9 nastavení soukromí na iPhonu, která byste měli hned zapnout

Apple odvádí v oblasti soukromí lepší práci než většina společností. Ne všechna výchozí nastavení iPhonu jsou ale v nejlepším zájmu uživatele.
Apple nedávno vydal veřejnou verzi iOS 16 pro veřejnost a došlo k mnoha změnám, které byly provedeny v jeho mobilním OS. Mezi vizuálními funkcemi, které se na něm objeví, je přepracované centrum oznámení a jak se nyní zobrazuje na vašem iPhone. Pokud přicházíte z iOS 15 nebo starších verzí, nyní si všimnete, že všechna vaše oznámení a upozornění aplikací se nyní začnou objevovat ve spodní části obrazovky místo v horní části s jiným vzhledem. Pokud vás zajímá, zda se můžete vrátit ke staršímu způsobu zobrazování oznámení, následující příspěvek by vám měl pomoci pochopit, co můžete změnit, pokud jde o zobrazování oznámení v systému iOS 16.
Související: Jak vymazat oznámení na iOS 16
Můžete změnit oznámení na iOS 16 tak, aby se zobrazovala nahoře?
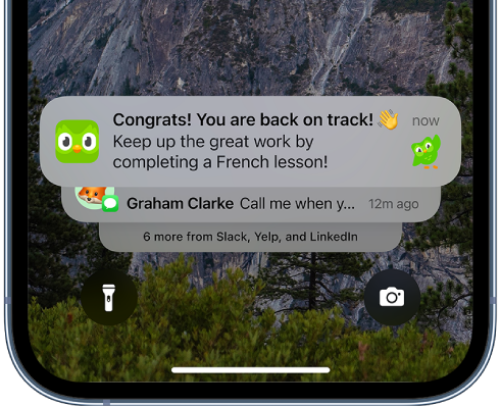
Když aktualizujete svůj iPhone na iOS 16, už se nebudete starat o starý způsob nekonečného procházení upozorněními v Centru oznámení. Všechna vaše oznámení se nyní zobrazují ve spodní části, a když je budete procházet, uvidíte hromady oznámení ze stejné aplikace nebo kontaktu seskupené dohromady, aby se omezilo nepořádek.
Když projdete těmito upozorněními, novější upozornění se přesunou nahoru, aby zbylo místo pro starší. Když však Centrum oznámení zavřete, všechna vaše předchozí oznámení se budou nadále zobrazovat ve spodní části.
Takže ne, v systému iOS 16 nemůžete zobrazovat oznámení v horní části obrazovky uzamčení, protože to není možné.
Související: Má iOS 16 Always On Display? Je to komplikované!
Oznámení iOS 16 nahoře: Alternativa nebo řešení, které můžete použít
Ve chvíli, kdy si na svůj iPhone nainstalujete iOS 16, začnou se vám ve spodní části zobrazovat všechna upozornění. Kromě toho nyní uvidíte několik hromad upozornění z různých aplikací, ze kterých je dostáváte. To se liší od předchozích verzí iOS, protože všechna vaše upozornění se dříve zobrazovala samostatně v různých polích a vytvořila tak nekonečný tok oznámení, kterými můžete neustále procházet.
I když s tím, kde se na zamykací obrazovce objevují nová oznámení, nemůžeme nic dělat, můžete však změnit způsob, jakým se zobrazují, a zobrazit je jako seznam místo hromádek. Výchozí styl oznámení můžete změnit na původní rozložení tak, že přejdete do Nastavení > Oznámení a vyberete Seznam v části „Zobrazit jako“.
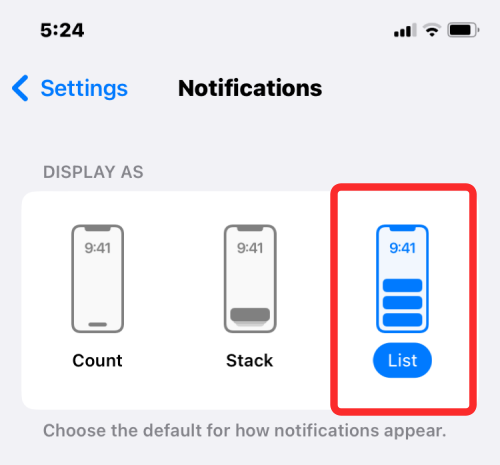
V níže uvedeném odkazu si můžete prohlédnout podrobného průvodce změnou stylu oznámení v systému iOS 16 ze zásobníku na seznam.
► Jak získat staré zobrazení oznámení zpět na iPhone na iOS 16 pomocí „Zobrazení seznamu“
Proč Apple změnil rozložení oznámení na iOS 16?
Apple tvrdí, že nový design pro prohlížení notifikací byl vyvinut tak, aby zabránil nepořádku na zamykací obrazovce. S oznámeními, která se nyní načítají zespodu, si nyní můžete snadno prohlížet tapetu uzamčené obrazovky, aniž by vám překážela vaše upozornění.
Pokud nemáte nevyřízená oznámení, všechna vaše předchozí oznámení se zobrazí na obrazovce uzamčení pouze tehdy, když provedete další gesto posunutí nahoru. I když přejetím prstem nahoru po Centru oznámení zobrazíte vaše nová oznámení nahoře, budou se stále načítat dole.
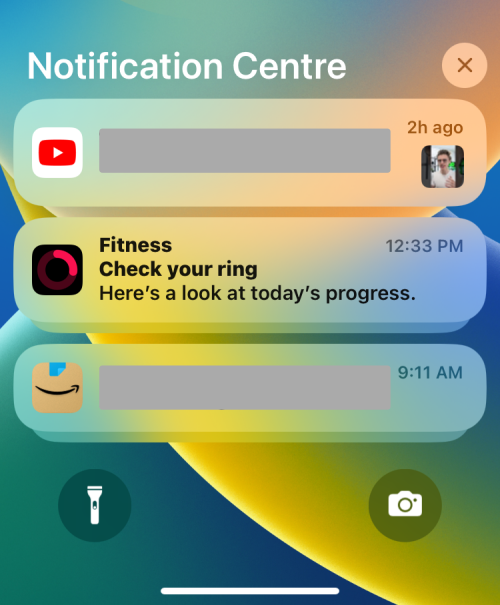
Jedním z faktorů, který mohl přispět k přemístění oznámení, by mohly být nové změny na zamykací obrazovce iOS. Apple nyní umožňuje uživatelům přizpůsobit si tapetu, povolit hloubkový efekt a přidat widgety přímo ze zamykací obrazovky. Možnost přizpůsobení se zobrazí pouze tehdy, když dlouze stisknete prázdné místo na zamykací obrazovce, což by se starým zobrazením oznámení nebylo možné, protože oznámení by vám bránilo dlouze stisknout prázdné místo.
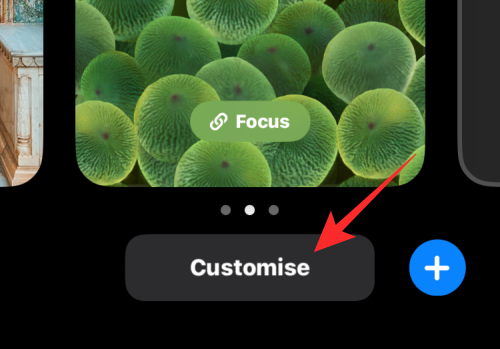
Aby to Apple vyřešil, změnil nejen to, jak se nová oznámení zobrazují na zamykací obrazovce, ale také změnil způsob přístupu k Centru oznámení. V systému iOS 16 se Centrum oznámení zobrazí pouze tehdy, když přejedete prstem nahoru ze středu zamčené obrazovky, když je váš iPhone odemčený.
Související: Top 4 způsoby, jak změnit widgety na iPhone s aktualizací iOS 16
Plánuje Apple v iOS 16 vrátit nejlepší upozornění?
Se změnami provedenými na zamykací obrazovce iOS 16 je nepravděpodobné, že Apple v brzké době vrátí způsob, jakým se vaše oznámení zobrazují na vašem iPhone. Aby bylo možné vrátit upozornění na horní část zamykací obrazovky, bude muset Apple buď změnit způsob přístupu k nástrojům pro přizpůsobení zamykací obrazovky, nebo je úplně odstranit, což je velmi nepravděpodobné.
Stejně jako v případě jakéhokoli předchozího vydání iOS se Apple nevrací z nových funkcí a je na uživatelích, aby se přizpůsobili tomu, jak nyní oznámení vypadají na iOS 16. I když oznámení nelze vrátit na začátek, stále je můžete změnit. způsob, jakým se zobrazují na zamykací obrazovce, a výběr aplikací, ze kterých nechcete dostávat oznámení.
Podporuje iOS 16.1 beta upozornění?
Ne. Apple již vydal beta verzi iOS 16.1 pro vývojáře a veřejné testery, a přestože nová verze přináší některé nové funkce pro iPhony, možnost přidávat upozornění zpět na začátek mezi ně nepatří. S největší pravděpodobností si Apple nemusí vzpomenout na staré zobrazení oznámení a důvod může mít hodně společného s tím, jak nyní komunikujete se zamykací obrazovkou.
V současné době neexistuje žádná možnost, kterou byste mohli přepnout a posouvat oznámení nahoru na iOS 16.1. Vzhledem k tomu, že Apple neustále prosazuje přizpůsobení zamykací obrazovky pomocí nových nástrojů pro přizpůsobení domovské obrazovky v iOS 16.1 beta, šance na její odstranění ve prospěch starého zobrazení oznámení jsou poměrně nízké.
To je vše, co potřebujete vědět o tom, zda můžete v iOS 16 nastavit, aby se oznámení zobrazovala nahoře.
PŘÍBUZNÝ
Apple odvádí v oblasti soukromí lepší práci než většina společností. Ne všechna výchozí nastavení iPhonu jsou ale v nejlepším zájmu uživatele.
Pomocí tohoto akčního tlačítka můžete kdykoli na telefonu zavolat ChatGPT. Zde je návod, jak otevřít ChatGPT pomocí akčního tlačítka na iPhonu.
Jak pořídit dlouhý snímek obrazovky na iPhonu vám pomůže snadno zachytit celou webovou stránku. Funkce posouvání obrazovky na iPhonu je k dispozici v systémech iOS 13 a iOS 14 a zde je podrobný návod, jak pořídit dlouhý snímek obrazovky na iPhonu.
Heslo k iCloudu můžete změnit mnoha různými způsoby. Heslo k iCloudu můžete změnit v počítači nebo v telefonu prostřednictvím podpůrné aplikace.
Když pošlete společné album na iPhonu někomu jinému, bude muset daná osoba souhlasit s připojením. Existuje několik způsobů, jak přijmout pozvánky ke sdílení alba na iPhonu, jak je uvedeno níže.
Protože jsou AirPods malá a lehká, někdy se snadno ztratí. Dobrou zprávou je, že než začnete rozebírat dům a hledat ztracená sluchátka, můžete je sledovat pomocí iPhonu.
Věděli jste, že v závislosti na regionu, kde se váš iPhone vyrábí, se může lišit od iPhonů prodávaných v jiných zemích?
Zpětné vyhledávání obrázků na iPhonu je velmi jednoduché, když můžete použít prohlížeč v zařízení nebo některé aplikace třetích stran pro více možností vyhledávání.
Pokud potřebujete často někoho kontaktovat, můžete si na svém iPhonu nastavit rychlé volání pomocí několika jednoduchých kroků.
Otočení obrazovky v horizontální rovině na iPhonu vám pomůže pohodlněji sledovat filmy nebo Netflix, prohlížet PDF soubory, hrát hry atd. a mít lepší zážitek.








