9 nastavení soukromí na iPhonu, která byste měli hned zapnout

Apple odvádí v oblasti soukromí lepší práci než většina společností. Ne všechna výchozí nastavení iPhonu jsou ale v nejlepším zájmu uživatele.
Color Widgets je oblíbená aplikace pro iOS, která vám umožňuje přizpůsobit a přidat stylizované widgety na domovskou obrazovku. Do jednoho widgetu můžete zahrnout různé druhy informací nebo jich na domovskou obrazovku přidat více.
Color Widgets také nabízí vlastní ikony, které vám pomohou přizpůsobit si domovskou obrazovku o krok dále. Aplikace bohužel v poslední době pro mnoho uživatelů nefunguje a pokud jste na stejné lodi, zde je návod, jak to můžete na svém iPhone opravit.
Jak opravit barevné widgety na iOS 16: 4 kontroly a 11 oprav k vyzkoušení!
Než začnete s opravami, doporučujeme provést několik kontrol. Color Widgets vám nabízí kontrolu nad informacemi zobrazovanými ve vašich widgetech, jako je zobrazení informací o baterii, změna formátu času a další.
Pokud máte s tímtéž problémy, můžete použít níže uvedené kontroly, které vám pomohou problém vyřešit. Pokud však vaše widgety nefungují, můžete zkusit opravy uvedené v následující části. Začněme.
4 kontroly, které je třeba provést:
Zde je návod, jak můžete změnit a opravit čas, teplotu baterie a formáty obrázků, když je používáte v Color Widgets.
1. Změňte formát času Color Widget
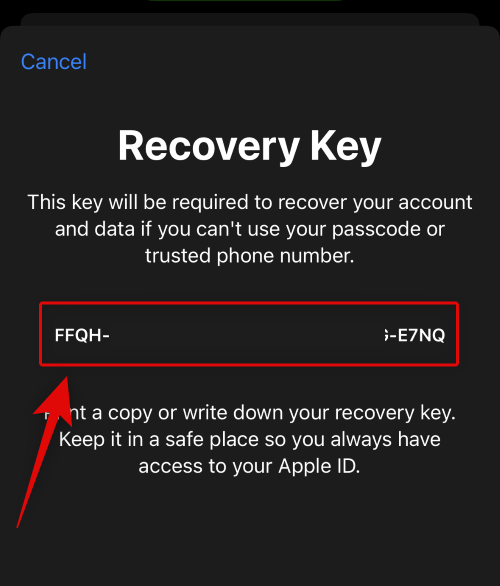
Otevřete aplikaci Color Widgety a přejděte do Nastavení > Nastavení widgetů . Nyní můžete klepnout a přepínat mezi 12hodinovým formátem času nebo 24hodinovým formátem času.
2. Změňte teplotu barevného widgetu
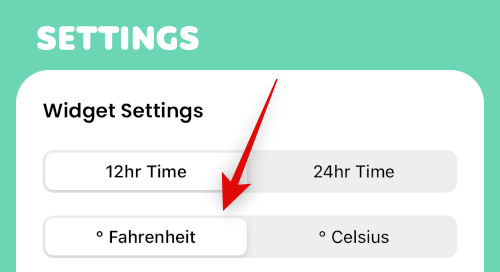
Otevřete aplikaci Barevné widgety a potom klepněte na Nastavení > Nastavení widgetů . Nyní budete moci přepínat mezi °F a °C pouhým klepnutím na preferovanou volbu.
3. Přepněte baterii Color Widget
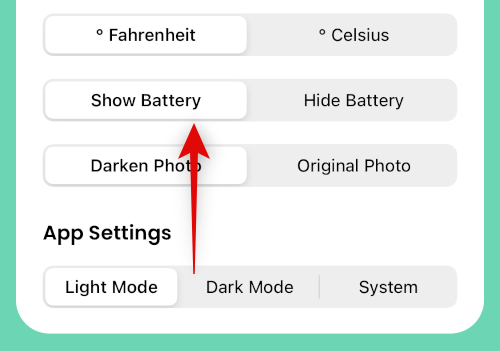
Pokud si přejete zobrazit nebo skrýt baterii z vašeho widgetu, přejděte do Nastavení > Nastavení widgetu a klepněte na Zobrazit baterii nebo Skrýt baterii v závislosti na vaší volbě.
4. Opravte obrázky Color Widget
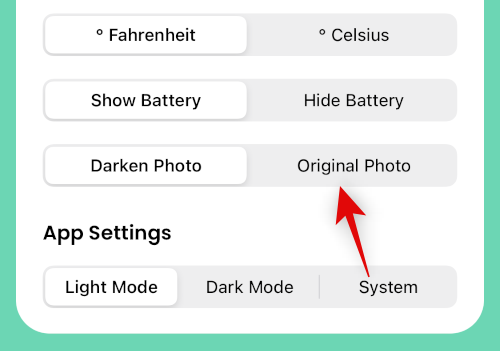
Pokud jsou vaše fotografie použité ve widgetech ztmavené a nevypadají tak, jak bylo zamýšleno, jedná se o výchozí chování barevných widgetů. Přejděte do Nastavení > Nastavení widgetu a klepnutím na Původní fotografie použijte původní obrázek, který jste si vybrali.
11 oprav k vyzkoušení:
Zde je návod, jak opravit barevné widgety v zařízení iOS 16.
Metoda 1: Vynutit restart iPhone
Vynucený restart může pomoci vyřešit většinu problémů s vaším zařízením. Vynucený reset můžete provést pomocí níže uvedených kroků.
Držte tlačítko Spánek/Probuzení, dokud neuvidíte logo Apple. Nyní můžete pustit a nechat zařízení restartovat jako obvykle. Nyní provedete vynucený restart.
Metoda 2: Zkontrolujte aktualizace
Můžete se potýkat s problémem kvůli chybějícím aktualizacím aplikace nebo operačního systému. Pro kontrolu a instalaci použijte níže uvedené kroky.
Krok 1: Zkontrolujte aktualizaci aplikace
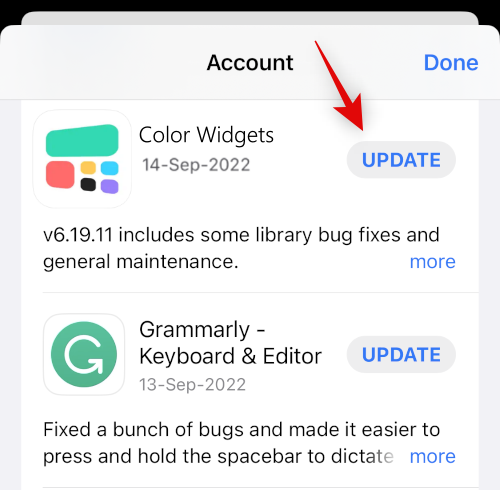
Otevřete obchod s aplikacemi a přejděte na Apple ID > DOSTUPNÉ AKTUALIZACE . Pokud je k dispozici aktualizace pro Color Widgets, klepněte na Aktualizovat a aktualizujte aplikaci.
Krok 2: Zkontrolujte dostupnost aktualizace systému iOS
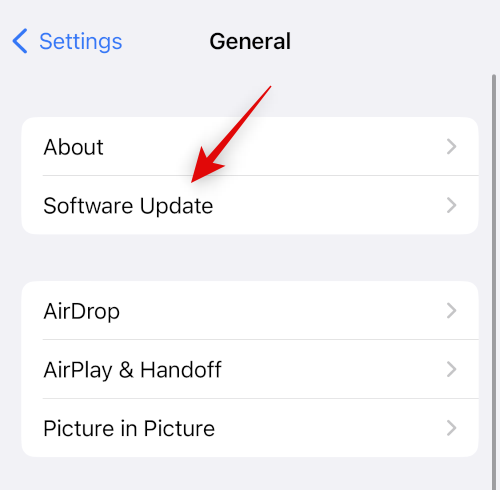
Otevřete aplikaci Nastavení a přejděte na Obecné > Aktualizace softwaru . Stáhněte a nainstalujte všechny aktualizace systému iOS dostupné pro vaše zařízení. Ve většině případů by aktualizace systému iOS měla pomoci opravit barevné widgety.
Metoda 3: Dočasně změňte jazyk a oblast zařízení
Dočasná změna jazyka a oblasti může restartovat určité služby na pozadí vyžadované widgety třetích stran, které mohou váš problém vyřešit. Přejděte do Nastavení > Obecné > Jazyk a oblast a klepnutím na Oblast vyberte jiný region.
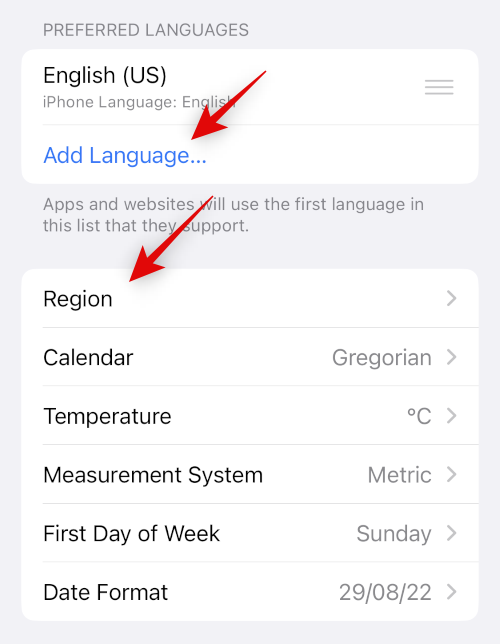
Klepnutím na Přidat jazyk… přidáte jiný jazyk a poté jej nastavíte jako primární.
Doporučujeme používat jazyk, kterému rozumíte, abyste mohli snáze přejít zpět. Jakmile změníte svůj region a jazyk, použijte první sekci k vynucení restartu zařízení. Jakmile se vaše zařízení restartuje, zkuste použít Color Widgets. Vaše widgety by nyní měly fungovat a nyní se můžete vrátit ke svému původnímu jazyku a oblasti.
Metoda 4: Zakažte režim nízké spotřeby
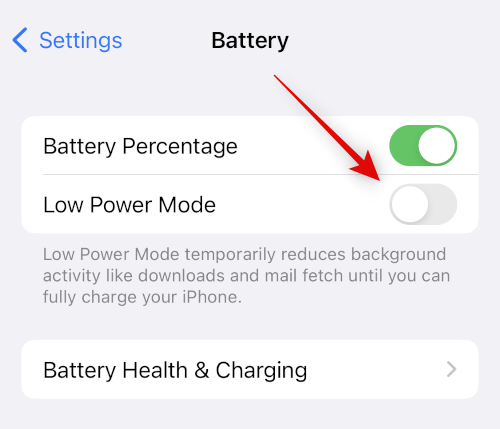
Režim nízké spotřeby může způsobit problémy s určitými prvky vašeho widgetu, jako jsou údaje o počasí, údaje o poloze, připomenutí a další. Deaktivace stejného může pomoci, aby vše znovu fungovalo. Pomocí Ovládacího centra vypněte režim nízké spotřeby na vašem iPhone. Můžete také přejít do Nastavení > Baterie > Režim nízké spotřeby a zakázat totéž.
Metoda 5: Zakažte režim nedostatku dat
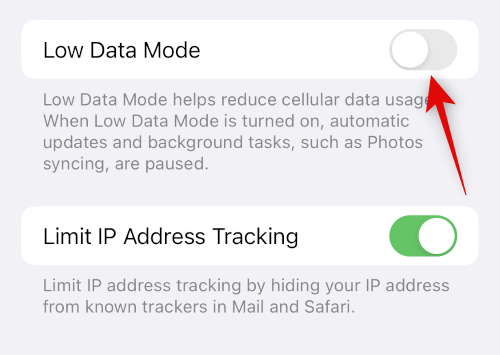
Režim nízkých dat může zabránit aplikacím třetích stran používat data na pozadí. To může vašemu widgetu Color Widgets zabránit v aktualizaci informací. Přejděte do Nastavení > Mobilní > Možnosti mobilních dat > Režim nízkého objemu dat a vypněte na svém zařízení iOS 16 režim nedostatku dat.
Metoda 6: Zkontrolujte a povolte aktualizaci aplikace na pozadí
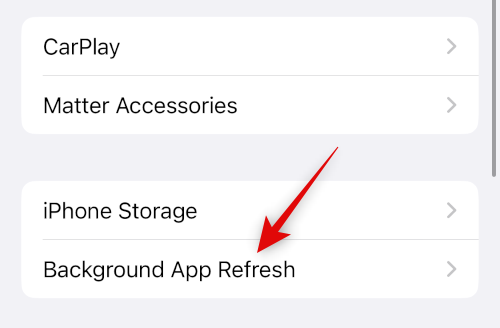
Obnovení aplikace na pozadí může také zabránit aktivitě na pozadí, kterou vyžadují barevné widgety, aby fungovaly tak, jak mají. Přejděte do Nastavení > Obecné > Aktualizace aplikací na pozadí a zaškrtněte přepínač pro barevné widgety. Pokud je zakázáno, klepněte na a povolte totéž.
Metoda 7: Zkuste použít jiný widget
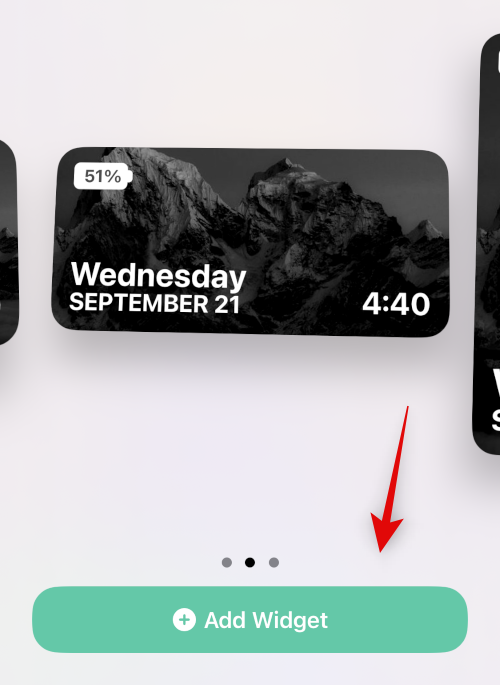
Nyní doporučujeme zkusit použít jiný widget. Váš aktuální widget může čelit chybám nebo problémům s vašimi přizpůsobeními. Přidání výchozího widgetu nám pomůže určit, zda problém spočívá ve vašem aktuálním widgetu nebo v aplikaci Color Widgets. Klepněte a podržte na obrazovce a poté přejděte na Plus (+) > Barevné widgety > Přidat widget a přidejte další widget. Pokud váš nový widget funguje tak, jak bylo zamýšleno, můžete jej zkusit upravit jako dříve nebo znovu přidat předchozí widget pomocí další části.
Metoda 8: Znovu přidejte svůj widget
Pokud váš widget neaktualizuje informace nebo zobrazuje nesprávné informace, můžete jej opravit jeho opětovným přidáním na domovskou obrazovku nebo do zobrazení Dnes. Klepnutím a podržením widgetu a poté Odebrat widget > Odebrat widget odeberete.
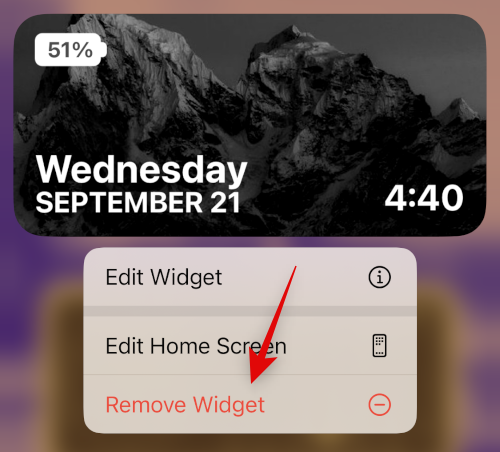
Před opětovným přidáním widgetu doporučujeme restartovat zařízení. Jakmile se zařízení restartuje, klepněte a podržte na domovské obrazovce a poté přejděte na Plus (+) > Barevné widgety > Přidat widget a znovu přidejte widget. Váš widget by nyní měl zobrazovat správné informace.
Metoda 9: Znovu nainstalujte barevné widgety
Nyní doporučujeme zkusit přeinstalovat Color Widgets. Aplikace může čelit problémům s mezipamětí nebo službou na pozadí a přeinstalace by měla pomoci vyřešit totéž. Klepněte a podržte ikonu Color Widgety a vyberte Odstranit aplikaci > Odstranit .
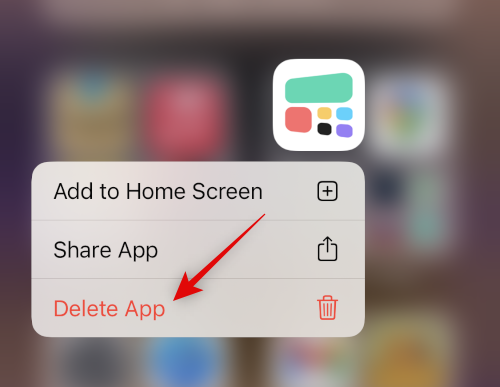
Před přeinstalací Color Widgets doporučujeme restartovat zařízení. Jakmile se vaše zařízení restartuje, můžete pomocí níže uvedeného odkazu znovu nainstalovat Color Widgets.
Metoda 10: Obnovte všechna nastavení
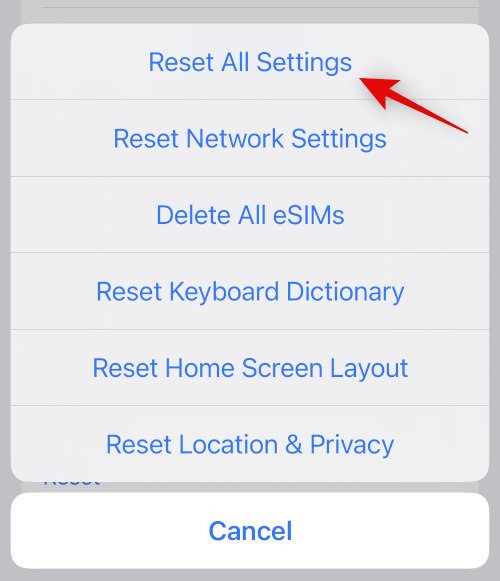
Špatně nakonfigurovaná nastavení mohou také způsobit problémy s widgety ve vašem zařízení. Obnovení všech nastavení systému iOS může pomoci opravit totéž, než přejdeme k drastickým opatřením. Přejděte do Nastavení > Přenést nebo resetovat iPhone > Obnovit > Obnovit všechna nastavení . Zadejte přístupový kód zařízení pro ověření vaší volby a vaše zařízení se automaticky restartuje a resetuje všechna nastavení.
Metoda 11: Resetujte svůj iPhone (Last Resort!!)
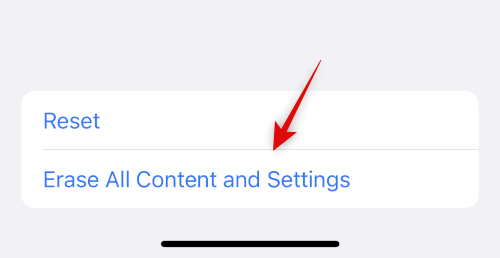
Než budete pokračovat v resetování, doporučujeme vám zálohovat zařízení, protože dojde k odstranění všech aplikací a dat. Po zálohování zařízení přejděte do Nastavení > Přenést nebo resetovat iPhone > Vymazat veškerý obsah a nastavení > Pokračovat . Nyní budete požádáni o ověření identity zadáním přístupového kódu. Budete také muset zadat heslo svého Apple ID, abyste mohli vypnout funkci Najít, pokud ji máte povolenou. Jakmile se vaše zařízení restartuje, smaže všechna data a vrátí výchozí tovární nastavení. Nyní můžete své zařízení nastavit jako nové a před obnovením zálohy zkusit znovu použít Color Widgets.
Doufáme, že vám tento příspěvek pomohl snadno opravit barevné widgety na vašem iPhone. Pokud máte nějaké další otázky nebo čelíte dalším problémům, neváhejte je napsat do komentářů níže.
Apple odvádí v oblasti soukromí lepší práci než většina společností. Ne všechna výchozí nastavení iPhonu jsou ale v nejlepším zájmu uživatele.
Pomocí tohoto akčního tlačítka můžete kdykoli na telefonu zavolat ChatGPT. Zde je návod, jak otevřít ChatGPT pomocí akčního tlačítka na iPhonu.
Jak pořídit dlouhý snímek obrazovky na iPhonu vám pomůže snadno zachytit celou webovou stránku. Funkce posouvání obrazovky na iPhonu je k dispozici v systémech iOS 13 a iOS 14 a zde je podrobný návod, jak pořídit dlouhý snímek obrazovky na iPhonu.
Heslo k iCloudu můžete změnit mnoha různými způsoby. Heslo k iCloudu můžete změnit v počítači nebo v telefonu prostřednictvím podpůrné aplikace.
Když pošlete společné album na iPhonu někomu jinému, bude muset daná osoba souhlasit s připojením. Existuje několik způsobů, jak přijmout pozvánky ke sdílení alba na iPhonu, jak je uvedeno níže.
Protože jsou AirPods malá a lehká, někdy se snadno ztratí. Dobrou zprávou je, že než začnete rozebírat dům a hledat ztracená sluchátka, můžete je sledovat pomocí iPhonu.
Věděli jste, že v závislosti na regionu, kde se váš iPhone vyrábí, se může lišit od iPhonů prodávaných v jiných zemích?
Zpětné vyhledávání obrázků na iPhonu je velmi jednoduché, když můžete použít prohlížeč v zařízení nebo některé aplikace třetích stran pro více možností vyhledávání.
Pokud potřebujete často někoho kontaktovat, můžete si na svém iPhonu nastavit rychlé volání pomocí několika jednoduchých kroků.
Otočení obrazovky v horizontální rovině na iPhonu vám pomůže pohodlněji sledovat filmy nebo Netflix, prohlížet PDF soubory, hrát hry atd. a mít lepší zážitek.








