9 nastavení soukromí na iPhonu, která byste měli hned zapnout

Apple odvádí v oblasti soukromí lepší práci než většina společností. Ne všechna výchozí nastavení iPhonu jsou ale v nejlepším zájmu uživatele.
S iOS 16 Apple doufá, že přinese revoluci v základní přitažlivosti a užitečnosti zamykací obrazovky vašeho iPhone. Mezi vizuálními změnami, které mají přijít v nejnovější aktualizaci ios, je nový Efekt hloubky, který mění způsob, jakým se vaše tapeta zobrazuje na zamykací obrazovce.
Depth Effect manipuluje s pozadím zamykací obrazovky tak, že ji rozděluje do různých vrstev tak, že se hodiny zamykací obrazovky částečně zobrazují pod předměty na tapetě V tomto příspěvku vám ukážeme, jak funguje Depth Effect na iOS 16 a jak jej ovládat na vašem iPhone. .
Související: Nejlepší tapety pro iOS 16 pro hloubkový efekt na uzamčené obrazovce
Co je efekt hloubky pro uzamčení obrazovky v systému iOS 16?
Hloubka ostrosti je výkonný efekt fotoaparátu, který umožňuje, aby se objekt objevil na snímku v ostrém kontrastu proti rozmazanému pozadí. iOS 16 obsahuje hloubkový efekt s obratem, aby se dominantní předmět ve vaší tapetě stal přední vrstvou obrazovky uzamčení.
Zatímco je objekt posunut dopředu, systém inteligentně posune prvek hodin za objekt. To by však mohlo skončit zakrytím úplného zobrazení hodin na obrazovce uzamčení. Naštěstí můžete tento efekt zakázat a vrátit hodiny dopředu, abyste to napravili .
Jedna věc, kterou je třeba poznamenat, je, že Depth Effect zůstává aktivní pouze tehdy, když vaše zamykací obrazovka nemá žádné widgety. Když na zamykací obrazovku iOS 16 přidáte widgety, Depth Effect se automaticky deaktivuje, čímž se hodiny přesunou dopředu, místo aby je zatlačily za prvky tapety.
Související: Jak používat Photo Cutout na iPhone na iOS 16
Jak přenést hodiny iOS dopředu (přesunout předmět za hodiny)
Existují dva způsoby, jak povolit nebo zakázat hloubkový efekt na obrazovce uzamčení – jeden přímo z obrazovky uzamčení a druhý z nastavení iOS. Níže si oba tyto způsoby podrobně vysvětlíme.
Metoda č. 1: Ze zamykací obrazovky
Nejprve odemkněte telefon pomocí Face ID, zatím nepřecházejte na domovskou obrazovku. Za tímto účelem jednoduše stiskněte boční tlačítko, ukažte svůj obličej iPhonu a nechte odemknout zamykací obrazovku. Nyní dlouze stiskněte kdekoli na odemčené zamykací obrazovce.
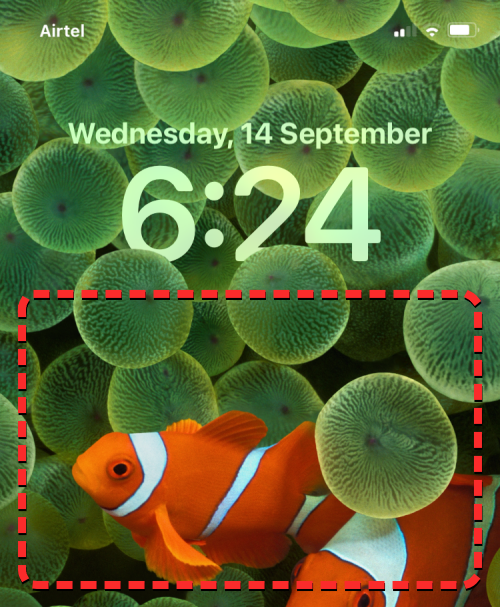
Když zamykací obrazovka přejde do režimu úprav, klepněte na Přizpůsobit v dolní části.
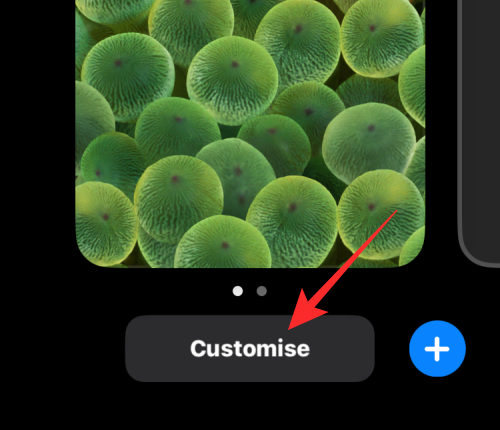
Nyní vstoupíte na obrazovku Přizpůsobit, kde se všechny prvky v horní části zamykací obrazovky objeví uvnitř polí.
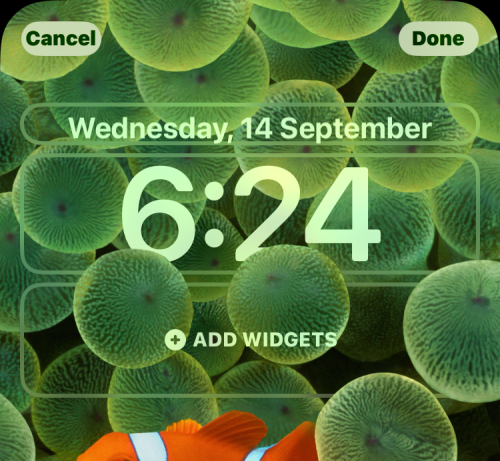
Chcete-li přenést hodiny před předmět tapety, klepněte na ikonu 3 teček v pravém dolním rohu.
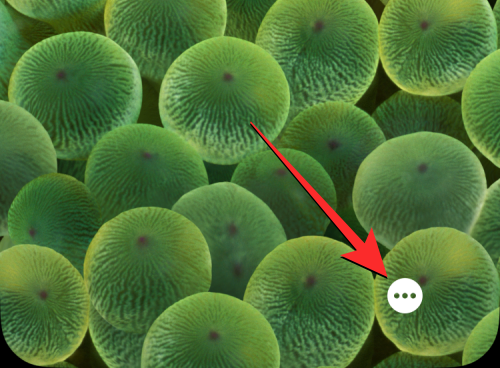
V rozbalovací nabídce uvidíte, že je zaškrtnutá možnost Efekt hloubky.
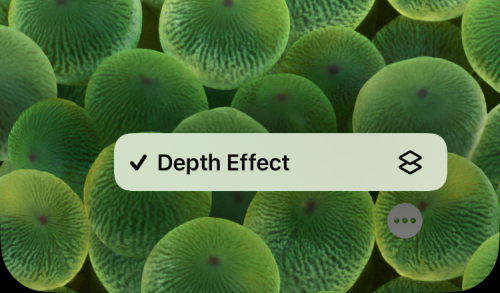
Chcete-li jej vypnout, klepnutím na Efekt hloubky zrušte zaškrtnutí.
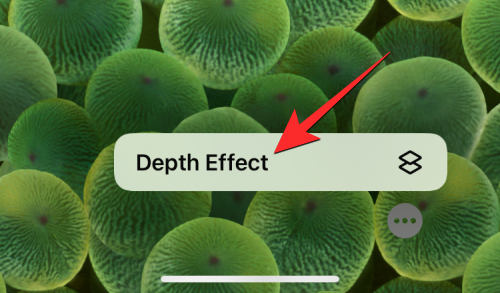
Widget hodin iOS se nyní plně zobrazí před tapetou uzamčené obrazovky. Pro uložení změn klepněte na Hotovo v pravém horním rohu.
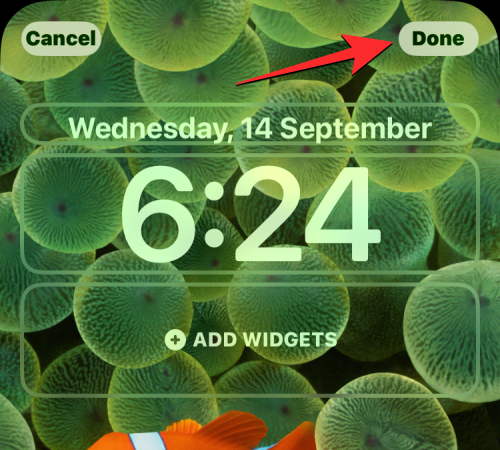
Ve vyskakovacím okně, které se zobrazí, vyberte možnost Nastavit jako pár tapet , chcete-li zachovat stejné pozadí na obrazovce uzamčení i na domovské obrazovce.
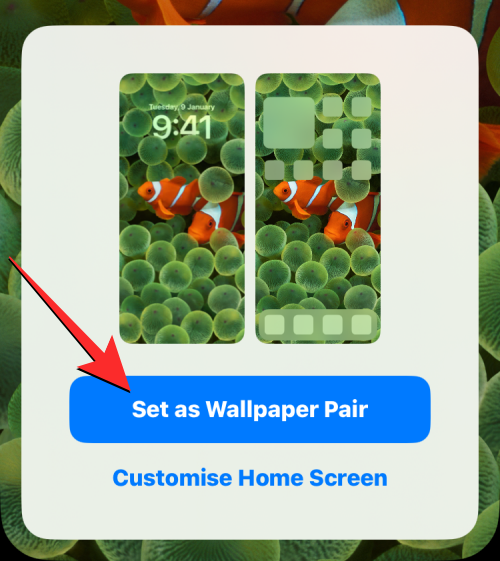
Na zamykací obrazovce vašeho iPhone se nyní plně zobrazí hodiny nahoře bez jakýchkoliv překážek.
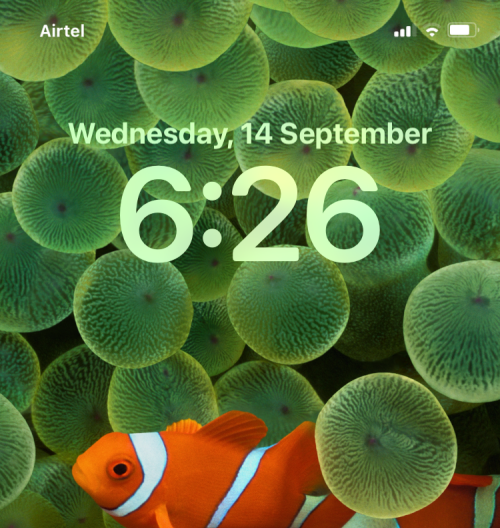
Související: Jak povolit nebo zakázat vibrace na klávesnici na iPhone
Metoda č. 2: Pomocí aplikace Nastavení
V nastavení iOS můžete také deaktivovat Efekt hloubky pro tapetu uzamčené obrazovky. Chcete-li to provést, otevřete na svém iPhone aplikaci Nastavení .
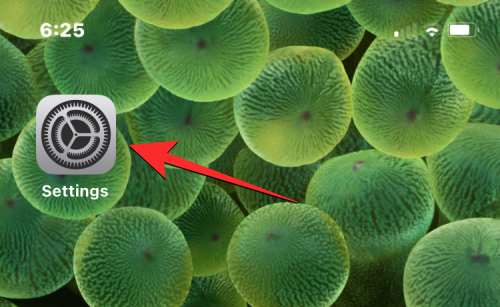
V Nastavení vyberte Tapeta .
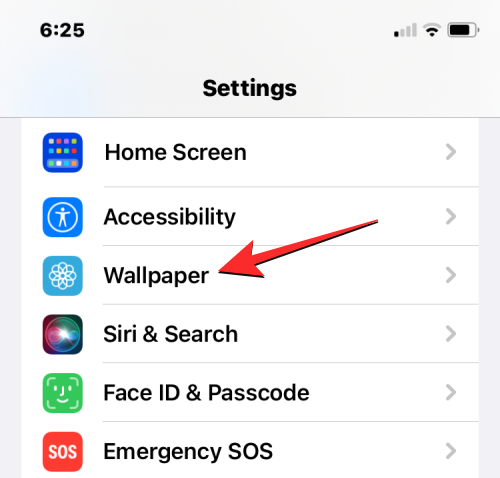
Na další obrazovce uvidíte nahoře obrazovku uzamčení a domovskou obrazovku. Chcete-li ovládat hloubkový efekt na obrazovce uzamčení, klepněte na Přizpůsobit pod zobrazením obrazovky uzamčení.
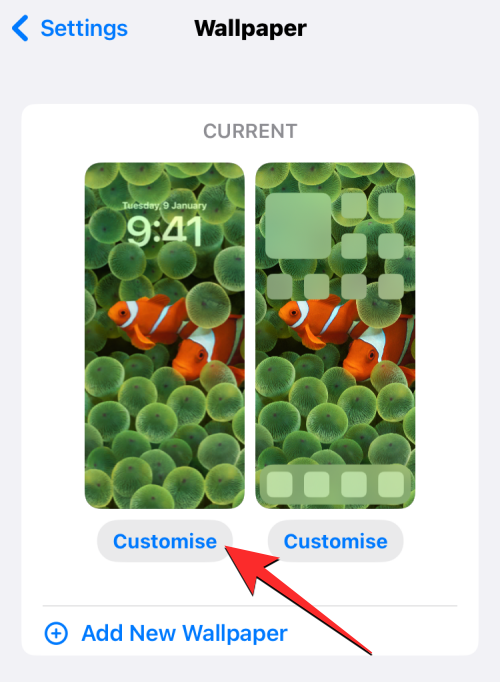
Nyní vstoupíte na obrazovku Přizpůsobit pro vaši zamykací obrazovku. Zde klepněte na ikonu 3 teček v pravém dolním rohu.
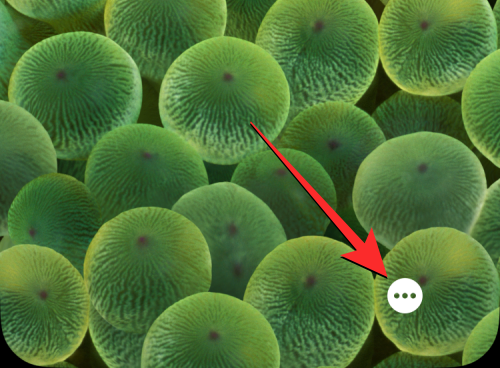
V rozbalovací nabídce uvidíte, že je zaškrtnutá možnost Efekt hloubky. Chcete-li jej vypnout, klepnutím na Efekt hloubky zrušte zaškrtnutí.
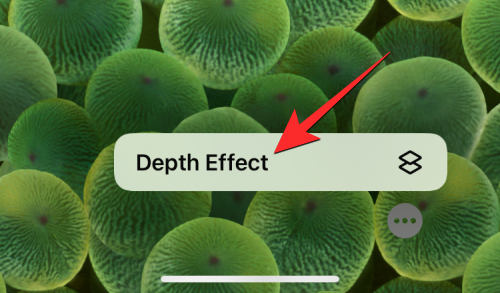
Widget hodin iOS se nyní plně zobrazí před tapetou uzamčené obrazovky. Pro uložení změn klepněte na Hotovo v pravém horním rohu.
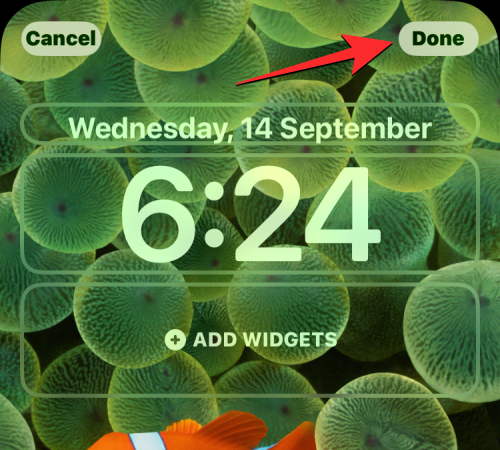
Ve vyskakovacím okně, které se zobrazí, vyberte možnost Nastavit jako pár tapet , chcete-li zachovat stejné pozadí na obrazovce uzamčení i na domovské obrazovce.
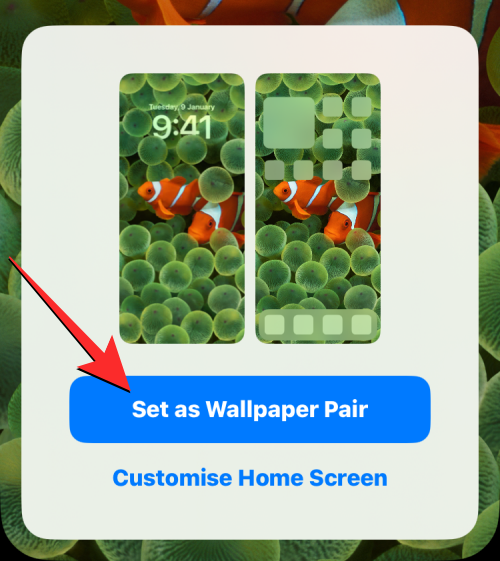
Na zamykací obrazovce vašeho iPhone se nyní plně zobrazí hodiny nahoře bez jakýchkoliv překážek.
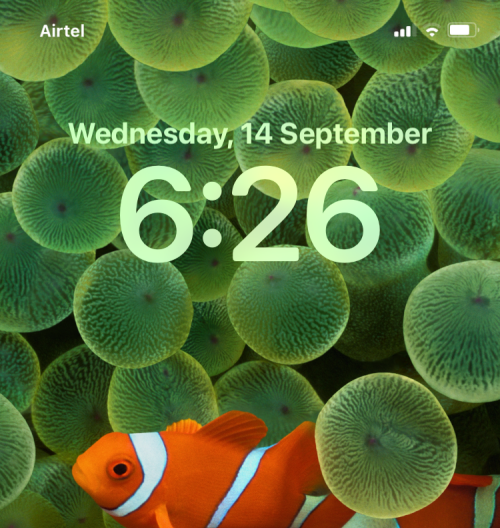
Jak udržet předmět před hodinami iOS (částečně)
Pokud si přejete obnovit efekt hloubky pro vaši aktuální tapetu, můžete to udělat pomocí kterékoli z výše uvedených metod, abyste se dostali do režimu přizpůsobení obrazovky uzamčení. Na této obrazovce klepněte na ikonu 3 teček a zobrazí se další možnosti.
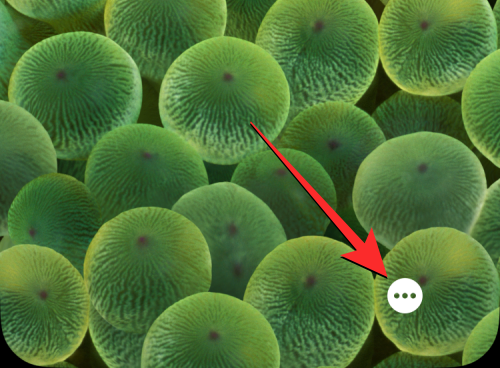
Vzhledem k tomu, že jste dříve deaktivovali Efekt hloubky, možnost nebude mít na levé straně značku zaškrtnutí. Chcete-li přesunout předměty dopředu a nechat je pokrýt část hodin na obrazovce uzamčení, klepnutím na Efekt hloubky jej povolte.
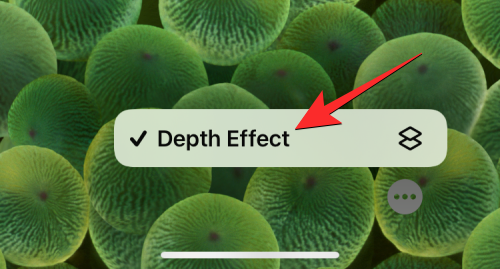
Pro uložení změn klepněte na Hotovo v pravém horním rohu.
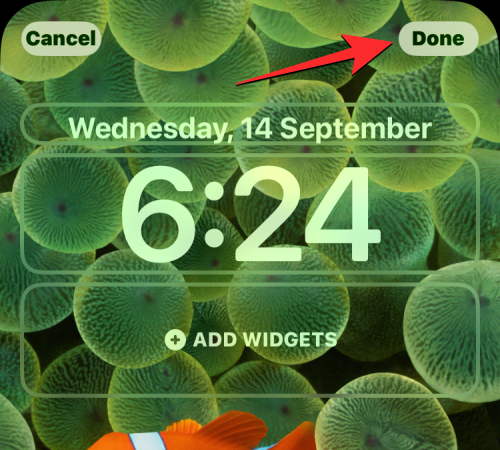
Ve vyskakovacím okně, které se zobrazí, vyberte možnost Nastavit jako pár tapet , chcete-li zachovat stejné pozadí na obrazovce uzamčení i na domovské obrazovce.
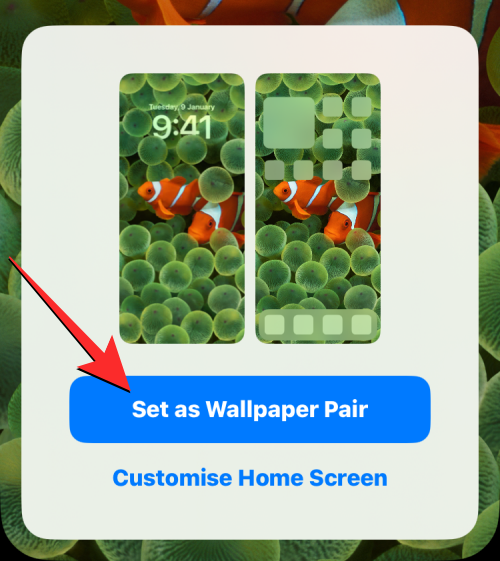
Hodiny na obrazovce uzamčení se nyní zobrazí částečně za objekty na tapetě.
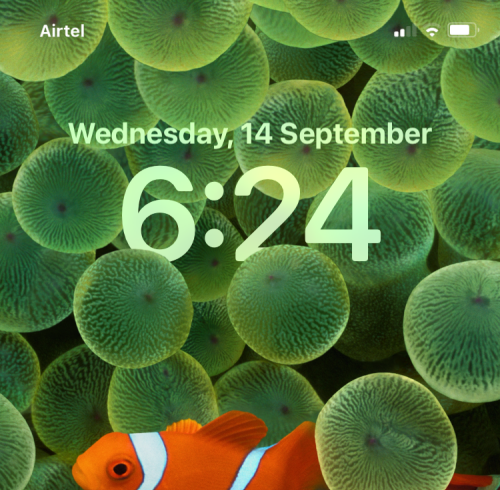
Související: iOS 16: Co je později v Apple Mail a jak to používat
Kdy efekt hloubky nefunguje?
Za zmínku stojí, že zamykací obrazovka je v systému iOS 16 ve výchozím nastavení povolena. Pokud tedy vaše tapeta nezobrazuje efekt hloubky (kde je objekt v pozadí, zatímco hodiny jsou v popředí), může to být protože:
Zkontrolujte, zda není porucha způsobena některou z výše uvedených nekompatibilit.
A to je vše, co se týká deaktivace nebo povolení možnosti efektu hloubky, aby se hodiny nebo objekt dostaly do horní vrstvy obrazovky uzamčení.
PŘÍBUZNÝ
Apple odvádí v oblasti soukromí lepší práci než většina společností. Ne všechna výchozí nastavení iPhonu jsou ale v nejlepším zájmu uživatele.
Pomocí tohoto akčního tlačítka můžete kdykoli na telefonu zavolat ChatGPT. Zde je návod, jak otevřít ChatGPT pomocí akčního tlačítka na iPhonu.
Jak pořídit dlouhý snímek obrazovky na iPhonu vám pomůže snadno zachytit celou webovou stránku. Funkce posouvání obrazovky na iPhonu je k dispozici v systémech iOS 13 a iOS 14 a zde je podrobný návod, jak pořídit dlouhý snímek obrazovky na iPhonu.
Heslo k iCloudu můžete změnit mnoha různými způsoby. Heslo k iCloudu můžete změnit v počítači nebo v telefonu prostřednictvím podpůrné aplikace.
Když pošlete společné album na iPhonu někomu jinému, bude muset daná osoba souhlasit s připojením. Existuje několik způsobů, jak přijmout pozvánky ke sdílení alba na iPhonu, jak je uvedeno níže.
Protože jsou AirPods malá a lehká, někdy se snadno ztratí. Dobrou zprávou je, že než začnete rozebírat dům a hledat ztracená sluchátka, můžete je sledovat pomocí iPhonu.
Věděli jste, že v závislosti na regionu, kde se váš iPhone vyrábí, se může lišit od iPhonů prodávaných v jiných zemích?
Zpětné vyhledávání obrázků na iPhonu je velmi jednoduché, když můžete použít prohlížeč v zařízení nebo některé aplikace třetích stran pro více možností vyhledávání.
Pokud potřebujete často někoho kontaktovat, můžete si na svém iPhonu nastavit rychlé volání pomocí několika jednoduchých kroků.
Otočení obrazovky v horizontální rovině na iPhonu vám pomůže pohodlněji sledovat filmy nebo Netflix, prohlížet PDF soubory, hrát hry atd. a mít lepší zážitek.








