9 nastavení soukromí na iPhonu, která byste měli hned zapnout

Apple odvádí v oblasti soukromí lepší práci než většina společností. Ne všechna výchozí nastavení iPhonu jsou ale v nejlepším zájmu uživatele.
S iOS 13 a iPadOS oznámeným na WWDC 2019 bylo představeno mnoho nových funkcí. Jednou z nejlepších funkcí je podpora externích pevných disků na iPadu a iPhonu. Chcete, jak je to možné?
Aby tato funkce fungovala, musíte připojit svůj disk k iPadu nebo iPhonu, abyste mohli snadno přesouvat soubory mezi zařízeními.
Apple konečně umožní aplikacím třetích stran importovat soubory přímo z externího disku a nepotřebujete nutně aplikaci Soubory. Zvýší se tak dostupnost a zrychlí se pracovní tok.
V tomto příspěvku probereme, jak používat externí pevný disk nebo SSD s vaším iPhonem nebo iPadem.
Kroky k připojení externího disku k iPadu nebo iPhonu
Poznámka: V případě, že vaše zařízení používá lightning místo USB-C, pak budete možná potřebovat adaptéry Lightning-to-USB 3 pro fotoaparát nebo Apple Lightning-to-USB v závislosti na vašem disku.
Krok 1: Připojte externí disk k iPadu nebo iPhonu přímo k jeho USB – C nebo Lightning. K jejich připojení můžete použít také adaptéry.
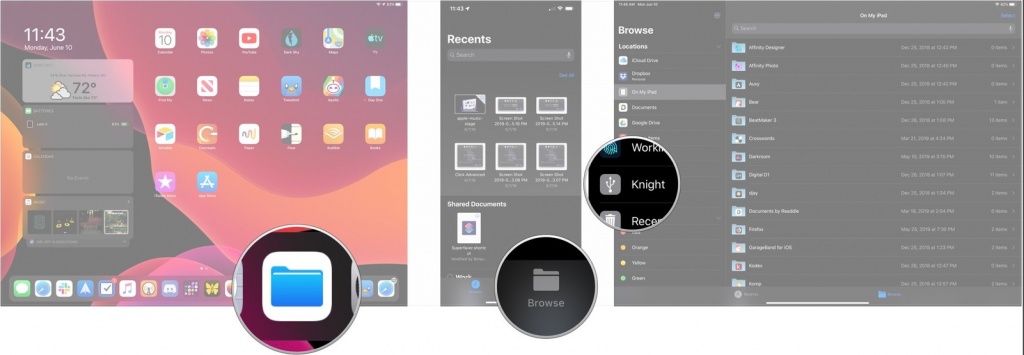
Zdroj obrázků: iMore
Krok 2: Spusťte aplikaci Soubory na iPadu nebo iPhonu.
Krok 3: Na iPhone klepněte na Procházet.
Krok 4: Klepnutím na název vašeho disku v seznamu umístění se k němu dostanete.
Kroky k přesunutí souborů z externího disku do vašeho iOS nebo iPadOS
Krok 1: Spusťte aplikaci Soubory. Vyhledejte externí disk a klepněte na něj v nabídce procházení, pokud používáte iPhone, nebo jej vyhledejte na postranním panelu, pokud používáte iPad.
Krok 2: Klepněte na Vybrat.
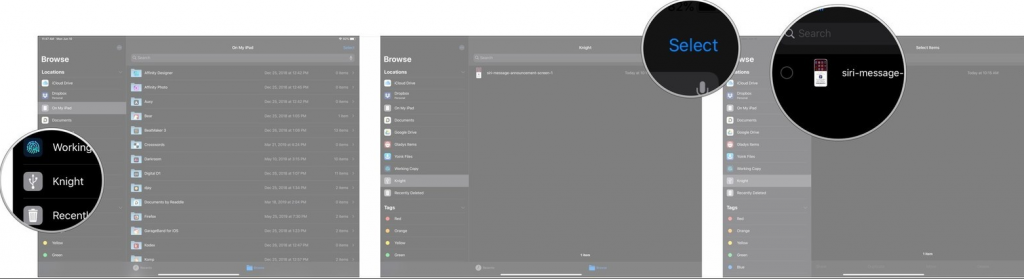
Obrazové kredity: iMore
Krok 3: Najděte soubory, které chcete přenést nebo přesunout, a klepněte na ně.
Krok 4: Klepněte na Přesunout.
Obrazové kredity: iMore
Krok 5: Klepněte na místo, kam chcete přesunout soubory na vašem iPhonu nebo iPadu. Může to být Dropbox na vašem iPhone nebo iCloud Drive.
Krok 6: Najděte a klepněte na složku, kam chcete soubory uložit.
Krok 7: Klepněte na Kopírovat.
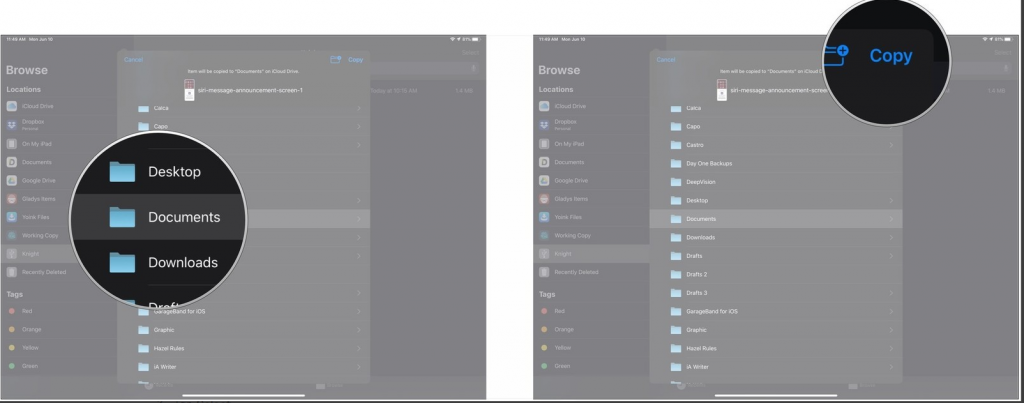
Obrazové kredity: iMore
Viz také:-
Jaká překvapení přináší iOS 13?
Kroky k přesunutí souborů na externí disk z vašeho iPhone/iPad
Můžete také přesunout soubory z iPhonu nebo iPadu na externí disk. Postupujte podle následujících kroků:
Krok 1: Spusťte aplikaci Soubory, klepněte na název služby úložiště v nabídce Procházet (iPhone) nebo postranním panelu (iPad)
Krok 2: Najděte složku, kterou chcete přesunout z iPhonu nebo iPadu.
Krok 3: Klepněte na Vybrat a klepněte na všechny složky, které chcete přesunout.
Krok 4: Nyní klepněte na Přesunout.
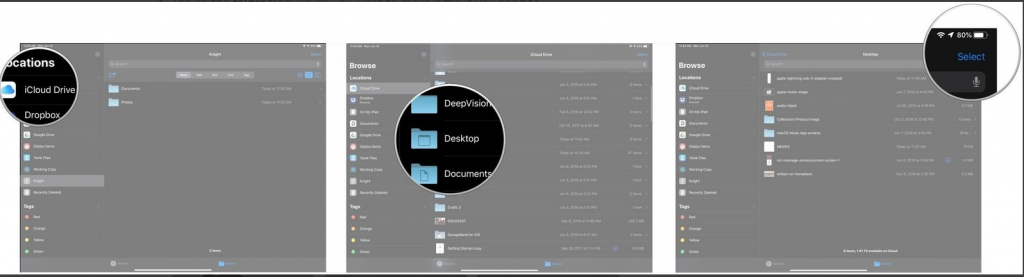
Krok 5: Klepněte na externí disk v nabídce.
Krok 6: Najděte složku, kam chcete soubory uložit.
Krok 7: Klepněte na Kopírovat.
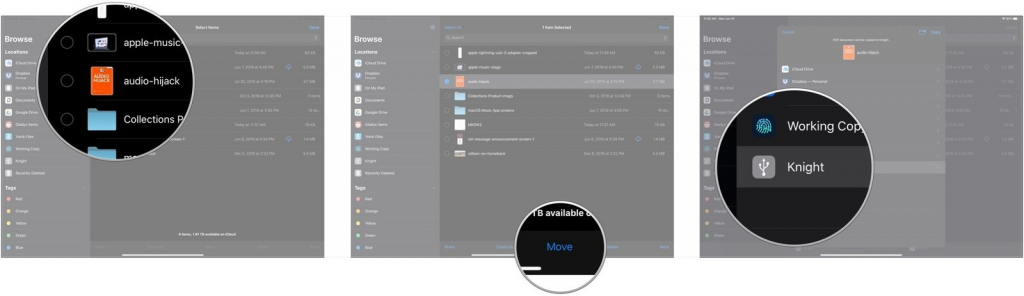
Tímto způsobem můžete připojit své externí disky k vašemu iPhone nebo iPad a přesouvat soubory z vašeho iPhone/iPad nebo je do něj přesunout. Bude to užitečné? Otevírá se Apple konečně svým uživatelům? Podělte se o své myšlenky v sekci komentářů níže.
Apple odvádí v oblasti soukromí lepší práci než většina společností. Ne všechna výchozí nastavení iPhonu jsou ale v nejlepším zájmu uživatele.
Pomocí tohoto akčního tlačítka můžete kdykoli na telefonu zavolat ChatGPT. Zde je návod, jak otevřít ChatGPT pomocí akčního tlačítka na iPhonu.
Jak pořídit dlouhý snímek obrazovky na iPhonu vám pomůže snadno zachytit celou webovou stránku. Funkce posouvání obrazovky na iPhonu je k dispozici v systémech iOS 13 a iOS 14 a zde je podrobný návod, jak pořídit dlouhý snímek obrazovky na iPhonu.
Heslo k iCloudu můžete změnit mnoha různými způsoby. Heslo k iCloudu můžete změnit v počítači nebo v telefonu prostřednictvím podpůrné aplikace.
Když pošlete společné album na iPhonu někomu jinému, bude muset daná osoba souhlasit s připojením. Existuje několik způsobů, jak přijmout pozvánky ke sdílení alba na iPhonu, jak je uvedeno níže.
Protože jsou AirPods malá a lehká, někdy se snadno ztratí. Dobrou zprávou je, že než začnete rozebírat dům a hledat ztracená sluchátka, můžete je sledovat pomocí iPhonu.
Věděli jste, že v závislosti na regionu, kde se váš iPhone vyrábí, se může lišit od iPhonů prodávaných v jiných zemích?
Zpětné vyhledávání obrázků na iPhonu je velmi jednoduché, když můžete použít prohlížeč v zařízení nebo některé aplikace třetích stran pro více možností vyhledávání.
Pokud potřebujete často někoho kontaktovat, můžete si na svém iPhonu nastavit rychlé volání pomocí několika jednoduchých kroků.
Otočení obrazovky v horizontální rovině na iPhonu vám pomůže pohodlněji sledovat filmy nebo Netflix, prohlížet PDF soubory, hrát hry atd. a mít lepší zážitek.








