9 nastavení soukromí na iPhonu, která byste měli hned zapnout

Apple odvádí v oblasti soukromí lepší práci než většina společností. Ne všechna výchozí nastavení iPhonu jsou ale v nejlepším zájmu uživatele.
Sdílení cvičení s přáteli je vždy zábavné. Kromě zdravé soutěže vám dává motivaci k posílení sebe sama, abyste dosáhli fitness cílů. Chcete-li do svých fitness cílů vnést více jiskry, můžete se připojit pomocí aplikace Aktivita pro iOS. Pomocí aplikace můžete mít přehled o svém výkonu a být neustále motivovaní.
V tomto příspěvku se s vámi podělíme o kroky k nastavení Sdílení aktivity na Apple Watch, abyste z vás dostali to nejlepší.
Kroky k povolení sdílení aktivity
Pokud chcete povolit Sdílení aktivity se svými přáteli, potřebujete aplikaci Aktivita a váš iPhone.
Krok 1: Procházejte aplikaci Aktivita na obrazovce. V případě, že tuto aplikaci nemáte, musíte si ji stáhnout z App Store.
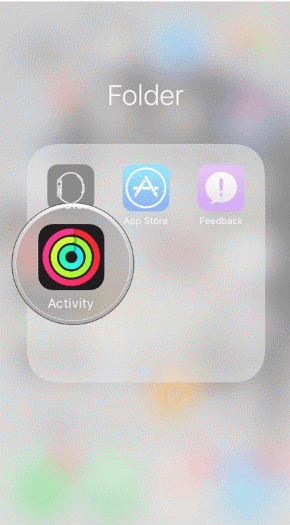
Zdroj obrázku: iMore
Krok 2: Jakmile je aplikace spuštěna, musíte přejít na ikonu Sdílení, která se nachází v pravém dolním rohu obrazovky.
Zdroj obrázku: iMore
Krok 3: Nyní musíte stisknout červenou ikonu plus (+), která je k dispozici v pravém horním rohu obrazovky.
Zdroj obrázku: iMore
Krok 4: Budete vyzváni k zadání svého Apple ID nebo jména přítele, se kterým chcete sdílet své aktivity.
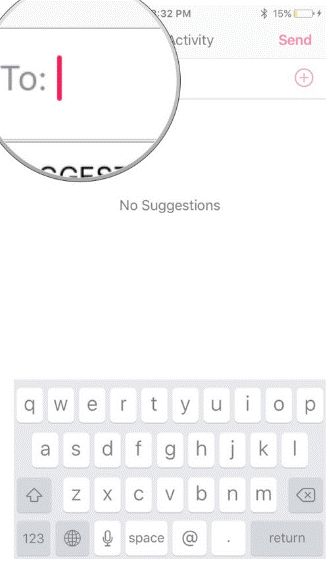
Zdroj obrázku: iMore
Krok 5: Po výběru přítele musíte stisknout tlačítko Odeslat.
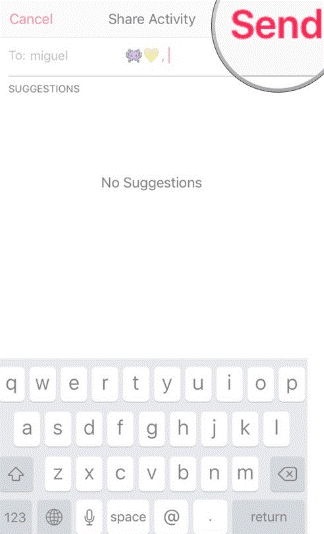
Zdroj obrázku: iMore
Čtěte také: -
Nejlepší chrániče obrazovky Apple Watch Uznejte, že mezi všemi vašimi gadgety by láska k vašim zařízením Apple byla skutečně nepopsatelná. A proč vlastně ne,...
Kroky, jak se podívat na sdílená data aktivit vašich přátel
Nejprve musíte přidat svého přítele na obrazovku Sdílení, poté můžete zobrazit kroužky aktivity vašeho přítele zobrazené vedle jeho jména. Ve výchozím nastavení se můžete podívat na procento spálených kalorií a počet hodin.
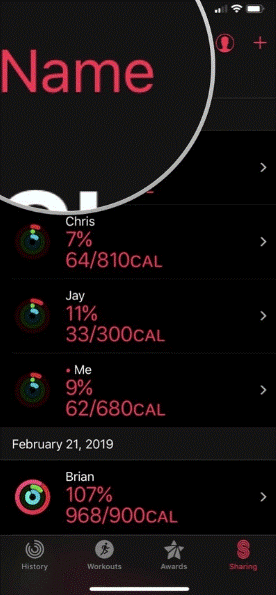
Zdroj obrázku: iMore
Nejlepší ze všeho je, že můžete sledovat více než jen kalorie, jako je ušlá vzdálenost, celkový čas cvičení nebo ušlé kroky. Metriky můžete změnit kliknutím na horní text. Data můžete získat podle svého zájmu nebo si můžete snadno seřadit cíle kroků, trénink, cíl pohybu a abecední název.
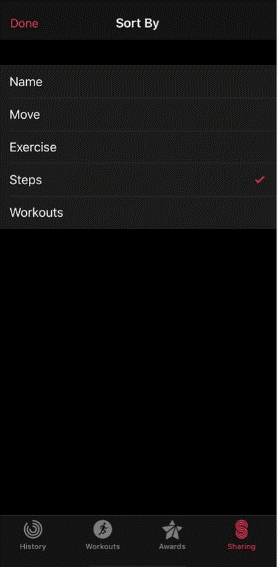
Zdroj obrázku: iMore
Můžete stisknout tlačítko Zpráva, které se nachází v pravém horním rohu, a odeslat cvičební gif nebo motivační obrázky. Aplikace však neumožňuje vytvořit skupinu aktivit, ale uživatelé si mohou posílat zprávy jednotlivě.
Čtěte také: -
Jak spravovat oznámení na Apple Watch Pokud jste si nedávno zakoupili Apple Watch nebo máte v plánu koupit Apple Watch, musíte zkontrolovat...
Krok ke sdílení kroužků aktivity bez použití sdílení aktivit
Pokud vás zajímá, jak sdílet své kroužky aktivity s ostatními pomocí Sdílení aktivit, postupujte podle níže uvedených kroků a naučte se tento proces.
Krok 1: Otevřete aplikaci a klikněte na položku Já.
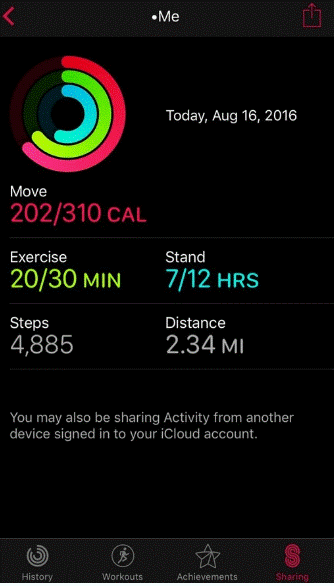
Zdroj obrázku: iMore
Krok 2: Klepněte na sdílení, které je k dispozici v pravém horním rohu.
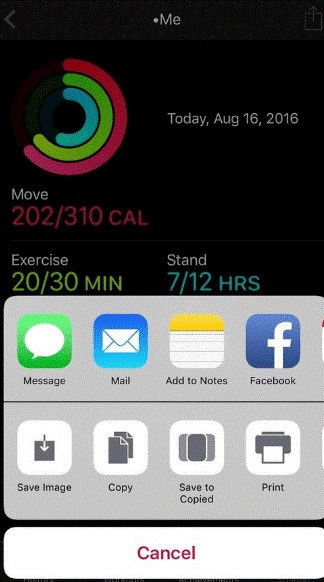
Zdroj obrázku: iMore
Krok 3: Nyní si musíte vybrat způsob sdílení vaší aktivity. Můžete použít Mail, Message nebo Uložit obrázek.
Zdroj obrázku: iMore
Čtěte také: -
Jak vytvářet, upravovat a odstraňovat budíky na... Na hodinkách Apple Watch můžete nastavit, vytvořit, upravit, odstranit a upravit budíky pouhým klepnutím nebo vyslovením...
Kroky k zobrazení, ztlumení a odstranění dat o činnosti jednotlivce
Aplikaci Sdílení aktivit si můžete přizpůsobit tak, jak chcete, ale musíte změnit nastavení, abyste ji co nejlépe využili. Vše, co musíte udělat, je přejít na osobu ze seznamu Sdílení a zobrazit profil aktivity vašeho přítele. Kde si můžete prohlédnout vystavená data, jako jsou spálené kalorie, údaje o cvičení, pohyb kroužků, ušlé kroky a ujetá vzdálenost.
Zdroj obrázku: iMore
Krok k „Skrýt moji aktivitu“ před ostatními
Chcete své aktivity uchovat v soukromí nebo chcete skrýt své neslučitelné kroky s vašimi cíli? Pokud ano, pak vše, co musíte udělat, je povolit „Skrýt moji aktivitu“.
Zdroj obrázku: iMore
Krok 1: Spusťte aplikaci Sdílení aktivit a poté přejděte na profil svého přítele.
Krok 2: Vyhledejte „Skrýt moji aktivitu“ a klikněte na ni. Skryje vaše data, dokud tuto funkci nepovolíte.
Krok 3: Nyní musíte kliknout na Zastavit skrývání mé aktivity.
Celkově je to úžasná aplikace, která vám umožňuje přizpůsobit si ji vlastním způsobem, což znamená, že můžete kdykoli odstranit kohokoli. Ve skutečnosti můžete přestat sdílet své cvičení a cvičební aktivitu, pokud se necítíte dobře.
Apple odvádí v oblasti soukromí lepší práci než většina společností. Ne všechna výchozí nastavení iPhonu jsou ale v nejlepším zájmu uživatele.
Pomocí tohoto akčního tlačítka můžete kdykoli na telefonu zavolat ChatGPT. Zde je návod, jak otevřít ChatGPT pomocí akčního tlačítka na iPhonu.
Jak pořídit dlouhý snímek obrazovky na iPhonu vám pomůže snadno zachytit celou webovou stránku. Funkce posouvání obrazovky na iPhonu je k dispozici v systémech iOS 13 a iOS 14 a zde je podrobný návod, jak pořídit dlouhý snímek obrazovky na iPhonu.
Heslo k iCloudu můžete změnit mnoha různými způsoby. Heslo k iCloudu můžete změnit v počítači nebo v telefonu prostřednictvím podpůrné aplikace.
Když pošlete společné album na iPhonu někomu jinému, bude muset daná osoba souhlasit s připojením. Existuje několik způsobů, jak přijmout pozvánky ke sdílení alba na iPhonu, jak je uvedeno níže.
Protože jsou AirPods malá a lehká, někdy se snadno ztratí. Dobrou zprávou je, že než začnete rozebírat dům a hledat ztracená sluchátka, můžete je sledovat pomocí iPhonu.
Věděli jste, že v závislosti na regionu, kde se váš iPhone vyrábí, se může lišit od iPhonů prodávaných v jiných zemích?
Zpětné vyhledávání obrázků na iPhonu je velmi jednoduché, když můžete použít prohlížeč v zařízení nebo některé aplikace třetích stran pro více možností vyhledávání.
Pokud potřebujete často někoho kontaktovat, můžete si na svém iPhonu nastavit rychlé volání pomocí několika jednoduchých kroků.
Otočení obrazovky v horizontální rovině na iPhonu vám pomůže pohodlněji sledovat filmy nebo Netflix, prohlížet PDF soubory, hrát hry atd. a mít lepší zážitek.








