9 nastavení soukromí na iPhonu, která byste měli hned zapnout

Apple odvádí v oblasti soukromí lepší práci než většina společností. Ne všechna výchozí nastavení iPhonu jsou ale v nejlepším zájmu uživatele.
Nabídky systému BIOS jsou nezbytnou součástí každého počítače. Pomáhají vám spravovat operační systémy, počítačová periferní zařízení, hardwarové komponenty a bezpečnostní funkce ve vašich systémech.
BIOS je také první vrstva grafického uživatelského rozhraní a kódu, který váš hardware používá ke spuštění příslušného operačního systému a zapnutí správných funkcí a součástí vašeho počítače. Jak se ale dostanete do nabídky BIOSu? Pojďme to zjistit!
Jak se dostat do systému BIOS na vašem PC
V závislosti na vašem OEM můžete na vašem systému přistupovat k nabídce BIOS mnoha způsoby. Použijte příslušnou část níže v závislosti na výrobci vašeho počítače nebo základní desky. Pokud jste si koupili předem sestavený systém nebo notebook, měli byste použít svůj OEM klíč.
Pokud jste svůj systém postavili, můžete použít jednoho z příslušných výrobců základních desek uvedených níže.
Postup pro přístup do nabídky BIOS je velmi jednoduchý. Pomocí níže uvedených částí vyhledejte příslušný klíč přiřazený vaším výrobcem OEM nabídce BIOS. Po nalezení restartujte počítač a během procesu zapínání systému opakovaně tiskněte klávesu.
Pokud používáte správný klíč pro OEM nebo základní desku, měli byste se automaticky dostat do nabídky BIOS.
Poznámka: Ujistěte se, že stisknete klávesu, když se váš systém po restartu spustí z černé obrazovky. Některé systémy s moderním hardwarem a povoleným rychlým spouštěním mohou přeskočit stisknutí kláves během úvodní obrazovky vašeho systému.
OEM klíč BIOS
Pokud máte předpřipravený systém nebo notebook, můžete použít jednu z níže uvedených sekcí v závislosti na vašem OEM. Váš OEM může mít přiřazeno více klíčů pro přístup k nabídce BIOS, kterou naleznete níže.
Tyto alternativní klávesové zkratky se mohou hodit, pokud je vaše nabídka spouštění bugována nebo máte problémy s klávesnicí. Začněme.
Klíč HP BIOS

Pokud máte systém HP, můžete pomocí níže uvedeného klíče vstoupit do nabídky BIOS ve vašem systému. Použijte Esc klávesu pro přístup do spouštěcí nabídky a poté stiskněte F10 pro vstup do nabídky BIOS. Moderní systémy HP mohou přímo přistupovat k nabídce BIOS pomocí F10 během procesu spouštění.
Esc > F10 F10 Klíč BIOSu Dell

Uživatelé společnosti Dell mohou přistupovat k nabídce systému BIOS pomocí níže uvedených kláves. Stisknutí F2 během procesu spouštění by vám mělo pomoci vstoupit do nabídky BIOS na většině systémů Dell. Pokud to však nepomůže, použijte F12 pro vstup do nabídky Setup a následně použijte F2 pro přístup do nabídky BIOS.
F2 F12 > F2 Lenovo BIOS klíč
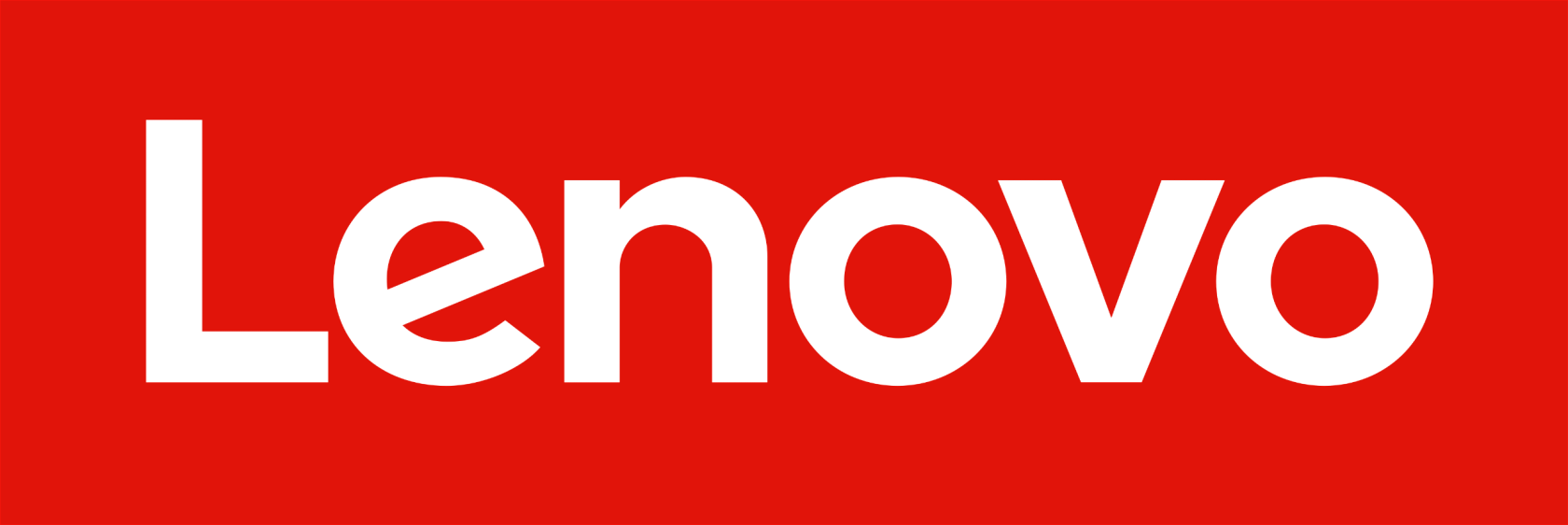
Pokud jste uživatelem Lenovo, můžete pomocí níže uvedených kláves vstoupit do nabídky BIOS ve vašem systému. Uživatelé se staršími systémy Lenovo mohou přistupovat k nabídce BIOS pomocí F1 klíče, zatímco novější systémy mohou používat univerzální F2 klíč. Pokud máte potíže s přístupem do systému BIOS pomocí některé z těchto kláves, použijte F12 pro vstup do spouštěcí nabídky a následně z nabídky vyberte svůj BIOS.
F1 nebo F2 F12 Klíč Acer BIOS

Uživatelé Acer mají ke svému systému přiřazeny následující klávesy pro nabídku BIOS. Pokud máte starší notebook Acer, použijte F1 pro přístup do nabídky BIOS. Pokud máte novější notebook, použijte F2 místo něj. Uživatelé stolních počítačů mohou pomocí Del klávesy vstoupit do nabídky systému BIOS během procesu spouštění na svých systémech.
Do nabídky BIOS můžete také vstoupit pomocí nabídky Boot ve vašem systému. Můžete k tomu přistupovat buď pomocí F12 , F8 nebo F10 v závislosti na vašem systému. Pokud nechcete k nalezení klíče BIOS používat metodu pokus-omyl, můžete se podívat do dokumentace k vaší jednotce.
F2 nebo F1 Del F12 , F8 nebo F10 Asus klíč BIOS
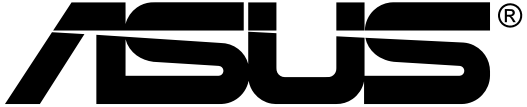
Uživatelé Asusu mohou pomocí níže uvedených kláves vstoupit do nabídky BIOS na svých systémech. F2 je doporučený klíč pro předem připravené systémy včetně notebooků. Nicméně, pokud máte DIY desktop, který používá základní desku Asus, můžete Del místo toho použít klíč. Pokud máte potíže s přístupem do systému BIOS pomocí některé z těchto kláves, podržte Esc klávesu na klávesnici a přejděte do nabídky spouštění. Poté můžete vybrat možnost Enter setup a otevřít nabídku systému BIOS.
F2 nebo Del Esc Klíč systému BIOS společnosti Toshiba

Uživatelé společnosti Toshiba mohou pro přístup k nabídce systému BIOS na svých systémech použít následující klávesy. Použijte F2 na většině moderních systémů pro přístup k nabídce BIOS na většině moderních systémů Toshiba. Pokud máte starší jednotku, můžete F1 ji použít. Pokud vám ani jedno nefunguje, použijte Esc pro přístup do spouštěcí nabídky během procesu spouštění a poté stiskněte příslušnou klávesu pro přístup do nabídky systému BIOS.
Poznámka: Většina systémů Toshiba zobrazí příslušnou klávesu pro přístup do nabídky BIOS během úvodní obrazovky.
F2 nebo F1 Esc Klíč MSI BIOS
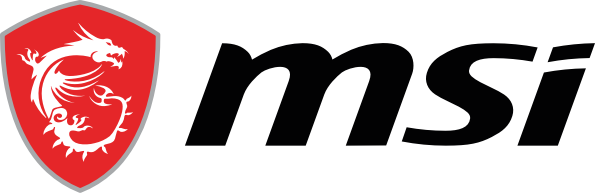
Pokud máte systém MSI, použijte níže uvedené klávesy pro přístup do nabídky BIOS. Zdá se, že všechny notebooky, stolní počítače a základní desky MSI používají klávesu Del pro přístup do nabídky BIOS. Pokud to pro vás nefunguje, stiskněte Esc během procesu spouštění a otevřete nabídku Boot. Poté můžete vybrat a vstoupit do nabídky BIOS pomocí jejího seznamu.
Del Esc Gigabyte BIOS klíč

Uživatelé Gigabyte mohou pro přístup do nabídky systému BIOS použít klávesy uvedené níže. Del Pro přístup k nabídce BIOS na většině systémů použijte klávesu na vašem počítači. Pokud to nepomůže, stisknutím F12 tlačítka na klávesnici otevřete nabídku spouštění. Poté můžete vstoupit do nabídky BIOS pomocí spouštěcí nabídky.
Del F12 ASRock klíč BIOS

Uživatelé ASRock mohou použít následující klávesy pro přístup k nabídce BIOS na svých systémech. Pokud máte předpřipravený systém nebo základní desku ASRock, můžete použít F2 nebo Del pro přístup k nabídce BIOSu. Pokud to pro vás nefunguje, nabídka BIOS bude pravděpodobně přístupná pomocí F6 nebo F11 .
F2 nebo Del F6 nebo F11 Alienware klíč BIOS
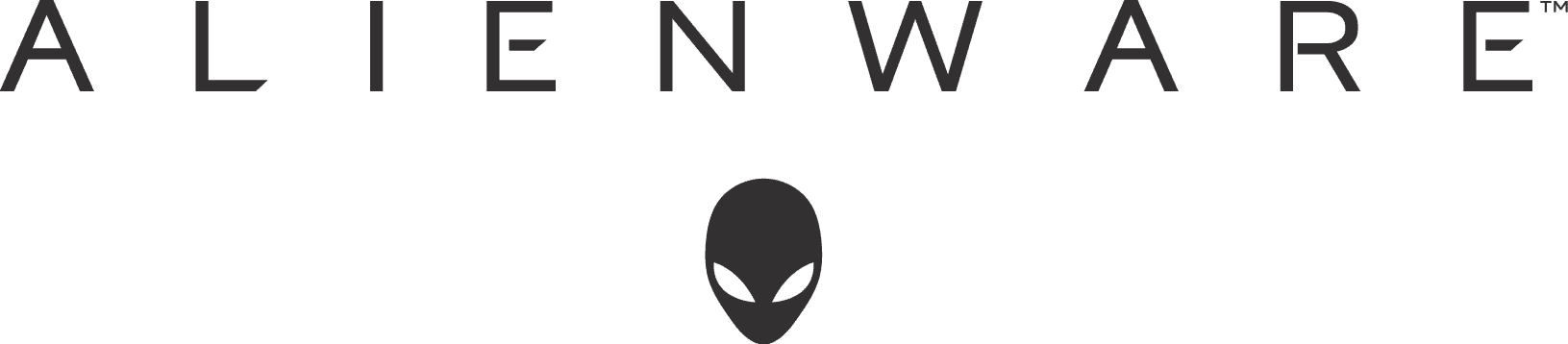
Pokud máte předem sestavený Alienware nebo notebook, můžete pro přístup do nabídky BIOS použít následující klávesy. Všechny systémy Alienware používají F2 klíč pro přístup do nabídky BIOS. Pokud to ve vašem systému nefunguje, můžete použít Ctrl + Esc pro přístup k obrazovce obnovení systému BIOS. Jakmile provedete možnosti obnovení za účelem opravy systému BIOS, měli byste mít k němu přístup pomocí klíče F2 během procesu spouštění.
F2 Klíč BIOS Fujitsu

Uživatelé Fujitsu mohou pro přístup do nabídky systému BIOS použít následující klávesy. Použijte F2 nebo F12 pro přístup k nabídce BIOS na většině systémů Fujitsu. Pokud to nefunguje, možná máte starší systém. Starší systémy Fujitsu místo toho používají F11 klávesu pro přístup do nabídky BIOS.
F2 nebo F12 F11 Klíč LG BIOS

LG nemá na trhu mnoho moderních systémů. Většina současných jednotek LG tedy používá F2 klíč během procesu spouštění pro přístup k nabídce Boot. Pokud to pro vás nefunguje, můžete použít klávesu F10 pro přístup do spouštěcí nabídky a následně vstoupit do nabídky BIOS pomocí příslušné možnosti.
F2 F10 Klíč systému BIOS Razer

Uživatelé Razeru mohou použít následující klávesy pro přístup k nabídce BIOS na svých systémech. Použijte F1 nebo Del pro přístup k nabídce BIOS ve vašem systému. Ujistěte se, že držíte klávesu stisknutou, jakmile se váš systém restartuje, protože většina systémů Razer má ve výchozím nastavení povoleno rychlé spouštění. Zpoždění sekundy nebo dvou vám v takových případech může zabránit v přístupu do nabídky BIOS.
F1 Del Klíč systému Samsung BIOS

Zařízení Samsung neusnadňují přístup k nabídce systému BIOS. Na kompatibilních systémech můžete použít F2 pro přístup k nabídce BIOS během procesu spouštění. Na některých systémech však nebudete mít přístup k nabídce BIOS pomocí této klávesy z vaší nativní klávesnice. Místo toho budete muset použít externí klávesnici, která obchází výchozí klávesové zkratky a omezení společnosti Samsung.
F2 Del Xiaomi klíč BIOS

Pokud máte notebook Xiaomi, můžete pomocí následujících kláves vstoupit do nabídky BIOS ve vašem systému. Na noteboocích Xiaomi není vyhrazený klíč BIOS, místo toho používáte F2 pro vstup do bootovací nabídky a následně z bootovací nabídky vyberete a vstoupíte do nabídky BIOS.
F2 Klíč BIOS základní desky
Pokud máte svůj vlastní systém, který jste postavili od začátku, můžete vstoupit do nabídky BIOS v závislosti na základní desce, kterou jste v systému použili. Chcete-li vstoupit do nabídky BIOS na vašem počítači, postupujte podle některé z níže uvedených částí v závislosti na OEM vaší základní desky.
ASRock klíč BIOS

Uživatelé základních desek ASRock mohou pro vstup do nabídky BIOS použít buď F2 nebo na své klávesnici. Del
F2 Del Klíč BIOS základní desky Asus
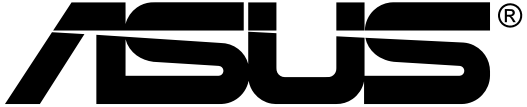
Většina základních desek Asus je namapována pro vstup do nabídky BIOS pomocí Del klávesy na klávesnici. Pokud však máte starší systém, můžete místo něj použít F11 nebo F12 . Pokud to nefunguje, můžete také použít Esc ke vstupu do nabídky spouštění a následně vybrat příslušný výpis systému BIOS pro přístup k nabídce BIOS.
Del F11 , F12 , nebo Esc Klíč BIOS základní desky Biostar

Uživatelé základních desek Biostar mohou pro přístup k nabídce systému BIOS použít následující klávesy. Del Základní desky Biostar používají pro přístup do nabídky BIOS univerzální klíč. Do nabídky BIOS se můžete dostat také ze spouštěcí nabídky. Totéž lze získat pomocí F9 během procesu spouštění.
Del Klíč BIOS základní desky EVGA
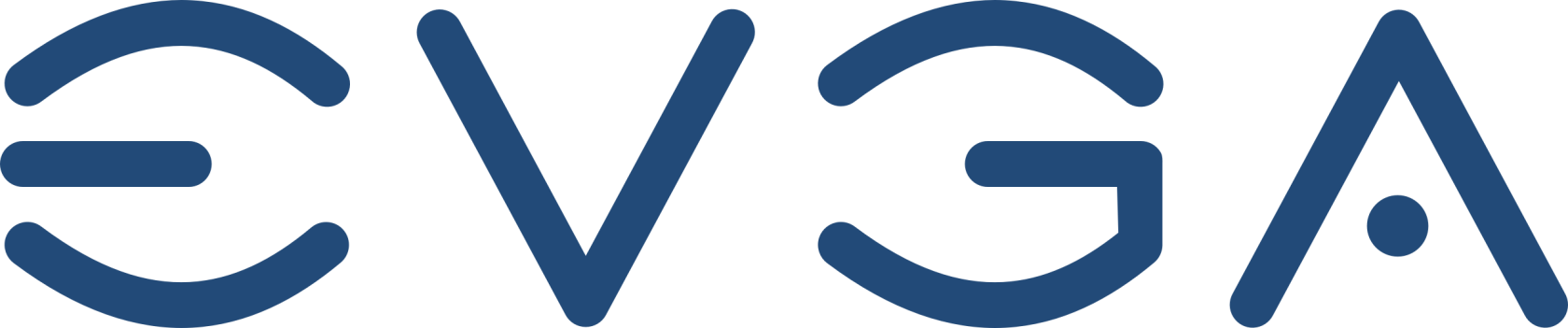
Pokud máte základní desku EVGA, můžete pomocí následujících kláves vstoupit do nabídky BIOS ve vašem systému. F2 nebo Del je nejběžnějším klíčem přiřazeným pro přístup k nabídce BIOS na většině základních desek EVGA. Pokud vám však ani jedno nefunguje, můžete F7 místo toho použít pro přístup do spouštěcí nabídky a do nabídky BIOS ze stejného.
F2 nebo Del F7 Klíč BIOS základní desky Gigabyte

Uživatelé Gigabyte mohou přistupovat k nabídce systému BIOS pomocí univerzálního Del klíče. Do nabídky BIOS můžete také vstoupit z možností spouštění, ke kterým lze přistupovat pomocí F12 .
Del F12 Klíč BIOS základní desky MSI
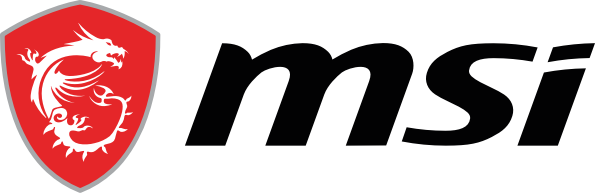
Pokud máte ve svém systému základní desku MSI, můžete pro přístup do nabídky BIOS ve vašem systému použít následující klávesy. Použijte Del během procesu spouštění pro vstup do nabídky systému BIOS. Pokud to nefunguje, použijte F11 pro přístup k možnostem spouštění. Ke vstupu do nabídky BIOS můžete použít nabídku BIOS.
Del F11 Klíč BIOS základní desky Intel
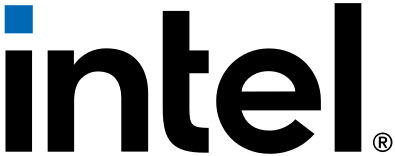
Uživatelé základních desek Intel mohou přistupovat k nabídce BIOS pomocí F2 tlačítka bez ohledu na typ systému. Ke vstupu do nabídky BIOS můžete také použít spouštěcí nabídku. Otevřete nabídku spouštění pomocí F10 klávesy a poté vyberte nabídku systému BIOS ze spouštěcí nabídky na obrazovce.
F2 F10Klíč BIOS základní desky NZXT

Pokud jste uživatelem základní desky NZXT, můžete pro přístup do nabídky BIOS použít následující klávesy. Pomocí Del nebo F2 během procesu spouštění vstoupíte přímo do nabídky BIOS.
Del F2 AOtevřete klíč BIOS základní desky

Uživatelé základní desky AOpen mohou pro přístup do nabídky systému BIOS použít následující klávesy. Jednoduše použijte Del klávesu pro přístup do nabídky BIOS pro vaši základní desku AOpen. Chcete-li vstoupit do pokročilé spouštěcí nabídky, můžete použít klávesu F12 nebo F10 v závislosti na datu výroby vaší základní desky. Poté můžete vstoupit do nabídky BIOS tak, že ji vyberete ze spouštěcí nabídky.
Del F12 nebo F10 Klíč BIOS základní desky ZOTAC

Pokud máte základní desku ZOTAC, můžete pro přístup do nabídky BIOS použít následující klávesy. Použijte Del pro vstup do nabídky BIOS nebo použijte F8 nebo F11 pro vstup do spouštěcí nabídky. Poté můžete také vybrat a vstoupit do nabídky systému BIOS ze spouštěcí nabídky.
Del F8 nebo F11 Stále se nemůžete dostat do systému BIOS? Zkuste použít pokročilé spuštění systému Windows!
Dalším způsobem přístupu k nabídce systému BIOS je použití pokročilých možností spuštění systému Windows, které jsou navrženy tak, aby vám pomohly při odstraňování problémů s počítačem. Zde je návod, jak získat přístup k nabídce BIOS pomocí pokročilých možností spouštění v systému Windows 11.
Stisknutím klávesy Windows nebo kliknutím na ikonu nabídky Start otevřete nabídku Start.
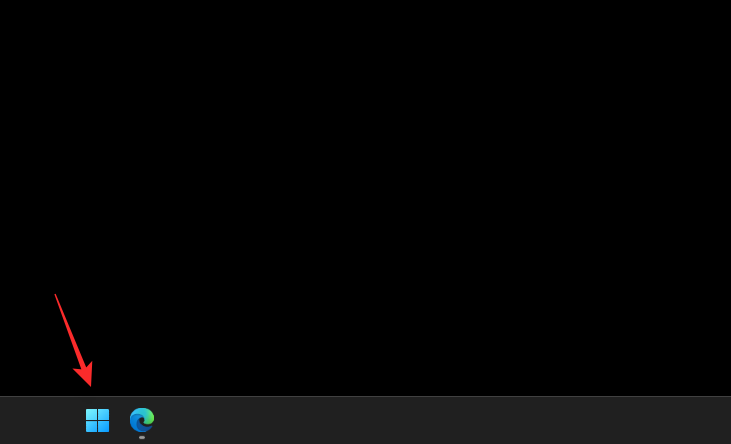
Klikněte na nabídku Napájení .
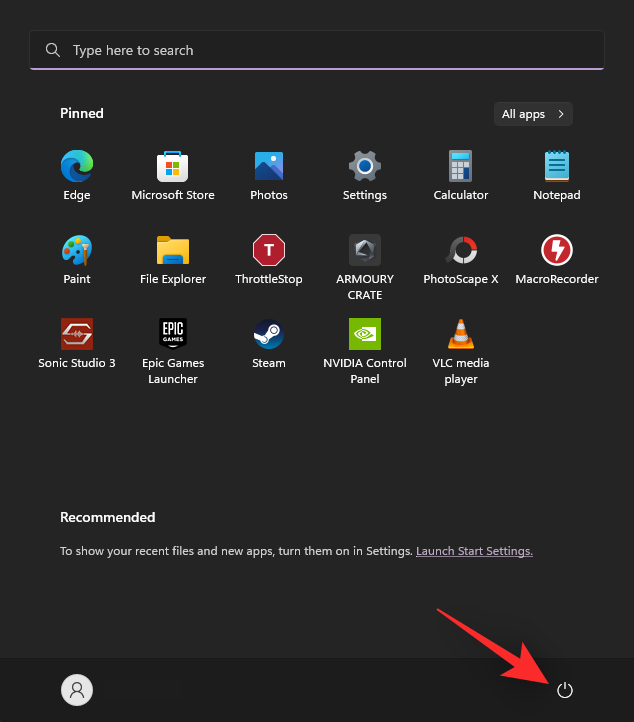
Podržte klávesu Shift na klávesnici a klikněte na Restartovat .
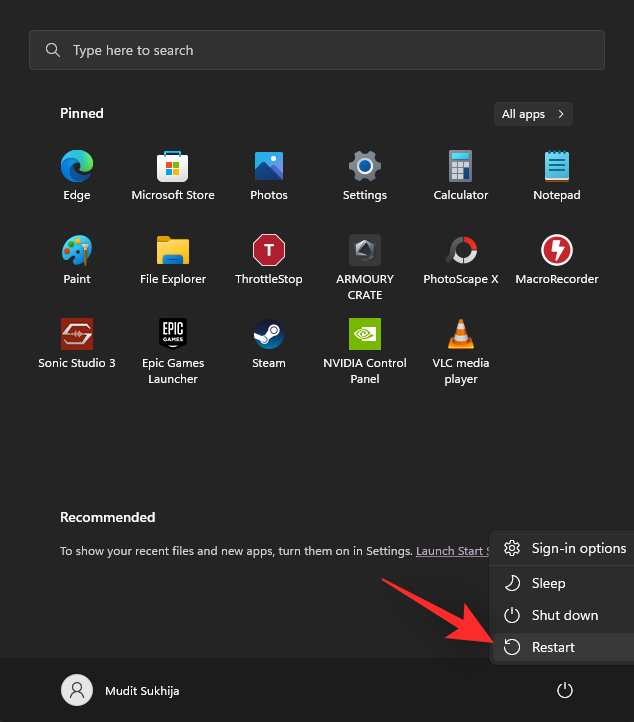
Váš počítač se nyní restartuje a spustí se v pokročilých možnostech spouštění. Klikněte na Nastavení firmwaru UEFI .
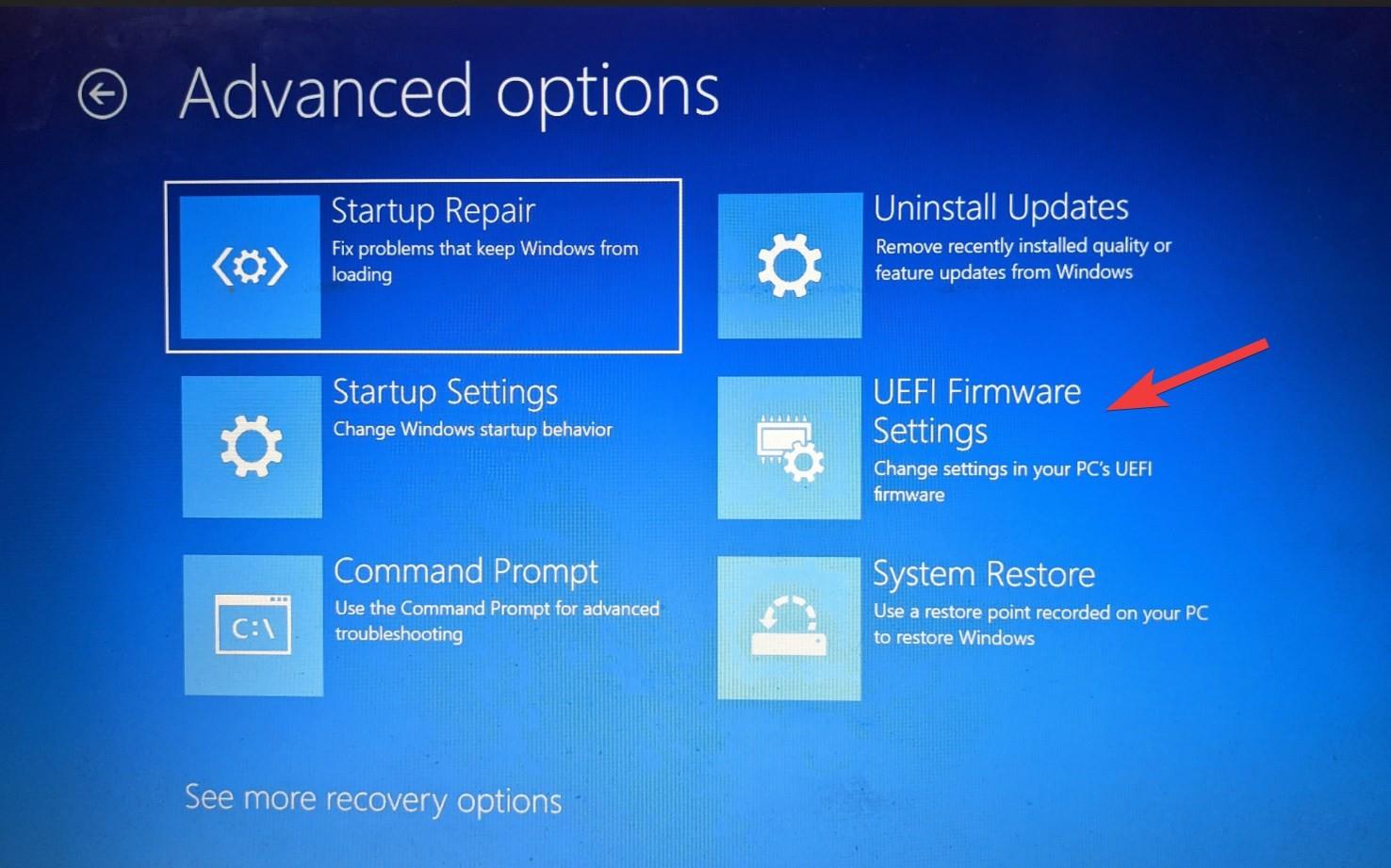
Nyní klikněte na Restartovat .
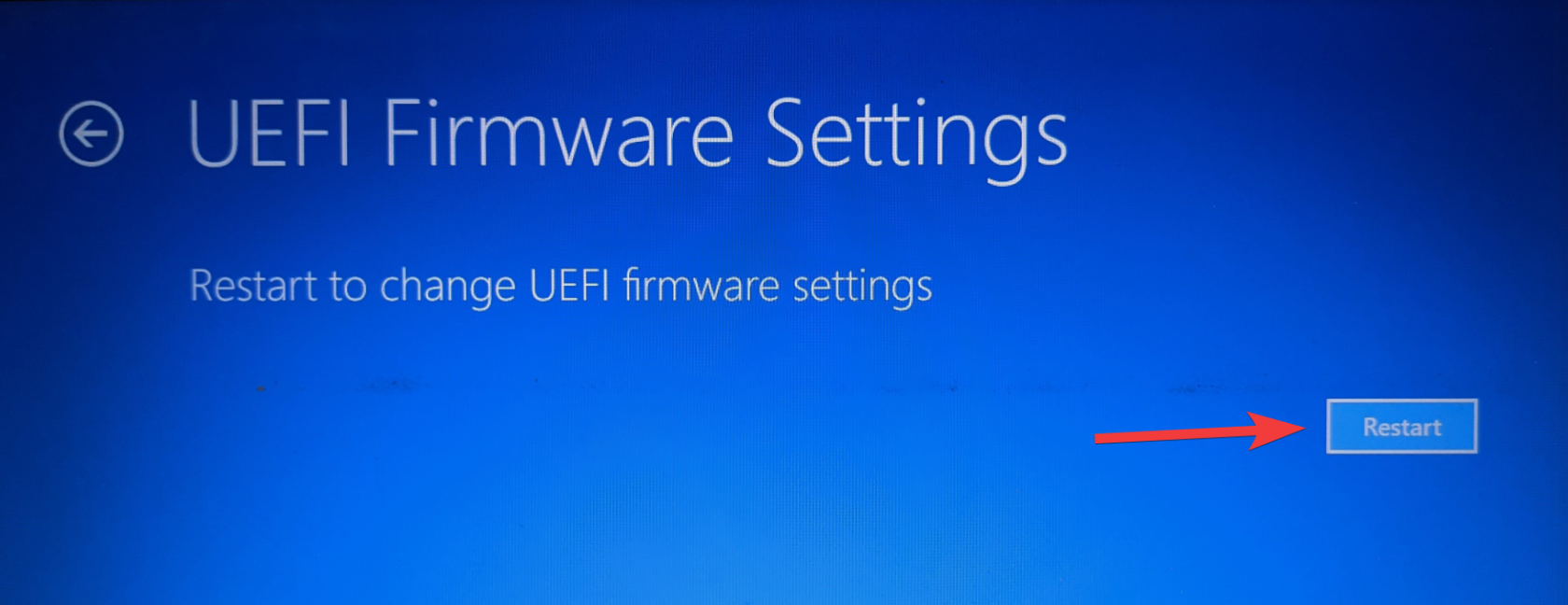
Váš počítač se nyní vypne a po jeho restartu automaticky vstoupíte do nabídky BIOS.
Doufáme, že vám tento příspěvek pomohl snadno najít příslušný klíč BIOS pro váš systém. Pokud narazíte na nějaké problémy nebo máte nějaké další otázky, neváhejte se na nás obrátit pomocí komentářů níže.
Apple odvádí v oblasti soukromí lepší práci než většina společností. Ne všechna výchozí nastavení iPhonu jsou ale v nejlepším zájmu uživatele.
Pomocí tohoto akčního tlačítka můžete kdykoli na telefonu zavolat ChatGPT. Zde je návod, jak otevřít ChatGPT pomocí akčního tlačítka na iPhonu.
Jak pořídit dlouhý snímek obrazovky na iPhonu vám pomůže snadno zachytit celou webovou stránku. Funkce posouvání obrazovky na iPhonu je k dispozici v systémech iOS 13 a iOS 14 a zde je podrobný návod, jak pořídit dlouhý snímek obrazovky na iPhonu.
Heslo k iCloudu můžete změnit mnoha různými způsoby. Heslo k iCloudu můžete změnit v počítači nebo v telefonu prostřednictvím podpůrné aplikace.
Když pošlete společné album na iPhonu někomu jinému, bude muset daná osoba souhlasit s připojením. Existuje několik způsobů, jak přijmout pozvánky ke sdílení alba na iPhonu, jak je uvedeno níže.
Protože jsou AirPods malá a lehká, někdy se snadno ztratí. Dobrou zprávou je, že než začnete rozebírat dům a hledat ztracená sluchátka, můžete je sledovat pomocí iPhonu.
Věděli jste, že v závislosti na regionu, kde se váš iPhone vyrábí, se může lišit od iPhonů prodávaných v jiných zemích?
Zpětné vyhledávání obrázků na iPhonu je velmi jednoduché, když můžete použít prohlížeč v zařízení nebo některé aplikace třetích stran pro více možností vyhledávání.
Pokud potřebujete často někoho kontaktovat, můžete si na svém iPhonu nastavit rychlé volání pomocí několika jednoduchých kroků.
Otočení obrazovky v horizontální rovině na iPhonu vám pomůže pohodlněji sledovat filmy nebo Netflix, prohlížet PDF soubory, hrát hry atd. a mít lepší zážitek.








