9 nastavení soukromí na iPhonu, která byste měli hned zapnout

Apple odvádí v oblasti soukromí lepší práci než většina společností. Ne všechna výchozí nastavení iPhonu jsou ale v nejlepším zájmu uživatele.
iOS 16 je navržen tak, aby poskytl vaší zamykací obrazovce viditelně odlišný vizuální a praktický zážitek s mnoha doplňky a přepracováními uživatelského rozhraní, které jsou na něm provedeny. Jedna z klíčových změn je implementována ve způsobu, jakým se vám budou zobrazovat upozornění na zamykací obrazovce.
V tomto článku prozkoumáme, jak vypadá přepracované rozvržení oznámení a jak jej můžete změnit na iOS 16.
Jaká jsou různá zobrazení oznámení dostupná v iOS 16?
Způsob zobrazování notifikací Applu zůstává po významnou část poslední dekády stejný. Až do iOS 15, kdykoli obdržíte upozornění z jakékoli aplikace na vašem iPhone, uvidíte nekonečný tok minulých oznámení ze všech aplikací roztroušených ve formátu seznamu.
Přestože uživatelé iOS byli na toto zobrazení upozornění zvyklí, pro ty, kteří přecházejí z Androidu nebo používají iPhone poprvé, nebylo procházení nekonečné hromady upozornění tím nejpříjemnějším zážitkem.
V systému iOS 16 společnost Apple přepracovala Centrum oznámení změnou způsobu, jakým se díváte na oznámení na iPhonu. Nejen, že se tato oznámení nyní načítají ve spodní části obrazovky (namísto horní), vaše upozornění budou prezentována různými způsoby.
Abyste zabránili neustálému toku upozornění prosakujících na vaši zamykací obrazovku, můžete nyní nakonfigurovat svůj iPhone tak, aby zobrazoval vaše oznámení ve třech různých zobrazeních:
Count : Pokud vás upozornění ruší, může vám Count pomoci vymazat shluk upozornění tím, že vám jednoduše ukáže počet nevyřízených upozornění. Když je tato možnost povolena, uvidíte pouze to, kolik oznámení jste neviděli od posledního odemknutí iPhonu, a toto číslo se zobrazí ve spodní části zamykací obrazovky.
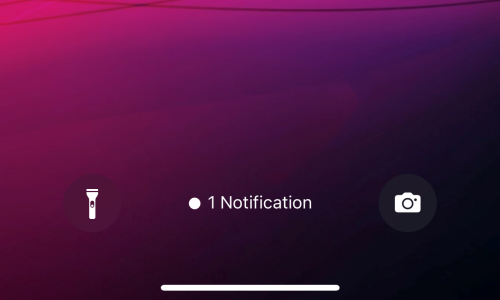
Zásobník : V tomto zobrazení budou všechna oznámení z jedné aplikace naskládána dohromady a na obrazovce uzamčení a v Centru oznámení uvidíte různé zásobníky oznámení aplikací.
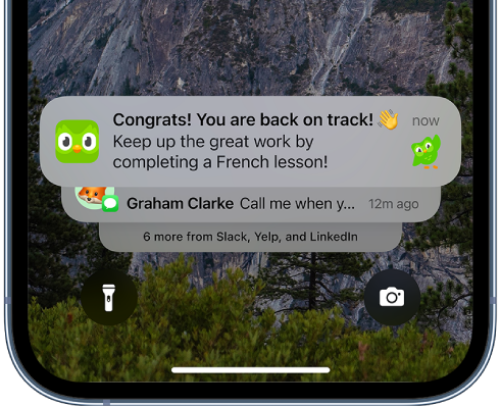
Seznam : Pokud chcete původní zobrazení oznámení, můžete vybrat Zobrazení seznamu. Toto zobrazení, jak můžete očekávat, zobrazí všechna vaše oznámení v jednotlivých polích. Vzhledem k tomu, že všechna oznámení v systému iOS 16 se zobrazují ve spodní části obrazovky, vaše oznámení, a to i v zobrazení Seznam, se budou zobrazovat ve spodní části místo nahoře, jak jste byli zvyklí vídat na iOS 15 a dřívějších verzích.
Můžete změnit zobrazení oznámení na iOS 16?
Jakmile na svém iPhonu aktualizujete na iOS 16, bude ve výchozím nastavení povoleno nové zobrazení zásobníku pro oznámení. Zobrazení Stack zobrazuje vaše upozornění v různých hromadách, které jsou seskupeny podle aplikace, ze které jsou odesílány. Ačkoli tento nový pohled umožňuje příjemnější pohled na oznámení a trochu méně nepořádku, dlouhodobí uživatelé iPhone nejsou spokojeni s tím, jak váš iPhone nyní zobrazuje oznámení.
Naštěstí vám Apple nabízí způsob, jak změnit zobrazení oznámení na starý způsob – což je výběr zobrazení seznamu pro všechna oznámení v systému iOS 16.
Související: iOS 16: Jak vyvolat zprávu na Apple Mail
Jak změnit zobrazení oznámení na iOS 16, abyste získali zpět staré zobrazení z iOS 15
Pokud nejste spokojeni s tím, jak iOS 16 zobrazuje vaše oznámení na iPhonu, můžete se vrátit zpět k původnímu zobrazení. Chcete-li to provést, otevřete na svém iPhone aplikaci Nastavení .
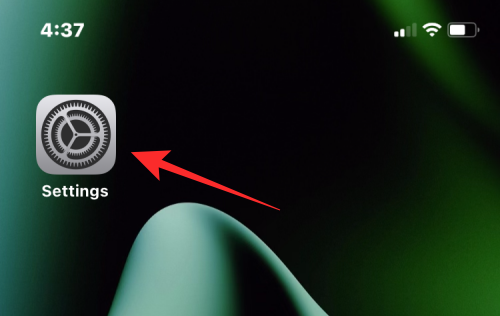
V Nastavení vyberte Oznámení .
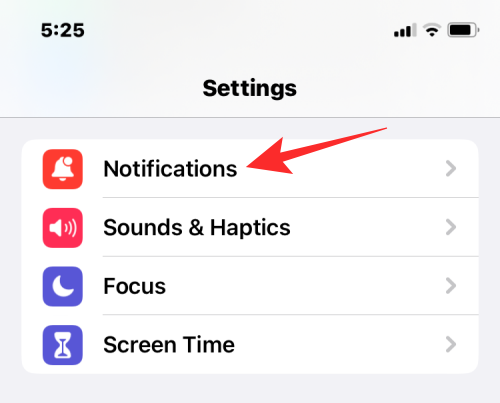
Na další obrazovce uvidíte Stack jako výchozí zobrazení pro vaše oznámení.
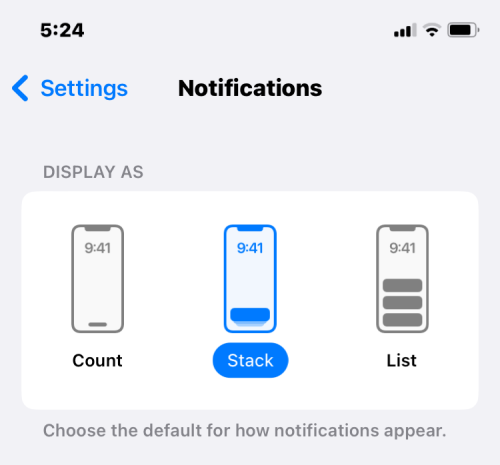
Chcete-li jej změnit na původní vzhled, vyberte možnost Seznam a přepněte na něj.
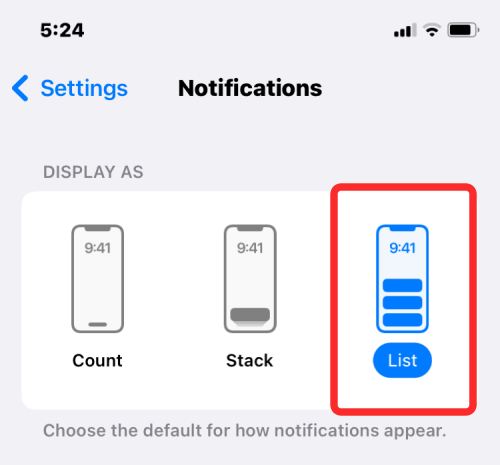
Vaše oznámení se nyní budou zobrazovat v zobrazení seznamu na obrazovce uzamčení. I když se vám mohou oznámení zobrazovat jako nekonečný seznam, nebudete moci plně získat původní vzhled, protože oznámení se nyní zobrazují dole, nikoli nahoře.
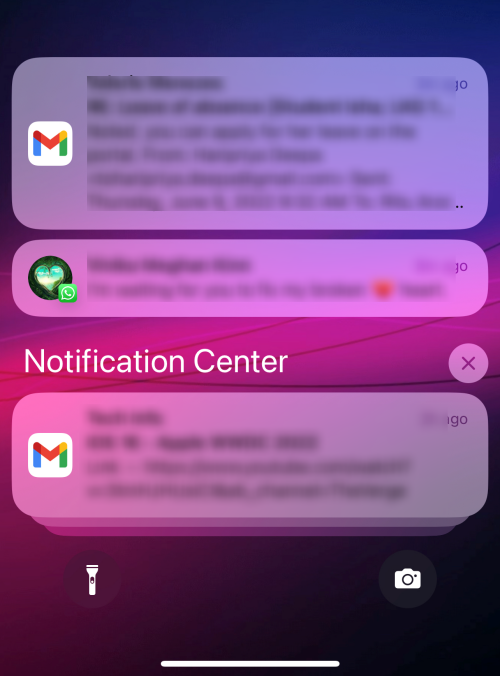
Zobrazení oznámení můžete kdykoli změnit tak, že přejdete do Nastavení > Oznámení a místo zobrazení Seznam vyberete možnost Počet nebo Zásobník .
Nejčastější dotazy
Zde je několik často kladených otázek o nových přepracovaných oznámeních v systému iOS 16, které by vám měly pomoci dostat se k nejnovějšímu vývoji.
Můžete použít gesto sevření k přepínání mezi zobrazeními oznámení?
Bohužel se zdá, že gesto sevření bylo prozatím odstraněno ze zamykací obrazovky. Dříve jste mohli svá oznámení přepínat mezi zobrazeními, ale tato funkce bohužel chybí od verze iOS 16 pro vývojáře beta 7 a zdá se, že stále chybí v konečné verzi. Apple by gesto sevření mohl představit v listopadu s aktualizací funkcí na iOS 16, která má přinést i mnoho dalších očekávaných funkcí.
Můžete přesunout oznámení na začátek v iOS 16?
Bohužel byla oznámení přesunuta do spodní části obrazovky kvůli nové zamykací obrazovce a jejímu následnému novému uživatelskému rozhraní. Neexistuje tedy žádný způsob, jak přesunout vaše oznámení zpět na začátek.
Mohu zavřít všechna oznámení najednou?
Ano, pomocí možnosti Vymazat vše můžete zrušit všechna oznámení najednou v centru oznámení. Můžete také přejet prstem doleva po všech oznámeních najednou a zavřít je pro jednotlivé aplikace.
To je vše, co potřebujete vědět o změně zobrazení oznámení na obrazovce uzamčení v systému iOS 16.
PŘÍBUZNÝ
Apple odvádí v oblasti soukromí lepší práci než většina společností. Ne všechna výchozí nastavení iPhonu jsou ale v nejlepším zájmu uživatele.
Pomocí tohoto akčního tlačítka můžete kdykoli na telefonu zavolat ChatGPT. Zde je návod, jak otevřít ChatGPT pomocí akčního tlačítka na iPhonu.
Jak pořídit dlouhý snímek obrazovky na iPhonu vám pomůže snadno zachytit celou webovou stránku. Funkce posouvání obrazovky na iPhonu je k dispozici v systémech iOS 13 a iOS 14 a zde je podrobný návod, jak pořídit dlouhý snímek obrazovky na iPhonu.
Heslo k iCloudu můžete změnit mnoha různými způsoby. Heslo k iCloudu můžete změnit v počítači nebo v telefonu prostřednictvím podpůrné aplikace.
Když pošlete společné album na iPhonu někomu jinému, bude muset daná osoba souhlasit s připojením. Existuje několik způsobů, jak přijmout pozvánky ke sdílení alba na iPhonu, jak je uvedeno níže.
Protože jsou AirPods malá a lehká, někdy se snadno ztratí. Dobrou zprávou je, že než začnete rozebírat dům a hledat ztracená sluchátka, můžete je sledovat pomocí iPhonu.
Věděli jste, že v závislosti na regionu, kde se váš iPhone vyrábí, se může lišit od iPhonů prodávaných v jiných zemích?
Zpětné vyhledávání obrázků na iPhonu je velmi jednoduché, když můžete použít prohlížeč v zařízení nebo některé aplikace třetích stran pro více možností vyhledávání.
Pokud potřebujete často někoho kontaktovat, můžete si na svém iPhonu nastavit rychlé volání pomocí několika jednoduchých kroků.
Otočení obrazovky v horizontální rovině na iPhonu vám pomůže pohodlněji sledovat filmy nebo Netflix, prohlížet PDF soubory, hrát hry atd. a mít lepší zážitek.








