9 nastavení soukromí na iPhonu, která byste měli hned zapnout

Apple odvádí v oblasti soukromí lepší práci než většina společností. Ne všechna výchozí nastavení iPhonu jsou ale v nejlepším zájmu uživatele.
Co vědět
Apple v posledních několika vydáních neustále vylepšuje možnosti procházení Safari. Získali jsme možnost používat skupiny karet, přemístit panel URL, pozadí Safari, skupiny karet a další. iOS 17 byl zaměřen na přizpůsobení celkového zážitku OS podle potřeb a požadavků uživatele, a proto nyní máme profily Safari.
Tato nová funkce umožňuje vytvářet různé profily pro nativní prohlížeč pro různé pracovní postupy. Můžete si vytvářet profily pro svou práci, osobní procházení a dokonce i na základě svých zájmů, ať už jde o zábavu, vědu, zprávy a další. V čem jsou ale profily Safari jedinečné a jak se liší od skupin karet? Pojďme to zjistit!
Co jsou to profily Safari a proč je používat?
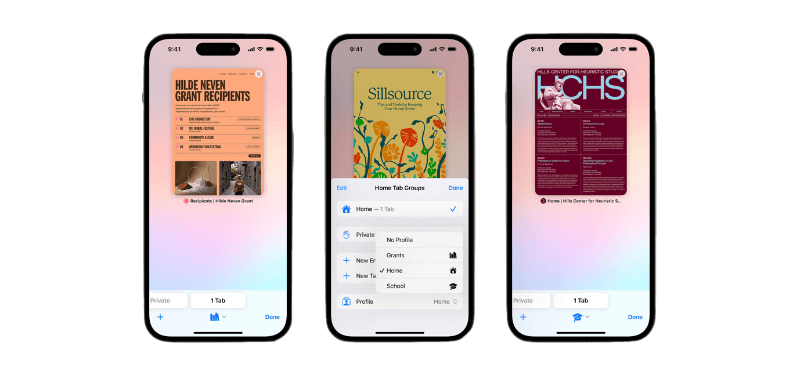
Safari Profily představují nový způsob přizpůsobení vašeho procházení tím, že vám umožňují vytvářet různé profily na základě vašich pracovních postupů, zájmů a dalších. Tyto profily jsou samostatné a uchovávají vaši historii, rozšíření, soubory cookie, skupiny karet a oblíbené položky v různých profilech odděleně.
Zde se profily liší od skupin karet v Safari. I když skupiny karet mohou obsahovat různé relace procházení, stále sdílejí historii, soubory cookie, rozšíření a oblíbené položky napříč všemi skupinami. Profily vám však umožňují vytvářet jedinečné možnosti procházení, které mohou být specifické pro vaše zájmy a pracovní postupy.
Můžete si například vytvořit pracovní profil, kde jste přihlášeni ke službám a webům souvisejícím s vaší prací, které pravidelně používáte. Váš pracovní profil může také obsahovat rozšíření, která používáte při pravidelné práci, ale při procházení webu pro osobní použití jsou docela nadbytečná. Podobně můžete mít jedinečný domovský profil, kde si můžete uchovávat skupiny karet a zůstat přihlášeni ke službám, které doma používáte, a přitom je udržovat oddělené od svého pracovního profilu Safari. To vám může pomoci soustředit se při práci a zajistit, že se budete moci vrátit ke svým relacím prohlížení, jakmile se vrátíte domů.
Tuto novou funkci můžete využít mnoha způsoby v závislosti na vašich zájmech, potřebách a preferencích. Můžete vytvářet profily pro různá témata, pracovní postupy, umístění, výklenky a další.
Jak vytvořit a používat profily Safari na iOS 17
Zde je návod, jak můžete vytvořit jedinečné profily Safari na iOS 17. Postupujte podle níže uvedených kroků, které vám pomohou s tímto procesem.
Poznámka: Profily Safari jsou jedinečné pro iOS 17, což znamená, že k použití této nové funkce budete potřebovat iOS 17 nebo vyšší. Pokud jste své zařízení ještě neaktualizovali, můžete tak učinit tak, že přejdete do Nastavení > Obecné > Aktualizace softwaru a nainstalujete nejnovější dostupnou aktualizaci pro své zařízení.
Krok 1: Vytvořte nový profil Safari
Otevřete aplikaci Nastavení a klepněte na Safari .

Přejděte dolů a klepněte na Nový profil v části PROFILY .
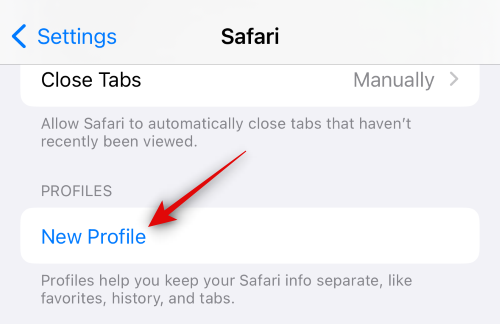
Nyní zadejte preferovaný název pro svůj nový profil pod JMÉNO A IKONA nahoře.
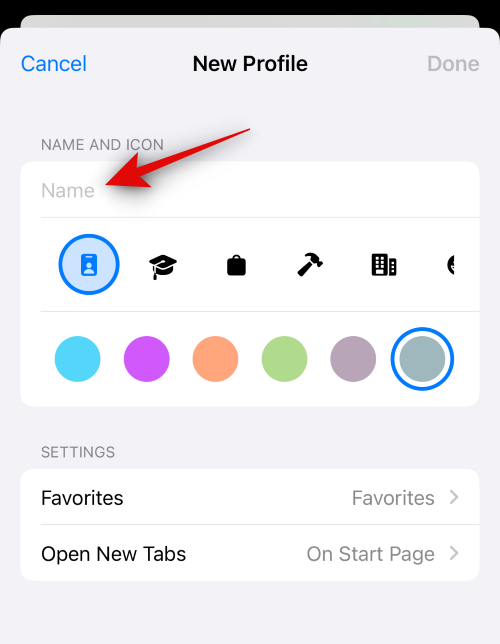
Dále klepněte na a vyberte preferovanou ikonu, kterou chcete přiřadit svému novému profilu.
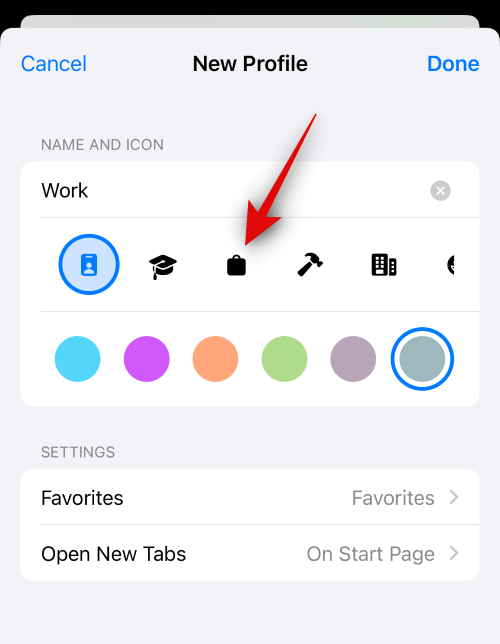
Nyní klepněte na a vyberte preferovanou barvu, kterou chcete přiřadit k vašemu novému profilu Safari. Klepnutím na ikonu se třemi tečkami () zobrazíte další možnosti barev.
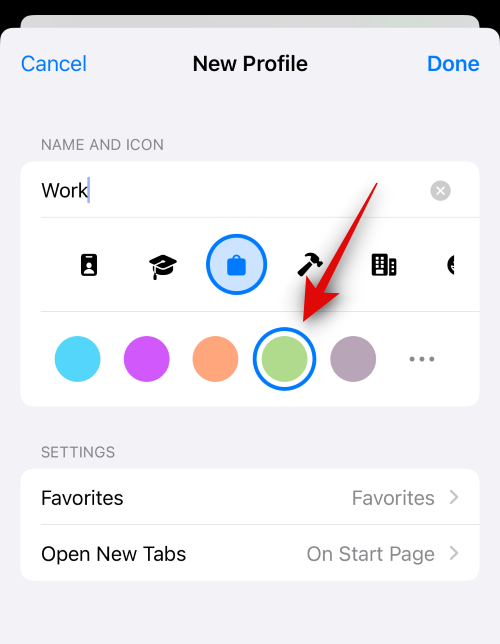
Klepněte na Oblíbené .
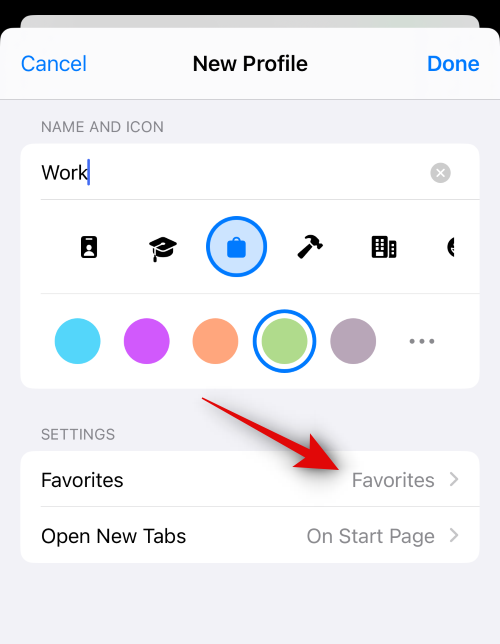
Nyní vyberte složku, kterou chcete přiřadit jako oblíbené pro aktuální profil. Můžete také klepnout na Nová složka v pravém horním rohu a vytvořit novou složku se stejným názvem jako váš profil Safari. Při používání nového profilu pak můžete karty přiřadit jako oblíbené. Do této složky budou místo toho přidány označené oblíbené karty.
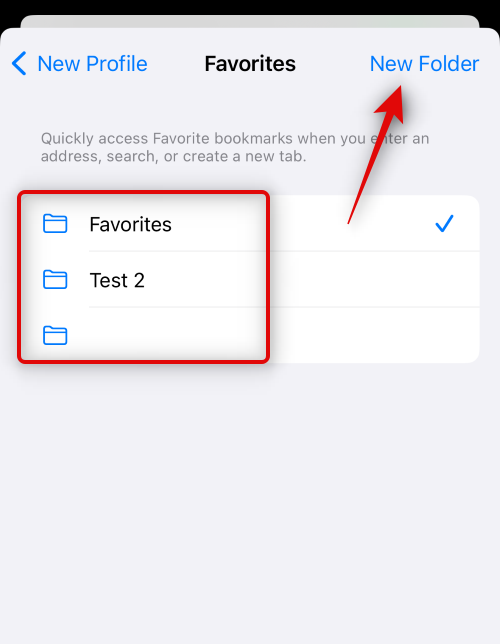
Dále klepněte na Otevřít nové karty a vyberte, kde chcete při používání tohoto profilu Safari otevřít nové karty.
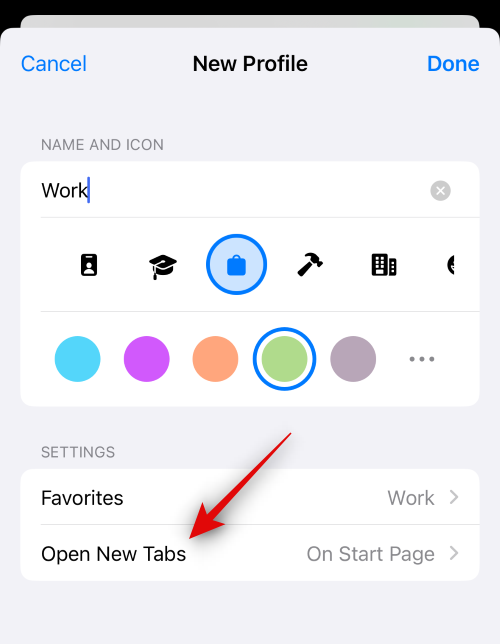
Jakmile budete s přizpůsobením nového profilu spokojeni, klepněte na Hotovo .
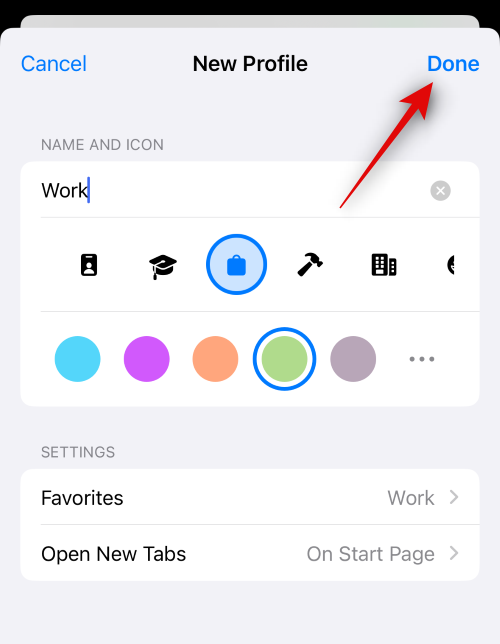
A to je vše! Nyní můžete v další části zjistit, jak můžete na svém zařízení používat nový profil Safari.
Krok 2: Používejte a přepínejte mezi různými profily Safari na iOS 17
Otevřete Safari a klepněte na ikonu karet v pravém dolním rohu.

Klepněte na ikonu nabídky v dolní části obrazovky.
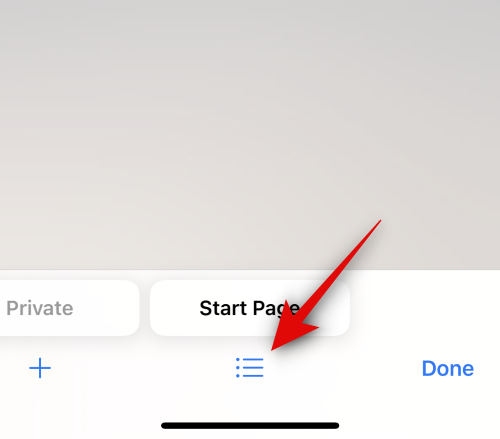
Nyní klepněte na Profil v dolní části a vyberte profil, který chcete aktuálně používat.
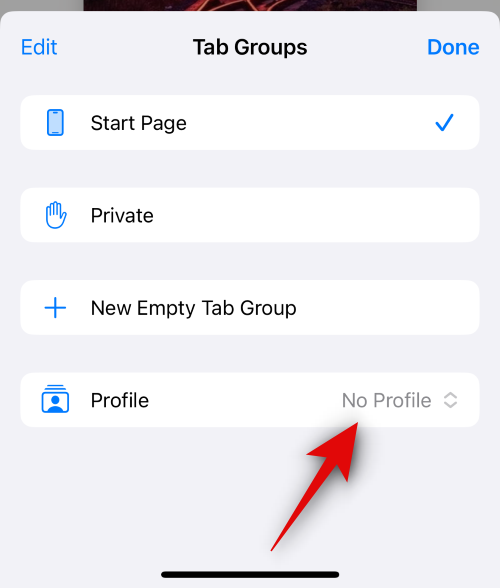
Klepněte na a vyberte preferovaný profil.
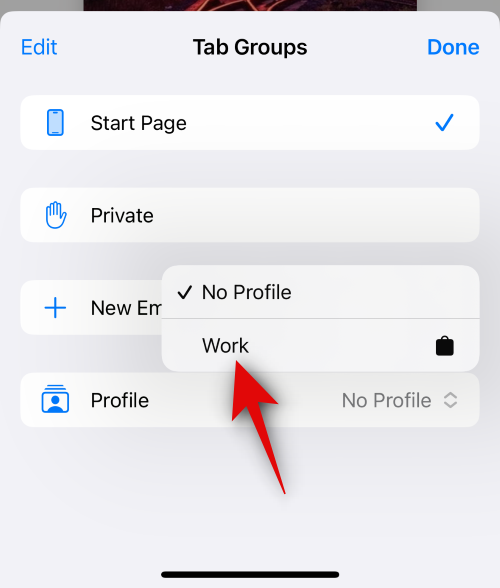
Nyní budete přepnuti na vybraný profil. Totéž se projeví barevným pozadím na nové kartě, které bude stejné jako barva, kterou jste se rozhodli přiřadit svému profilu Safari.
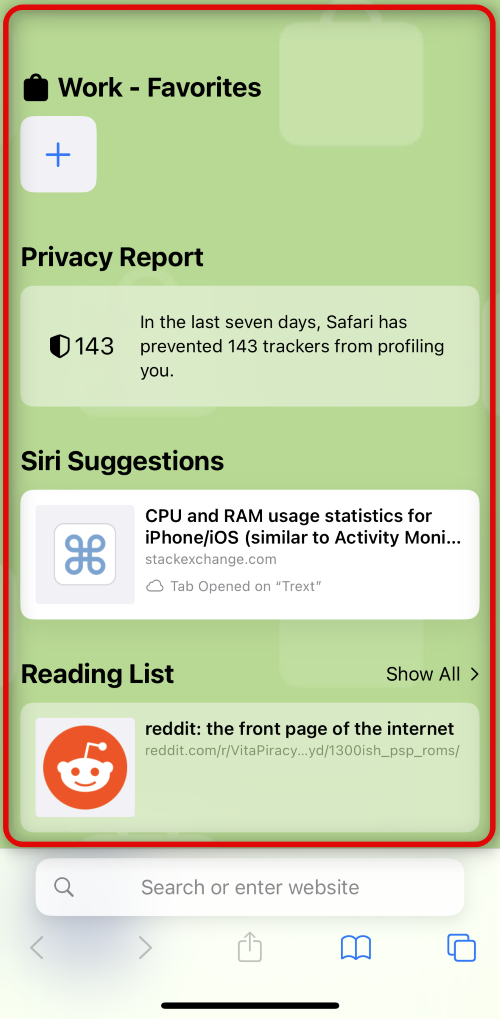
A to je vše! Nyní můžete procházet, přidávat rozšíření, vytvářet skupiny karet a označovat karty jako oblíbené v aktuálním profilu. Všechny tyto položky budou jedinečné pro váš aktuální profil a nebudou sdíleny s jinými profily Safari na vašem zařízení.
Jak normálně procházet bez profilu Safari
Na svém zařízení můžete normálně procházet, když při přepínání profilů vyberete Bez profilu . Zde je návod, jak to můžete provést na svém zařízení. Postupujte podle níže uvedených kroků, které vám pomohou s procesem.
Otevřete Safari a klepněte na ikonu karet v pravém dolním rohu.

Nyní klepněte na aktuálně přiřazenou ikonu profilu ve spodní části obrazovky.
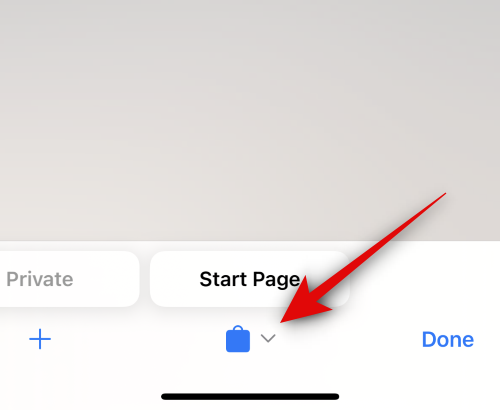
Klepněte na možnost Profil v dolní části.
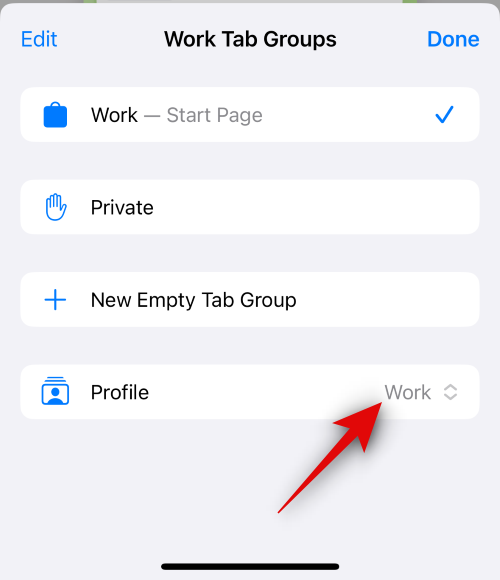
Klepněte na a vyberte Žádný profil .
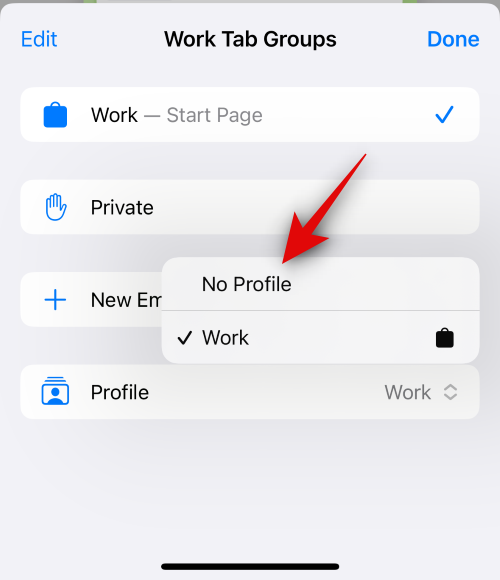
A takto můžete normálně procházet bez profilu Safari na vašem zařízení.
Jak odstranit profily Safari na iOS 17
Profily Safari můžete odstranit pomocí aplikace Nastavení. Postupujte podle níže uvedených kroků, které vám pomohou odstranit profil Safari na vašem zařízení.
Otevřete aplikaci Nastavení a klepněte na Safari .

Přejděte dolů a klepněte na profil, který chcete smazat, v části PROFILY .
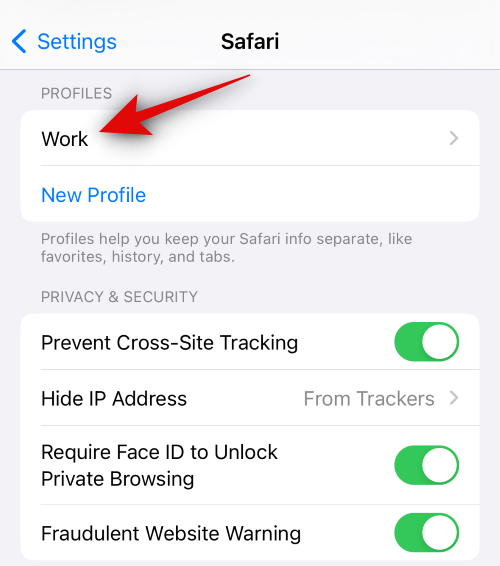
V dolní části klepněte na Smazat profil .
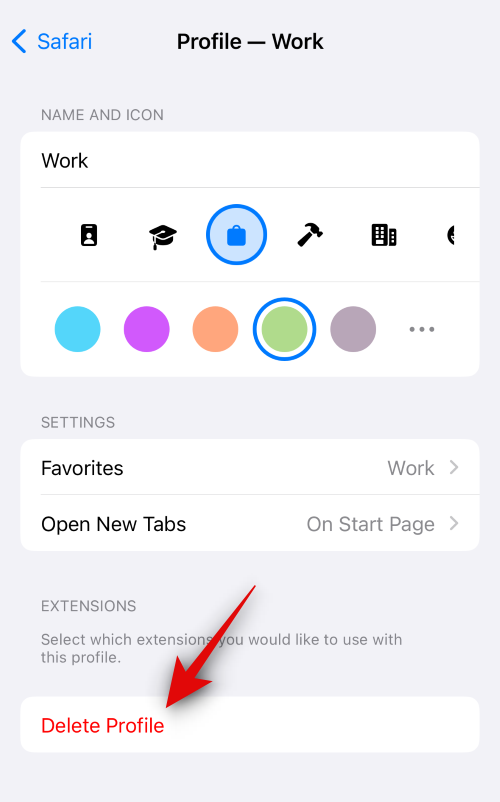
Klepnutím na Smazat potvrďte svou volbu.
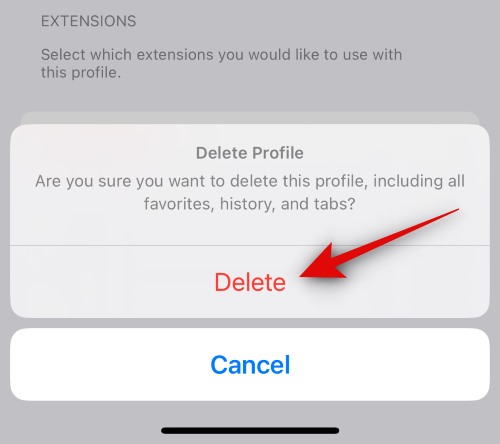
A to je vše! Vybraný profil Safari bude nyní smazán. Opakováním výše uvedených kroků můžete podle potřeby ze svého zařízení odstranit další profily Safari.
Doufáme, že vám příspěvek pomohl snadno vytvářet a používat profily Safari na iOS 17. Pokud narazíte na nějaké problémy, neváhejte nás kontaktovat pomocí níže uvedených komentářů.
Apple odvádí v oblasti soukromí lepší práci než většina společností. Ne všechna výchozí nastavení iPhonu jsou ale v nejlepším zájmu uživatele.
Pomocí tohoto akčního tlačítka můžete kdykoli na telefonu zavolat ChatGPT. Zde je návod, jak otevřít ChatGPT pomocí akčního tlačítka na iPhonu.
Jak pořídit dlouhý snímek obrazovky na iPhonu vám pomůže snadno zachytit celou webovou stránku. Funkce posouvání obrazovky na iPhonu je k dispozici v systémech iOS 13 a iOS 14 a zde je podrobný návod, jak pořídit dlouhý snímek obrazovky na iPhonu.
Heslo k iCloudu můžete změnit mnoha různými způsoby. Heslo k iCloudu můžete změnit v počítači nebo v telefonu prostřednictvím podpůrné aplikace.
Když pošlete společné album na iPhonu někomu jinému, bude muset daná osoba souhlasit s připojením. Existuje několik způsobů, jak přijmout pozvánky ke sdílení alba na iPhonu, jak je uvedeno níže.
Protože jsou AirPods malá a lehká, někdy se snadno ztratí. Dobrou zprávou je, že než začnete rozebírat dům a hledat ztracená sluchátka, můžete je sledovat pomocí iPhonu.
Věděli jste, že v závislosti na regionu, kde se váš iPhone vyrábí, se může lišit od iPhonů prodávaných v jiných zemích?
Zpětné vyhledávání obrázků na iPhonu je velmi jednoduché, když můžete použít prohlížeč v zařízení nebo některé aplikace třetích stran pro více možností vyhledávání.
Pokud potřebujete často někoho kontaktovat, můžete si na svém iPhonu nastavit rychlé volání pomocí několika jednoduchých kroků.
Otočení obrazovky v horizontální rovině na iPhonu vám pomůže pohodlněji sledovat filmy nebo Netflix, prohlížet PDF soubory, hrát hry atd. a mít lepší zážitek.








