9 nastavení soukromí na iPhonu, která byste měli hned zapnout

Apple odvádí v oblasti soukromí lepší práci než většina společností. Ne všechna výchozí nastavení iPhonu jsou ale v nejlepším zájmu uživatele.
Když jste léta pracovali na počítačích, museli jste několikrát slyšet výraz „Zip“ nebo „komprimovaný“. Soubory ZIP jsou velmi užitečné pro jednotlivce i firmy, kde můžete komprimovat velké soubory a odesílat je prostřednictvím e-mailů. Soubory ZIP komprimují všechna data do jediné složky a usnadňují rychlé stahování nebo přenos e-mailových příloh. Použití tohoto způsobu odesílání souborů pomáhá při odesílání více souborů najednou, protože všechny související soubory lze snadno přenášet a stahovat prostřednictvím e-mailů.
Ale jak otevřít soubory zip na vašem smartphonu?
Obvykle používáme notebooky nebo počítače k odesílání e-mailů s více připojenými/velkými soubory. Ale není skvělé získat možnost zip nebo rozbalení souborů na zařízeních iPhone nebo Android? Od té doby, co se vše změnilo na mobilní, se také zjednodušil přístup ke komprimovaným souborům prostřednictvím našich chytrých telefonů. Možnost vytvářet nebo otevírat soubory zip je nyní k dispozici v mobilních zařízeních po nejnovějších aktualizacích Android a iOS.
Přejete si tedy přistupovat k souborům Zip na iPhone nebo si je chcete vytvořit? I když iPhone od Apple má hodně omezených možností, pokud jde o sdílení souborů a tak dále. Se svými nejnovějšími aktualizacemi iOS 13 ale zavedl novou funkci, tedy nativní podporu komprimovaných souborů . Souborová aplikace pro iPhone je nyní schopna zpracovávat soubory zip.
Musíte aktualizovat svůj iPhone na nejnovější verzi a nyní máte přístup k možnosti komprimovat soubory a fotografie a rozbalit soubory. Možná přemýšlíte o výchozím bodu, takže zde:
Část I: Jak vytvořit soubory zip na iPhone?
Část II: Jak zobrazit náhled souborů zip na iPhone?
Část III: Jak rozbalit soubory na iPhone?
Kroky k vytvoření souborů ZIP na iPhone
Po několika aktualizacích iPhone iOS dostali uživatelé možnost vytvořit soubor Zip komprimací více souborů. Funkce vytváření zipu byla zavedena s nejnovější aktualizací iOS, tj. iOS 13. Chcete-li tedy komprimovat více souborů a vytvořit soubor Zip na vašem iPhone , musíte provést následující kroky :
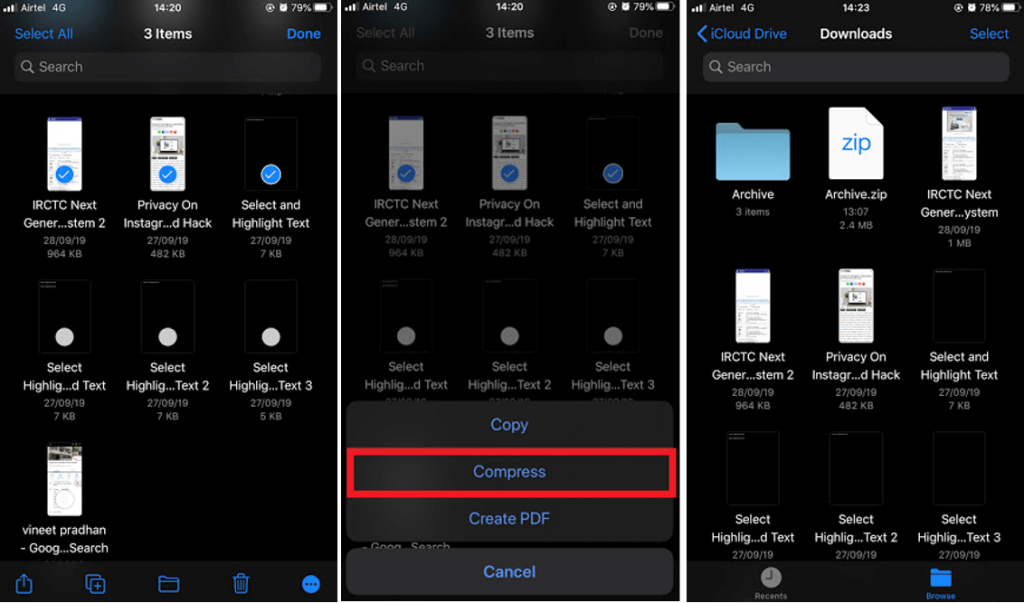
Jediným klepnutím na nově vytvořený soubor podle názvu Archiv zobrazíte všechny soubory. Po nejnovějších aktualizacích systému iOS již k vytváření souborů zip nepotřebujete aplikaci třetí strany.
Můžete také komprimovat více obrázků a vytvořit soubor zip. Proces je ale trochu zdlouhavý. Chcete-li vytvořit soubor Zip s fotografiemi z fotoaparátu na iPhone , musíte nejprve vybrat potřebné obrázky a uložit je do aplikace Files na iPhone. Poté musíte provést stejné kroky, jak je uvedeno výše. Vytvořený soubor zip je k dispozici ke sdílení mezi svými kontakty přes WhatsApp a další média jako jeden soubor zip pro více souborů.
Kroky k náhledu zazipovaných souborů na iPhone
Před otevřením souboru zip na iPhone si můžete prohlédnout náhled pomocí možnosti Quick Look. Zde můžete zkontrolovat soubory před extrakcí, abyste se ujistili, že rozbalujete správný soubor zip. K tomu postupujte podle níže uvedených kroků:
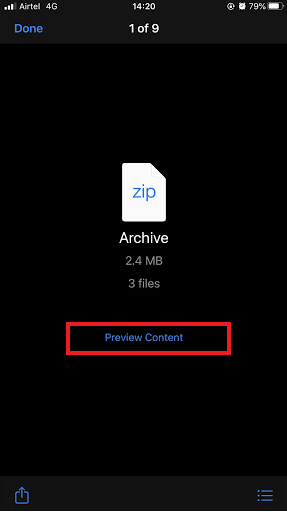
Funkce náhledu souboru vám umožní podívat se na obsah obsažený v souboru zip. Můžete zajistit otevření správného souboru zip na iPhone.
Nyní, když jste se naučili vytvářet a zobrazovat náhledy souborů zip, je čas, abyste věděli, jak rozbalit soubory na iPhone. Další část tohoto článku vám řekne, „jak otevřít soubory zip na iPhone“.
Jak otevřít soubory Zip na iPhone?
V dřívějších dobách bylo sdílení souborů přes iPhone považováno za jeden z nejnáročnějších úkolů, protože dříve chyběly funkce pro manipulaci se soubory. Ale s neustálými aktualizacemi v iOS vývojáři umožnili vytvářet zip a rozbalit soubory na iPhone. Nejlepší výhodou aktualizace této funkce je to, že ke zpracování takových souborů eliminuje použití jakékoli aplikace třetí strany, která na iPhonu bývala. Než budete pokračovat, ujistěte se, že je vaše zařízení aktualizováno nejnovějšími aktualizacemi iOS 13 . Zde jsou kroky, které musíte provést, abyste otevřeli soubory Zip na iPhone:
Rozbalené soubory se zobrazí ve stejné složce, musíte ji najít sami. Jediným omezením této funkce je, že nevyzve žádné dialogové okno žádající o potvrzení extrahování souborů v cílovém umístění. Tato aktualizace iOS navíc překonala laťku s touto přidanou funkcí pro rozbalení souborů na iPhone.
Už jste to zkusili?
Tato funkce byla i když pro mnoho uživatelů méně známá. Proto jsme zdůraznili způsoby vytváření, náhledu a otevírání souborů zip na iPhone. Protože nyní znáte způsoby, jak rozbalit soubory na iPhone, nenechte si ujít a vyzkoušejte to. Dejte nám vědět v sekci komentářů níže, zda jste to zkusili nebo ne.
Přihlaste se k odběru našeho newsletteru a sledujte nás na sociálních sítích, kde najdete další obsah týkající se technologií.
Apple odvádí v oblasti soukromí lepší práci než většina společností. Ne všechna výchozí nastavení iPhonu jsou ale v nejlepším zájmu uživatele.
Pomocí tohoto akčního tlačítka můžete kdykoli na telefonu zavolat ChatGPT. Zde je návod, jak otevřít ChatGPT pomocí akčního tlačítka na iPhonu.
Jak pořídit dlouhý snímek obrazovky na iPhonu vám pomůže snadno zachytit celou webovou stránku. Funkce posouvání obrazovky na iPhonu je k dispozici v systémech iOS 13 a iOS 14 a zde je podrobný návod, jak pořídit dlouhý snímek obrazovky na iPhonu.
Heslo k iCloudu můžete změnit mnoha různými způsoby. Heslo k iCloudu můžete změnit v počítači nebo v telefonu prostřednictvím podpůrné aplikace.
Když pošlete společné album na iPhonu někomu jinému, bude muset daná osoba souhlasit s připojením. Existuje několik způsobů, jak přijmout pozvánky ke sdílení alba na iPhonu, jak je uvedeno níže.
Protože jsou AirPods malá a lehká, někdy se snadno ztratí. Dobrou zprávou je, že než začnete rozebírat dům a hledat ztracená sluchátka, můžete je sledovat pomocí iPhonu.
Věděli jste, že v závislosti na regionu, kde se váš iPhone vyrábí, se může lišit od iPhonů prodávaných v jiných zemích?
Zpětné vyhledávání obrázků na iPhonu je velmi jednoduché, když můžete použít prohlížeč v zařízení nebo některé aplikace třetích stran pro více možností vyhledávání.
Pokud potřebujete často někoho kontaktovat, můžete si na svém iPhonu nastavit rychlé volání pomocí několika jednoduchých kroků.
Otočení obrazovky v horizontální rovině na iPhonu vám pomůže pohodlněji sledovat filmy nebo Netflix, prohlížet PDF soubory, hrát hry atd. a mít lepší zážitek.








