9 nastavení soukromí na iPhonu, která byste měli hned zapnout

Apple odvádí v oblasti soukromí lepší práci než většina společností. Ne všechna výchozí nastavení iPhonu jsou ale v nejlepším zájmu uživatele.
Pokud se loučíte se svým iPhonem nebo iPadem, nezapomeňte vypnout Najít můj iPhone nebo iPad. Nedělejte si starosti s tím, jak se to dělá, protože ukážeme, co je třeba udělat. Níže vám ukážeme, jak vypnout funkci Najít můj iPhone/iPad.
Síť Apple Find My vám pomůže najít ztracené zařízení Apple. Případně můžete na dálku odstranit osobní věci z odcizeného zařízení. Funguje pouze v případě, že jste dříve zapnuli funkci Najít na svém iPadu, iPhonu, Macu atd.
Apple vám umožňuje vypnout tuto službu z mnoha důvodů. Čtěte dále a dozvíte se intuitivní a snadné způsoby, jak deaktivovat funkci Najít na iPadu a iPhonu.
Kdy vypnout funkci Najít na svém zařízení Apple
Níže naleznete několik důvodů pro deaktivaci služby Najít:
Jak vypnout funkci Najít můj iPhone/iPad pomocí aplikace Nastavení
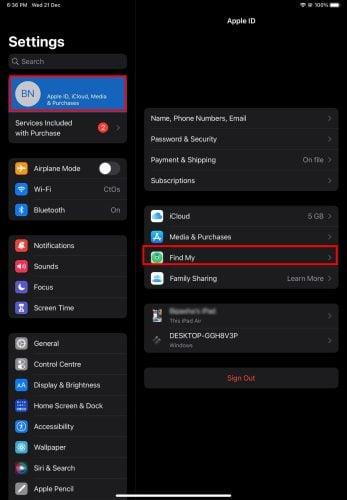
Jak vypnout funkci Najít můj iPhone/iPad pomocí aplikace Nastavení
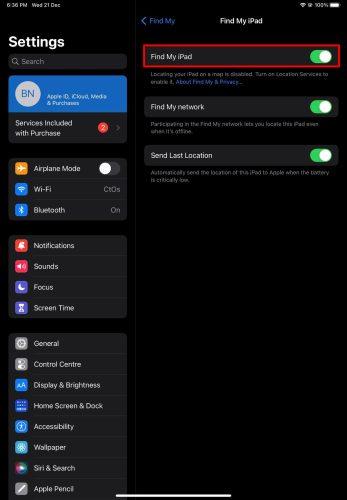
Najít nastavení mého iPhone
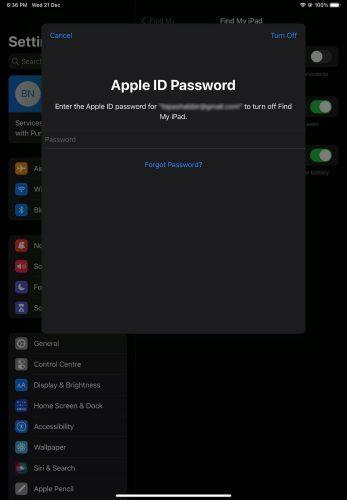
Deaktivace funkce Find My zadáním hesla Apple ID
Jak vypnout funkci Najít můj iPhone z Apple ID
Pokud se ze zařízení odhlásíte, smažete nebo deaktivujete své Apple ID, zakážete také službu Najít a další služby spojené s Apple ID na iPhonu nebo iPadu . Jak na to:
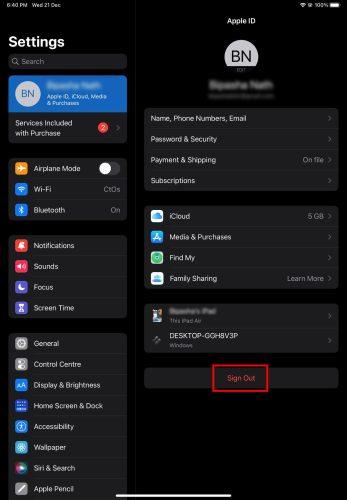
Jak vypnout funkci Najít můj iPhone z Apple ID
A je to! Služba Find My a několik dalších služeb Apple přestanou fungovat.
Jak vypnout funkci Najít můj iPhone pomocí webového prohlížeče
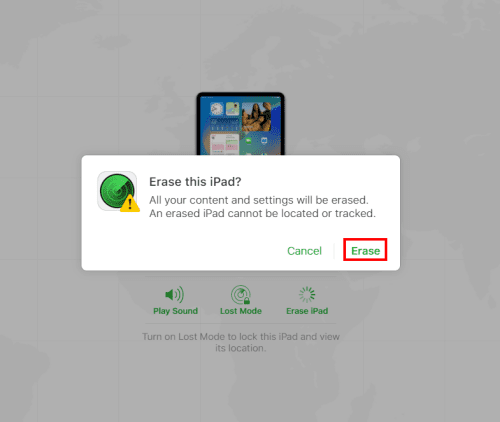
Jak vypnout funkci Najít můj iPhone pomocí webového prohlížeče
Find My vymaže všechna existující data z iPadu nebo iPhonu spolu s Apple ID. Je to nepřímá metoda k vypnutí funkce Najít můj iPhone.
Protože jste Apple ID ze zařízení smazali na dálku, funkce Najít okamžitě přestane fungovat.
Jak vypnout funkci Najít můj iPhone z počítače
Pokud svůj iPhone nebo iPad používáte pod Apple ID, které používáte také na Macu, můžete funkci Najít na svém smartphonu nebo tabletu pomocí Macu vypnout. Na Macu můžete postupovat takto:
Voilà! Úspěšně jste odebrali iPhone/iPad ze sítě Najít.
Jak vypnout funkci Najít můj iPhone z jiného zařízení
Pokud jste si právě zakoupili nový iPhone nebo iPad a nastavili jste zařízení pomocí stávajícího Apple ID, můžete nové zařízení použít k deaktivaci funkce Najít na starém iPhonu nebo iPadu. Zde je návod, jak se to dělá:
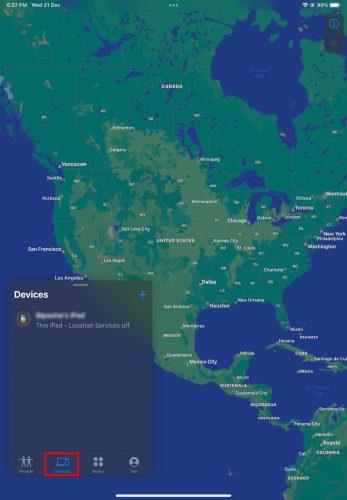
Jak vypnout funkci Najít můj iPhone z jiného zařízení
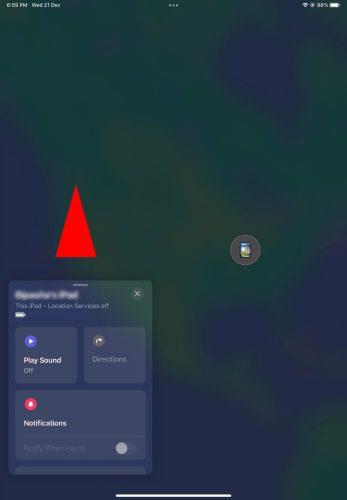
Uvedená zařízení
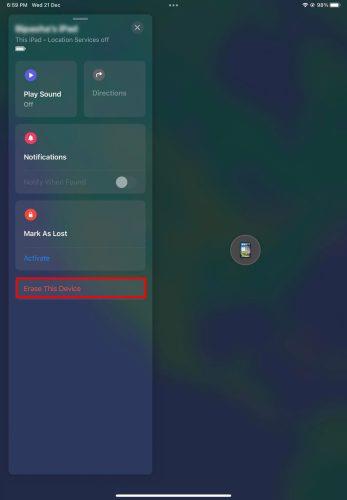
Mazací zařízení
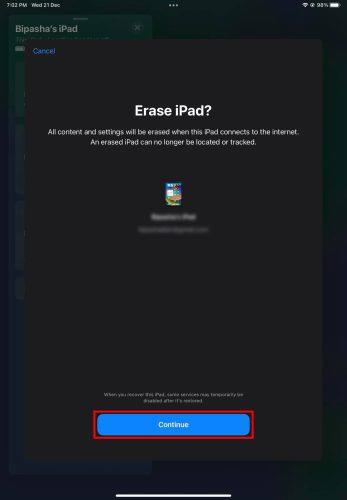
Potvrzení vymazání zařízení
Provedením výše uvedených kroků odstraníte všechna data a funkci Najít z vašeho iPhonu nebo iPadu.
Při procházení výše uvedených metod deaktivace funkce Najít si můžete položit následující otázku:
Co se stane, když vypnete funkci Najít můj iPhone?
Když na libovolném kompatibilním zařízení Apple vypnete funkci Najít, Apple toto zařízení odebere ze své sítě Najít. V případě nesprávného umístění zařízení tedy již nemůžete provádět následující akce:
Funkci Najít tedy vypněte pouze tehdy, když jste si skutečně jisti, že se od svého iPhonu nebo iPadu oddělíte, a nikdy nebudete potřebovat funkci sledování zařízení.
Jak vypnout Najít můj iPhone/iPad: Poslední slova
Doposud jste zkoumali různé způsoby, jak vypnout funkci Najít můj iPhone/iPad. Můžete použít kteroukoli z výše uvedených metod v závislosti na scénáři a přístupu k jiným zařízením Apple nebo jiným zařízením. Pokud znáte další hacky Find My, nezapomeňte nám dát tip tím, že zanecháte komentář níže. Nezapomeňte článek sdílet na sociálních sítích.
Můžete se také naučit, jak vypnout funkci Najít můj iPhone bez hesla .
Apple odvádí v oblasti soukromí lepší práci než většina společností. Ne všechna výchozí nastavení iPhonu jsou ale v nejlepším zájmu uživatele.
Pomocí tohoto akčního tlačítka můžete kdykoli na telefonu zavolat ChatGPT. Zde je návod, jak otevřít ChatGPT pomocí akčního tlačítka na iPhonu.
Jak pořídit dlouhý snímek obrazovky na iPhonu vám pomůže snadno zachytit celou webovou stránku. Funkce posouvání obrazovky na iPhonu je k dispozici v systémech iOS 13 a iOS 14 a zde je podrobný návod, jak pořídit dlouhý snímek obrazovky na iPhonu.
Heslo k iCloudu můžete změnit mnoha různými způsoby. Heslo k iCloudu můžete změnit v počítači nebo v telefonu prostřednictvím podpůrné aplikace.
Když pošlete společné album na iPhonu někomu jinému, bude muset daná osoba souhlasit s připojením. Existuje několik způsobů, jak přijmout pozvánky ke sdílení alba na iPhonu, jak je uvedeno níže.
Protože jsou AirPods malá a lehká, někdy se snadno ztratí. Dobrou zprávou je, že než začnete rozebírat dům a hledat ztracená sluchátka, můžete je sledovat pomocí iPhonu.
Věděli jste, že v závislosti na regionu, kde se váš iPhone vyrábí, se může lišit od iPhonů prodávaných v jiných zemích?
Zpětné vyhledávání obrázků na iPhonu je velmi jednoduché, když můžete použít prohlížeč v zařízení nebo některé aplikace třetích stran pro více možností vyhledávání.
Pokud potřebujete často někoho kontaktovat, můžete si na svém iPhonu nastavit rychlé volání pomocí několika jednoduchých kroků.
Otočení obrazovky v horizontální rovině na iPhonu vám pomůže pohodlněji sledovat filmy nebo Netflix, prohlížet PDF soubory, hrát hry atd. a mít lepší zážitek.








