9 nastavení soukromí na iPhonu, která byste měli hned zapnout

Apple odvádí v oblasti soukromí lepší práci než většina společností. Ne všechna výchozí nastavení iPhonu jsou ale v nejlepším zájmu uživatele.
Použití nástrojů pro převod metrických údajů v každodenním životě má obrovské spektrum, například když hledáte recept online nebo když chcete převést vzdálenost, která se objevila v neznámých jednotkách ve výsledku vyhledávání. Abychom vám to trochu usnadnili, detekce a převod jednotek jsou organickou součástí zadávání textu, takže můžete na cestách v systému iOS 16 převádět různé jednotky měření, jako je délka, hmotnost nebo teplota .
V tomto příspěvku vám ukážeme všechny způsoby, jak převést metriky na iPhone na iOS 16.
3 způsoby, jak převést metriky na iPhone na iOS 16
Obecně existují 3 způsoby, jak se obrátit, pokud náhle zjistíte, že je třeba převést jednotku měření na jinou, viz. prostřednictvím aplikace Poznámky, prostřednictvím textů na stránce nebo v textovém poli a pomocí funkce Živý text.
Neodbíhejme a skočme na „Jak je“ nyní.
Metoda 1: Převeďte metrické jednotky v aplikaci Poznámky
V aplikaci Poznámky existují 2 způsoby převodu metrických jednotek. Jeden poskytuje výsledek pouze pro zobrazení, zatímco druhý umožňuje kopírovat výstup. Pomůžeme vám seznámit se s oběma možnostmi.
Možnost 1: Zobrazení převedených metrických jednotek
Otevřete Poznámky a začněte nový koncept.
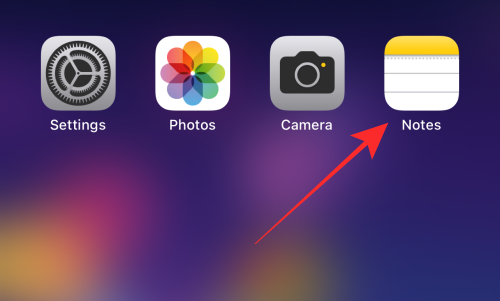
Klepnutím na ikonu psaní vpravo dole spustíte nový koncept.
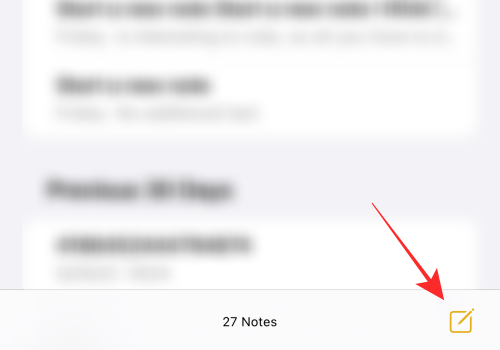
Do textového pole zadejte libovolný text a metrické jednotky.
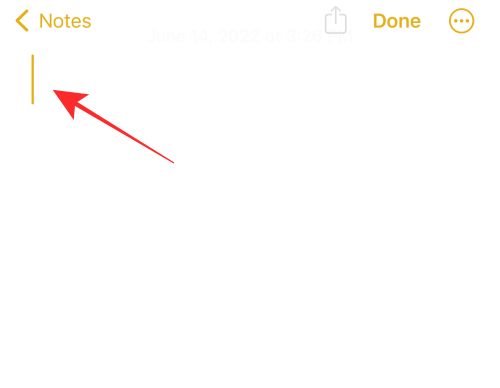
Chcete-li získat převodní jednotky jako referenci při zadávání hodnot do textového pole; klepněte na libovolnou jednotku. Ujistěte se, že jste vybrali jak číslo, tak jednotku měření.
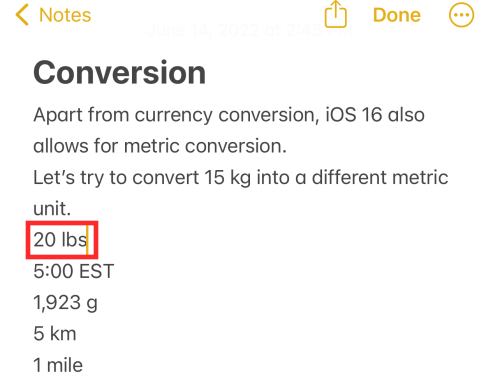
Klepněte na šipku směřující doprava v rozbalovací nabídce nad vybraným textem.
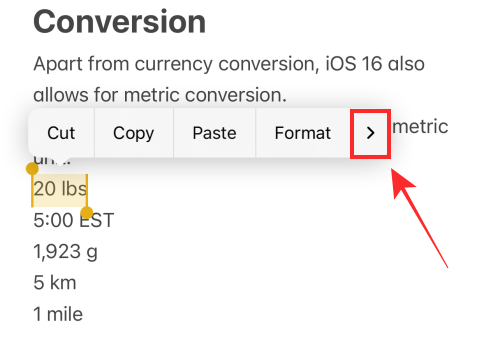
Převedené jednotky uvidíte, když se rozbalovací nabídka posune doleva. Tyto hodnoty jsou pouze orientační a nelze je žádným způsobem kopírovat ani s nimi interagovat. Chcete-li jej vložit do textového pole, musíte jej zadat ručně nebo pomocí diktátu.
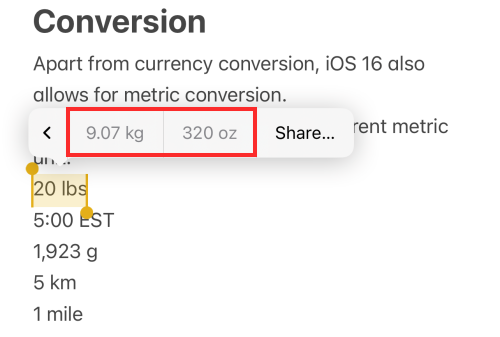
Možnost 2: Zkopírujte převedené metrické jednotky
Existuje způsob, jak zobrazit a zkopírovat převedené jednotky v prostředí Notes. Chcete-li to provést, zadejte do textového pole hodnoty, které chcete převést, a klepněte na Hotovo vpravo nahoře.
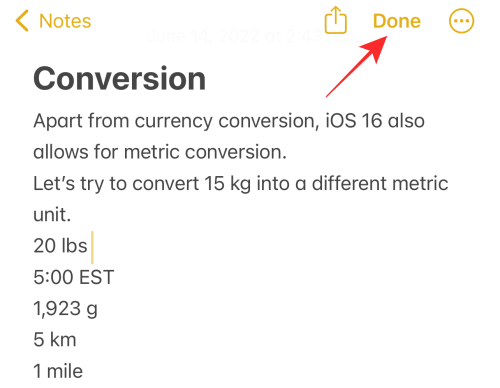
Šedé podtržítko se zobrazí jako výzva pro všechny jednotky, které mají k dispozici návrhy převodů.
Klepněte na libovolnou podtrženou jednotku.
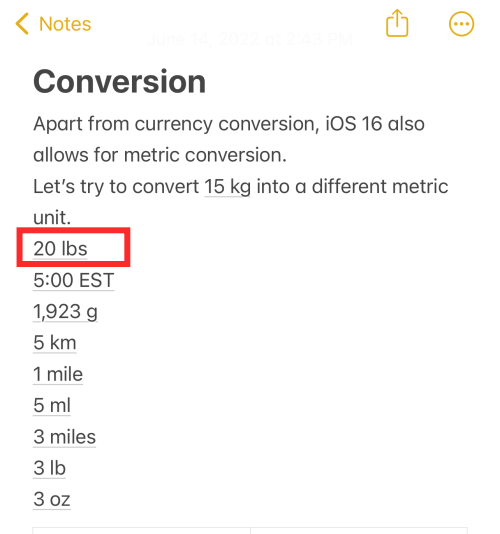
Chcete-li zkopírovat jakoukoli převedenou jednotku, klepněte v rozbalovací nabídce na možnost obsahující číslo a jednotku, kterou chcete zkopírovat.
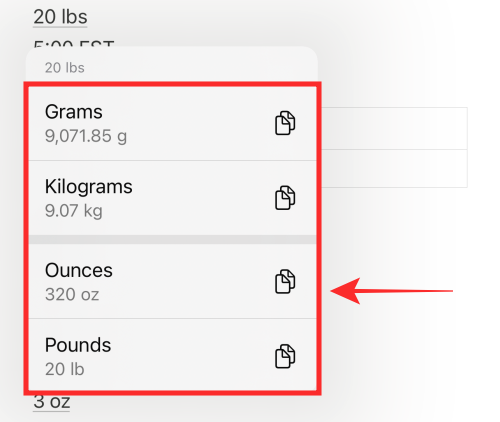
A je to. Pomocí tohoto pohodlného nástroje pro převod můžete převádět jednotky hmotnosti, výšky nebo vzdálenosti, teploty a dokonce i časových pásem (na váš místní čas).
Metoda 2: Převeďte metrické jednotky v libovolném textovém poli
Převedené jednotky můžete zobrazit v rozbalovací nabídce, pokud klepnete na metrickou jednotku v libovolném textovém poli, jako je aplikace iMessage nebo dokonce adresní řádek Safari. Pro ukázku vám ukážeme, jak to funguje v iMessage.
Otevřete na svém iPhonu aplikaci iMessage .
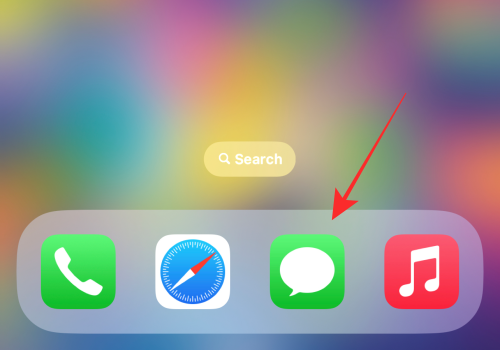
Do textového pole zadejte libovolný text a metrické jednotky.
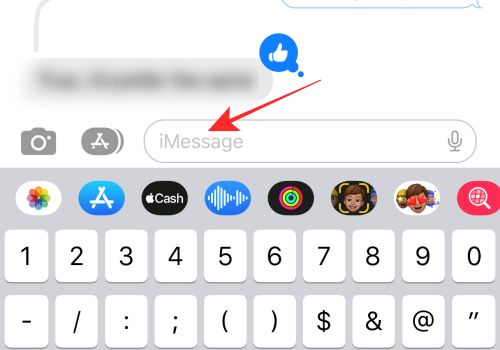
Klepnutím na kteroukoli metrickou jednotku ji vyberete. Ujistěte se, že jste vybrali jak číslo, tak jednotku měření.
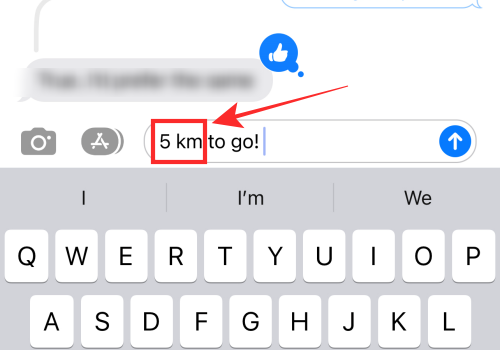
Klepněte na šipku směřující doprava v rozbalovací nabídce nad vybraným textem.
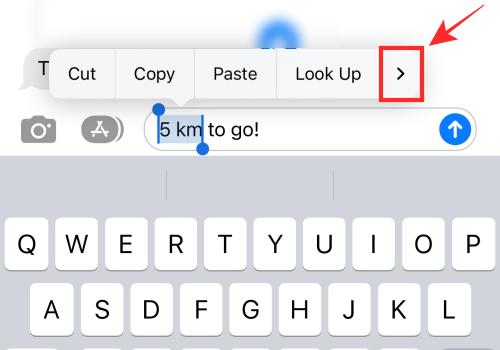
Převáděné jednotky uvidíte, když se rozbalovací nabídka posune doleva. Tyto hodnoty jsou pouze orientační a nelze je žádným způsobem kopírovat ani s nimi interagovat. Chcete-li jej zadat do textového pole, musíte jej zadat ručně nebo použít hlasový vstup.
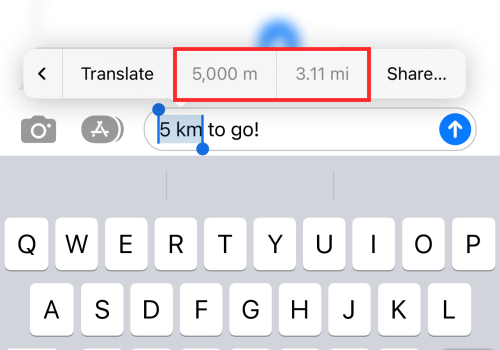
Ve skutečnosti můžete převádět jednotky, které se zobrazují ve zprávě ve složce Doručená pošta na vašem iPhone. Jediné, co musíte udělat, je klepnout na libovolnou podtrženou měrnou jednotku (spolu s číslicí).
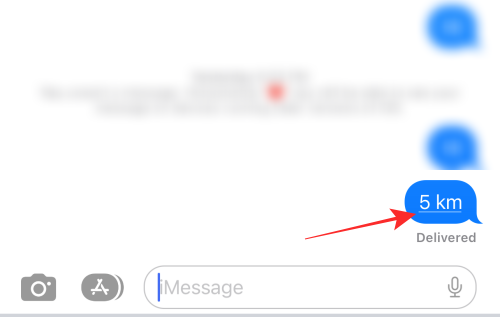
Okamžitě získáte konverze, které můžete zkopírovat do schránky.
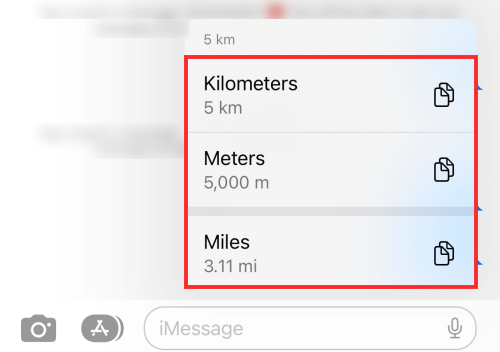
Metoda 3: Převeďte jednotku pomocí živého textu
Živý text může pomoci téměř v každé situaci, kdy potřebujete nástroj pro rychlý převod, ať už jde o metrické jednotky nebo měnu. Pomocí živého textu máte možnost převádět měření 3 způsoby, viz. pohled z fotoaparátu, na obrázek nebo video.
Možnost 1: Převeďte jednotku pomocí zobrazení fotoaparátu
Spusťte na svém iPhonu nebo iPadu aplikaci Fotoaparát.
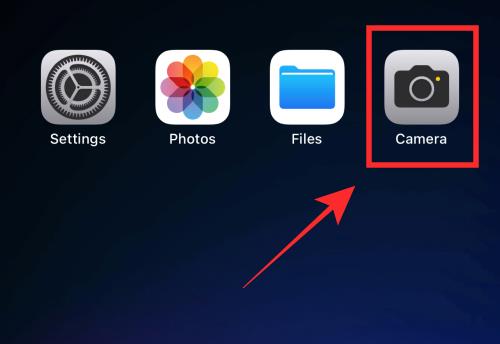
Ujistěte se, že jste v režimu FOTO. Pokud jste v režimu vlastní kamery, klepnutím na tlačítko překlopení fotoaparátu na spodním panelu přepnete na primární (zadní) fotoaparát.
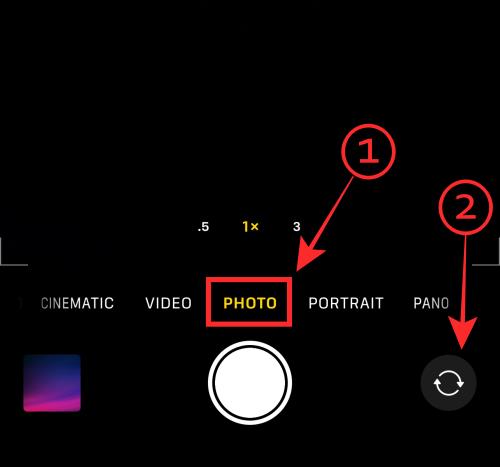
Přesuňte pohled kamery na obrázek měny, kterou chcete převést. Musí obsahovat symbol měny i číslici.
Zaostřete, dokud se kolem jednotky nezobrazí žluté pole výběru. Nezapomeňte upravit zobrazení, abyste z výběru odstranili nežádoucí text.
Tip: Pokud máte potíže se zamykáním pole výběru Živý text na textu, zkuste podle situace přepnout fotoaparát ze zobrazení na výšku do zobrazení na šířku nebo naopak.
Klepněte na ikonu Živý text v pravém dolním rohu zobrazení kamery.
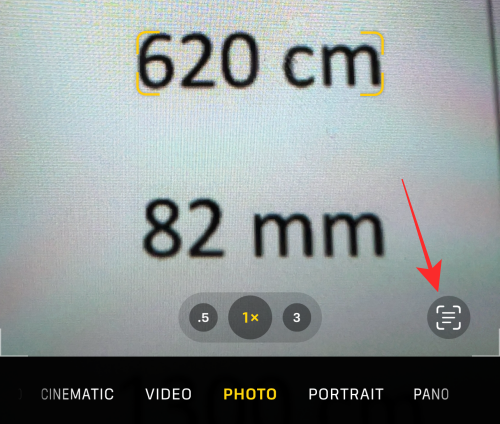
V tomto okamžiku máte dva způsoby, jak získat převedené jednotky — 1. buď dlouze stiskněte zvýrazněný text rozložený uprostřed, nebo 2. klepněte na ikonu převodu v levém dolním rohu.
V rozbalovací nabídce uvidíte seznam převedených měření jednotek. Klepnutím na kteroukoli převedenou jednotku v rozbalovací nabídce ji zkopírujete.
Hotovo!
Možnost 2: Převeďte jednotku v obrázku
Následující metoda spočívá v převodu metrické jednotky v libovolném obrázku, který máte v aplikaci Fotky, a to pomocí funkce Živý text na iPhone. Zde je návod, jak to udělat.
Otevřete na svém iPhonu aplikaci Fotky.
Klepněte na libovolný obrázek obsahující metrickou jednotku, kterou chcete převést, v jakékoli složce.
Dlouze stiskněte text (číslici a měrnou jednotku) v obrázku.
V rozbalovací nabídce získáte seznam převedených měrných jednotek. Klepnutím na kteroukoli možnost ji zkopírujete do schránky.
Možnost 3: Převeďte jednotku ve videu
Živý text na pozastaveném snímku videa můžete použít k převodu jakékoli jednotky na obrazovce. Zde je návod, jak to udělat.
Otevřete na svém iPhonu aplikaci Fotky.
Otevřete libovolnou složku a klepněte na jakékoli video obsahující metrickou jednotku, kterou chcete převést.
Při přehrávání videa klepněte na tlačítko pauzy na spodním panelu a uzamkněte snímek s metrickou jednotkou, kterou chcete převést.
Klepněte na ikonu Živý text v pravém dolním rohu náhledu videa.
Všechny jednotky s dostupnými převody budou podtrženy šedou čarou. Klepněte na libovolnou podtrženou jednotku.
V rozbalovací nabídce získáte seznam převedených měrných jednotek. Klepnutím na kteroukoli možnost ji zkopírujete do schránky.
Hotovo! Takto převedete jednotky ve videu dostupném v aplikaci Fotky.
Jaké měrné jednotky můžete převést?
Systém převodu jednotek můžete použít k převodu jednotek měření pro hmotnost (např.: kg, lb), vzdálenost nebo délku (např.: km, m) a teplotu (např.: Celcius, Fahrenheit) atd. Můžete dokonce převádět časová pásma na místní čas pomocí této funkce.
Chcete-li snadno najít jakoukoli jednotku s návrhy převodu v aplikaci Poznámky, postupujte podle šedého podtržítka a klepněte na libovolnou jednotku, která má šedé podtržítko.
Je třeba mít na paměti, že na iOS 16 můžete převádět texty s jednotkami měření dostupnými téměř kdekoli. Ve většině případů budou konvertibilní jednotky zvýrazněny šedým podtržením.
Pokud nevidíte podtržítko pro jednotku, například v textu na webové stránce otevřené v prohlížeči Safari, stisknutím vyberte jednotku a číslo; pokud je vybraná jednotka konvertibilní nebo rozpoznána, získáte převedenou jednotku v rozbalovací nabídce nad výběrem.
Zde je vhodný čas na to, abyste se seznámili s prohlášením, že funkce převodu není ani cent procent bezchybná. Někdy se mu nepodaří detekovat některé hodnoty, jako je například číslice s „mílemi“ jako jednotkou měření. Ale ve většině případů by to mělo být opraveno obnovením aktuální aplikace, i když to nemusí nutně fungovat pro všechny.
Hotovo! To je vše, co je k převodu jednotek měření na vašem iPhone na iOS 16.
Apple odvádí v oblasti soukromí lepší práci než většina společností. Ne všechna výchozí nastavení iPhonu jsou ale v nejlepším zájmu uživatele.
Pomocí tohoto akčního tlačítka můžete kdykoli na telefonu zavolat ChatGPT. Zde je návod, jak otevřít ChatGPT pomocí akčního tlačítka na iPhonu.
Jak pořídit dlouhý snímek obrazovky na iPhonu vám pomůže snadno zachytit celou webovou stránku. Funkce posouvání obrazovky na iPhonu je k dispozici v systémech iOS 13 a iOS 14 a zde je podrobný návod, jak pořídit dlouhý snímek obrazovky na iPhonu.
Heslo k iCloudu můžete změnit mnoha různými způsoby. Heslo k iCloudu můžete změnit v počítači nebo v telefonu prostřednictvím podpůrné aplikace.
Když pošlete společné album na iPhonu někomu jinému, bude muset daná osoba souhlasit s připojením. Existuje několik způsobů, jak přijmout pozvánky ke sdílení alba na iPhonu, jak je uvedeno níže.
Protože jsou AirPods malá a lehká, někdy se snadno ztratí. Dobrou zprávou je, že než začnete rozebírat dům a hledat ztracená sluchátka, můžete je sledovat pomocí iPhonu.
Věděli jste, že v závislosti na regionu, kde se váš iPhone vyrábí, se může lišit od iPhonů prodávaných v jiných zemích?
Zpětné vyhledávání obrázků na iPhonu je velmi jednoduché, když můžete použít prohlížeč v zařízení nebo některé aplikace třetích stran pro více možností vyhledávání.
Pokud potřebujete často někoho kontaktovat, můžete si na svém iPhonu nastavit rychlé volání pomocí několika jednoduchých kroků.
Otočení obrazovky v horizontální rovině na iPhonu vám pomůže pohodlněji sledovat filmy nebo Netflix, prohlížet PDF soubory, hrát hry atd. a mít lepší zážitek.








