9 nastavení soukromí na iPhonu, která byste měli hned zapnout

Apple odvádí v oblasti soukromí lepší práci než většina společností. Ne všechna výchozí nastavení iPhonu jsou ale v nejlepším zájmu uživatele.
Zařízení Apple byla vždy velkým pomocníkem, pokud jde o zachycení skutečných okamžiků. Ať už se jedná o špičkové snímače fotoaparátu nebo stejně dobré zpracování obrazu na palubě, zařízení iOS byla vždy v popředí, pokud jde o mobilní fotografii.
iOS automaticky připojuje polohu a další metadata k vašim pořízeným fotografiím pro snadnou organizaci. Mohou však nastat situace, kdy budete chtít tyto informace odstranit nebo upravit.
V předchozích verzích iOS jste mohli tyto informace odstraňovat a upravovat pouze po jednotlivých fotografiích, ale iOS 16 nyní umožňuje totéž pro více fotografií najednou. Pojďme se s touto novou funkcí seznámit.
Co můžete upravit pro více fotografií na iOS 16?
Pokud používáte iOS 16 nebo novější, můžete na svém zařízení upravit datum a čas pro více fotografií. Můžete také upravit umístění pro různé fotografie, což vám umožní odpovídajícím způsobem upravit fotografie. Změna data a času vám umožní snadněji kategorizovat vzpomínky a později je najít na základě důležitého data nebo události, jako jsou narozeniny.
Poloha vám může pomoci s uspořádáním vašich vzpomínek podobně. Úprava polohy vašich fotografií vám může pomoci je později rychle najít na základě toho, kde byly pořízeny. Můžete se také rozhodnout tyto informace ze svých fotografií odstranit, pokud je plánujete s někým sdílet.
Související: Jak odstranit duplicitní fotografie na iPhone na iOS 16
Jak upravit polohu, datum a čas pro více fotografií na iPhone
Otevřete aplikaci Fotky a přejděte do alba nebo fotografií, kde chcete upravit metadata. Klepněte na Vybrat .
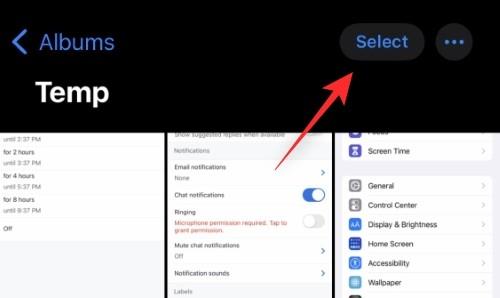
Nyní vyberte fotografie, které chcete upravit.
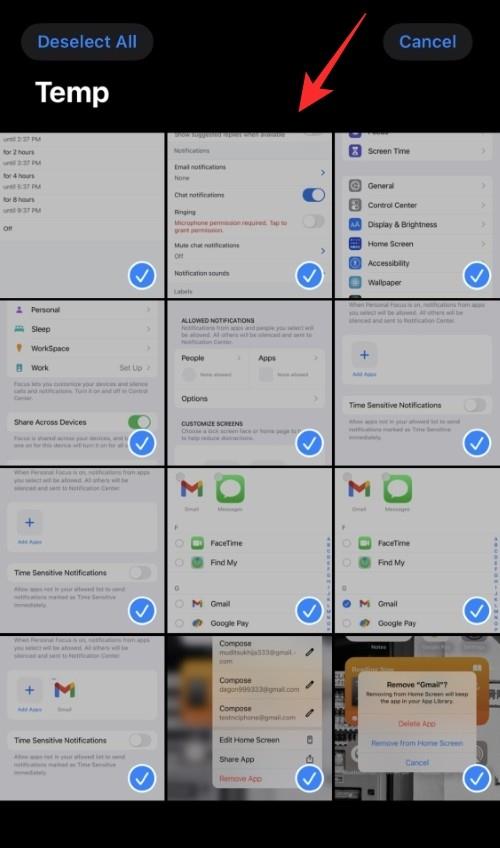
Po výběru klepněte a podržte na jedné z vybraných fotografií pro zobrazení kontextové nabídky.
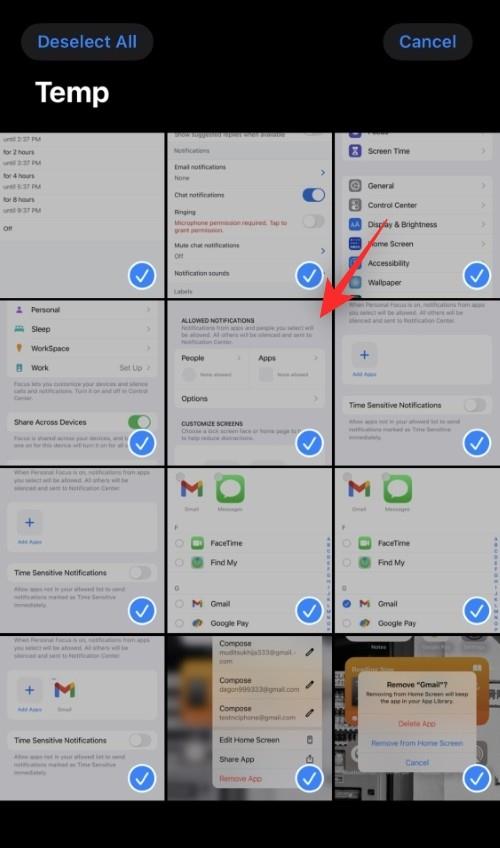
Zvolte Upravit datum a čas, chcete-li totéž upravit pro vybrané fotografie.
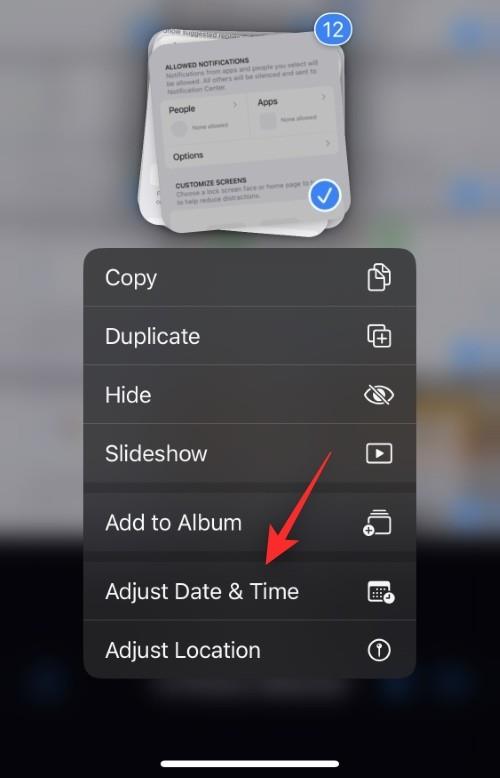
Pokud chcete upravit umístění, klepněte místo toho na Upravit umístění .
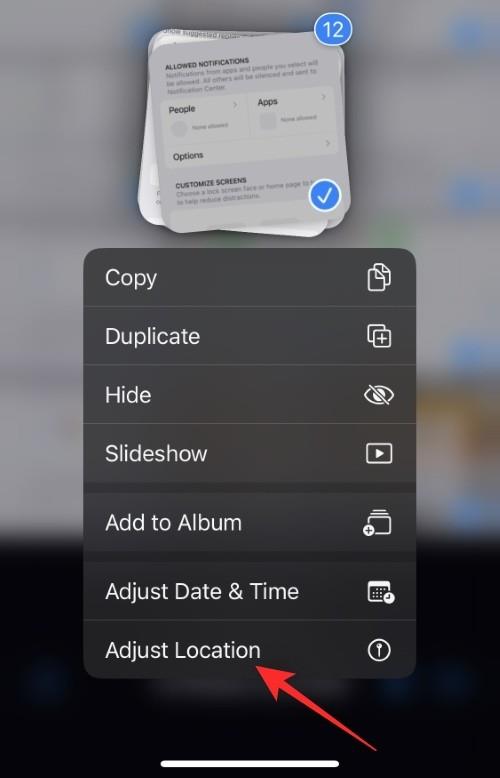
V závislosti na vaší volbě postupujte podle jedné z níže uvedených částí.
Související: Téma iOS 16: Jak získat přístup a změnit motivy pro zamykací obrazovku na iPhone
Upravte datum a čas
Jakmile vyberete možnost Upravit datum a čas , zobrazí se původní datum první fotografie a také nastavení, které provedete. Úprava se použije na všechny vybrané fotografie.
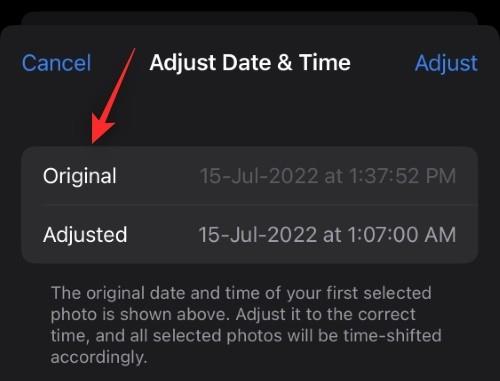
Začněte klepnutím na rok.
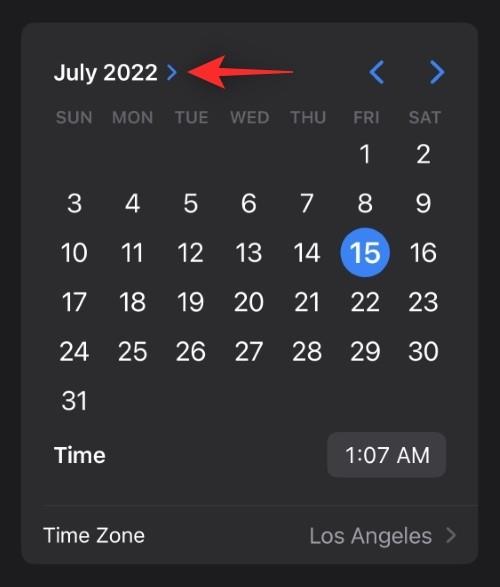
Přejděte a vyberte rok, který chcete pro fotografie nastavit.
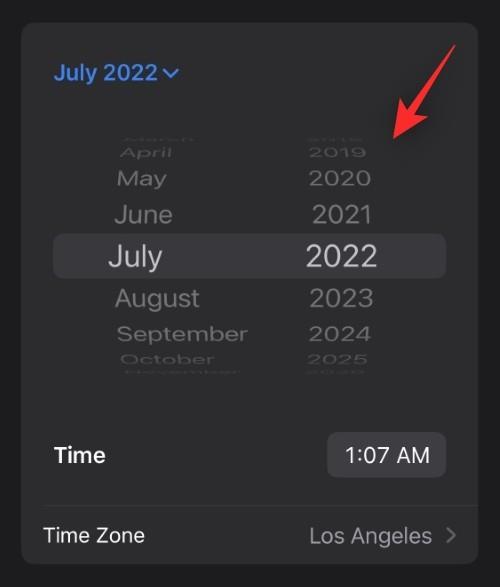
Nyní klepnutím na šipky vyberte požadovaný měsíc.
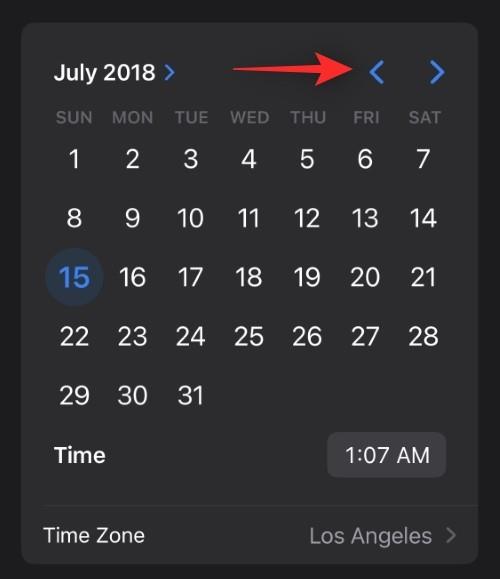
Nakonec klepněte na a vyberte datum, které chcete nastavit pro vybrané fotografie.
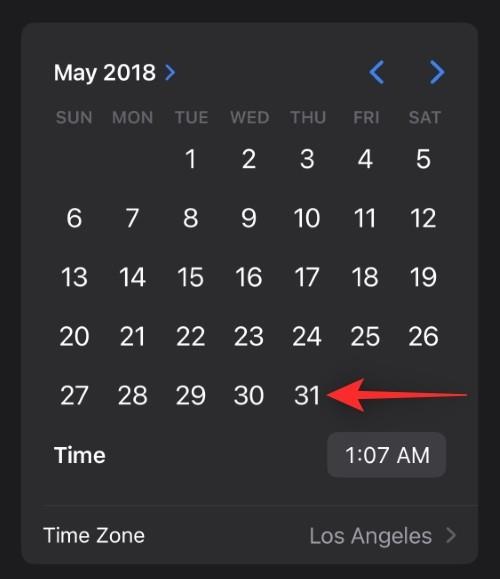
Klepnutím na čas upravíte stejný čas.
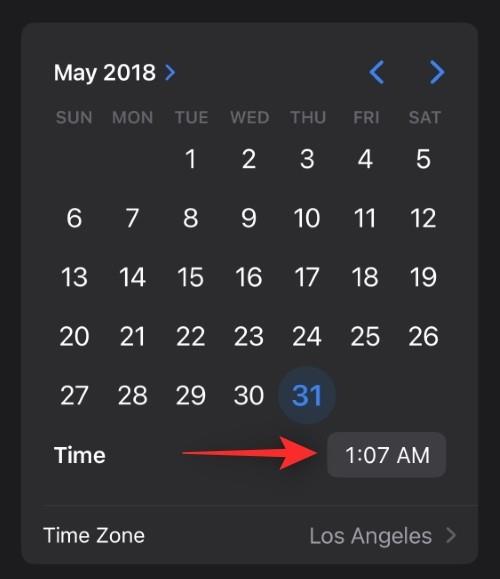
Rolujte a nastavte požadovaný čas.
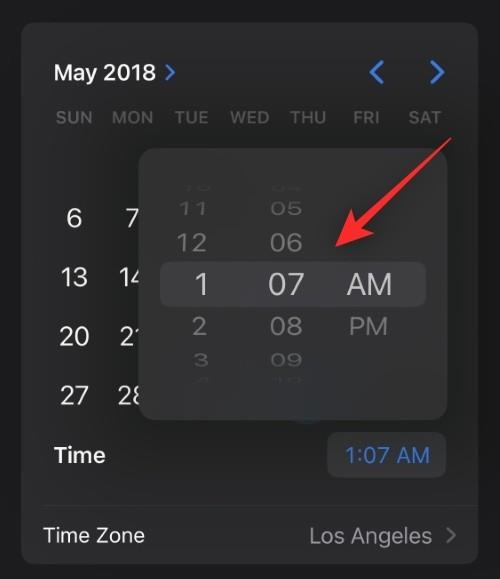
Klepněte na Časové pásmo .
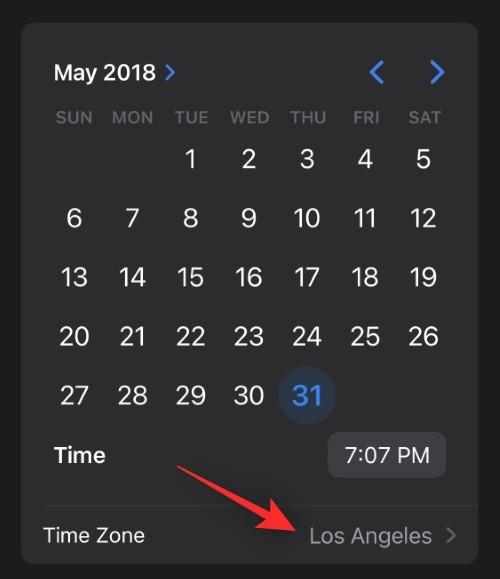
Nyní klepněte na vyhledávací panel v horní části a zadejte požadované časové pásmo.
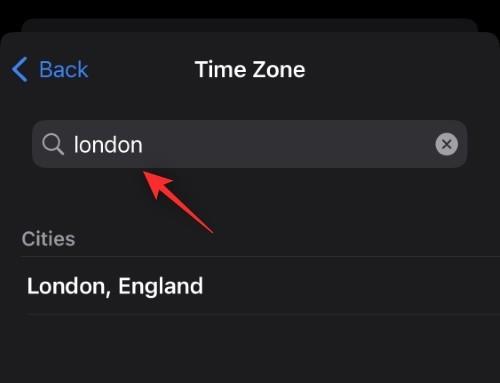
Klepněte na a vyberte totéž z výsledků vyhledávání.
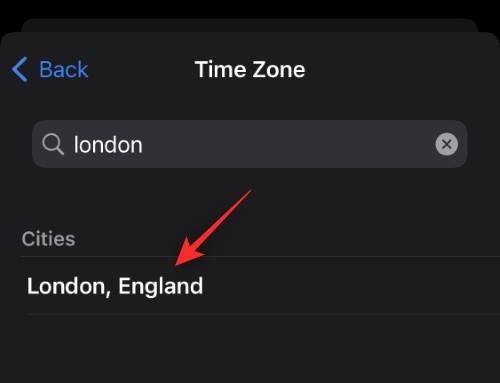
Nyní zkontrolujte změny vedle položky Upraveno nahoře. Pokud jsou zamýšlené, klepněte na Upravit pro uložení změn.
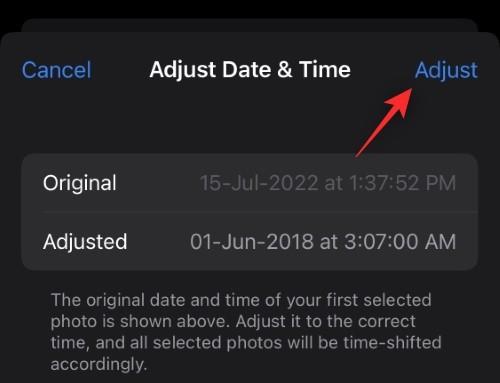
A takto můžete upravit datum a čas pro více fotografií v systému iOS 16.
Související: Jak přidat a sledovat léky na iPhone
Upravte umístění
Pokud jste vybrali Upravit polohu , použijte vyhledávací lištu v horní části k vyhledání požadovaného umístění.
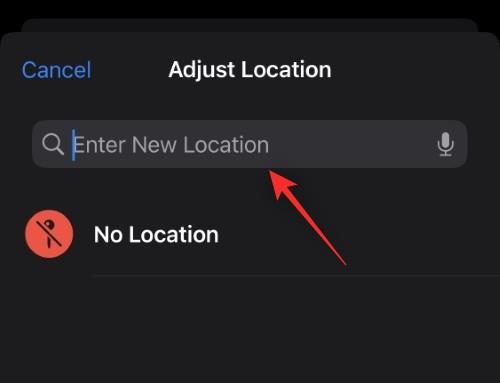
Klepněte a vyberte totéž, jakmile se zobrazí ve výsledcích vyhledávání.
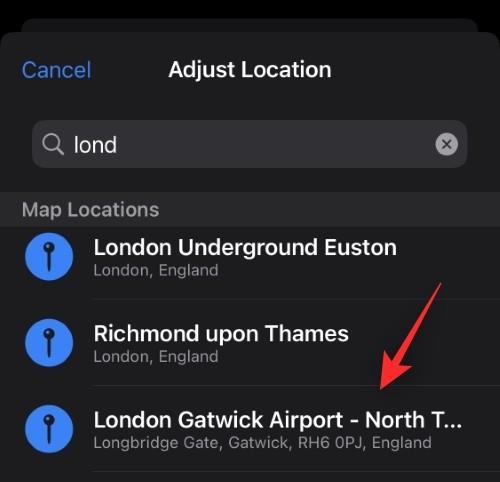
A to je vše! Vybrané umístění se automaticky použije na všechny vybrané fotografie ve vašem zařízení.
Doufáme, že vám tento příspěvek pomohl snadno upravit Datum a čas a také umístění více fotografií v iOS 16. Pokud máte nějaké další dotazy, neváhejte je napsat do komentářů níže.
PŘÍBUZNÝ
Apple odvádí v oblasti soukromí lepší práci než většina společností. Ne všechna výchozí nastavení iPhonu jsou ale v nejlepším zájmu uživatele.
Pomocí tohoto akčního tlačítka můžete kdykoli na telefonu zavolat ChatGPT. Zde je návod, jak otevřít ChatGPT pomocí akčního tlačítka na iPhonu.
Jak pořídit dlouhý snímek obrazovky na iPhonu vám pomůže snadno zachytit celou webovou stránku. Funkce posouvání obrazovky na iPhonu je k dispozici v systémech iOS 13 a iOS 14 a zde je podrobný návod, jak pořídit dlouhý snímek obrazovky na iPhonu.
Heslo k iCloudu můžete změnit mnoha různými způsoby. Heslo k iCloudu můžete změnit v počítači nebo v telefonu prostřednictvím podpůrné aplikace.
Když pošlete společné album na iPhonu někomu jinému, bude muset daná osoba souhlasit s připojením. Existuje několik způsobů, jak přijmout pozvánky ke sdílení alba na iPhonu, jak je uvedeno níže.
Protože jsou AirPods malá a lehká, někdy se snadno ztratí. Dobrou zprávou je, že než začnete rozebírat dům a hledat ztracená sluchátka, můžete je sledovat pomocí iPhonu.
Věděli jste, že v závislosti na regionu, kde se váš iPhone vyrábí, se může lišit od iPhonů prodávaných v jiných zemích?
Zpětné vyhledávání obrázků na iPhonu je velmi jednoduché, když můžete použít prohlížeč v zařízení nebo některé aplikace třetích stran pro více možností vyhledávání.
Pokud potřebujete často někoho kontaktovat, můžete si na svém iPhonu nastavit rychlé volání pomocí několika jednoduchých kroků.
Otočení obrazovky v horizontální rovině na iPhonu vám pomůže pohodlněji sledovat filmy nebo Netflix, prohlížet PDF soubory, hrát hry atd. a mít lepší zážitek.








