9 nastavení soukromí na iPhonu, která byste měli hned zapnout

Apple odvádí v oblasti soukromí lepší práci než většina společností. Ne všechna výchozí nastavení iPhonu jsou ale v nejlepším zájmu uživatele.
Co vědět
Pohotovostní režim je nyní široce dostupný s vydáním iOS 17 a je to nový a vylepšený způsob, jak zobrazit informace na první pohled, když je telefon nečinný. Pomocí pohotovostního režimu můžete zobrazit hodiny, zkontrolovat nadcházející události, zobrazit kalendář, informace o počasí ve vaší oblasti a mnoho dalšího. Po aktivaci se váš iPhone automaticky přepne do pohotovostního režimu, jakmile je během nabíjení umístěn do režimu na šířku.
To je ideální pro bezdrátové nabíjení nočních stolků nebo pro chvíle, kdy necháte svůj iPhone nabíjet a nečinně při každodenních pracovních postupech. Poté můžete přecházet mezi widgety zobrazenými v pohotovostním režimu a zobrazovat různé informace z různých aplikací. Možná však budete chtít tyto widgety změnit nebo některé z nich odstranit v závislosti na vašich preferencích a informacích, které chcete pravidelně zobrazovat. Zde je návod, jak můžete upravit a přizpůsobit režim StandBy podle vašich preferencí v systému iOS 17.
Jak upravit a přizpůsobit pohotovostní režim na iOS 17
Mějte prosím na paměti , že pro přístup, používání a přizpůsobení pohotovostního režimu musíte mít iOS 17 nebo vyšší. Pokud jste své zařízení neaktualizovali, můžete přejít do Nastavení > Obecné > Aktualizace softwaru a stáhnout a nainstalovat nejnovější aktualizaci iOS do zařízení. Po dokončení můžete podle níže uvedených kroků upravit a přizpůsobit režim StandBy na vašem iPhone.
Vstupte do pohotovostního režimu a vyberte stránku, kterou chcete upravit
Začněte vstupem do pohotovostního režimu na vašem iPhone. Pokud máte stojan pro bezdrátové nabíjení, můžete jej jednoduše umístit na stejný v režimu na šířku. Případně jej můžete začít nabíjet pomocí kabelové nabíječky a umístit jej na několik sekund do režimu na šířku, abyste vstoupili do pohotovostního režimu. Jakmile vstoupíte do pohotovostního režimu, můžete přejetím prstem vybrat stránku, kterou chcete upravit. Přejetím doleva přepnete mezi různými stránkami pohotovostního režimu.

Poznámka: Budete muset odemknout své zařízení, abyste mohli upravit a přizpůsobit režim StandBy. Pomocí Face ID můžete svůj iPhone odemknout v režimu na šířku na iPhonu 13 a vyšším. Pokud však máte starší iPhone, budete vyzváni k zadání přístupového kódu.
Upravte pohotovostní stránku widgetů
Pohotovostní stránka widgetů je ve výchozím nastavení první viditelnou stránkou. Ve výchozím nastavení obsahuje různé widgety pro základní aplikace, které lze odstranit, nahradit nebo upravit podle vašich preferencí. Na tuto stránku můžete přidat několik widgetů a dokonce povolit chytré otáčení, abyste mezi nimi inteligentně přepínali na základě vašeho předchozího použití. Postupujte podle níže uvedených sekcí, které vám pomohou přizpůsobit stránku pohotovostního režimu widgetů na vašem iPhone.
Odeberte widgety ze stránky widgetů v pohotovostním režimu
S aktivním pohotovostním režimem na vašem iPhone postupujte podle níže uvedených kroků a odeberte widgety, které si již nepřejete zobrazovat z vašeho iPhone.
Klepněte a podržte na libovolném balíčku widgetů v pohotovostním režimu.
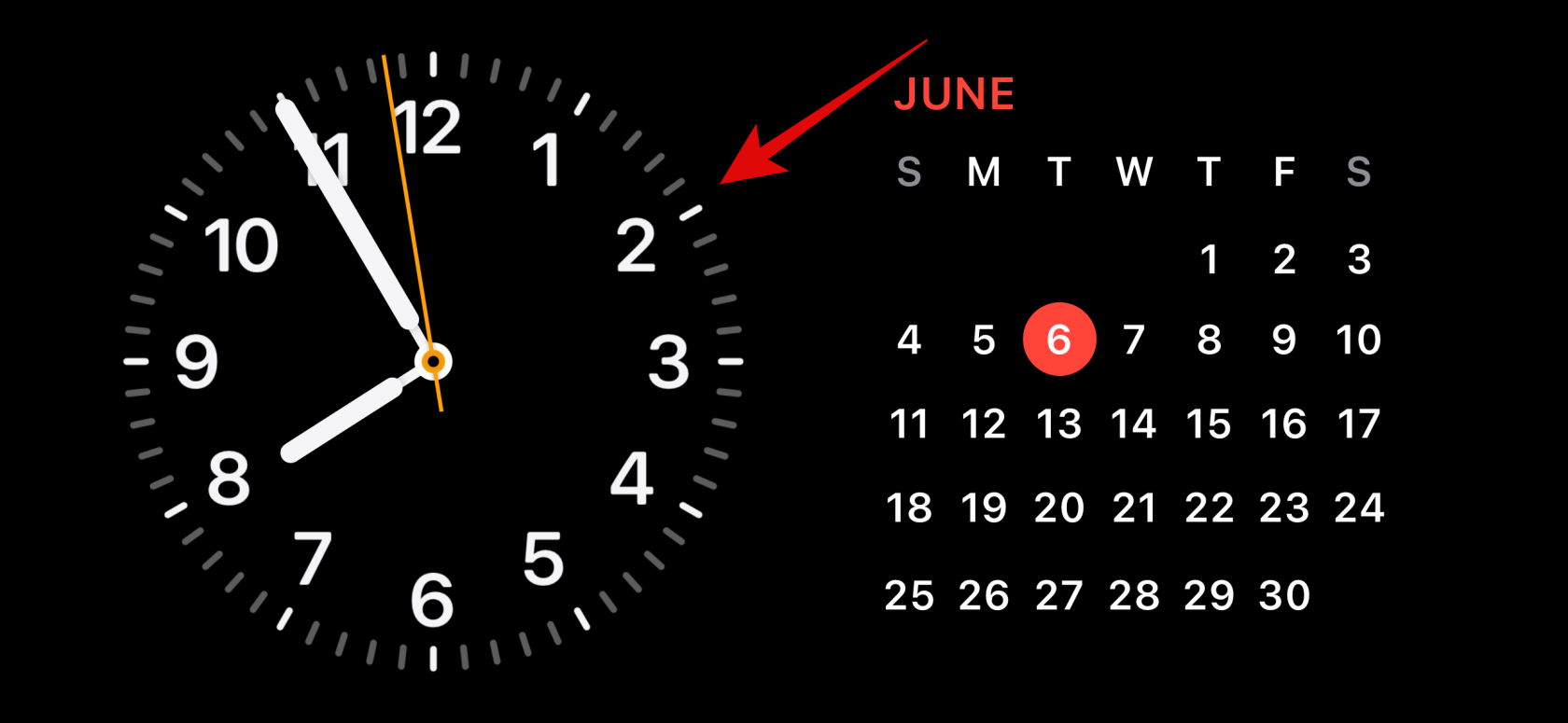
Poznámka: Pokud chcete upravit levou sadu widgetů, klepněte na ni a podržte ji. Pokud si přejete upravit správnou sadu widgetů, klepněte na ni a podržte ji.
Nyní budete požádáni o ověření vaší identity. Pokud máte iPhone 13 nebo vyšší , můžete použít Face ID . Pokud však máte iPhone 12 nebo starší, můžete místo toho použít svůj přístupový kód .

Po odemknutí vstoupíte do režimu úprav. Nyní klepněte na mínus (  ) vedle widgetu, který chcete odstranit.
) vedle widgetu, který chcete odstranit.
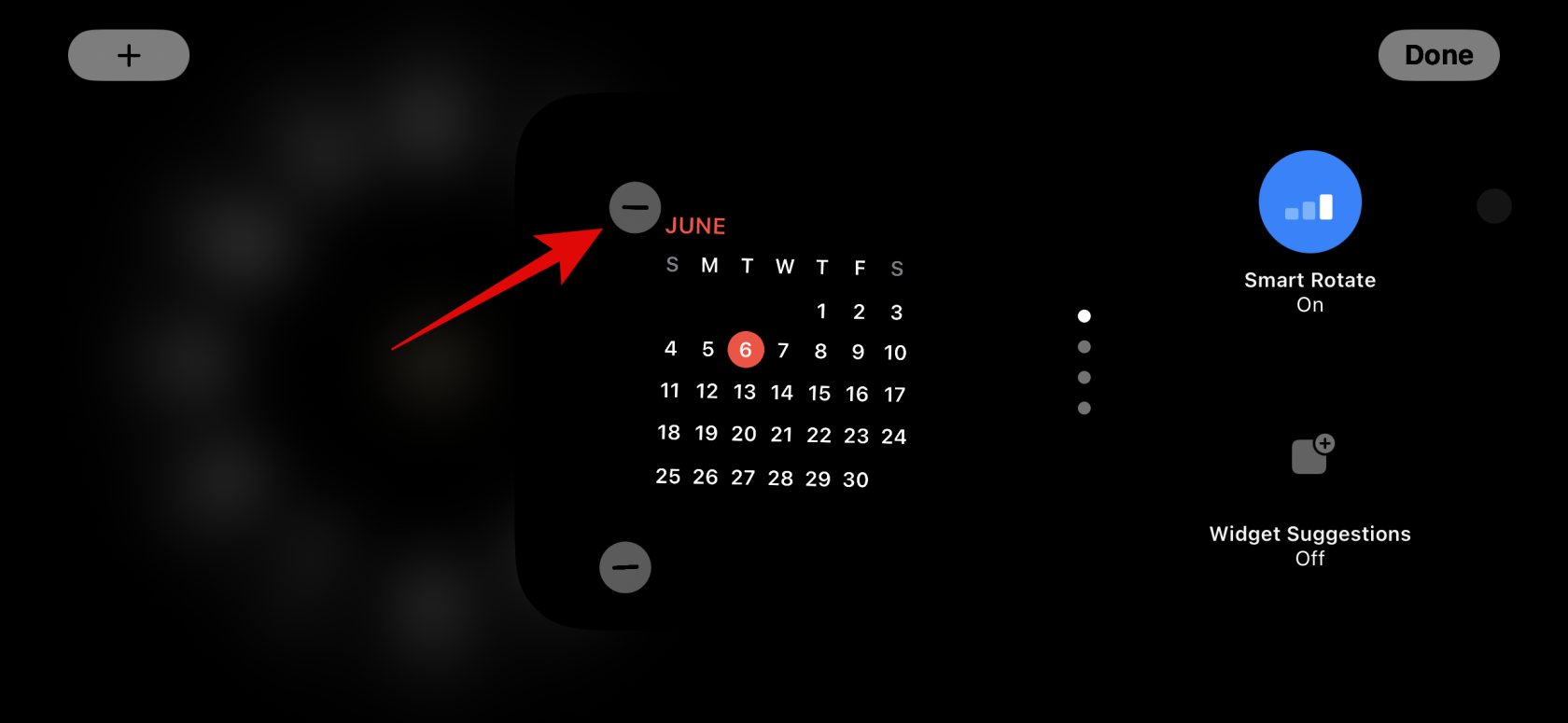
Klepnutím na Odebrat potvrďte svou volbu.
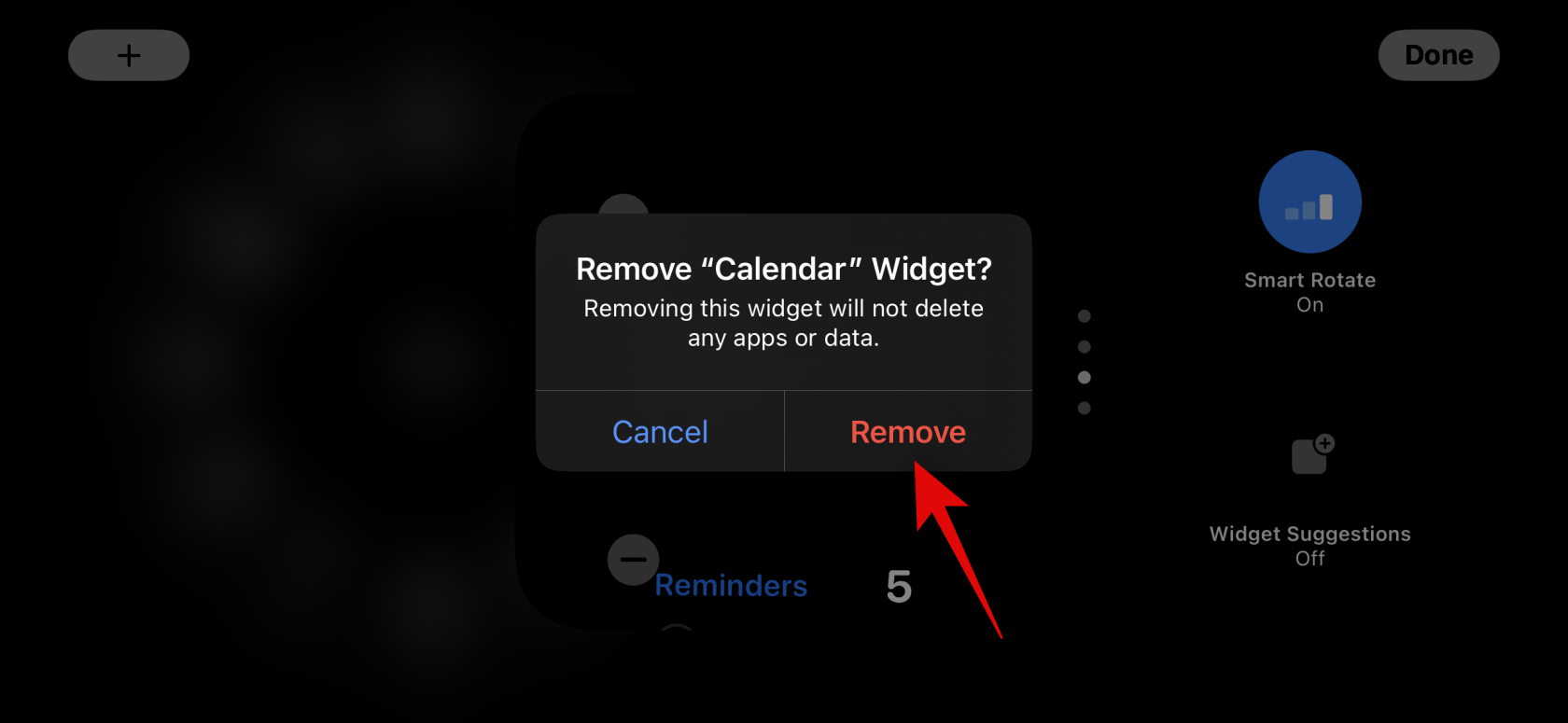
Opakováním výše uvedených kroků odeberete všechny další widgety, které byste mohli chtít odebrat z pohotovostního režimu.
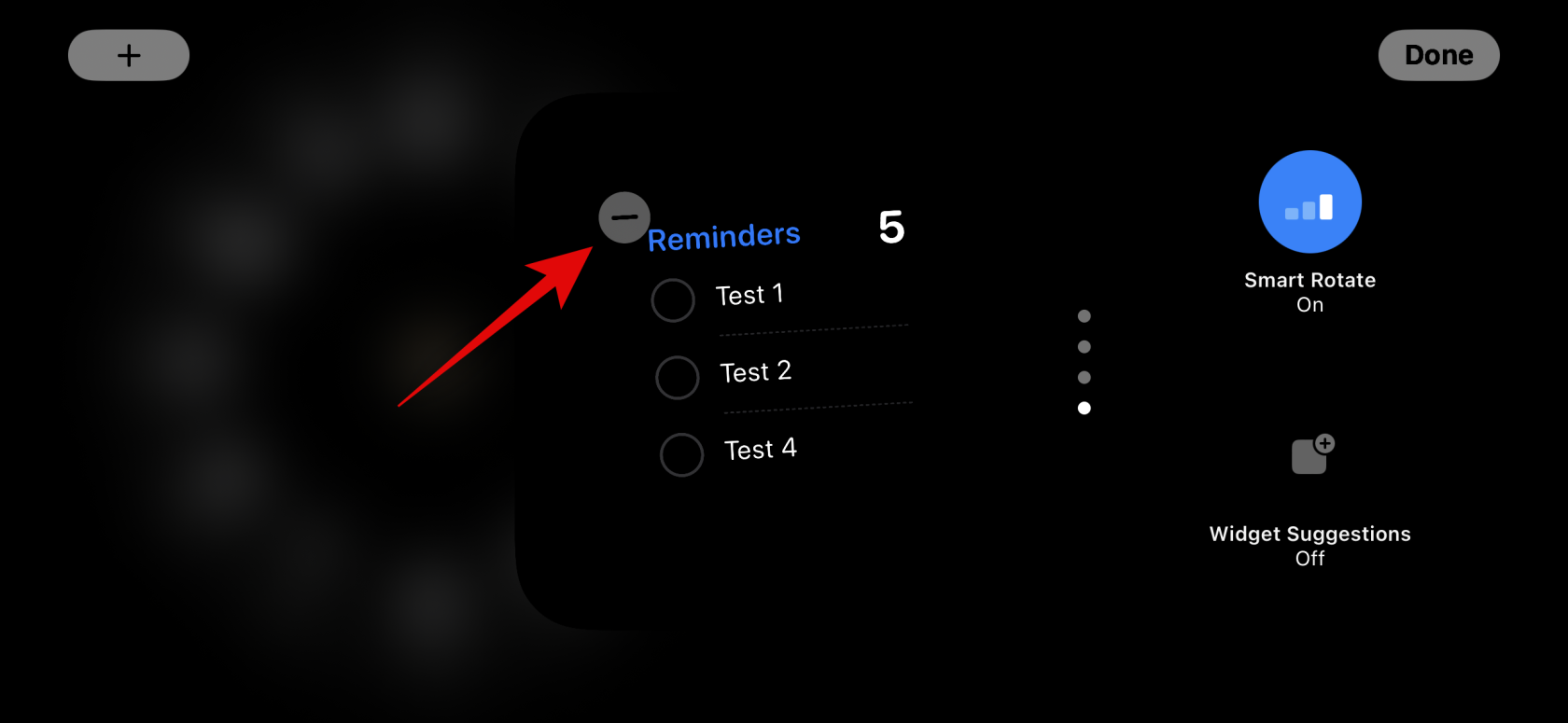
Po odstranění widgetů klepněte na Hotovo v pravém horním rohu.
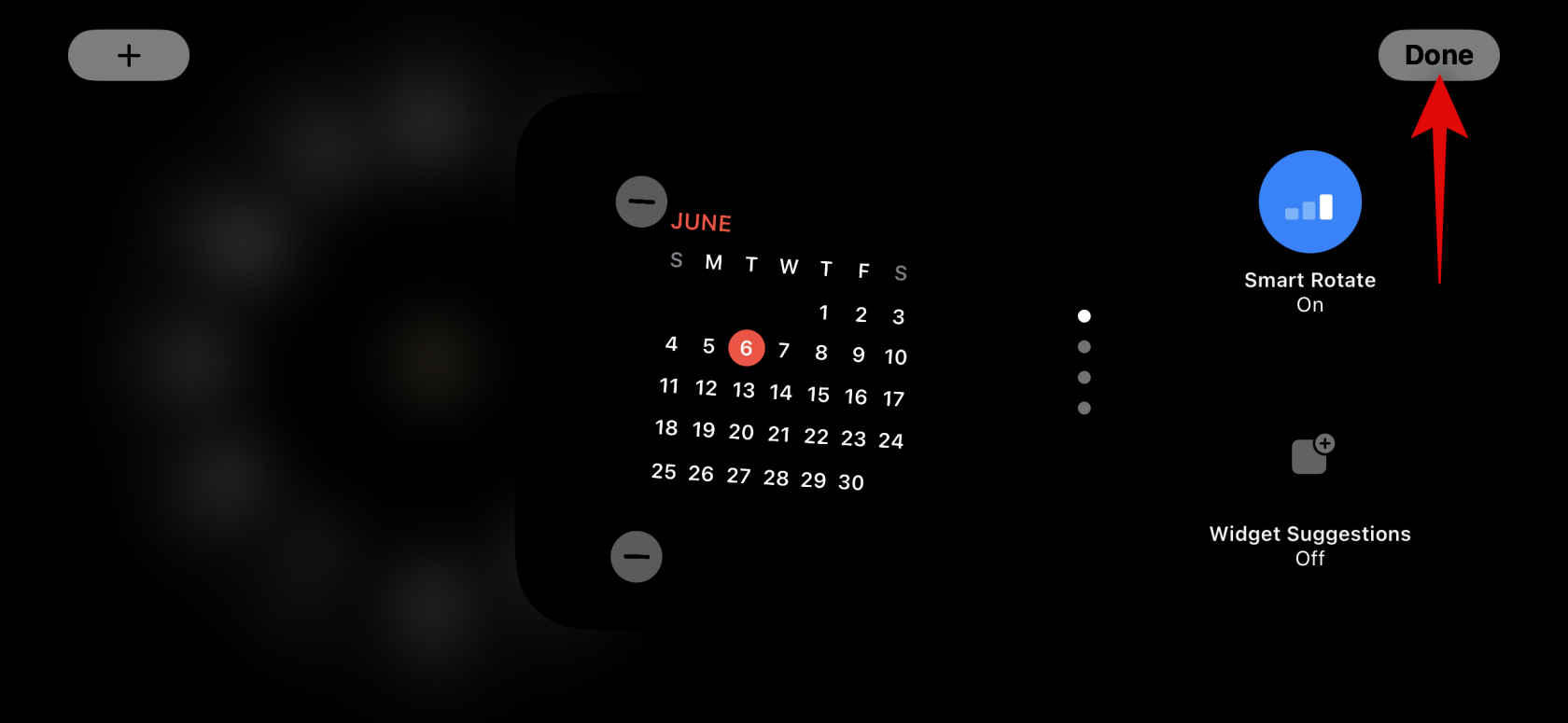
A takto můžete odebrat widgety ze stránky Pohotovostní režim widgetů.
Přidejte widgety na stránku widgetů pohotovostního režimu
Když jste v pohotovostním režimu, postupujte podle níže uvedených kroků a přidejte widgety na stránku widgetů v pohotovostním režimu. Začněme.
Klepnutím a podržením widgetu vstoupíte do režimu úprav. Klepnutím a podržením widgetu nalevo upravíte levou sadu widgetů nebo na pravé straně widgetu upravíte sadu widgetů vpravo.

Jakmile budete vyzváni, ověřte svou identitu. Jak bylo uvedeno dříve, budete muset použít svůj přístupový kód na iPhone 12 a starším nebo použít Face ID na iPhone 13 nebo vyšším .

Nyní klepněte na ikonu plus (  ) v levém horním rohu a přidejte widgety.
) v levém horním rohu a přidejte widgety.
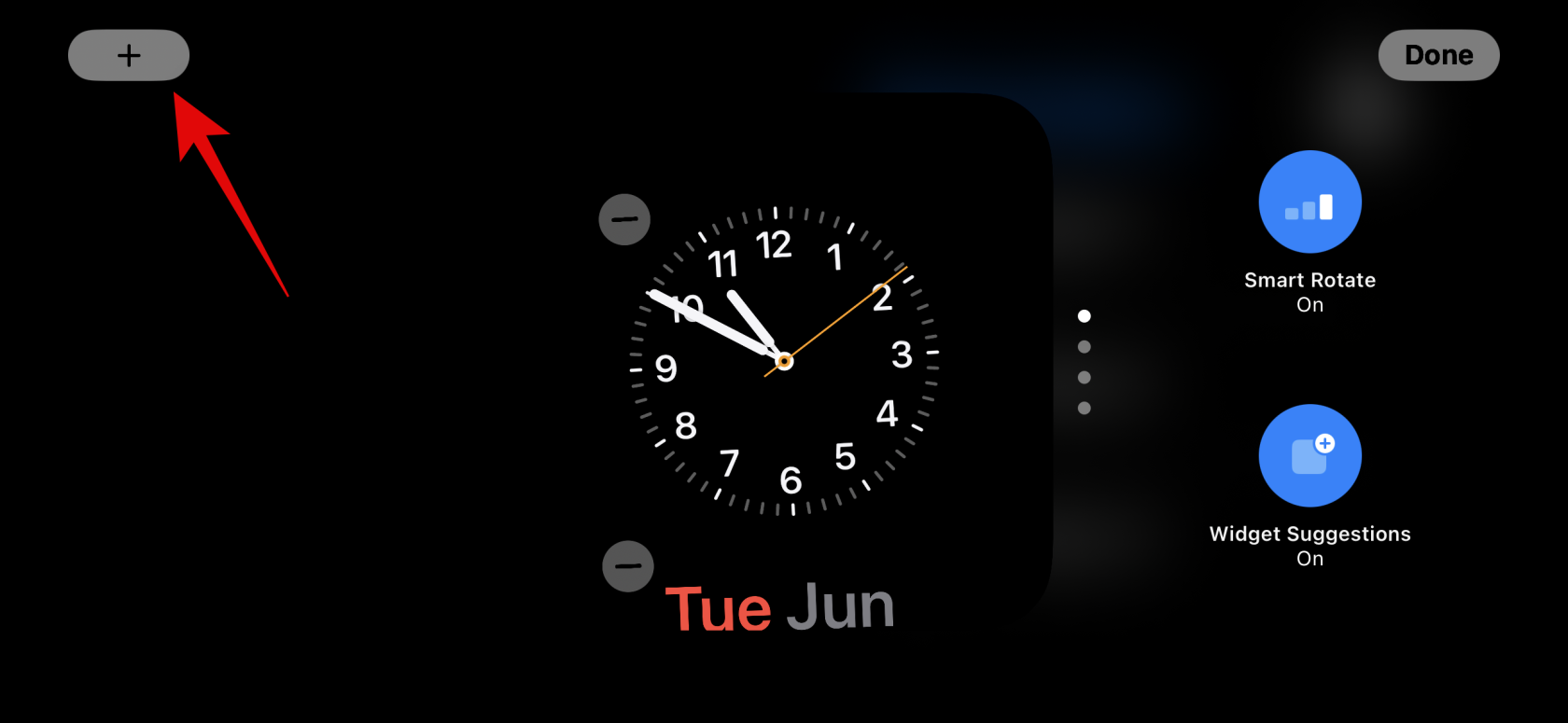
Z levého postranního panelu vyberte kategorii widgetů, která se vám líbí.
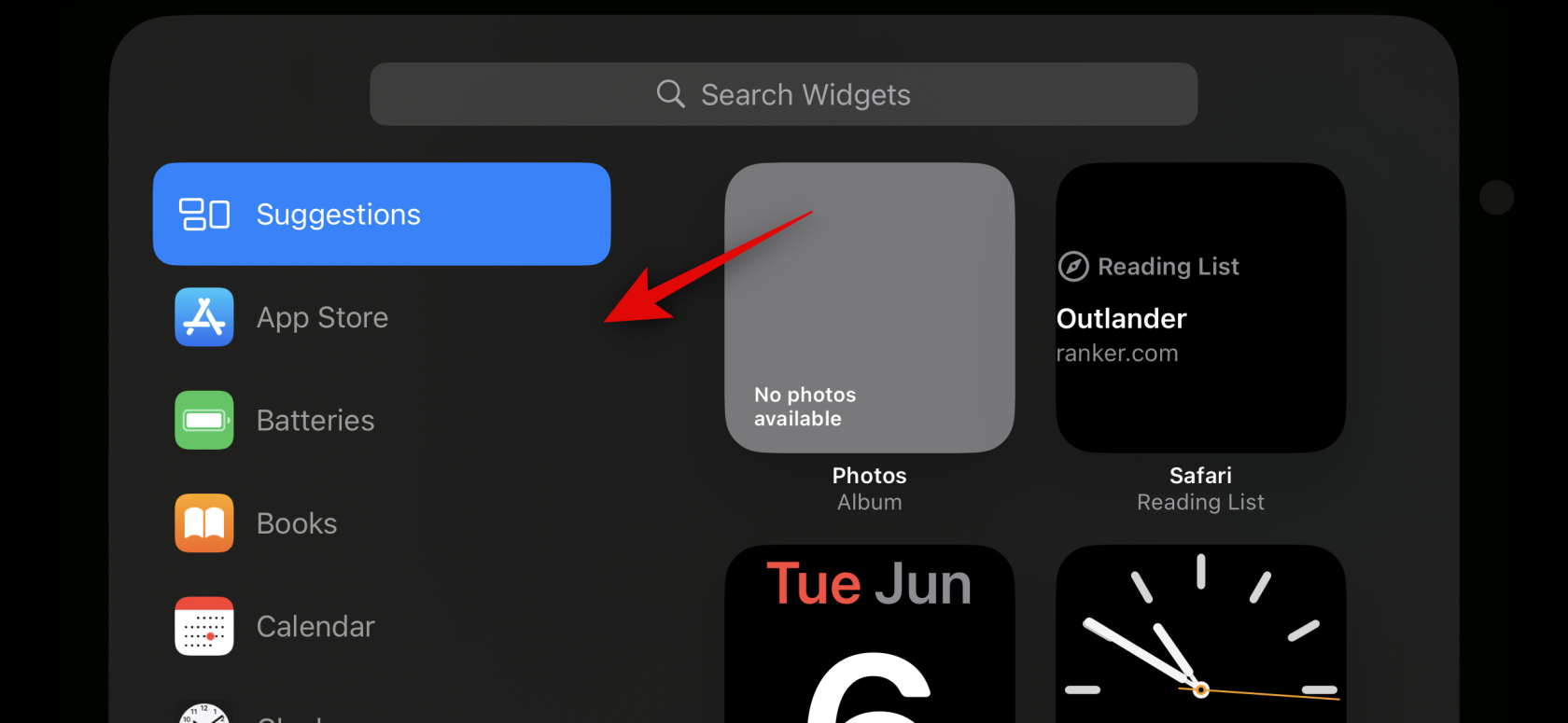
Můžete také klepnout na Jiné a přidat widgety pro aplikace bez optimalizovaných widgetů pro pohotovostní režim. V době psaní tohoto příspěvku to zahrnuje widgety Fitness, Game Center a Spánek .
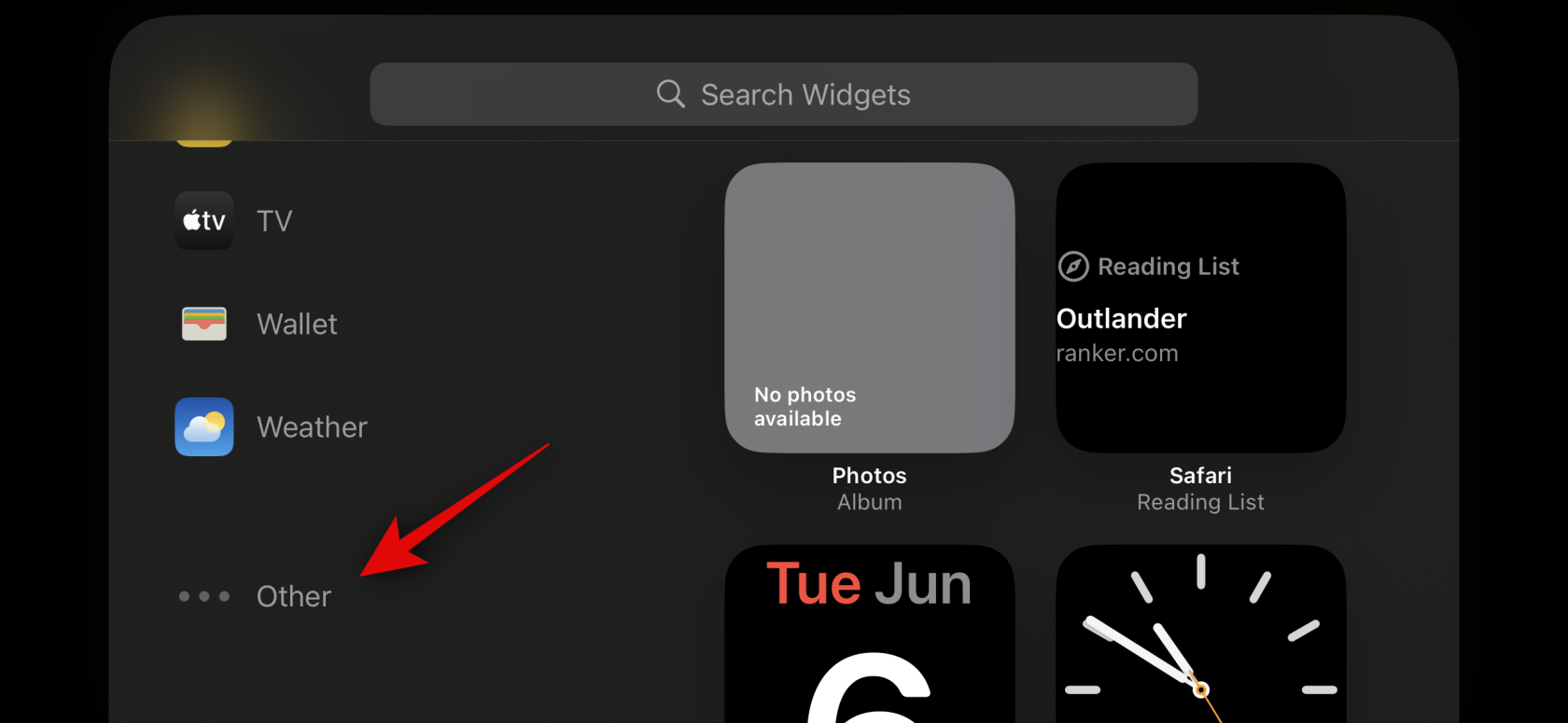
Pro tento příklad přidáme widget Hudba . Klepněte na položku Hudba .
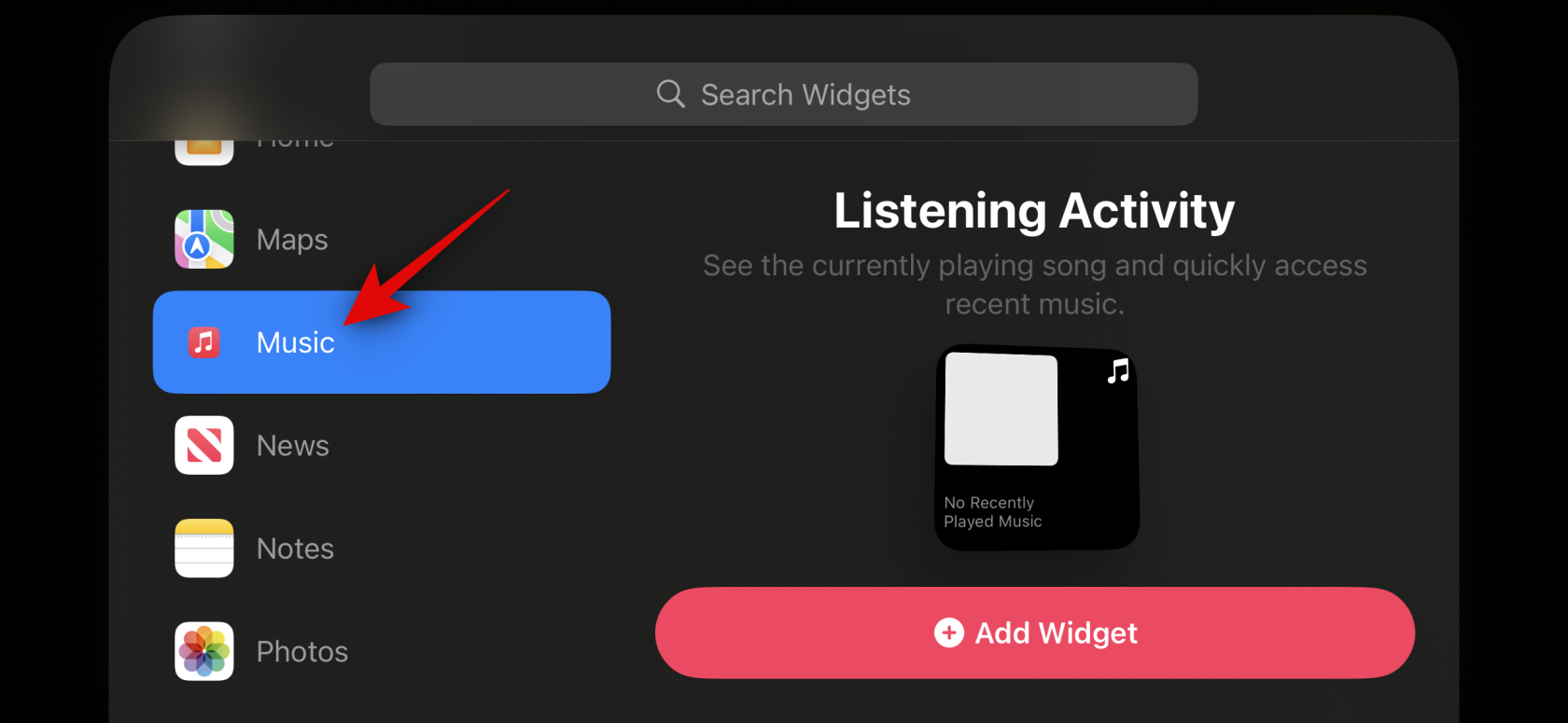
Náhled widgetu bude nyní k dispozici vpravo. Klepnutím na + Přidat widget přidáte widget na stránku widgetu v pohotovostním režimu.
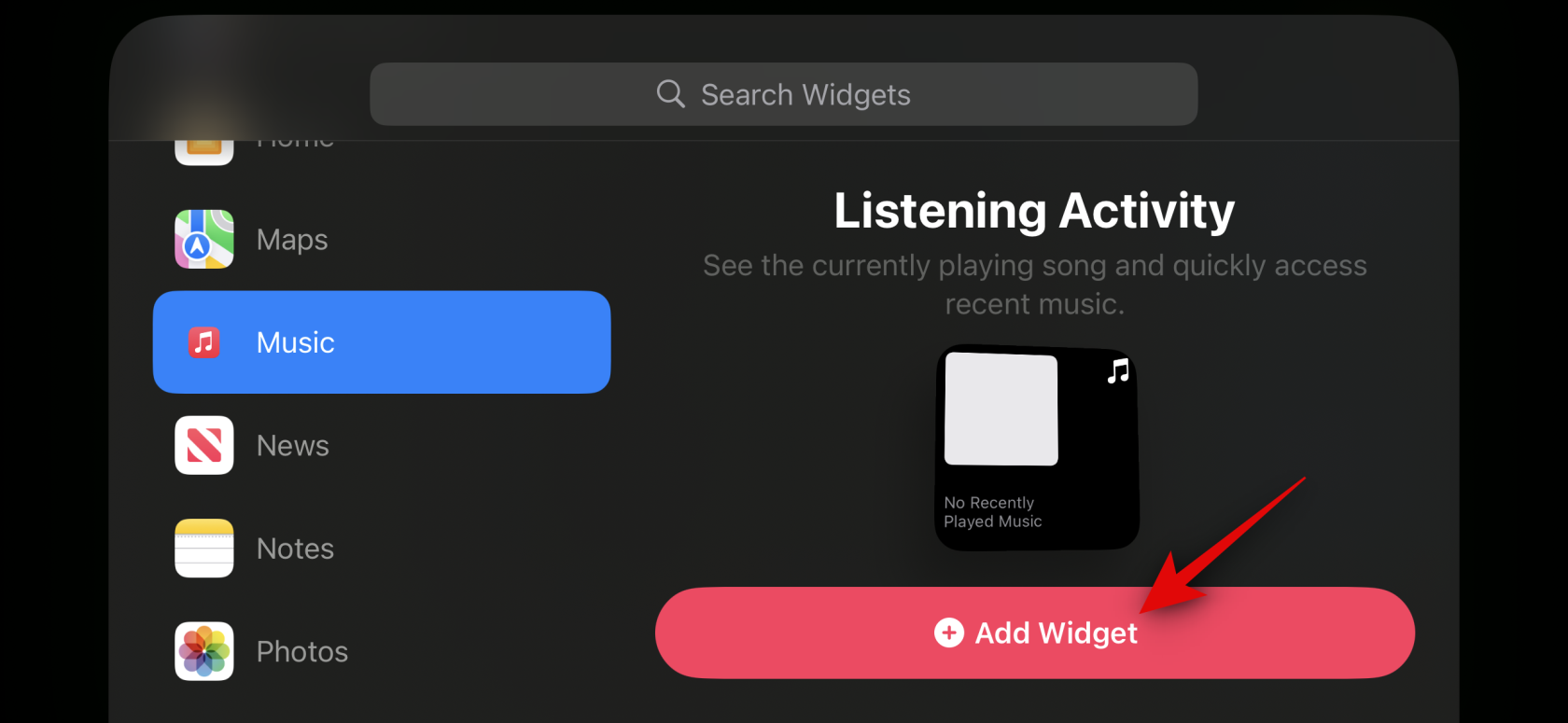
Klepnutím a přetažením widgetu nahoru nebo dolů změňte jeho umístění v zásobníku widgetů.
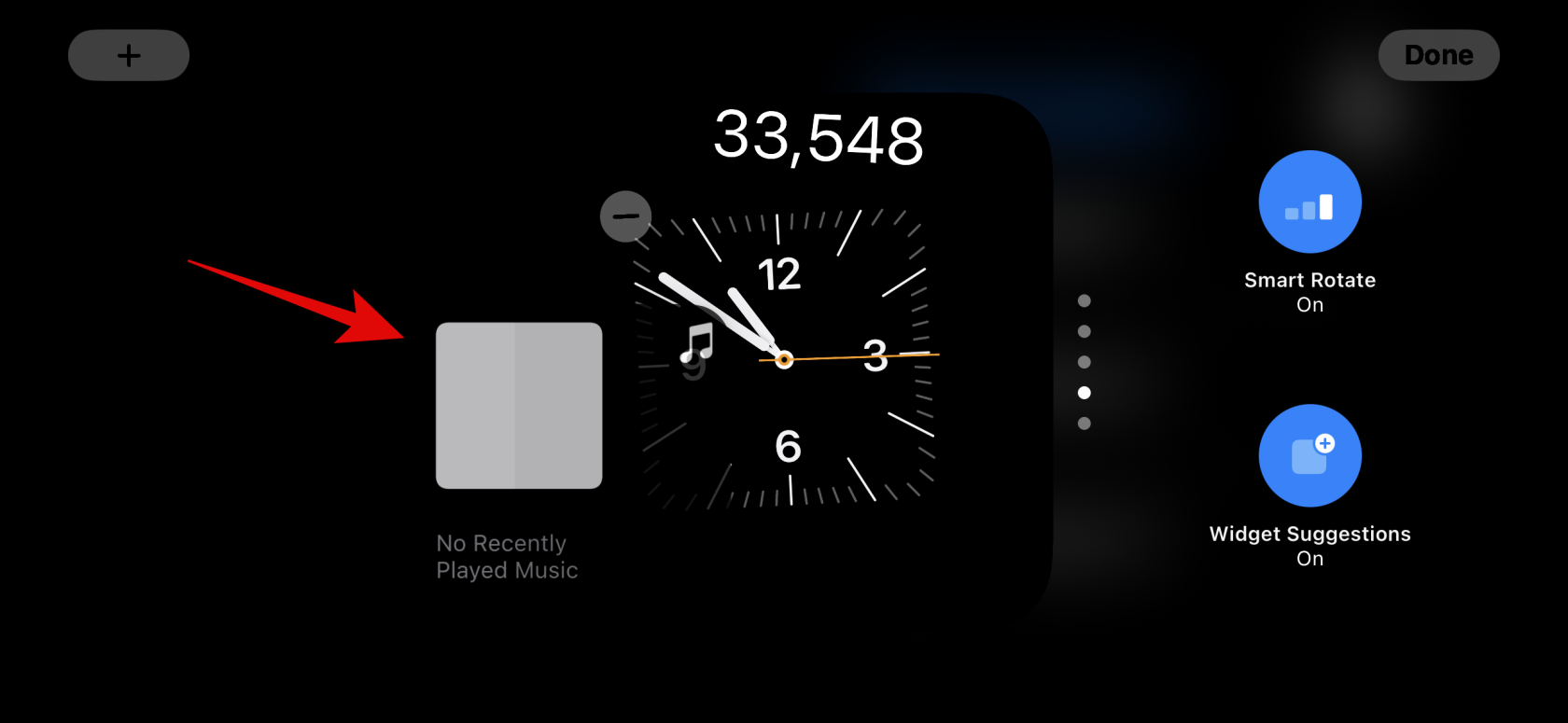
Opakováním výše uvedených kroků přidejte další widgety, které chcete přidat na stránku widgetů v pohotovostním režimu.
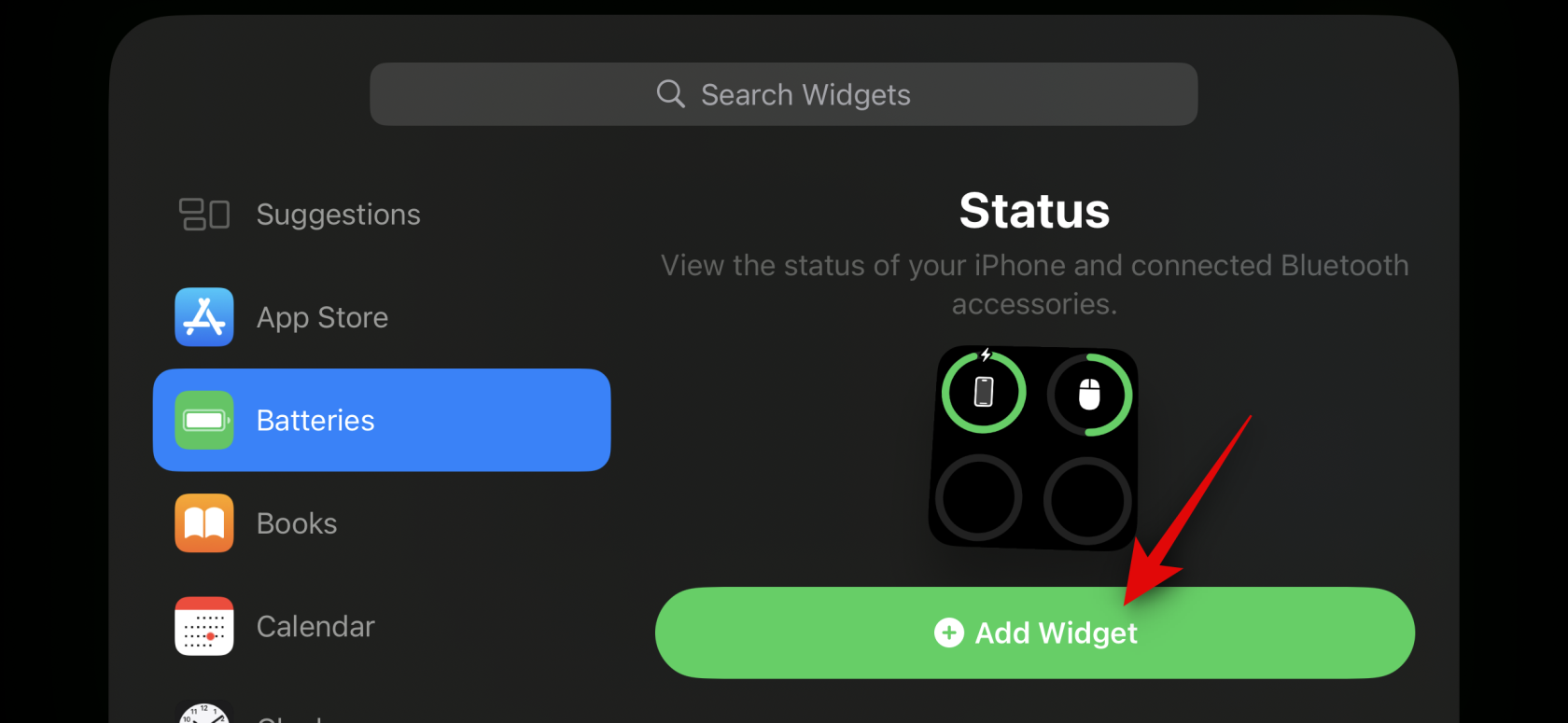
Po dokončení přidávání widgetů klepněte na Hotovo .
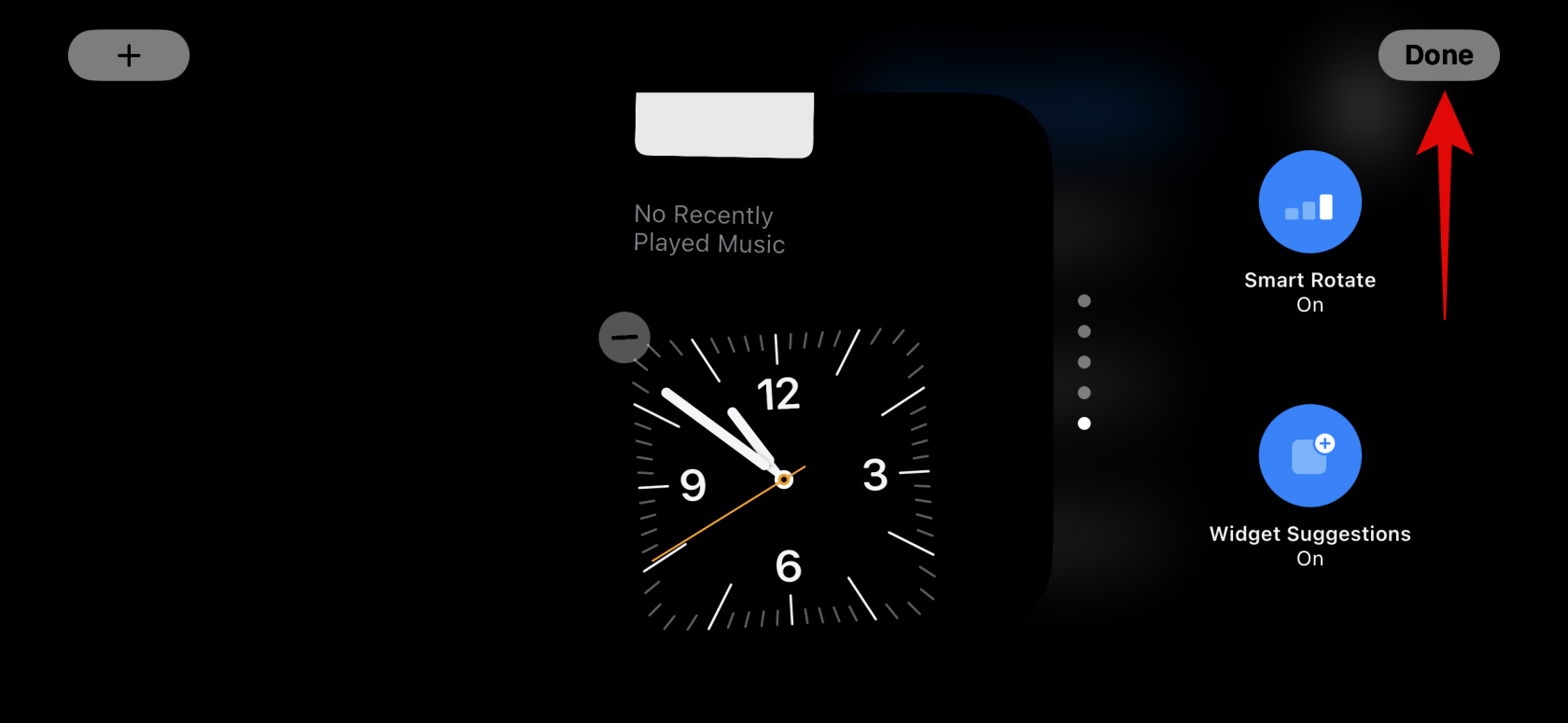
A takto můžete přidat další widgety do zásobníku na stránce widgetů v pohotovostním režimu.
Co je to Smart Rotate a měli byste jej zapnout nebo vypnout?
Inteligentní otáčení umožňuje systému iOS určit, který widget se zobrazí v pohotovostním režimu při každé aktivaci na základě vašeho používání, aktivity na pozadí a posledních aktualizací. Pokud například ve vaší oblasti došlo k drastickým změnám počasí, iOS zobrazí widget počasí s nejnovějšími aktualizacemi na pohotovostní obrazovce, pokud byl přidán.
Podobně, pokud máte hudbu přehrávanou na pozadí, iOS automaticky otočí zásobník widgetů, aby zobrazil hudební widget, abyste mohli snadno ovládat přehrávání na svém iPhone. Případně, pokud nejsou k dispozici žádné aktualizace a rozhodnete se zkontrolovat své zařízení v noci, když se nabíjí, pravděpodobně se vám zobrazí hodiny. To může být docela užitečné ve spojení se dvěma inteligentními zásobníky, kde jeden zásobník vám může zobrazovat nejnovější aktualizace nebo probíhající aktivitu na pozadí, jako je hudba, zatímco druhý může zobrazovat nadcházející události, připomenutí, data a další.
Pokud plánujete často používat stránku widgetu v pohotovostním režimu, doporučujeme zapnout chytré otáčení. To vám pomůže zůstat v obraze s nejnovějšími informacemi, aniž byste museli procházet více widgety sami. Případně, pokud používáte několik widgetů a dáváte přednost ručnímu ovládání, můžete tuto funkci vypnout. Pomocí níže uvedených kroků můžete v pohotovostním režimu přepínat chytré otáčení pro své sady widgetů.
S aktivovaným pohotovostním režimem na vašem iPhone klepněte a podržte na zásobníku widgetů, pro který chcete povolit funkci Smart Rotate . Inteligentní otočení můžete přepínat pro každý balíček widgetů jednotlivě na základě vašich preferencí.

Ověřte svou identitu pomocí hesla nebo Face ID na základě vašeho aktuálního zařízení.

Nyní jste vstoupili do režimu úprav. Klepnutím na Inteligentní otočení vpravo jej povolíte nebo zakážete v závislosti na jeho aktuálním stavu.
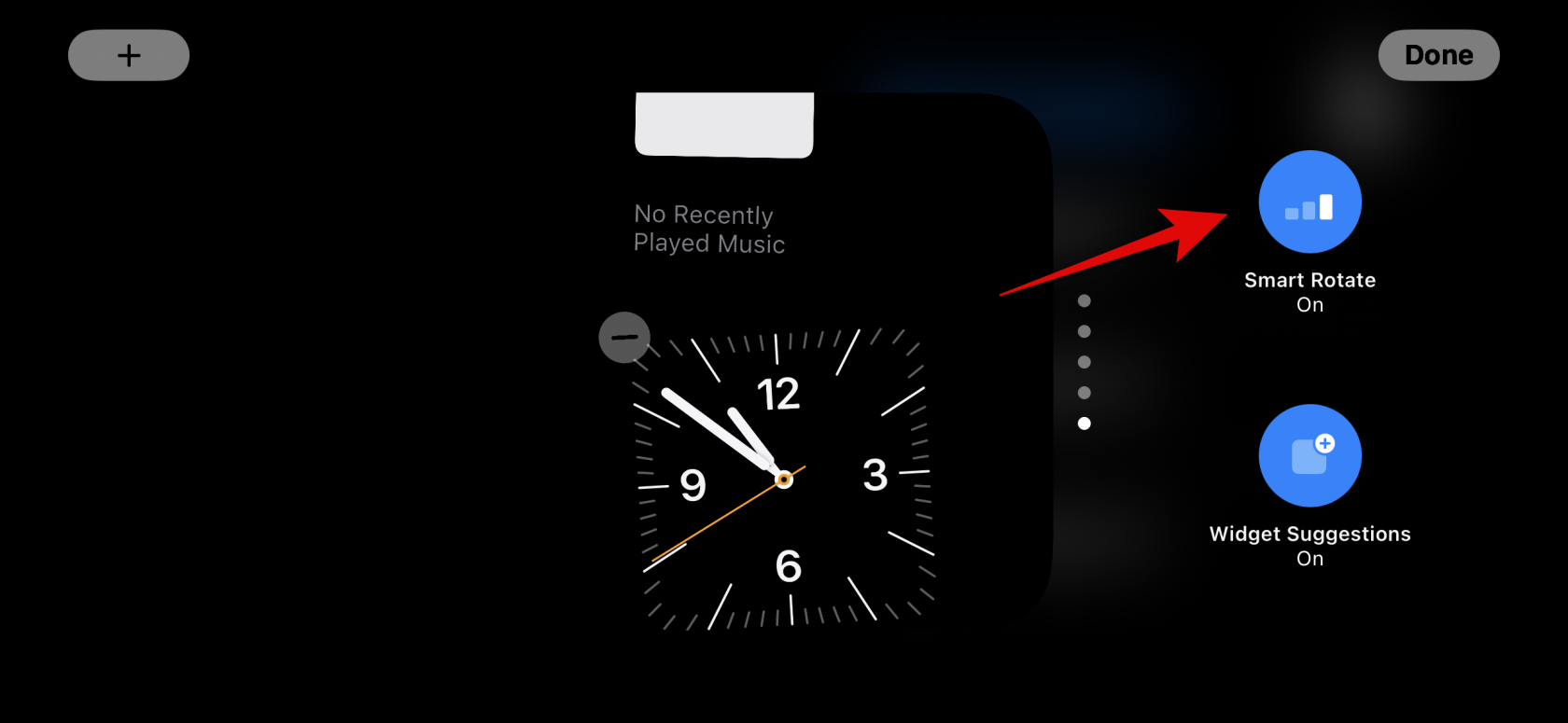
Až budete hotovi, klepněte na Hotovo v pravém horním rohu.
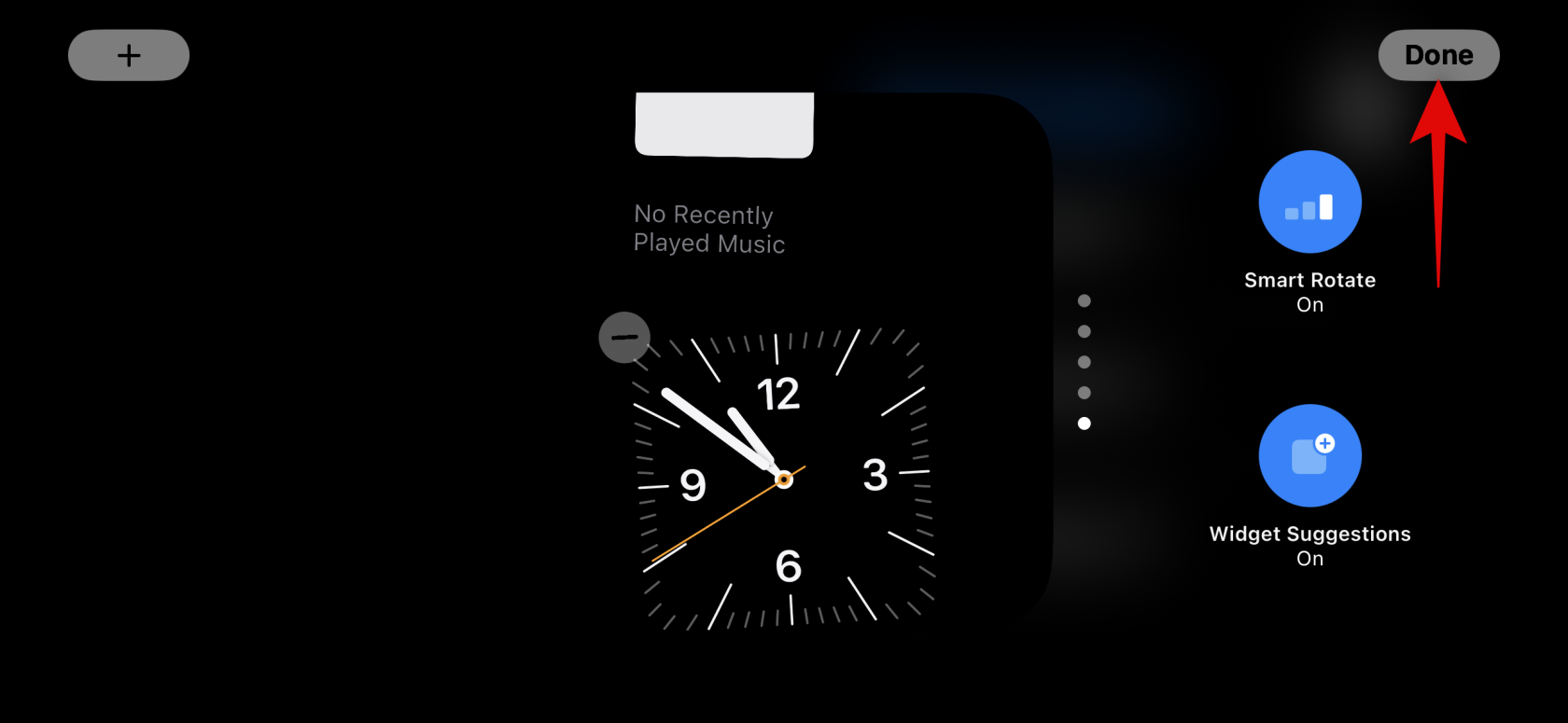
A takto můžete v pohotovostním režimu přepínat Smart Rotate pro sadu widgetů.
Povolte nebo zakažte návrhy widgetů na stránce widgetů v pohotovostním režimu
Návrhy widgetů umožňují iOS zobrazovat widgety na základě vašeho používání a návrhů Siri v každém zásobníku. Tato funkce vám také může pomoci zůstat v obraze s nejnovější aktualizací z každého widgetu tím, že umožní systému iOS zobrazovat widgety, které jste možná nepřidali do balíčku widgetů. Chcete-li povolit nebo zakázat návrhy widgetů pro zásobník v pohotovostním režimu na vašem iPhone, postupujte podle následujících kroků.
Když je na vašem iPhone aktivní pohotovostní režim, klepněte a podržte zásobník, pro který chcete povolit návrhy.

Ověřte svou identitu pomocí hesla nebo Face ID .

Nyní jednoduše klepněte na možnost Návrhy widgetů napravo a přepněte je.
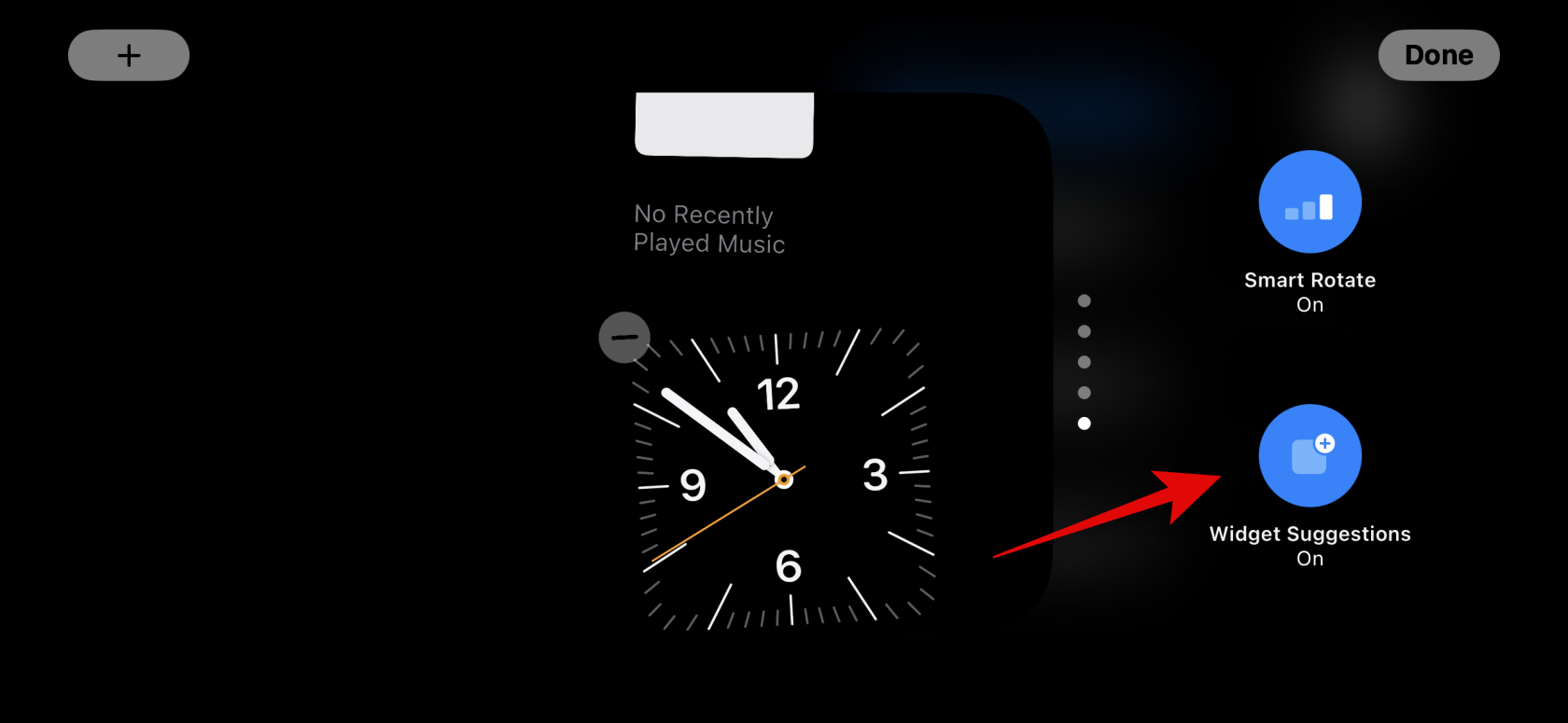
Až budete hotovi, klepněte na Hotovo v pravém horním rohu.
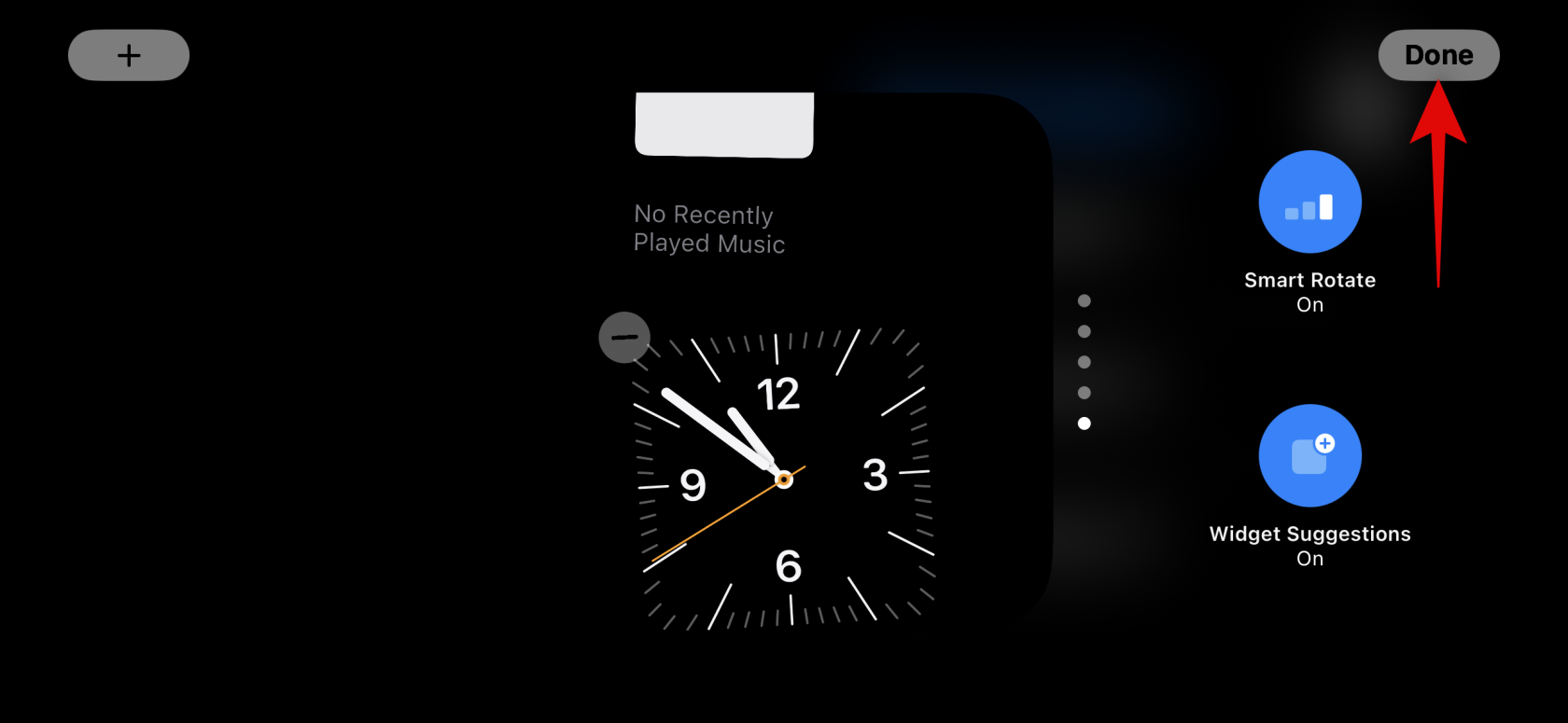
A takto můžete povolit nebo zakázat návrhy widgetů pro zásobník v pohotovostním režimu.
Upravte stránku Fotografie v pohotovostním režimu
Když potáhnete prstem doleva, když je aktivní režim StandBy, další stránka bude stránka Fotografie. Jednoduchý displej, který zobrazuje vaše doporučené fotografie jako pozadí na šířku s minimálními hodinami a dnešním datem. Váš iPhone musí být odemčen, aby byly vaše fotografie viditelné a váš telefon bude automaticky přepínat mezi vašimi doporučenými fotografiemi.
Jak si však mnozí v minulosti uvědomili, ne všechny fotografie z vašeho iPhone mohou být vhodnou volbou pro vaši zamykací obrazovku. V takových případech možná budete chtít vybrat vlastní album nebo sadu alb, která se místo toho zobrazí na stránce Fotografie v pohotovostním režimu. Postupujte podle níže uvedených kroků, které vám pomohou udělat totéž na vašem iPhone.
Nejprve vytvořte album, které chcete použít na obrazovce uzamčení. Pokud již máte vytvořené album, které chcete použít, můžete těchto prvních pár kroků přeskočit. Otevřete aplikaci Fotky a dole klepněte na Alba .
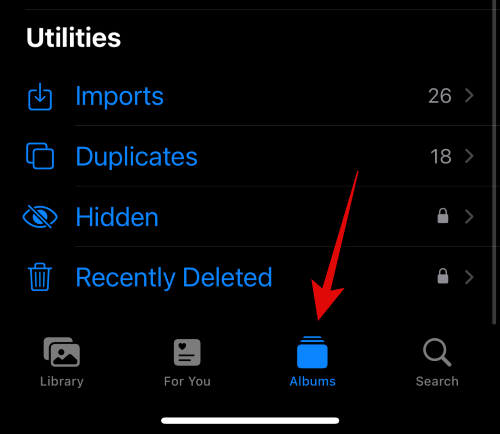
Klepněte na ikonu + v levém horním rohu.
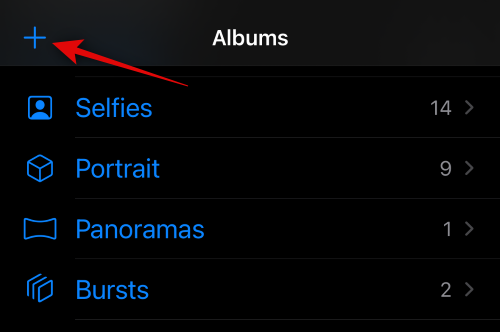
Klepněte na a vyberte Nové album .
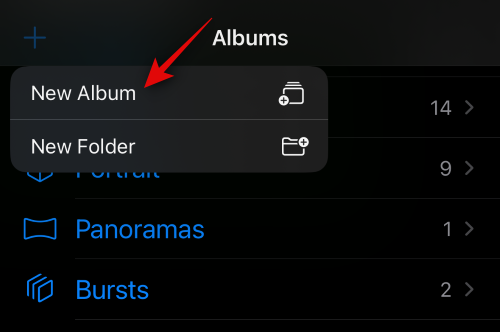
Pojmenujte své nové album podle potřeby.
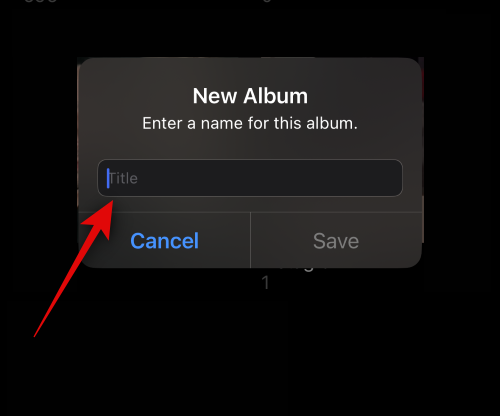
Nyní klepněte na Uložit , jakmile nastavíte preferovaný název.
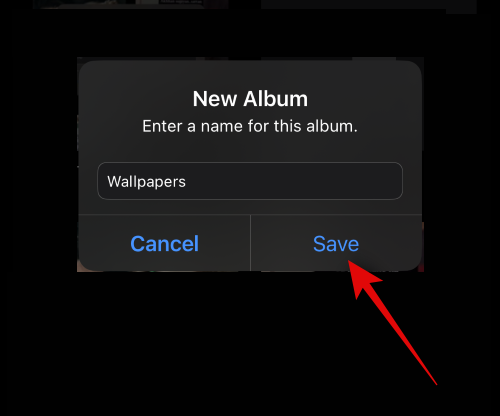
Klepněte na a vyberte fotografie, které chcete přidat do alba.
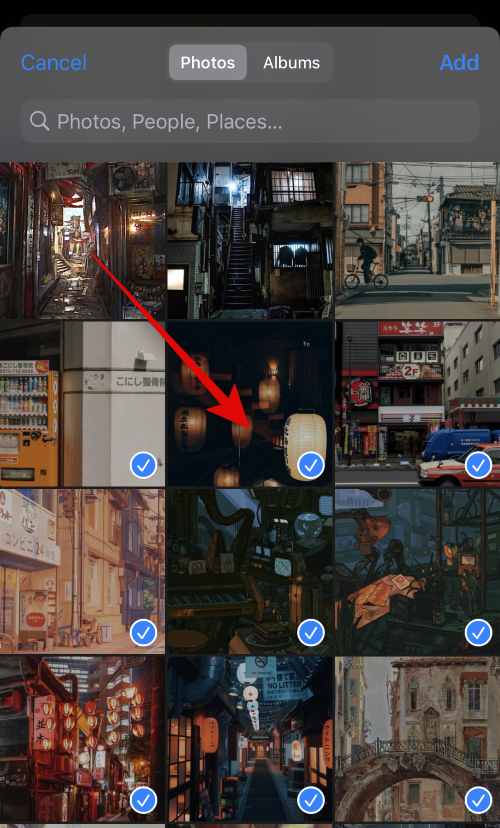
Až budete hotovi, klepněte na Přidat v pravém horním rohu.
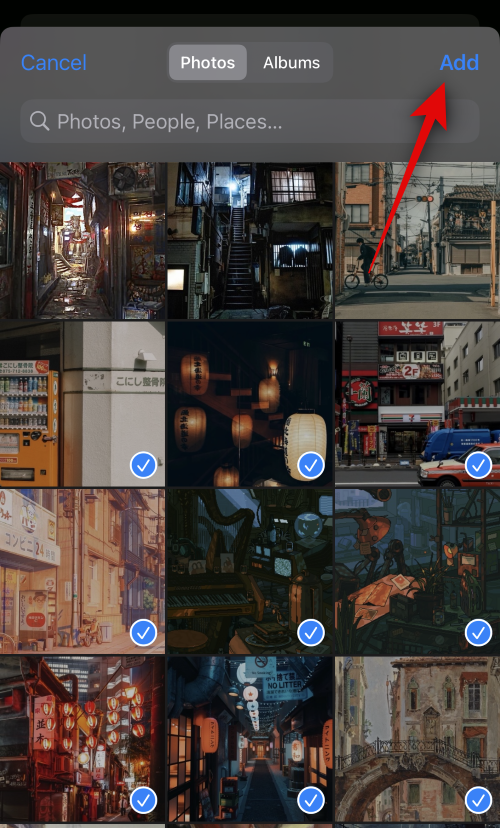
Album bude nyní vytvořeno. Zavřete aplikaci Fotky, uzamkněte svůj iPhone a během nabíjení jej umístěte do režimu na šířku. Když je na vašem iPhonu aktivní pohotovostní režim, přejeďte prstem doleva na stránce widgetů a přepněte na stránku Fotografie .
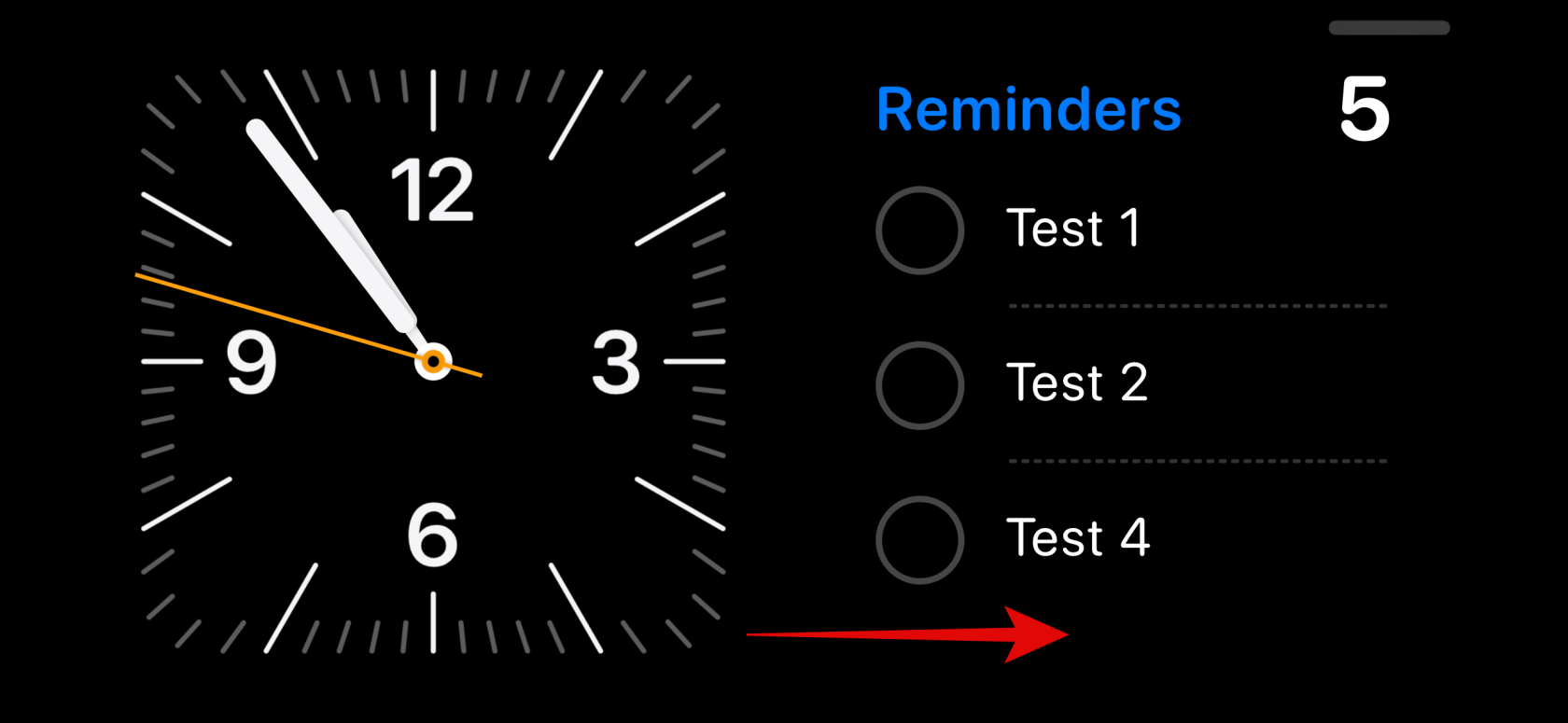
Nyní na něj klepněte a podržte, abyste vstoupili do režimu úprav.

Klepněte na ikonu plus (  ) v levém horním rohu.
) v levém horním rohu.
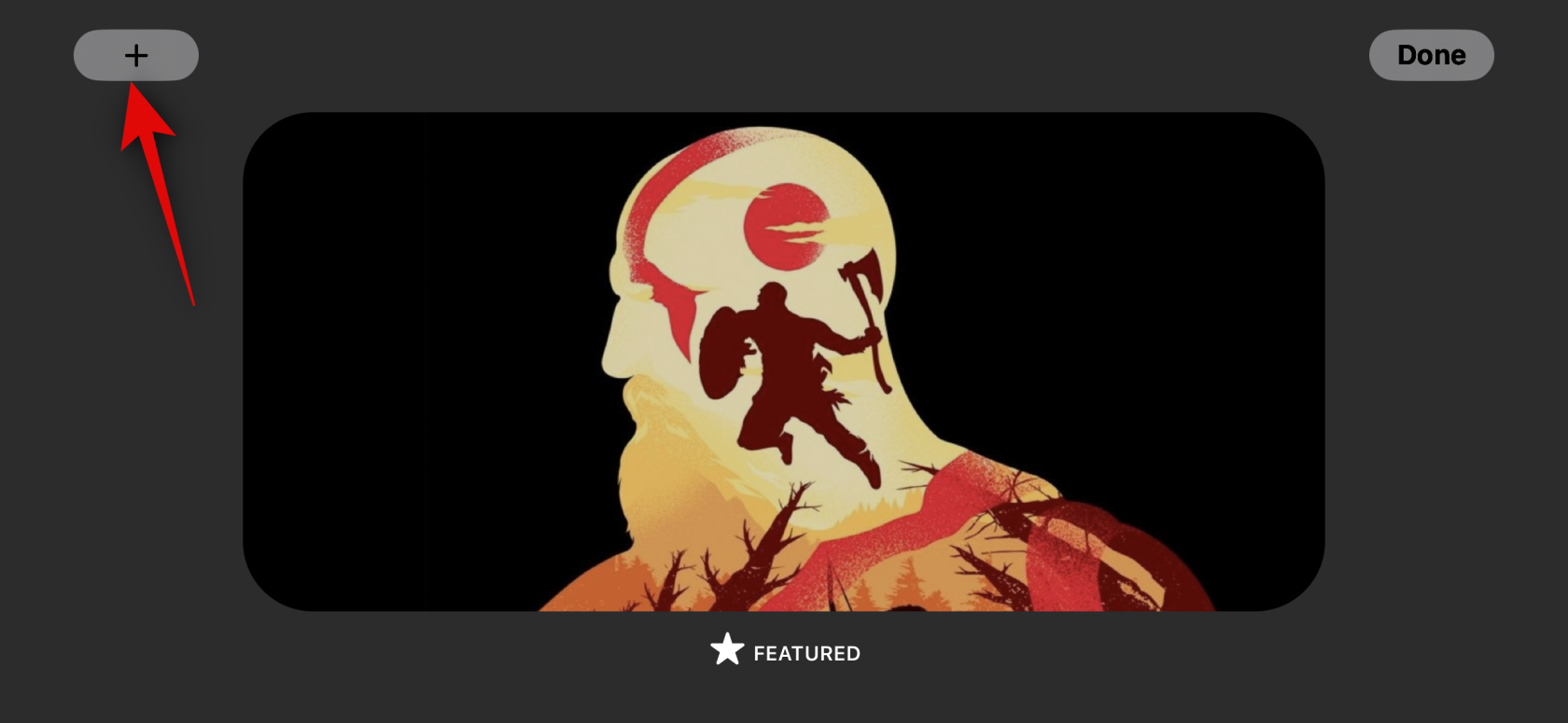
Přejeďte prstem a klepněte na album, které jsme nedávno vytvořili.
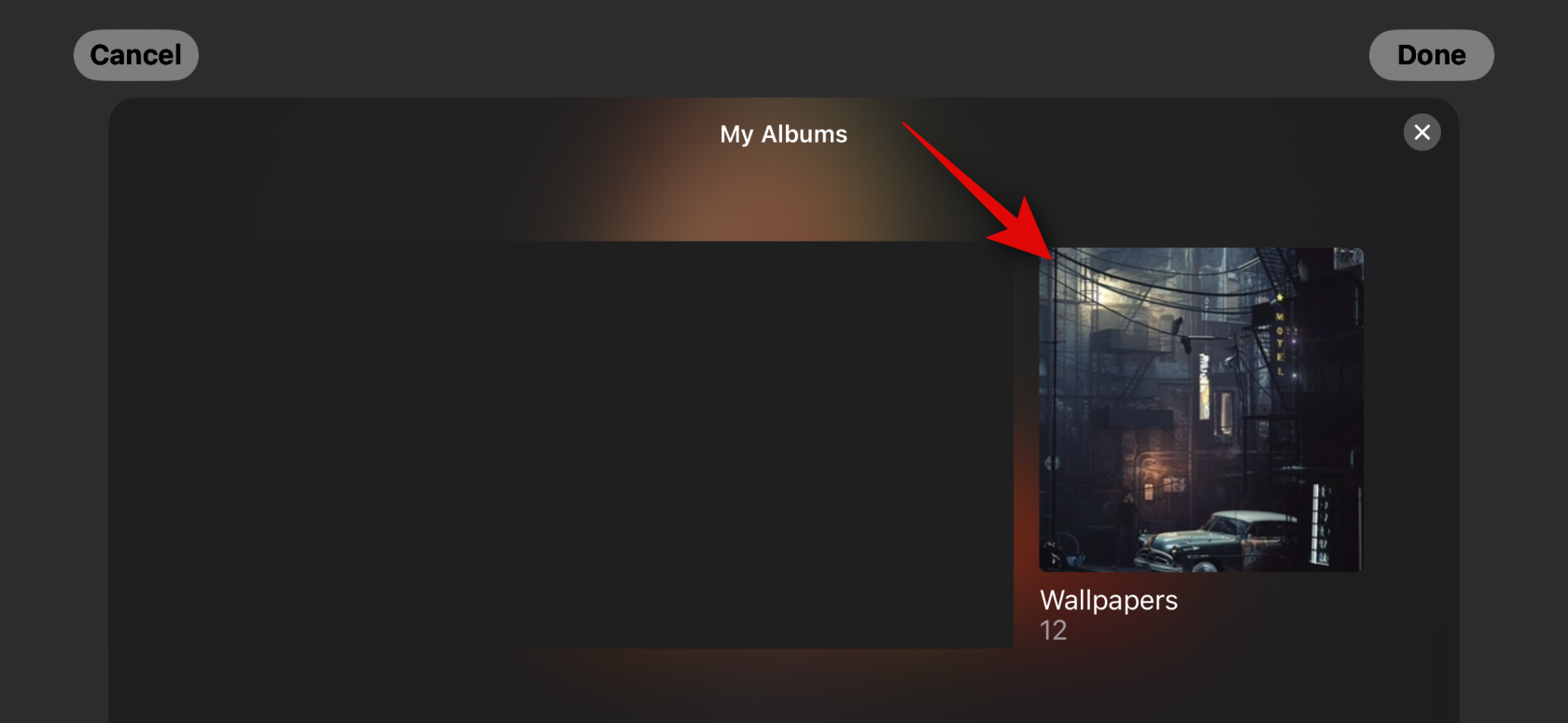
Album bude nyní přidáno do zásobníku. Doporučené album bude ve výchozím nastavení povoleno. Klepnutím na ikonu Viditelné v levém horním rohu jej skryjete.
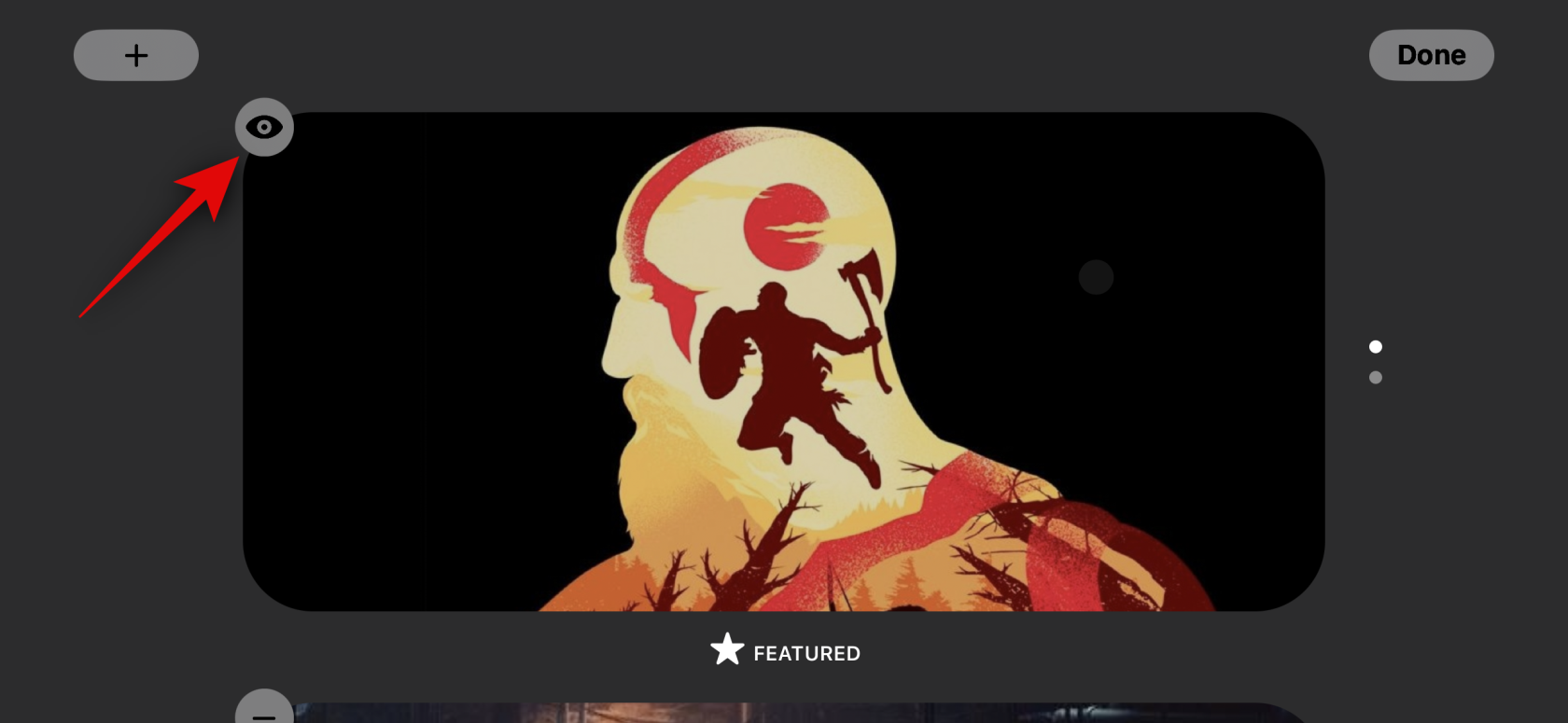
Pokud chcete, klepněte na ikonu plus (  ) a přidejte další alba.
) a přidejte další alba.
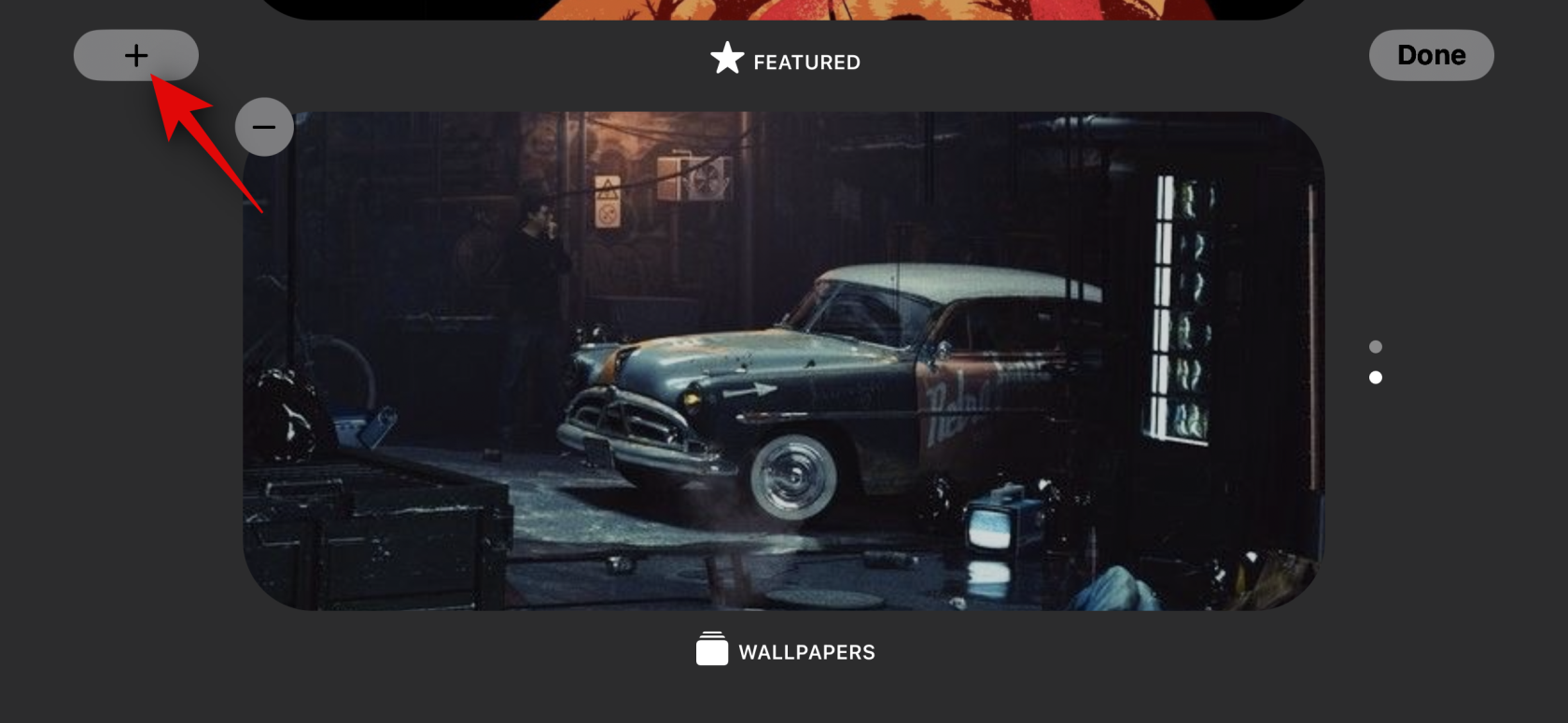
Až budete hotovi, klepněte na Hotovo .
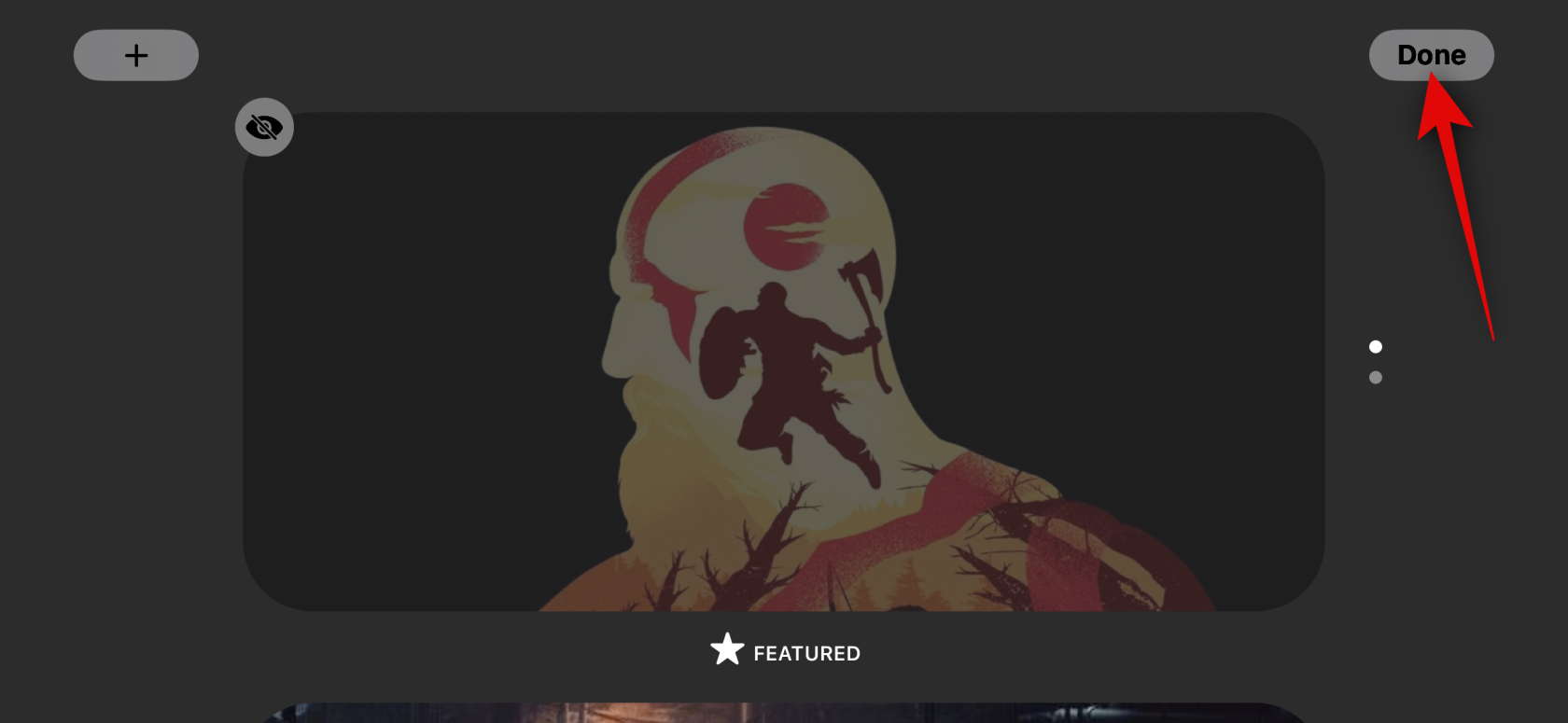
Nyní můžete přejetím nahoru nebo dolů přepínat mezi vybranými alby.
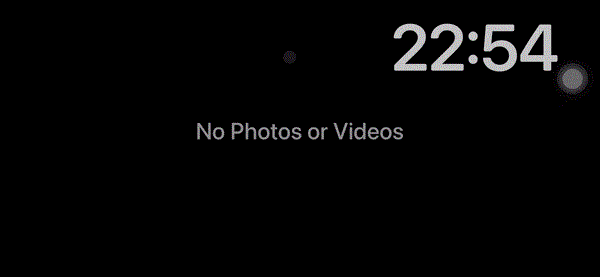
A takto si můžete přizpůsobit stránku fotografií v pohotovostním režimu svého iPhonu.
Upravte vyhrazenou stránku Hodiny v pohotovostním režimu
Pohotovostní režim má také vyhrazenou stránku Hodiny, která zobrazuje jednoduché hodiny s aktuálním časem na obrazovce. To je ideální volba pro noční stolky, protože se můžete kdykoli podívat na svůj telefon a sledovat aktuální čas. Chcete-li přizpůsobit tuto stránku v pohotovostním režimu vašeho iPhone, postupujte podle následujících kroků.
Dvojitým přejetím prstem doleva na stránce Widgety v pohotovostním režimu zobrazíte vyhrazenou stránku Hodiny.
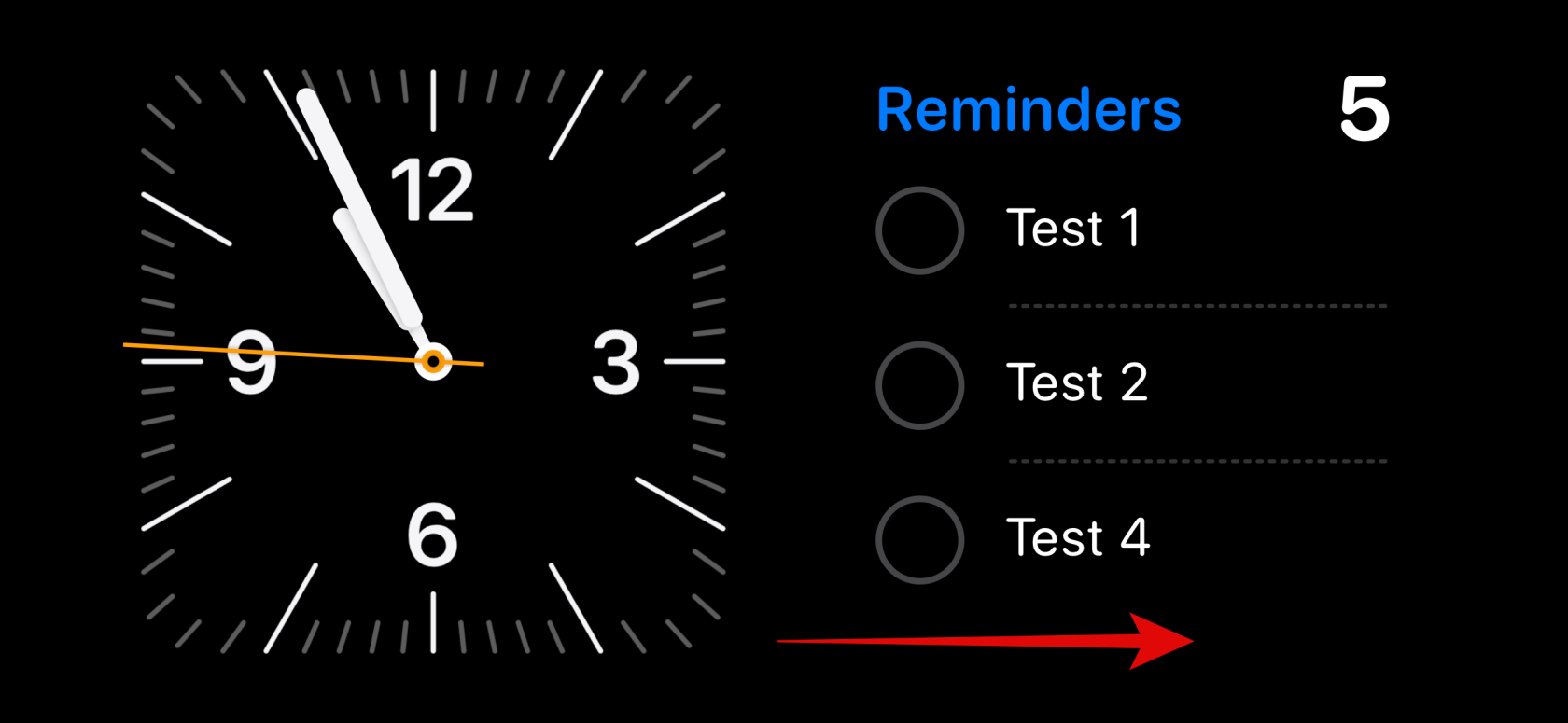
Klepnutím a podržením stejného přejdete do režimu úprav.
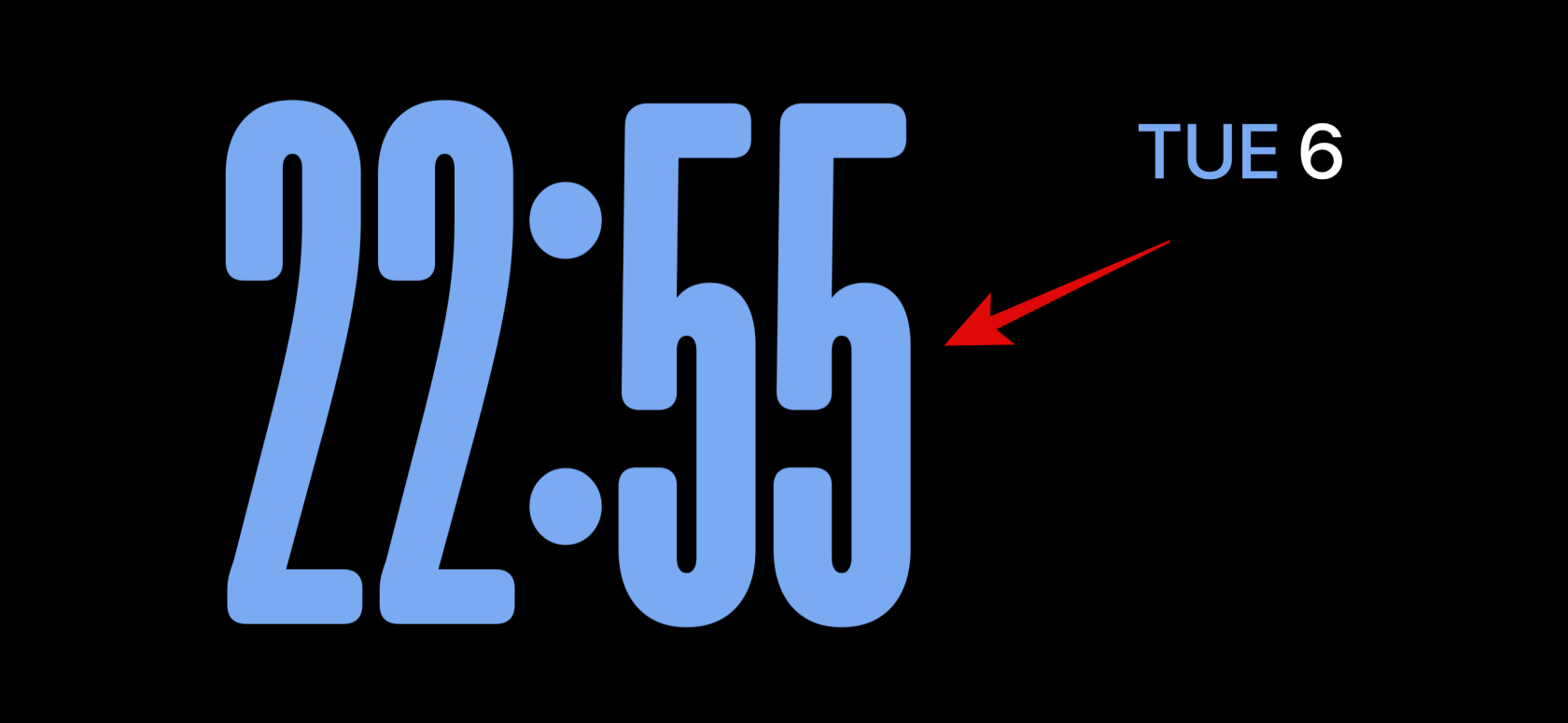
Ověřte svou identitu pomocí hesla zařízení nebo Face ID na základě vašeho aktuálního zařízení, jak je uvedeno výše.

Přejeďte prstem nahoru a najděte hodiny, které se vám líbí. Na výběr máte z následujících možností.
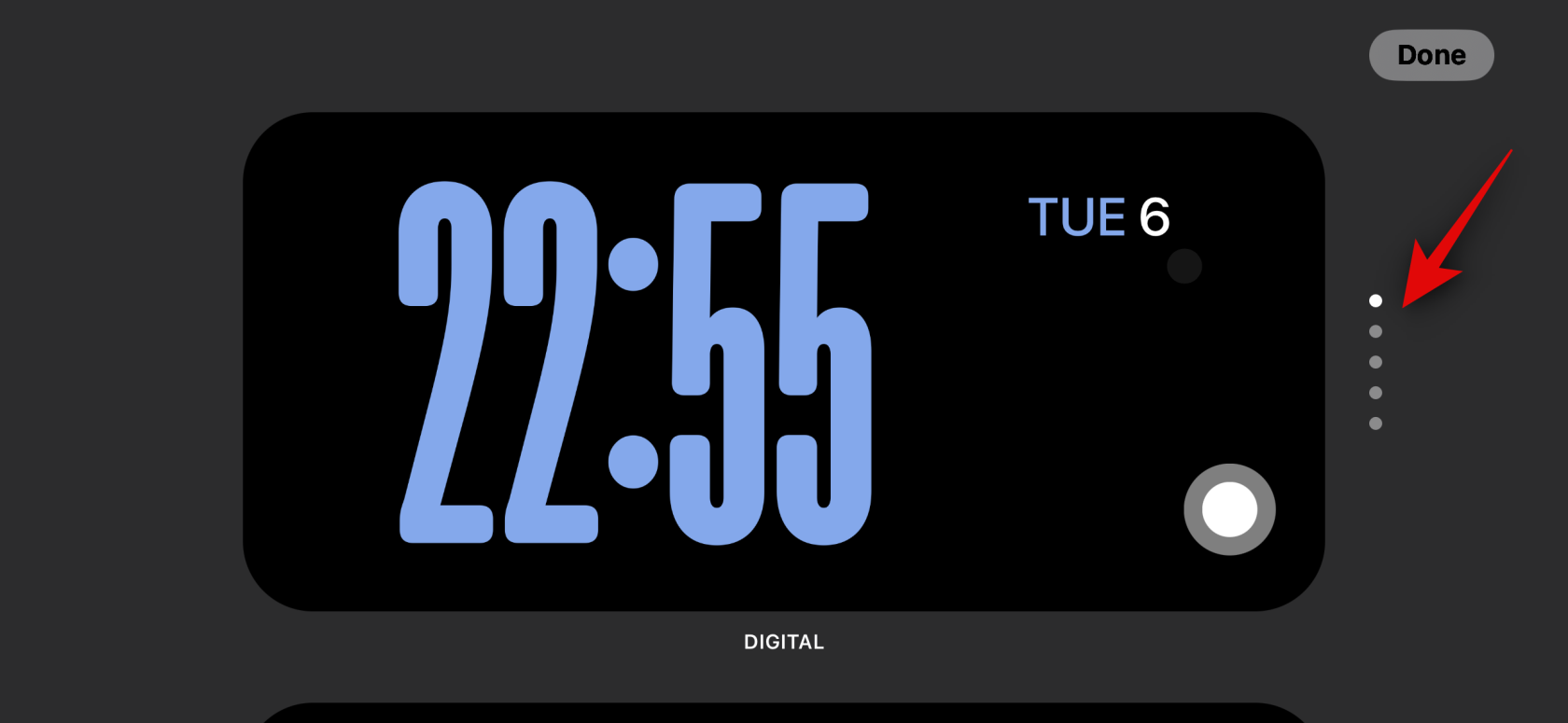
Jakmile si vyberete hodiny, klepněte na ikonu Picker a vyberte preferovanou paletu barev.
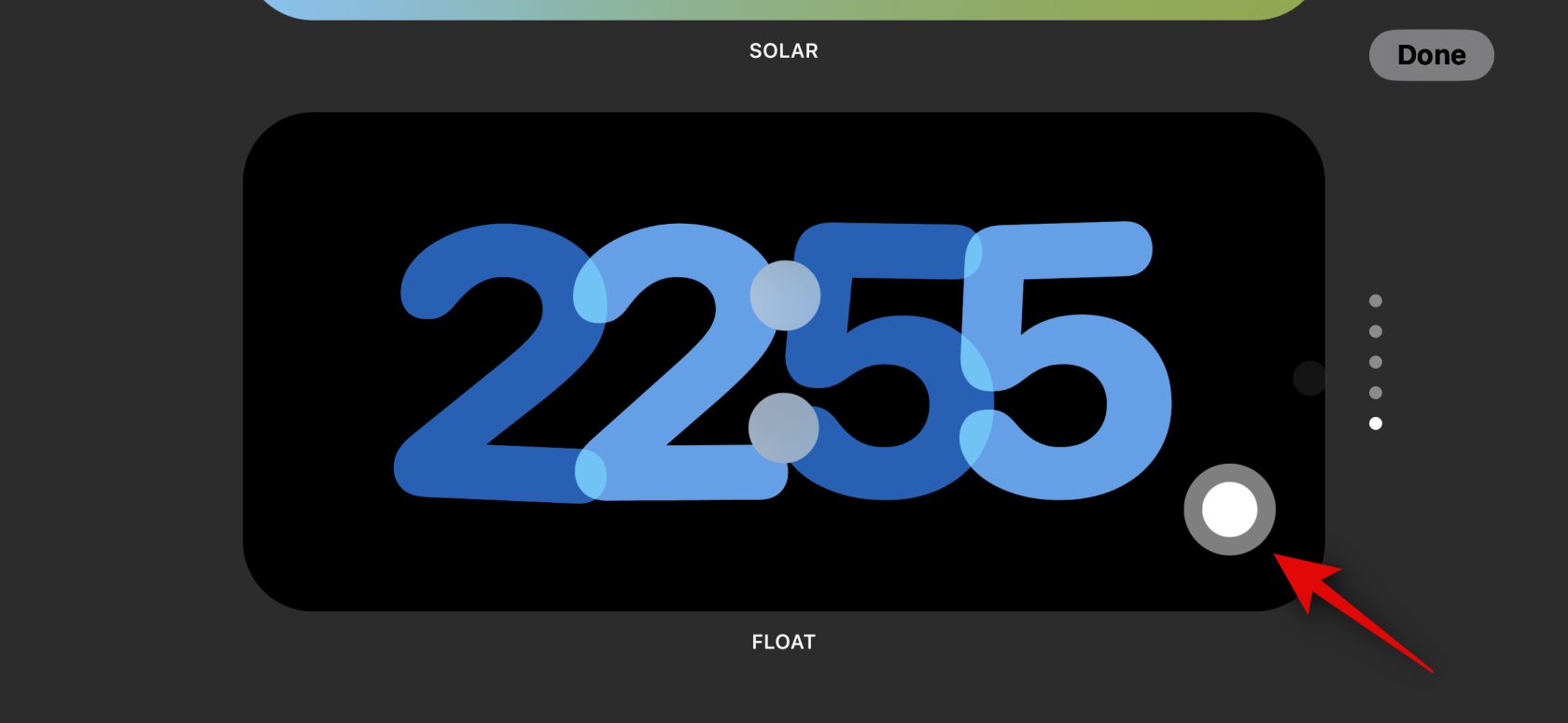
Nyní klepněte na a vyberte barvu, která se vám líbí, z možností v dolní části obrazovky.
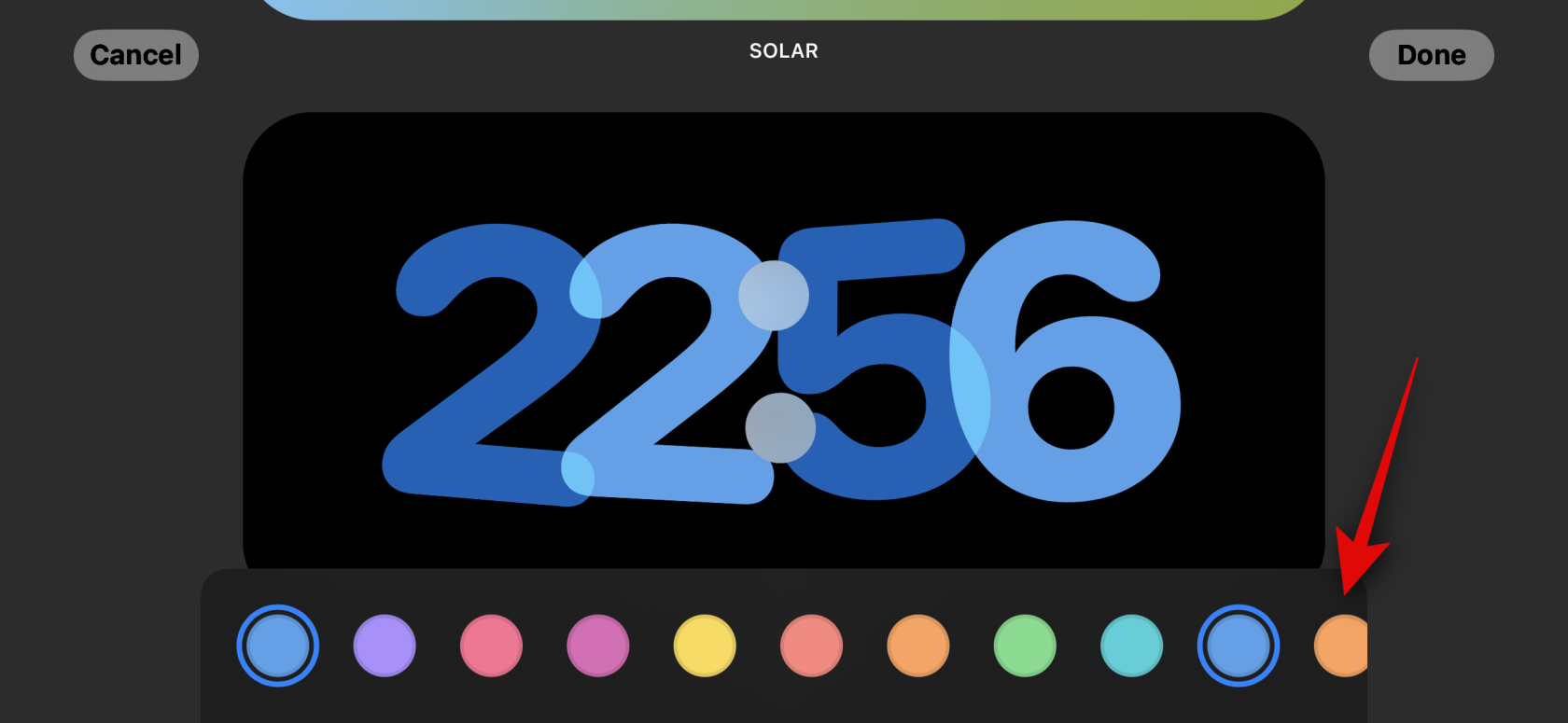
Jakmile budete se vzhledem svých hodin spokojeni, klepněte na Hotovo .
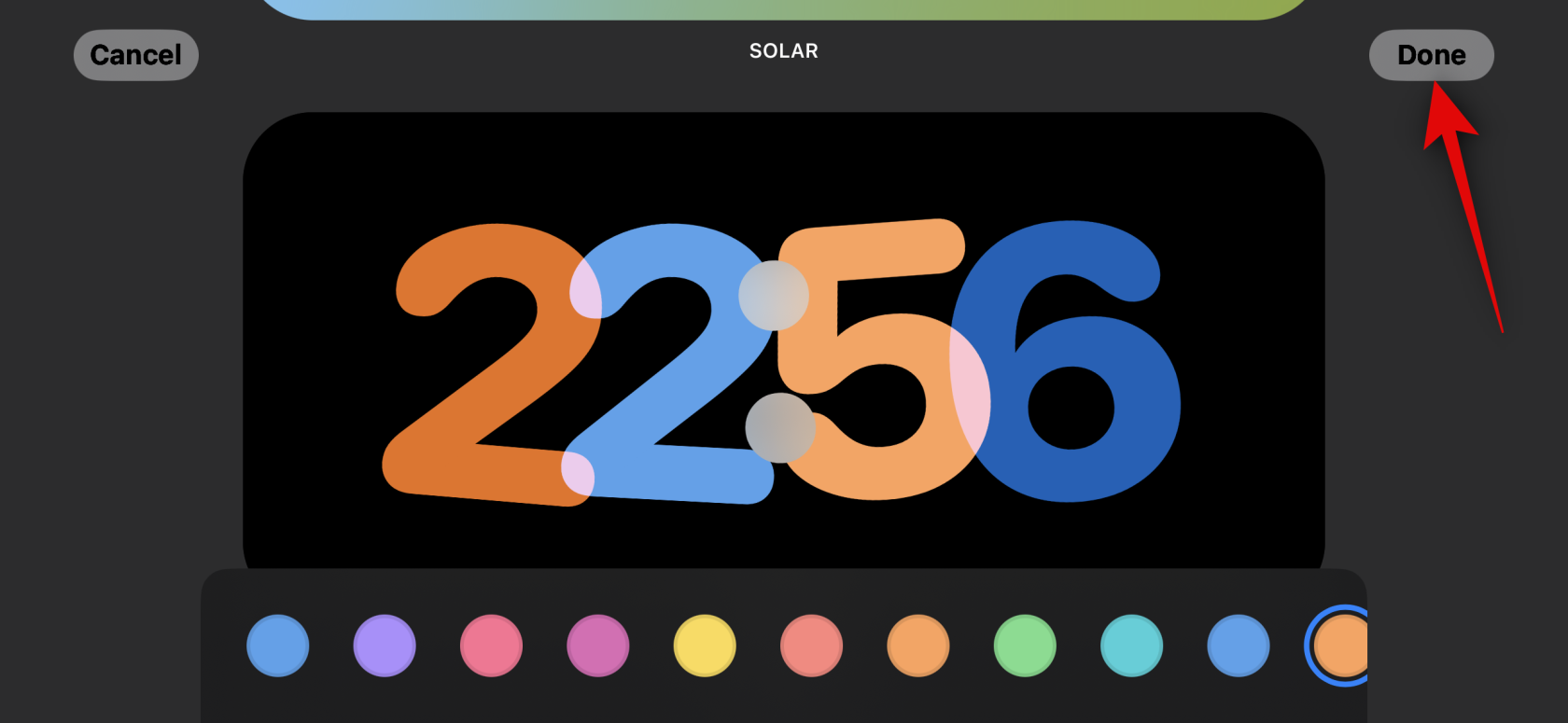
A takto si můžete přizpůsobit stránku Hodiny v pohotovostním režimu svého iPhone.
Můžete v pohotovostním režimu používat widgety třetích stran?
Ano, v pohotovostním režimu můžete používat widgety třetích stran a očekává se, že Apple pro to vývojářům velmi brzy vydá API a framework. V době psaní tohoto příspěvku však v současné době neexistují žádné aplikace třetích stran, které by podporovaly widgety pro režim StandBy. iOS 17 je však stále v plenkách a očekává se, že se to velmi brzy změní, protože stále více aplikací začne vydávat podporované widgety pro režim StandBy.
Doufáme, že vám tento příspěvek pomohl snadno upravit a přizpůsobit pohotovostní režim v systému iOS 17 podle vašich představ. Pokud máte další otázky nebo máte nějaké problémy, neváhejte nám napsat komentář níže.
Apple odvádí v oblasti soukromí lepší práci než většina společností. Ne všechna výchozí nastavení iPhonu jsou ale v nejlepším zájmu uživatele.
Pomocí tohoto akčního tlačítka můžete kdykoli na telefonu zavolat ChatGPT. Zde je návod, jak otevřít ChatGPT pomocí akčního tlačítka na iPhonu.
Jak pořídit dlouhý snímek obrazovky na iPhonu vám pomůže snadno zachytit celou webovou stránku. Funkce posouvání obrazovky na iPhonu je k dispozici v systémech iOS 13 a iOS 14 a zde je podrobný návod, jak pořídit dlouhý snímek obrazovky na iPhonu.
Heslo k iCloudu můžete změnit mnoha různými způsoby. Heslo k iCloudu můžete změnit v počítači nebo v telefonu prostřednictvím podpůrné aplikace.
Když pošlete společné album na iPhonu někomu jinému, bude muset daná osoba souhlasit s připojením. Existuje několik způsobů, jak přijmout pozvánky ke sdílení alba na iPhonu, jak je uvedeno níže.
Protože jsou AirPods malá a lehká, někdy se snadno ztratí. Dobrou zprávou je, že než začnete rozebírat dům a hledat ztracená sluchátka, můžete je sledovat pomocí iPhonu.
Věděli jste, že v závislosti na regionu, kde se váš iPhone vyrábí, se může lišit od iPhonů prodávaných v jiných zemích?
Zpětné vyhledávání obrázků na iPhonu je velmi jednoduché, když můžete použít prohlížeč v zařízení nebo některé aplikace třetích stran pro více možností vyhledávání.
Pokud potřebujete často někoho kontaktovat, můžete si na svém iPhonu nastavit rychlé volání pomocí několika jednoduchých kroků.
Otočení obrazovky v horizontální rovině na iPhonu vám pomůže pohodlněji sledovat filmy nebo Netflix, prohlížet PDF soubory, hrát hry atd. a mít lepší zážitek.








