9 nastavení soukromí na iPhonu, která byste měli hned zapnout

Apple odvádí v oblasti soukromí lepší práci než většina společností. Ne všechna výchozí nastavení iPhonu jsou ale v nejlepším zájmu uživatele.
Funkce StandBy je novým přírůstkem v iOS 17, který vám umožňuje přizpůsobit si zamykací obrazovku a přidat widgety pro okamžité informace. V pohotovostním režimu se vaše zamykací obrazovka promění v chytrý, personalizovaný řídicí panel, který vám zobrazuje relevantní aktualizace, upozornění a další, aniž byste museli iPhone odemykat.
V tomto článku vás provedeme tím, jak upravit a přizpůsobit režim StandBy na vašem iPhone se systémem iOS 17.
Jak používat pohotovostní režim na iPhone?
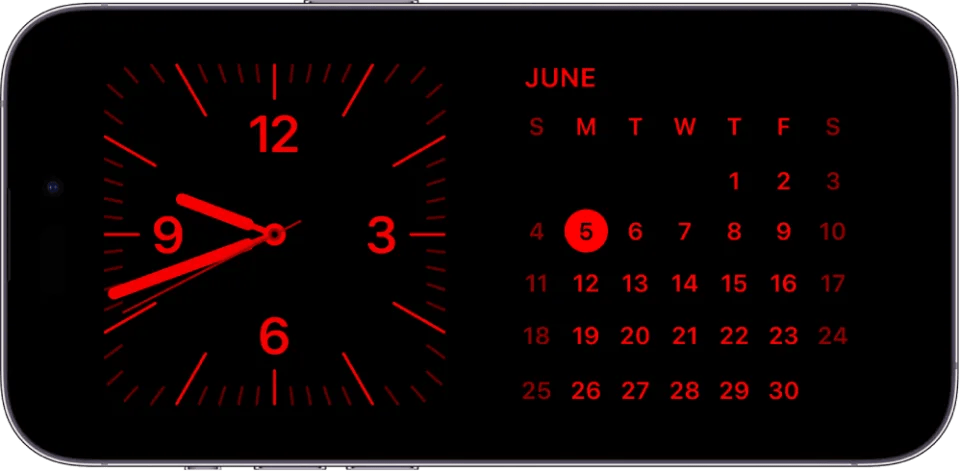
Aktivace pohotovostního režimu na vašem iPhonu se systémem iOS 17 je rychlá a snadná. Jednoduše položte iPhone vodorovně na rovný povrch a připojte jej k nabíječce. Když je telefon v klidu, stisknutím bočního tlačítka zapněte pohotovostní režim. Tím se odemkne přizpůsobitelný ovládací panel na zamykací obrazovce. Přejetím doleva a doprava můžete přepínat mezi různými widgety, fotografiemi, hodinami a dalšími možnostmi obsahu. Když najdete rozvržení, které se vám líbí, přejděte na něj nahoru nebo dolů a zobrazte nastavení přizpůsobení.
Například přejetím prstem nahoru po widgetu budíku můžete změnit jeho styl a design. Experimentujte s různými prvky a úpravami StandBy a vytvořte si osobní zážitek pokaždé, když se podíváte na svůj iPhone.
Přečtěte si také: Aktualizace iOS 17.1 klesá 24. října – nové funkce
Výběr pohotovostního obsahu pro přizpůsobení:
Na obrazovce Přizpůsobit pohotovostní režim uvidíte různé kategorie obsahu, které můžete přidat do pohotovostního režimu iPhonu.
Klepnutím na každý typ obsahu jej přizpůsobíte pro obrazovku pohotovostního režimu. Zakažte všechny kategorie, které nechcete. Uspořádejte různý obsah v pořadí, které preferujete.
Jak přizpůsobit pohotovostní režim na iOS?
Konfigurace widgetů
Chcete-li přidat a uspořádat widgety v pohotovostním režimu iPhone, postupujte takto:
Krok 1: Klepněte na 'Widgety' pod možnostmi Přizpůsobit pohotovostní režim.
Krok 2: Klepnutím na ikonu „+“ přidejte widget. Vyberte si z dostupných typů widgetů.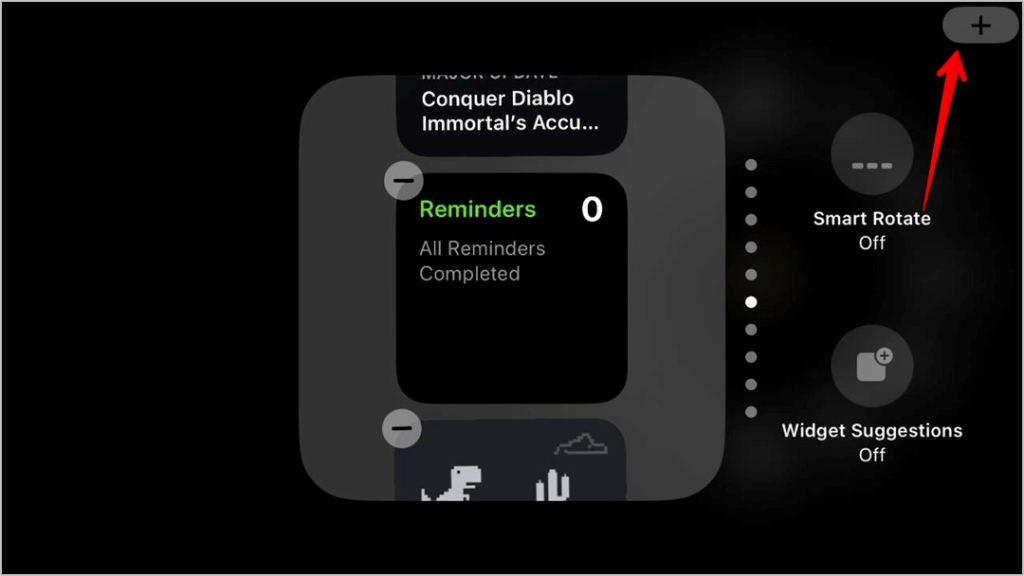
Krok 3: Chcete-li změnit uspořádání widgetů, klepněte a podržte miniaturu widgetu a poté ji přetáhněte na požadované místo. Chcete-li widget odstranit, klepněte na ikonu „—“ v miniatuře widgetu.
Krok 4: Po přidání a uspořádání widgetů klepněte na 'Hotovo'.
U každého widgetu na něj klepněte pro zobrazení a změnu nastavení konfigurace podle vašich preferencí. Nastavte například widget Kalendář tak, aby zobrazoval události aktuálního týdne.
Přečtěte si také: iOS 17 slibuje, že přemění váš uzamčený iPhone na chytrý displej
Nastavení návrhů
Povolte návrhy iOS, pokud chcete proaktivní personalizovaný obsah na pohotovostní obrazovce.
Krok 1: Klepněte na „Návrhy“ a zapněte přepínač vedle každého typu požadovaného návrhu – Kalendář, Připomenutí polohy, Titulky zpráv atd.
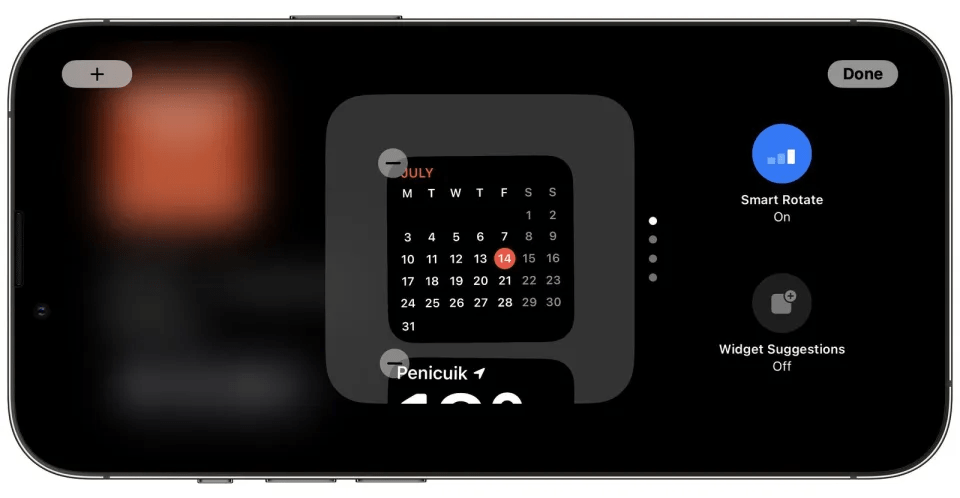
Krok 2: Klepnutím na typ návrhu jej přizpůsobíte. Nastavte například preferované zdroje zpráv.
Krok 3: Pomocí přepínače můžete návrh kdykoli zapnout nebo vypnout.
Návrhy se automaticky aktualizují na základě vašich vzorců používání, polohy, zájmů a denní doby.
Přečtěte si také: 10 nejlepších aplikací pro odstranění odlesků z fotografií (Android a iOS)
Výběr oznámení
Nastavení upozornění v pohotovostním režimu iPhone:
Krok 1: Přejděte na „Oznámení“ v části Přizpůsobit pohotovostní režim. Zapněte možnost „Povolit oznámení“.
Krok 2: Klepnutím na „Vybrat aplikace“ vyberte, které aplikace mohou zobrazovat oznámení.
Krok 3: Zakažte „Zobrazit na obrazovce uzamčení“ pro aplikace, pro které nechcete zobrazovat oznámení.
Můžete také upravit počet zobrazených řádků oznámení a umístění na obrazovce. Důležitá upozornění budou viditelně zobrazena.
Přidání obsahu domovské obrazovky
Pokud chcete vidět svou přizpůsobenou domovskou obrazovku jako součást pohotovostního režimu iPhone, musíte udělat toto:
Krok 1: Přejděte na „Domovská obrazovka“ a zapněte ji.
Krok 2: Vyberte, zda chcete zobrazit náhled plochy na celé obrazovce nebo pouze tapetu.
Krok 3: Vyberte, zda chcete vidět ikony a widgety pouze z konkrétních stránek domovské obrazovky. Po konfiguraci klepněte na Hotovo.
Když je tato funkce povolena, obrazovka pohotovostního režimu bude inteligentně zobrazovat relevantní obsah domovské obrazovky.
Přizpůsobení náhodného přehrávání fotografií
Chcete-li nastavit náhodné zvýraznění fotek z knihovny, postupujte takto:
Krok 1: Přejděte na 'Photo Shuffle' pod Customize StandBy.
Krok 2: Zapněte 'Photo Shuffle'.
Krok 3: Klepnutím na „Všechny fotografie“ vyberte alba a lidi, ze kterých chcete fotografie náhodně přehrát. Povolte také možnost „Vybrané fotografie“, aby zahrnovala také vybrané nejlepší snímky.
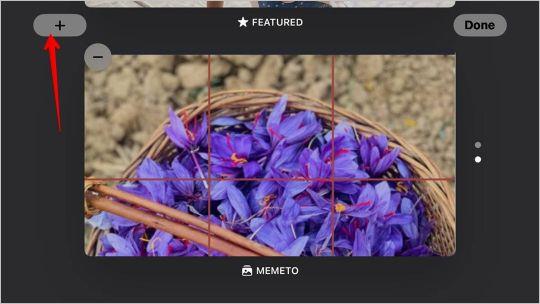
Krok 4: Po výběru klepněte na Hotovo.
A to je vše! Funkce Photo Shuffle automaticky zobrazí nové fotografie pokaždé, když probudíte telefon do pohotovostního režimu.
Přidávání kontaktů
Zde je další tip na úpravu pohotovostního režimu. Pro rychlý přístup k oblíbeným kontaktům:
Krok 1: Přejděte na „Kontakty“ a zapněte jej.
Krok 2: Klepněte na „Přidat kontakt“ a vyberte kontakty, které chcete přidat do pohotovostního režimu. Vyberte si do 10.
Přetáhněte a změňte uspořádání kontaktů v pořadí, jaké preferujete.
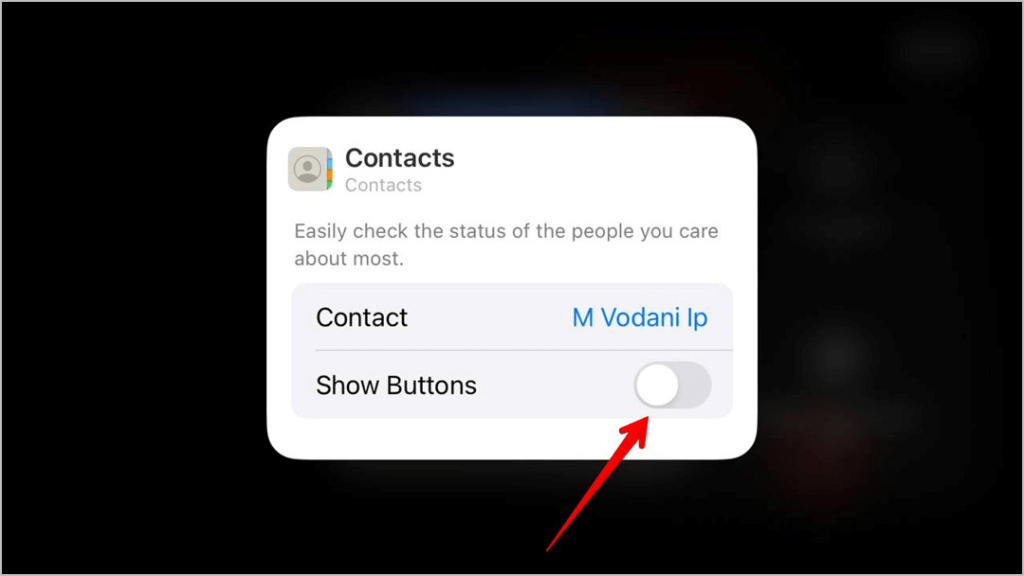
Krok 3: Klepnutím na kontakt přizpůsobíte možnosti, jako je zobrazení profilové fotografie, zobrazení posledních zpráv atd.
S kontakty v pohotovostním režimu můžete rychle chatovat, volat nebo e-mailovat komukoli přímo z obrazovky uzamčení.
Přečtěte si také: 7 nejlepších aplikací pro rozpoznávání tváře pro Android a iOS
Dokončete přizpůsobení pohotovostního režimu
Jakmile přidáte obsah podle svých představ, uspořádejte různé prvky StandBy pomocí přetažení. Obsah blíže k horní části bude viditelně zobrazen.
Klepnutím na „Hotovo“ na obrazovce Přizpůsobit pohotovostní režim uložíte a použijete nastavení pohotovostního režimu.
Nyní, kdykoli probudíte svůj iPhone nebo zvednete, abyste se probudili, uvidíte svůj přizpůsobený pohotovostní režim s proaktivně aktualizovaným obsahem!
Chcete-li znovu upravit pohotovostní režim, jednoduše se vraťte na obrazovku Přizpůsobit pohotovostní režim v Nastavení. Přeuspořádejte, přidejte nebo odeberte typy obsahu podle potřeby tak, aby odpovídaly vašim měnícím se potřebám. Pohotovostní režim v systému iOS 17 vám poskytuje úplnou flexibilitu při přizpůsobení obrazovky uzamčení.
Závěr
Pohotovostní režim poskytuje pohodlný způsob, jak zobrazit relevantní informace na první pohled na zamykací obrazovce vašeho iPhone. Díky plnému přizpůsobení můžete vyladit pohotovostní režim a předvést své oblíbené widgety, navrhovaný obsah, oznámení, fotografie a kontakty. Využijte jednoduché nástroje pro úpravy v iOS 17 a přizpůsobte pohotovostní režim svým potřebám a prioritám.
S určitými úpravami se zamykací obrazovka vašeho iPhonu může stát inteligentním osobním řídicím panelem, který se inteligentně aktualizuje po celý den.
Jaký je tedy váš názor na nový pohotovostní režim iOS 17? Neváhejte se podělit o své myšlenky v sekci komentářů! Sledujte nás na sociálních sítích – Facebook, Instagram a YouTube.
Apple odvádí v oblasti soukromí lepší práci než většina společností. Ne všechna výchozí nastavení iPhonu jsou ale v nejlepším zájmu uživatele.
Pomocí tohoto akčního tlačítka můžete kdykoli na telefonu zavolat ChatGPT. Zde je návod, jak otevřít ChatGPT pomocí akčního tlačítka na iPhonu.
Jak pořídit dlouhý snímek obrazovky na iPhonu vám pomůže snadno zachytit celou webovou stránku. Funkce posouvání obrazovky na iPhonu je k dispozici v systémech iOS 13 a iOS 14 a zde je podrobný návod, jak pořídit dlouhý snímek obrazovky na iPhonu.
Heslo k iCloudu můžete změnit mnoha různými způsoby. Heslo k iCloudu můžete změnit v počítači nebo v telefonu prostřednictvím podpůrné aplikace.
Když pošlete společné album na iPhonu někomu jinému, bude muset daná osoba souhlasit s připojením. Existuje několik způsobů, jak přijmout pozvánky ke sdílení alba na iPhonu, jak je uvedeno níže.
Protože jsou AirPods malá a lehká, někdy se snadno ztratí. Dobrou zprávou je, že než začnete rozebírat dům a hledat ztracená sluchátka, můžete je sledovat pomocí iPhonu.
Věděli jste, že v závislosti na regionu, kde se váš iPhone vyrábí, se může lišit od iPhonů prodávaných v jiných zemích?
Zpětné vyhledávání obrázků na iPhonu je velmi jednoduché, když můžete použít prohlížeč v zařízení nebo některé aplikace třetích stran pro více možností vyhledávání.
Pokud potřebujete často někoho kontaktovat, můžete si na svém iPhonu nastavit rychlé volání pomocí několika jednoduchých kroků.
Otočení obrazovky v horizontální rovině na iPhonu vám pomůže pohodlněji sledovat filmy nebo Netflix, prohlížet PDF soubory, hrát hry atd. a mít lepší zážitek.








