9 nastavení soukromí na iPhonu, která byste měli hned zapnout

Apple odvádí v oblasti soukromí lepší práci než většina společností. Ne všechna výchozí nastavení iPhonu jsou ale v nejlepším zájmu uživatele.
Widgety jsou novou velkou věcí v iOS 16 a vzhledem k tolika místům, kde je můžete přidat, možná budete chtít vědět, jak spravovat své stávající widgety. V systému iOS můžete v závislosti na aktuální obrazovce odebrat, přidat a dokonce přemístit widgety. Widgety v iOS podporují aplikace třetích stran a máte k nim přístup na zamykací obrazovce a na domovské obrazovce.
Zde je komplexní průvodce, který vám pomůže spravovat widgety v systému iOS 16.
Kam můžete přidat widgety v iOS 16?
V systému iOS je mnoho míst, kde si můžete rychle prohlédnout informace pomocí widgetů. Patří mezi ně především následující:
Kromě toho vám Today View nabízí možnost přidávat a zobrazovat úryvky aplikací třetích stran, abyste si mohli prohlédnout důležité informace a získat přístup k vyhrazeným zkratkám aplikací.
Zobrazení Dnes je přístupné z domovské obrazovky i ze zamykací obrazovky.
Související: Jak používat živý text ve videu na iPhone na iOS 16
Jak spravovat widgety na iOS 16
Zde je návod, jak můžete spravovat své widgety v systému iOS 16 v závislosti na tom, kde se widgety nacházejí.
Postupujte podle jedné z níže uvedených částí v závislosti na vašich aktuálních požadavcích.
1. Jak spravovat widgety na obrazovce uzamčení
Widgety uzamčené obrazovky jsou novým přírůstkem v iOS 16 a zde je návod, jak je můžete spravovat na svém zařízení.
Přidejte widgety na zamykací obrazovku
Odemkněte zařízení a klepněte a podržte na obrazovce uzamčení. Nyní vstoupíte do režimu úprav, přejeďte prstem a vyberte zamykací obrazovku, kam chcete přidat nové widgety.
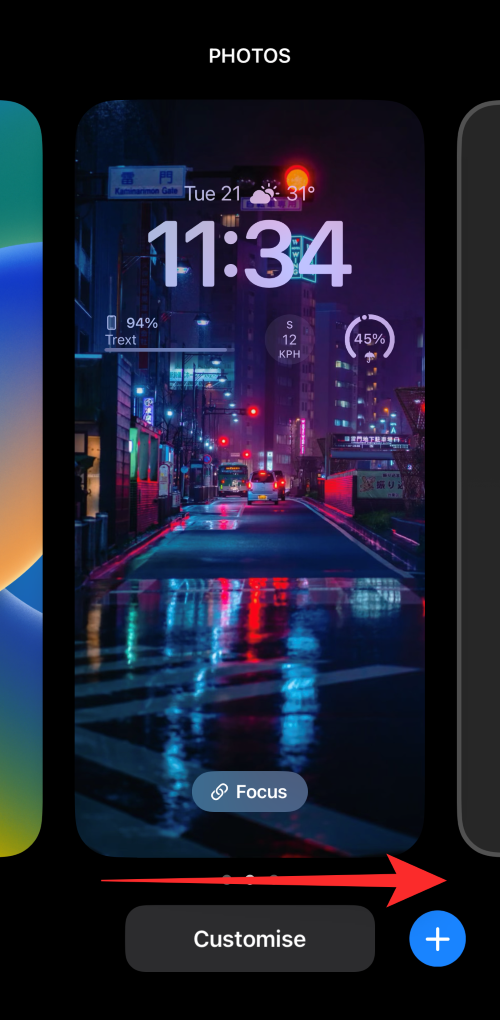
Klepněte na Přizpůsobit .

Nyní klepněte na pole widgetů .
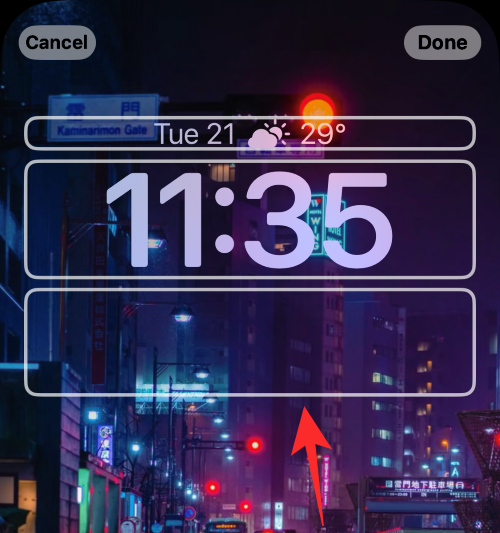
Nyní se vám ve spodní části obrazovky zobrazí sekce widgetů. Klepněte na a přidejte widget z návrhů v horní části, pokud najdete nějaký, který je pro vás relevantní.
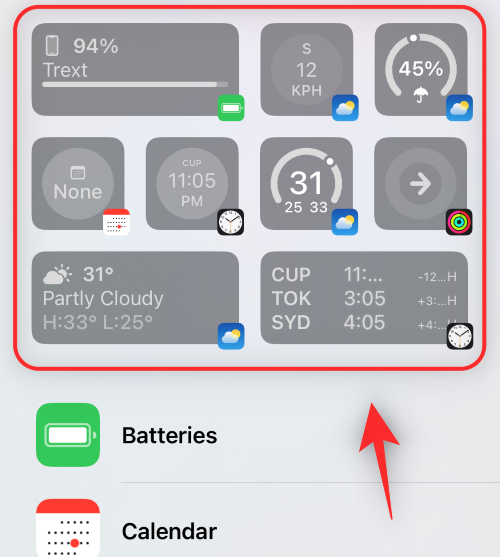
Můžete také procházet seznam aplikací a klepnutím na aplikaci přidat její widget.
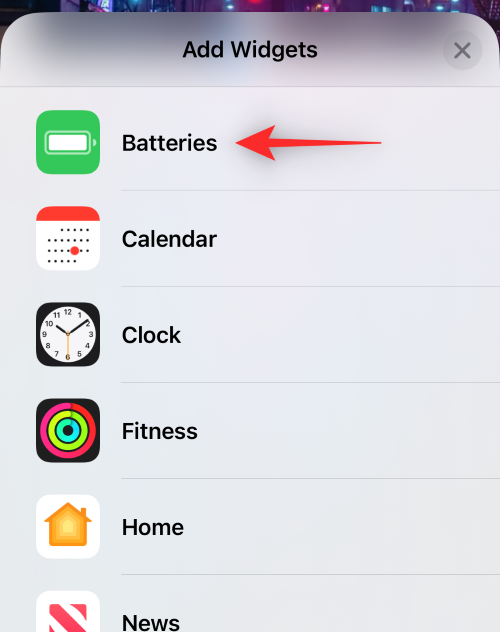
Nyní klepněte na a vyberte widget, který chcete přidat na zamykací obrazovku.
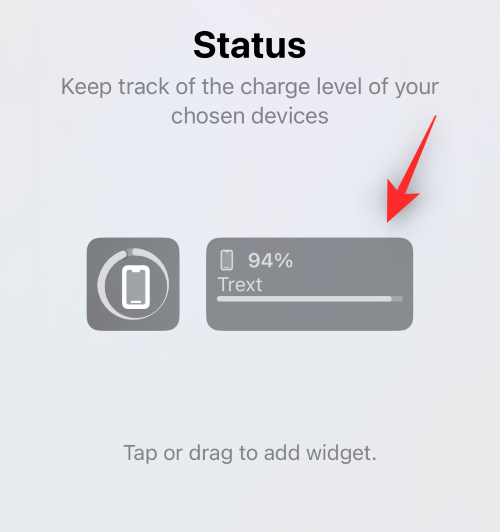
Chcete-li na obrazovku uzamčení přidat další widgety, opakujte výše uvedené kroky. Můžete přidat celkem 2 středně velké widgety.
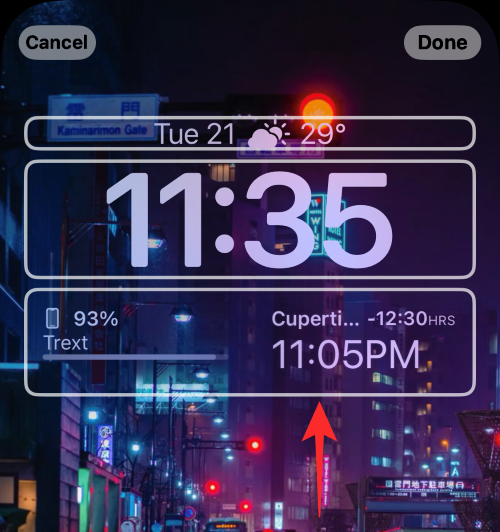
Nebo 4 malé widgety v poli widgetů.
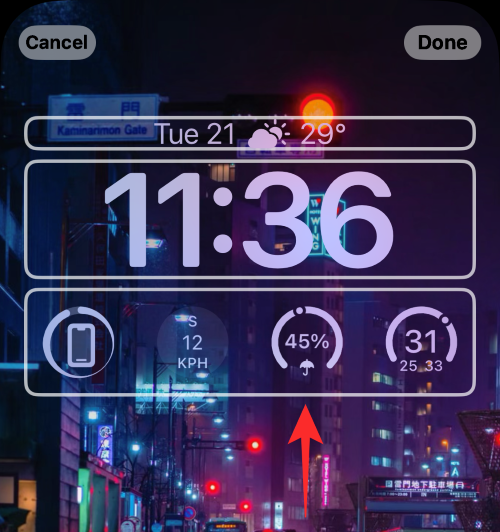
Kromě pole widgetů můžete také zobrazit náhledy aplikací v sekci Datum na obrazovce uzamčení. Klepnutím na totéž zobrazíte dostupné widgety.

Klepněte na a vyberte požadovaný widget.
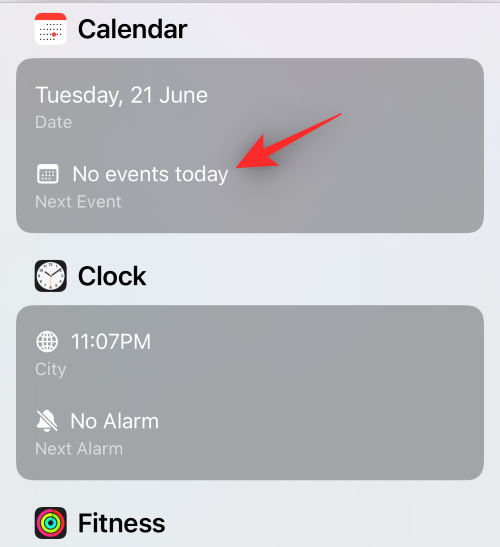
Po dokončení klepněte na Hotovo .

A to je vše! Nyní budete mít na zamykací obrazovku přidané widgety.
Odstraňte widgety na zamykací obrazovce
Odemkněte zařízení a klepněte a podržte obrazovku uzamčení. Přejetím vyberte zamykací obrazovku, ze které chcete widgety odebrat.

Klepněte na Přizpůsobit .

Nyní klepněte na pole widgetu a upravte své widgety.
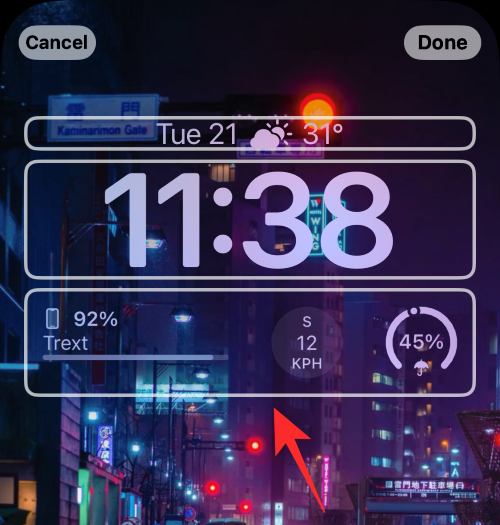
Klepnutím na ikonu mínus ( – ) widget odeberete.
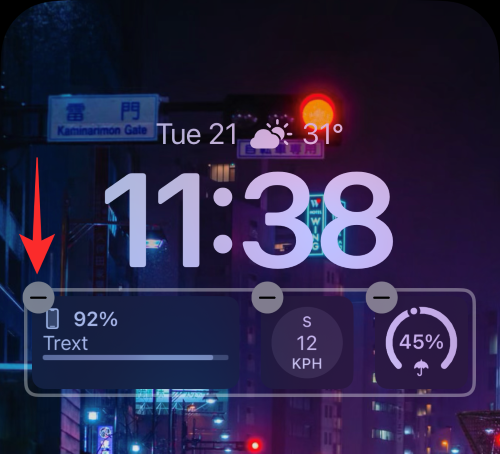
Opakováním výše uvedeného kroku odstraníte další widgety z obrazovky uzamčení. Nyní klepněte na datum v horní části, pokud chcete odstranit widget z této oblasti.

Klepněte na a vyberte alternativní widget pro sekci Datum .
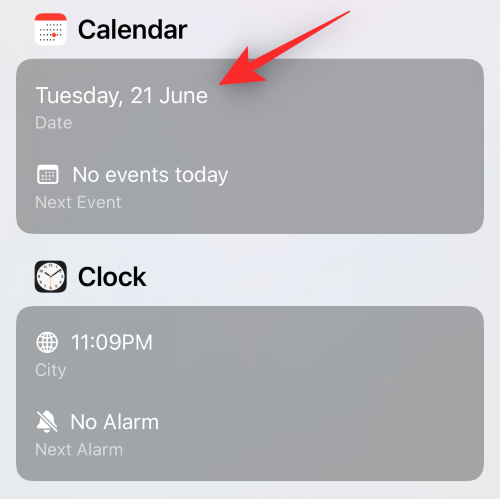
Poznámka: Pokud se chcete vrátit k výchozímu zobrazení, vyberte widget pro první datum ve spodní části.
Klepněte na Hotovo .
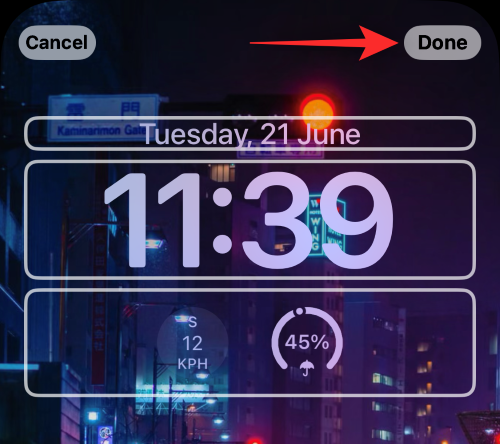
A takto můžete odebrat widgety z domovské obrazovky.
Přesunout widgety na zamykací obrazovce
Widgety můžete přetáhnout a přemístit na zamykací obrazovce. Budete však omezeni na oblast widgetů v závislosti na vašem widgetu.
Kromě toho nemůžete změnit umístění widgetů přidaných do oblasti Datum. Použijte níže uvedené kroky, které vám pomohou s procesem.
Odemkněte zařízení a klepněte a podržte obrazovku uzamčení. Přejeďte prstem a vyberte zamykací obrazovku, kde chcete změnit umístění widgetů.

Klepněte na Přizpůsobit .

Nyní klepněte na oblast widgetu.
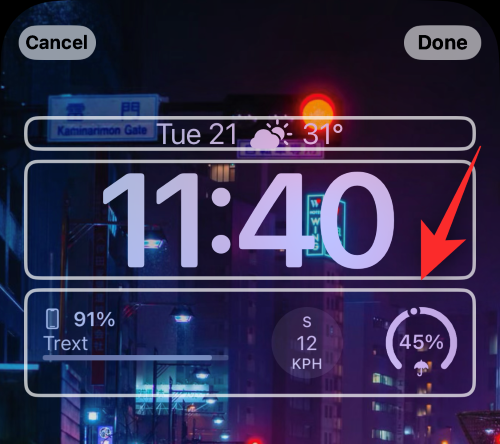
Klepněte a podržte widget, který chcete přemístit.
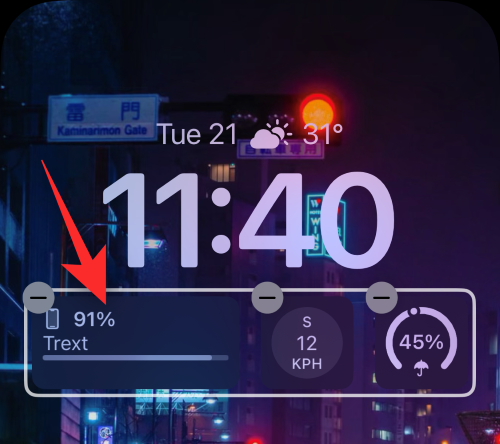
Jakmile se widget vysune, přetáhněte jej doleva nebo doprava a změňte jeho polohu. Pusťte se, jakmile budete spokojeni s jeho novou pozicí.
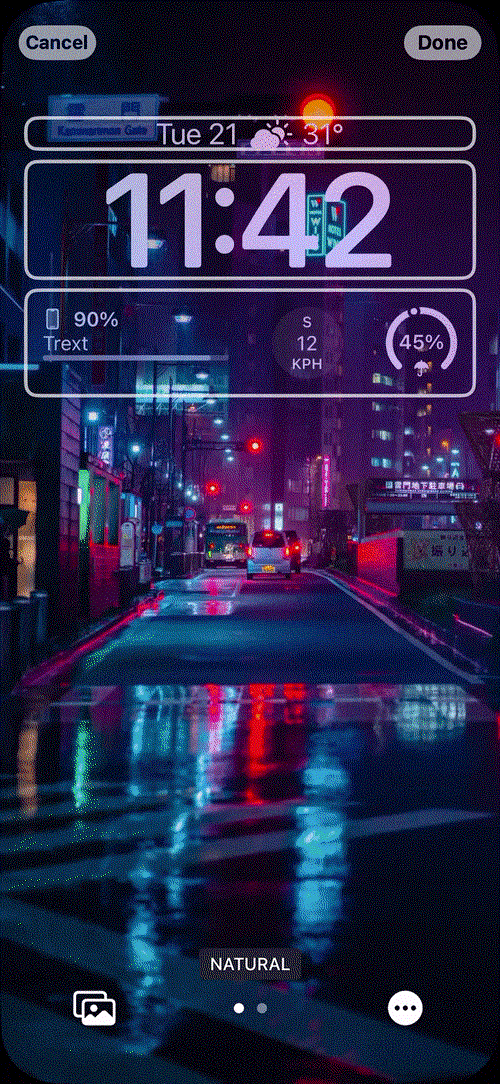
Pokračujte v přemisťování widgetů pomocí výše uvedených kroků. Jakmile budete s přeuspořádáním spokojeni, klepněte na Hotovo .

A takto můžete změnit umístění svých widgetů na zamykací obrazovce.
Související: Téma iOS 16: Jak získat přístup a změnit motivy pro zamykací obrazovku na iPhone
2. Jak spravovat widgety na domovské obrazovce
Zde je návod, jak můžete spravovat widgety domovské obrazovky v systému iOS 16. Postupujte podle některé z níže uvedených sekcí v závislosti na vašich aktuálních potřebách a požadavcích.
Přidejte widgety na domovskou obrazovku
Stisknutím a podržením prázdné oblasti na domovské obrazovce vstoupíte do režimu úprav.

Můžete také klepnout a podržet ikonu a vybrat Upravit domovskou obrazovku .

Klepněte na ikonu plus ( + ).

Klepnutím a výběrem widgetu z návrhů v horní části jej přidejte na domovskou obrazovku.
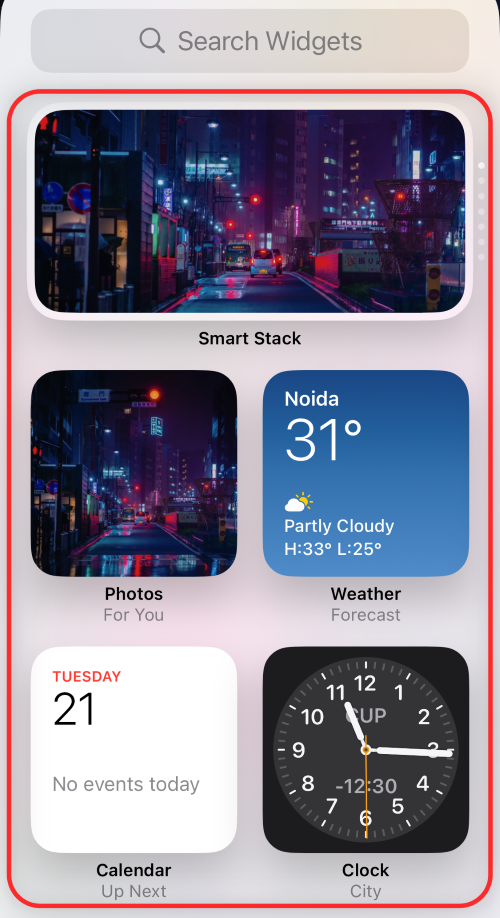
Můžete také klepnout na aplikaci ze seznamu aplikací a vybrat její widget.
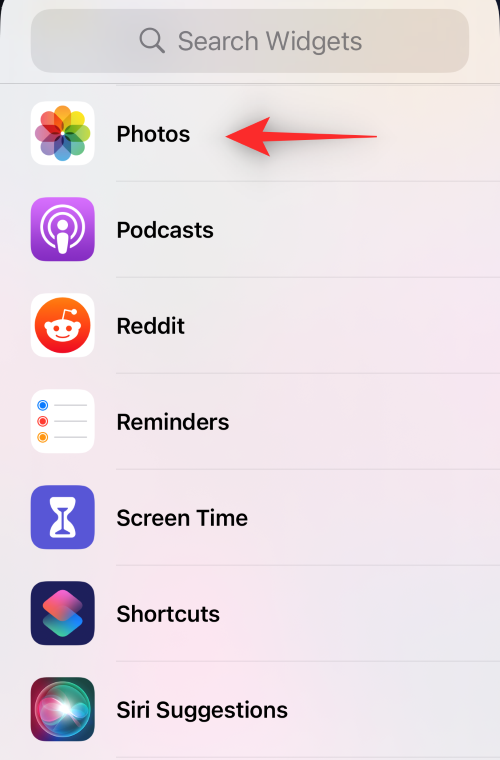
Přejeďte prstem a vyberte požadovanou velikost widgetu.
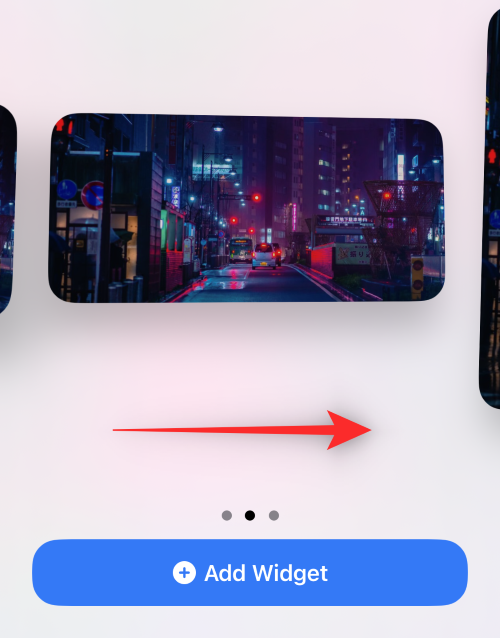
Klepnutím na + Přidat widget jej přidáte na domovskou obrazovku.
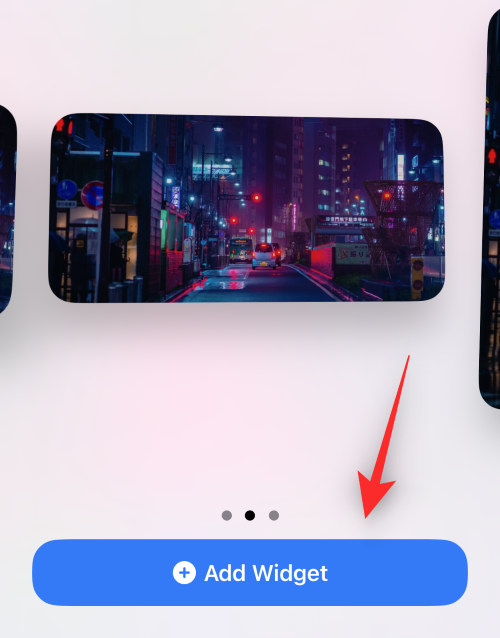
Chcete-li na domovskou obrazovku přidat další widgety, opakujte výše uvedené kroky.

A takto si můžete přidat widget na domovskou obrazovku.
Přidejte vlastní sadu widgetů na domovskou obrazovku
iOS přidal možnost vytvářet své balíčky widgetů na domovské obrazovce. To pomáhá šetřit plochu na obrazovce a zároveň vám umožňuje přístup ke všem potřebným informacím na první pohled. Pojďme se v rychlosti podívat na postup.
Klepnutím a podržením na domovské obrazovce přejděte do režimu úprav.

Můžete také klepnout a podržet ikonu a vybrat Upravit domovskou obrazovku .

Nyní klepněte na Plus ( + ) v levém horním rohu.

Pomocí výše uvedeného průvodce přidejte widgety, které chcete seskládat.

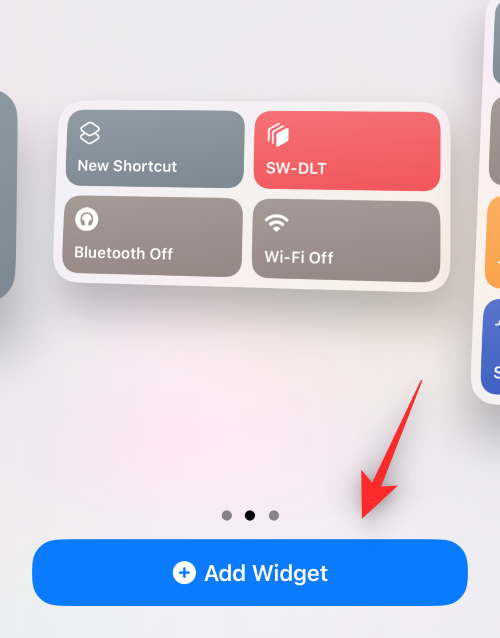
Jakmile přidáte potřebné widgety, přetáhněte jeden z widgetů na druhý. Pusťte, jakmile je widget na pozadí rozmazaný. Chcete-li do zásobníku přidat další widgety, opakujte výše uvedené kroky.
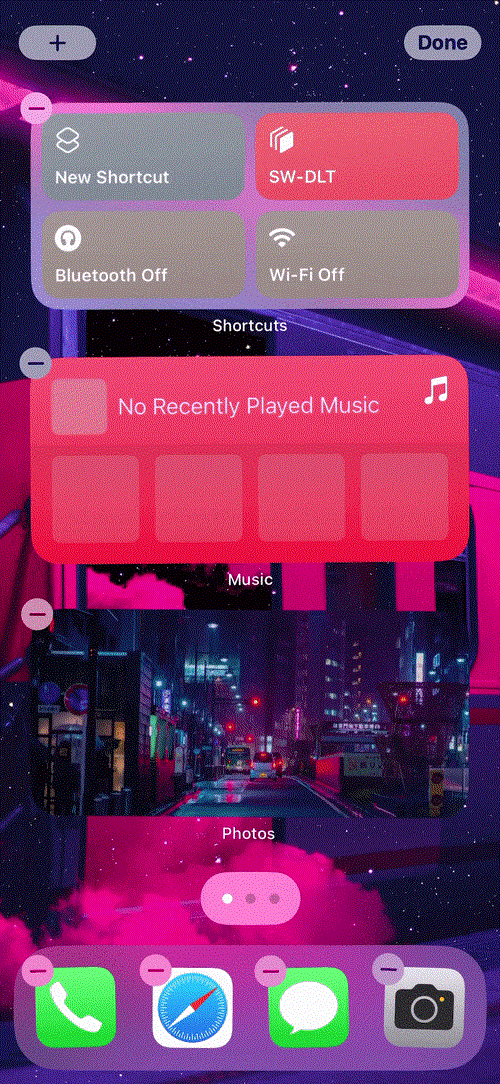
Po vytvoření balíčku klepněte na Hotovo .
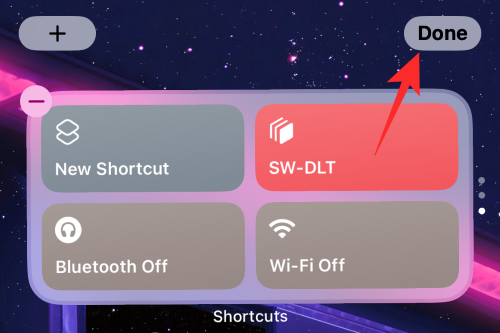
Nyní přejeďte prstem nahoru nebo dolů po zásobníku a zobrazte různé widgety přidané do zásobníku.
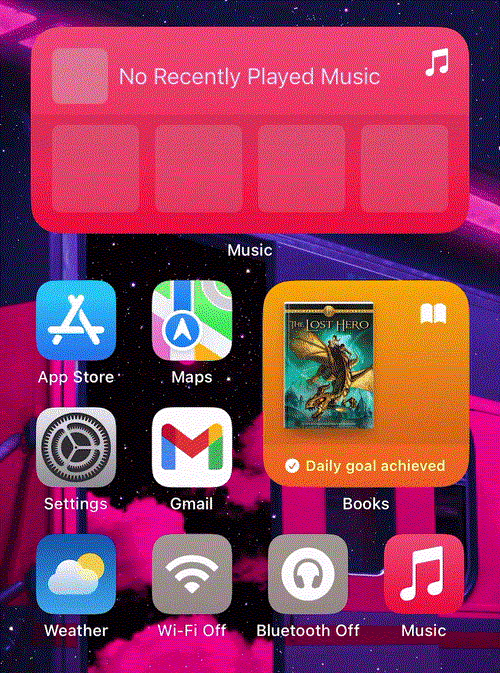
A takto můžete na domovskou obrazovku v iOS 16 přidat vlastní sady widgetů.
Odstraňte widgety na domovské obrazovce
Klepnutím a podržením na obrazovce upravíte domovskou obrazovku. Můžete také klepnout a podržet ikonu nebo widget a vybrat Upravit domovskou obrazovku .

Nyní klepnutím na ikonu Negative ( – ) widget odeberte.
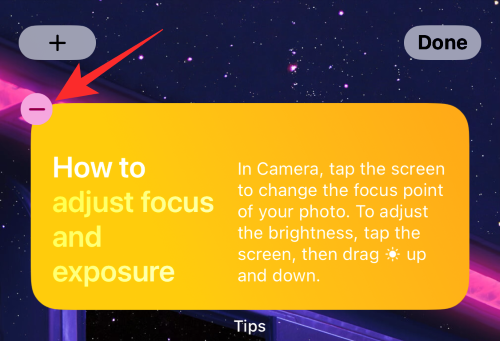
Výběrem možnosti Odebrat potvrďte svou volbu.
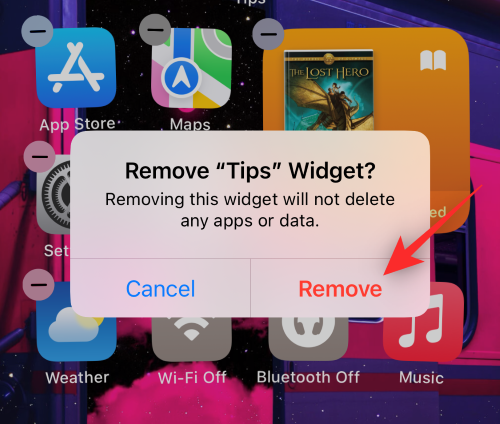
Opakováním výše uvedených kroků odeberete další widgety z domovské obrazovky. Nyní budete mít odstraněné widgety z domovské obrazovky na základě vašich preferencí.
Znovu uspořádejte a přizpůsobte widgety v zásobníku na domovské obrazovce
Klepněte a podržte na hromádce na domovské obrazovce.
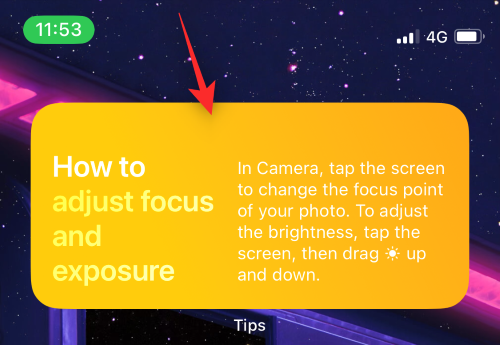
Vyberte Upravit zásobník .
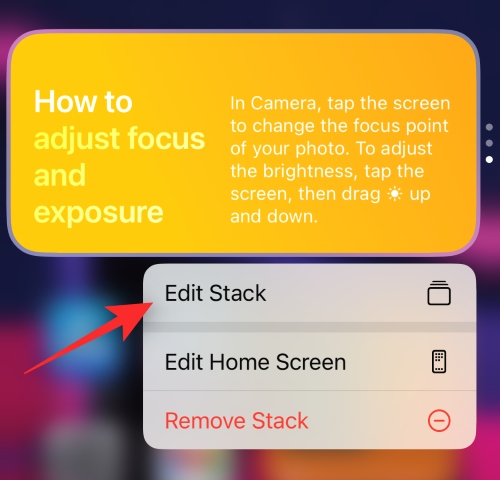
Klepnutím a přetažením widgetu nad nebo pod jej přemístíte v zásobníku.
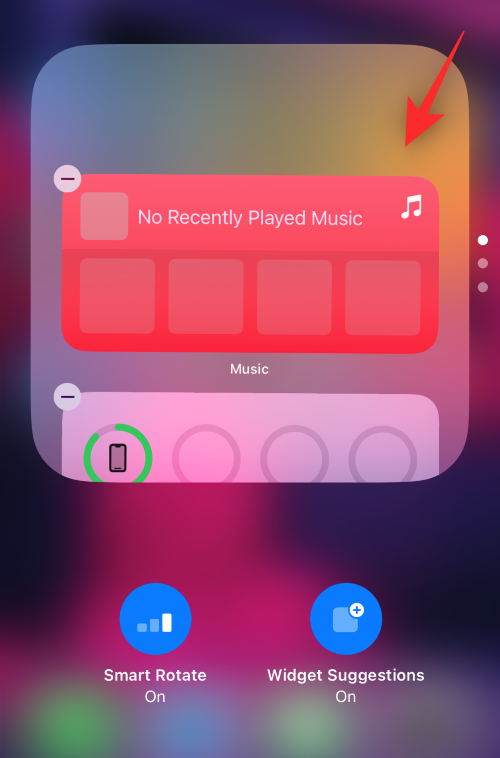
Opakujte tyto kroky, chcete-li změnit pořadí dalších widgetů v zásobníku.
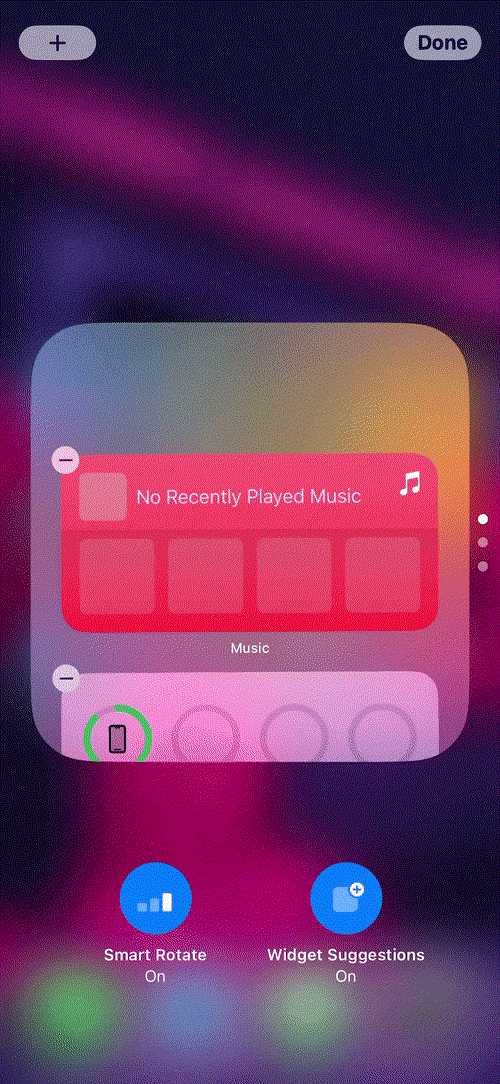
Váš zásobník bude mít ve výchozím nastavení povolené následující možnosti. Klepněte na a deaktivujte jednu nebo obě v závislosti na vašich preferencích.
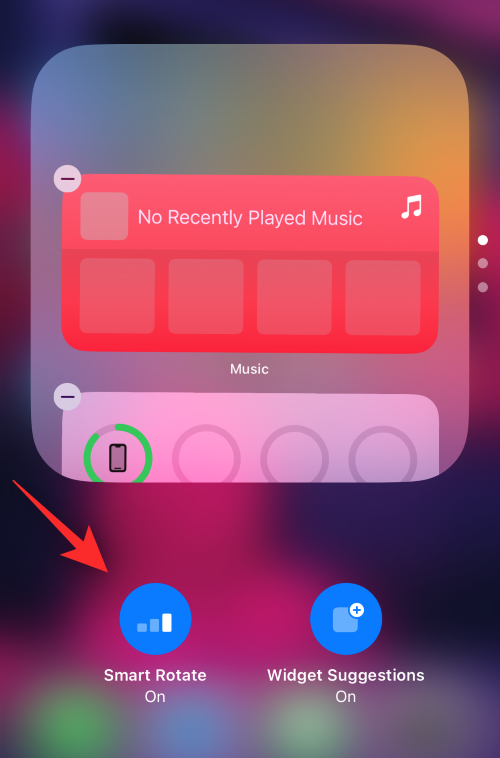
A takto si můžete znovu objednat a přizpůsobit sadu widgetů na domovské obrazovce.
Odeberte widgety ze zásobníku na domovské obrazovce
Klepněte a podržte na svém zásobníku widgetů a klepněte na Upravit zásobník .
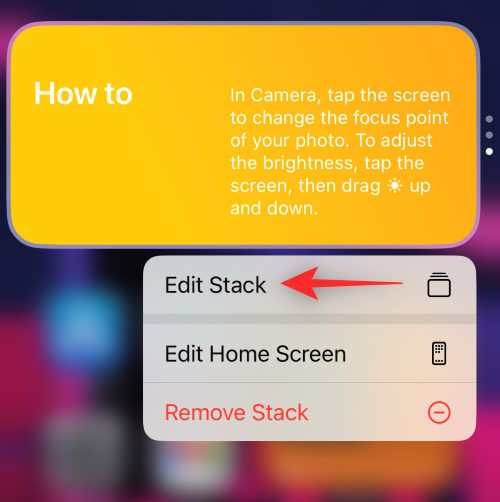
Nyní klepněte na ikonu Negative ( – ) vedle widgetu, který chcete odstranit.
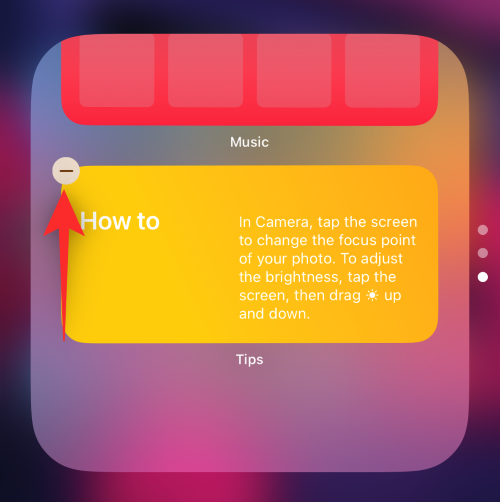
Klepnutím na Odebrat potvrďte svou volbu.
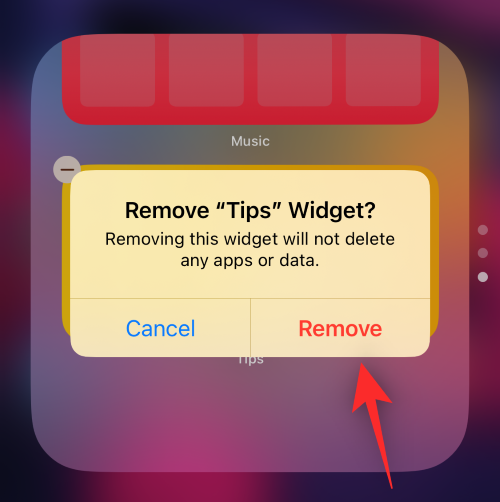
Opakujte kroky pro odstranění dalších widgetů ze zásobníku.
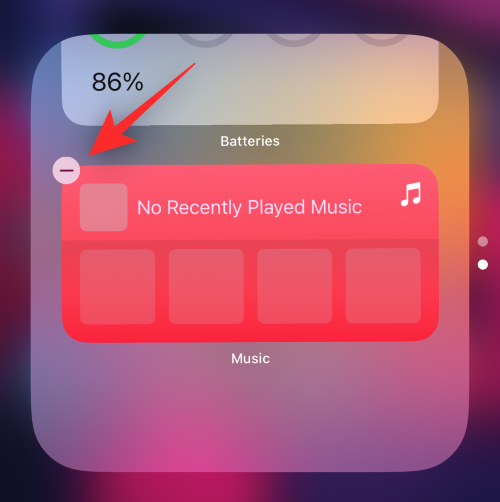
Po dokončení klepněte na Hotovo .
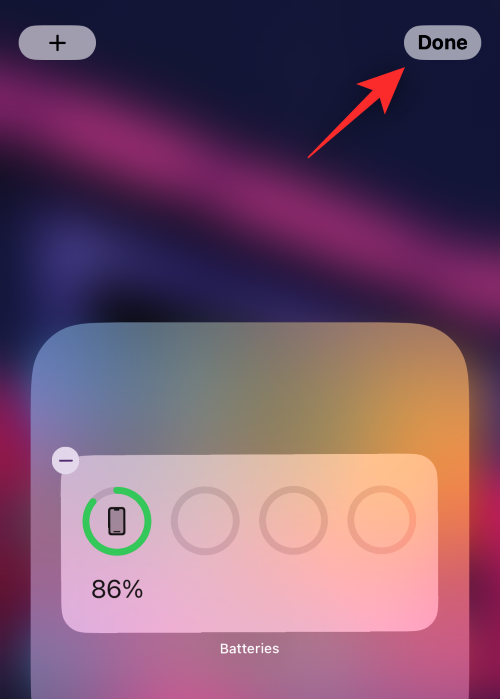
A takto můžete odebrat widgety ze zásobníku na domovské obrazovce.
Přesun widgetů na domovskou obrazovku
Klepnutím a podržením na domovské obrazovce přejděte do režimu úprav. Můžete také klepnout a podržet ikonu a vybrat Upravit domovskou obrazovku .
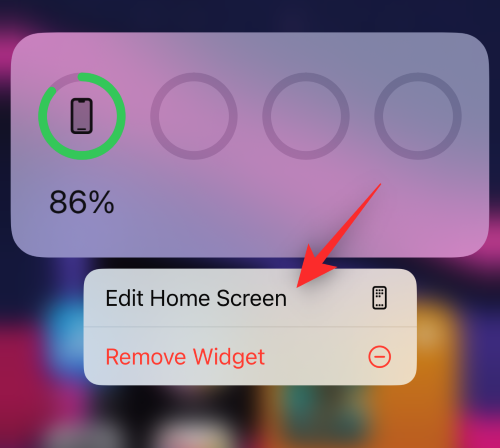
Klepnutím a přetažením widgetu na požadované místo na domovské obrazovce jej přemístěte.
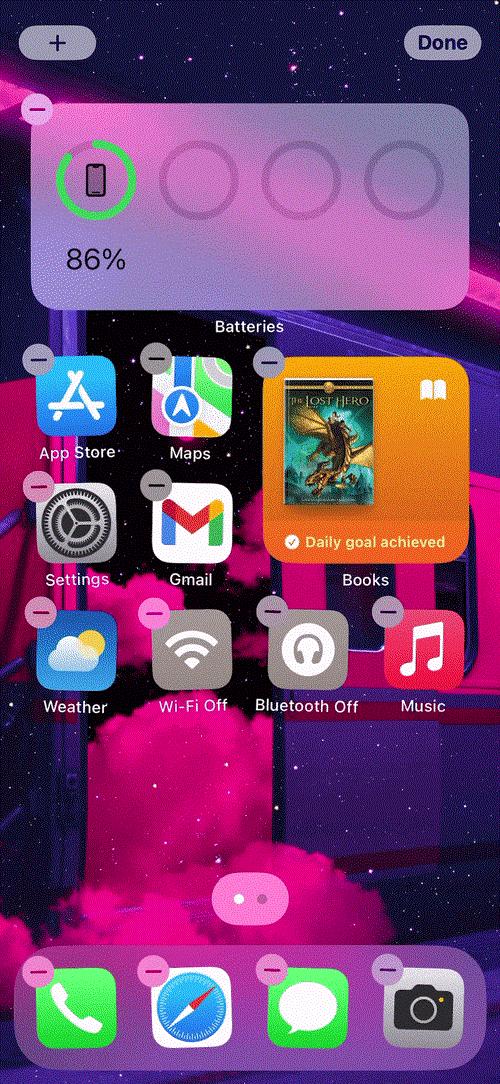
Opakováním výše uvedených kroků přemístíte další widgety na domovské obrazovce. Až budete hotovi, klepněte na Hotovo .
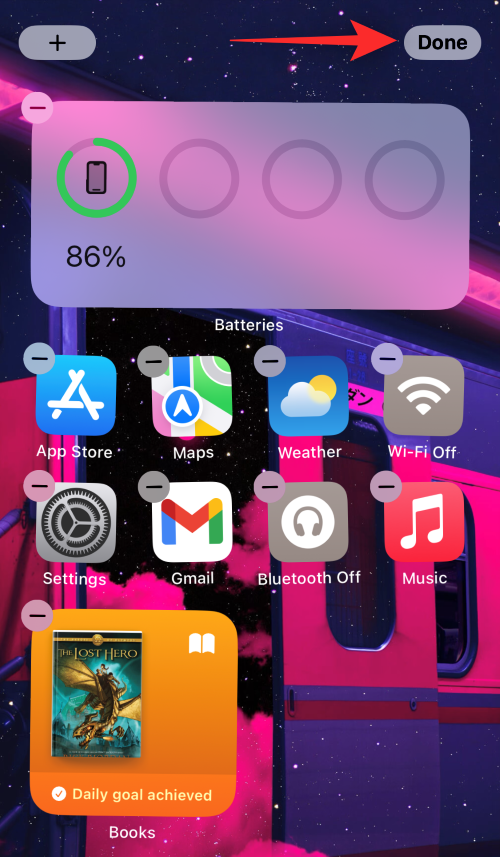
A takto můžete změnit umístění svých widgetů na domovské obrazovce.
Změňte velikost widgetu na domovské obrazovce
Pokud si přejete změnit velikost aktuálního widgetu, můžete tak učinit odstraněním aktuálního widgetu přidaného na domovskou obrazovku a opětovným přidáním požadované velikosti.
Pomocí výše uvedeného průvodce Odebrat widgety odeberte potřebný widget z domovské obrazovky. Poté můžete přidat widget potřebné velikosti na domovskou obrazovku, jak je popsáno výše.
Související: Jak odstranit duplicitní fotografie na iPhone na iOS 16
3. Jak spravovat widgety Today View
Widgety Today View lze také upravovat a přizpůsobovat na základě vašich preferencí. Zde je návod, jak můžete začít na svém počítači.
Poznámka: Zobrazení Dnes lze otevřít na domovské obrazovce a obrazovce uzamčení potažením prstu doprava. Přizpůsobení na obou místech se projeví všude na vašem zařízení.
Přidejte widgety v zobrazení Dnes
Přejetím prstem doprava na domovské obrazovce nebo obrazovce uzamčení otevřete zobrazení Dnes.
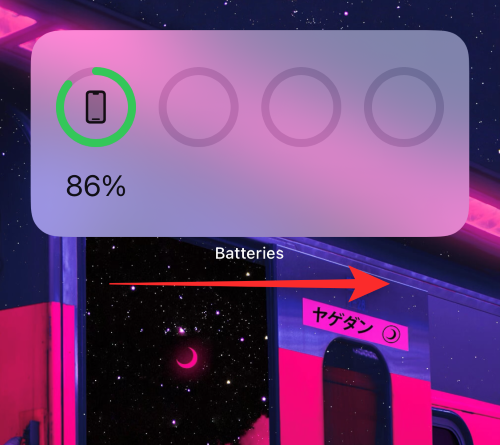
Klepněte na Upravit .
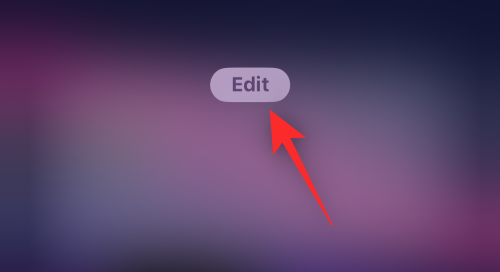
Klepněte na ikonu plus ( + ).
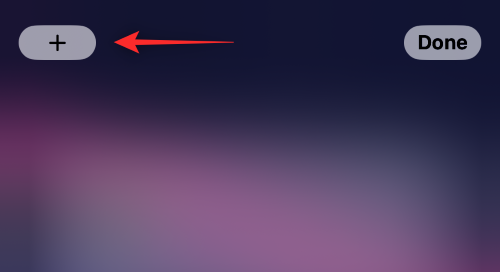
Nyní klepněte a přidejte widget z návrhů v horní části.
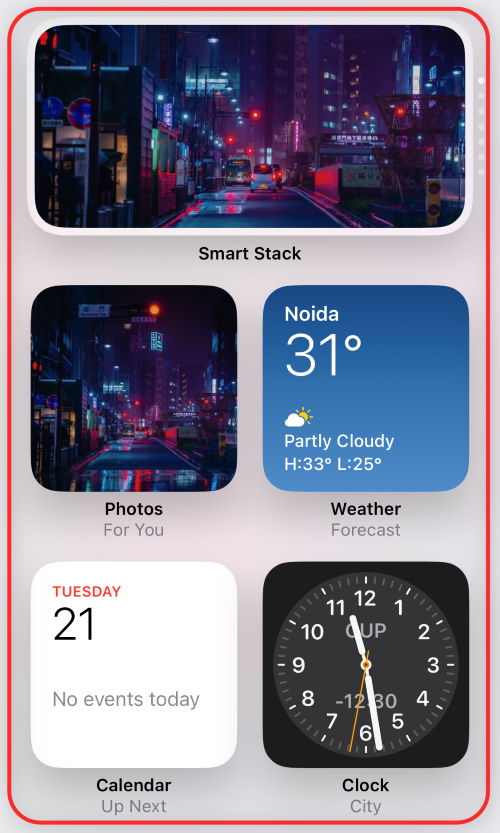
Můžete také vybrat aplikaci ze seznamu aplikací a přidat její widget do zobrazení Dnes.
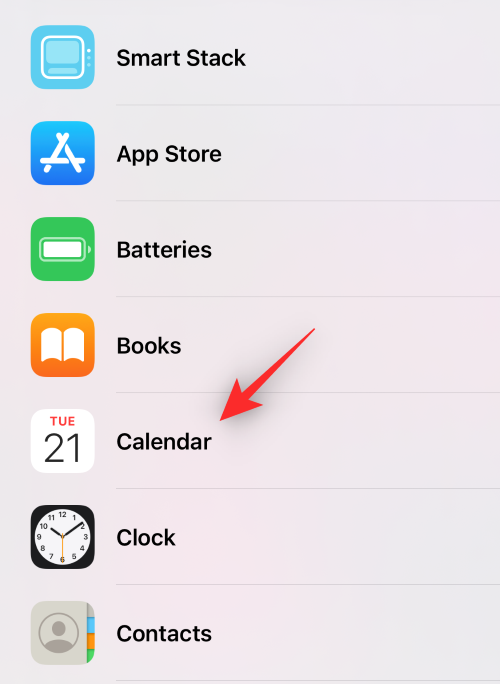
Přejeďte prstem a vyberte požadovanou velikost widgetu, který chcete přidat.
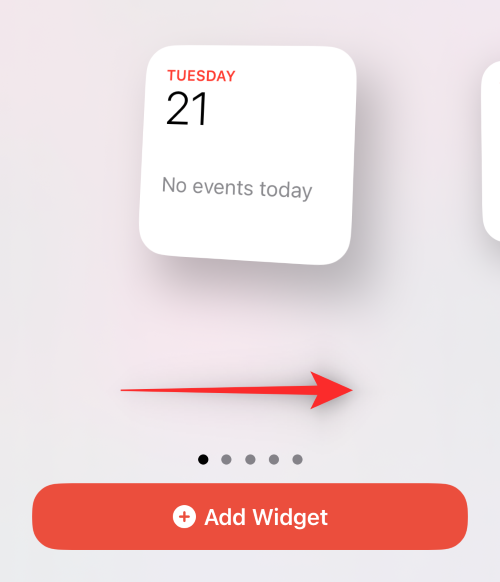
Klepněte na + Přidat widget .
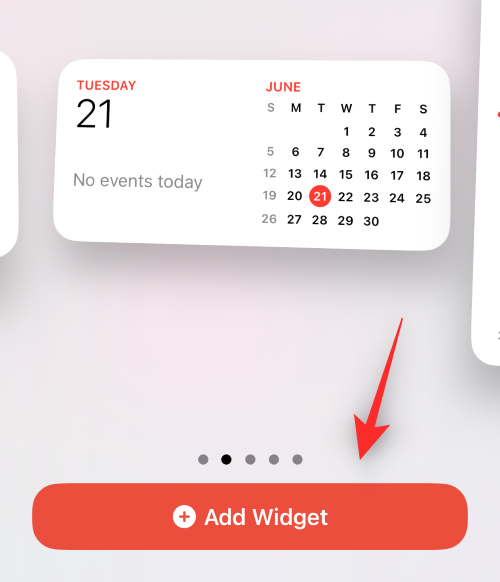
Vybraný widget bude nyní přidán do zobrazení Dnes. Opakováním výše uvedených kroků přidáte další widgety do zobrazení Dnes.
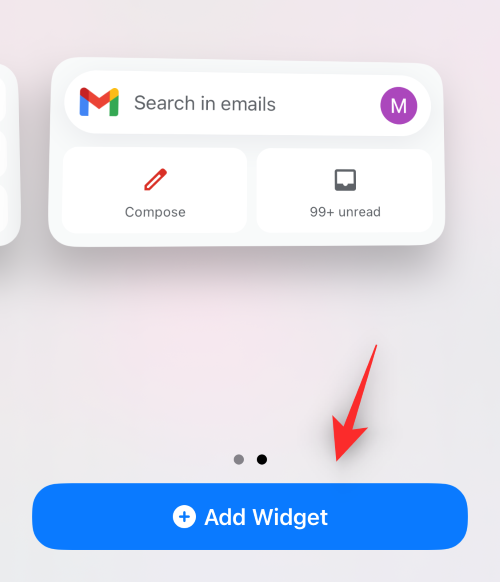
Po dokončení klepněte na Hotovo .
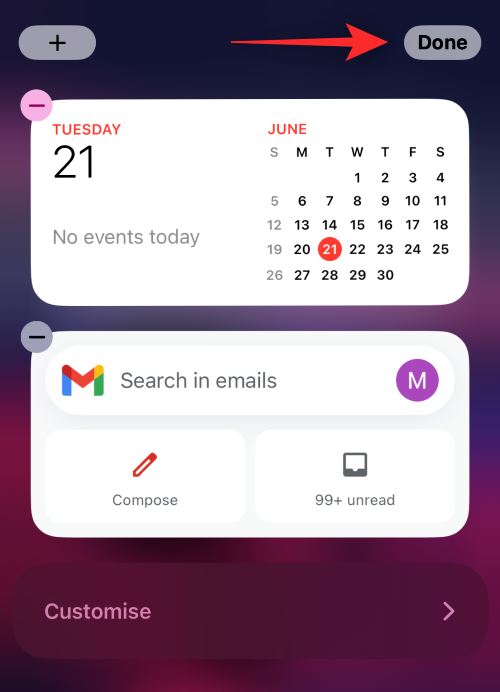
A takto můžete přidat widgety do zobrazení Dnes.
Odeberte widgety v zobrazení Dnes
Přejetím prstem doprava na domovské obrazovce nebo obrazovce uzamčení otevřete zobrazení Dnes. Klepněte na Upravit .
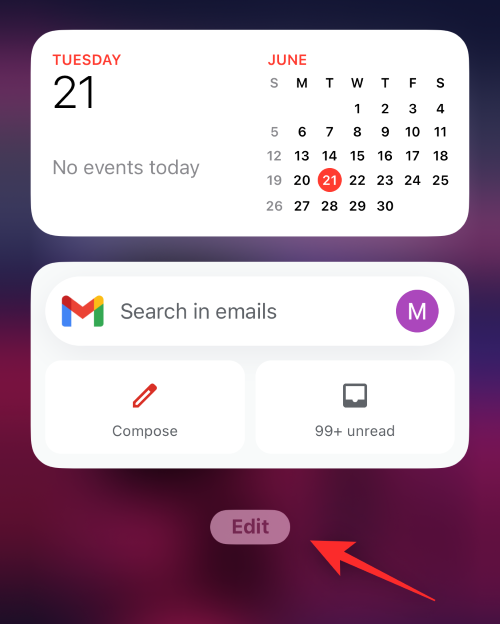
Nyní klepnutím na ikonu Negative ( – ) widget odeberte.
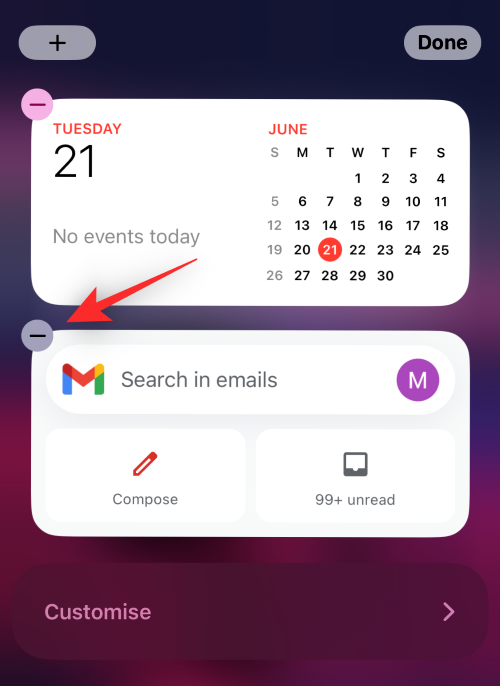
Klepnutím na Odebrat potvrďte svou volbu.
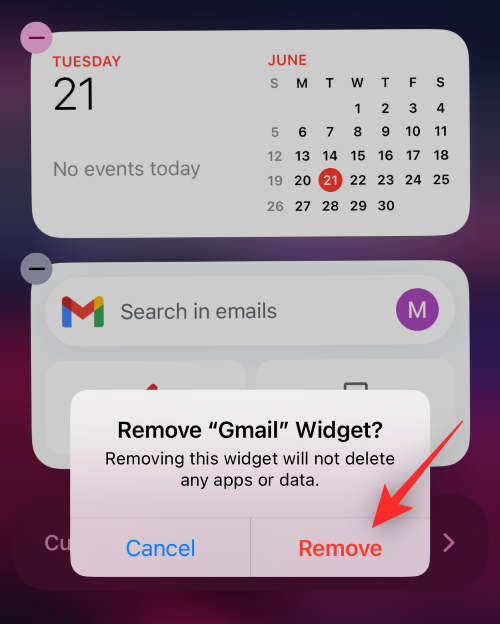
Opakováním kroků odeberte další preferované widgety.
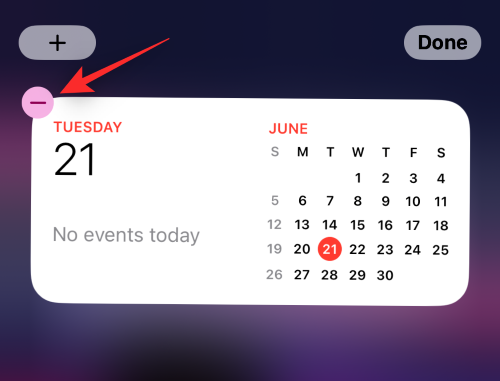
Vybrané widgety budou nyní odstraněny ze zobrazení Dnes.
Přidejte widgety aplikací třetích stran do zobrazení Dnes
Today View také podporuje widgety aplikací třetích stran, které vám nabízejí možnost přístupu ke zkratkám a zobrazení důležitých informací na první pohled.
Zde je návod, jak můžete spravovat widgety aplikací třetích stran v zobrazení Dnes.
Přejetím prstem doprava na domovské obrazovce nebo obrazovce uzamčení otevřete zobrazení Dnes. Dole klepněte na Upravit .
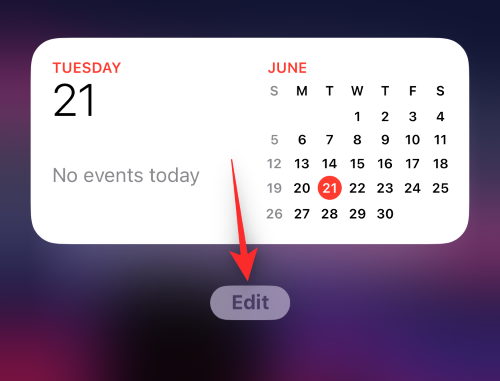
Klepněte na Přizpůsobit .
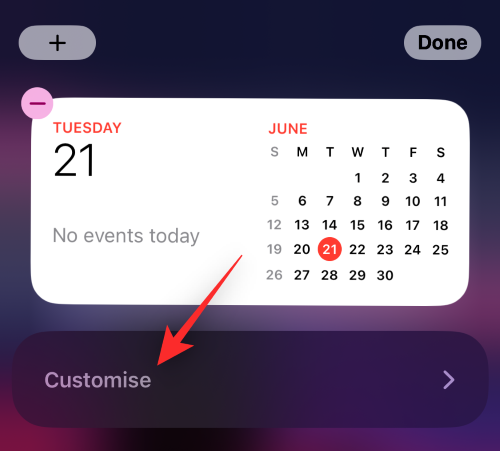
Nyní se vám v zobrazení Dnes zobrazí seznam všech aplikací třetích stran, které podporují widgety. Klepnutím na ikonu plus ( + ) vedle jedné z nich ji přidáte do zobrazení Dnes.
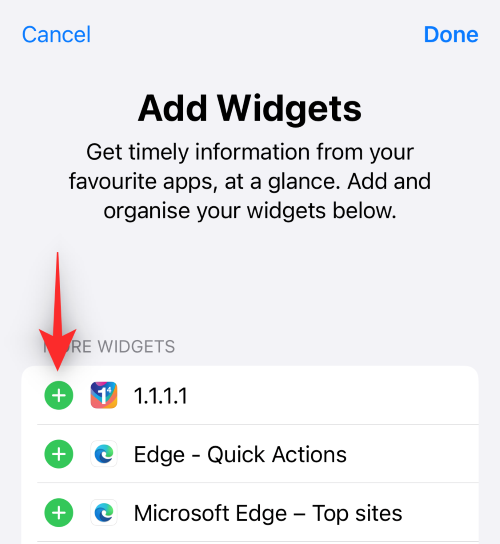
Opakujte výše uvedený krok pro přidání dalších widgetů do zobrazení Dnes.
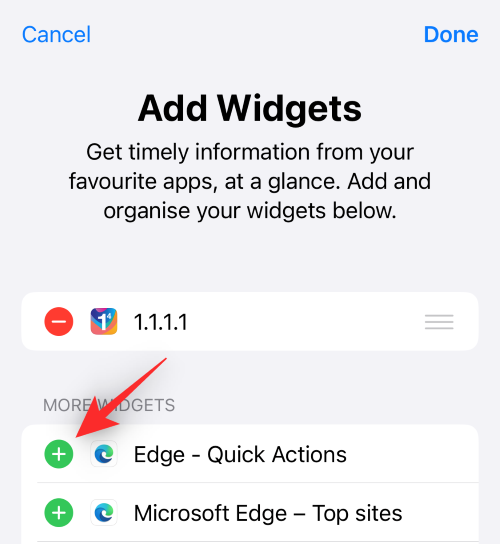
Až budete hotovi, klepněte na Hotovo .
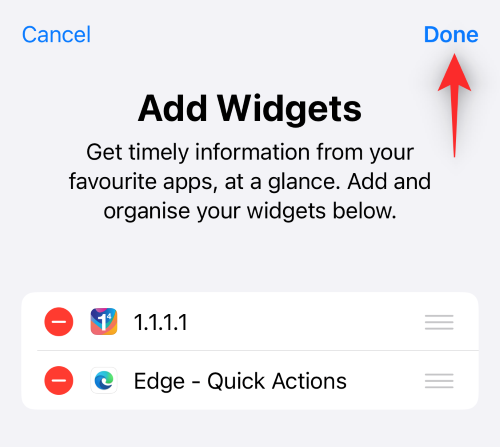
Widget bude nyní přidán do zobrazení Dnes. Dalším klepnutím na Hotovo ukončíte režim úprav.
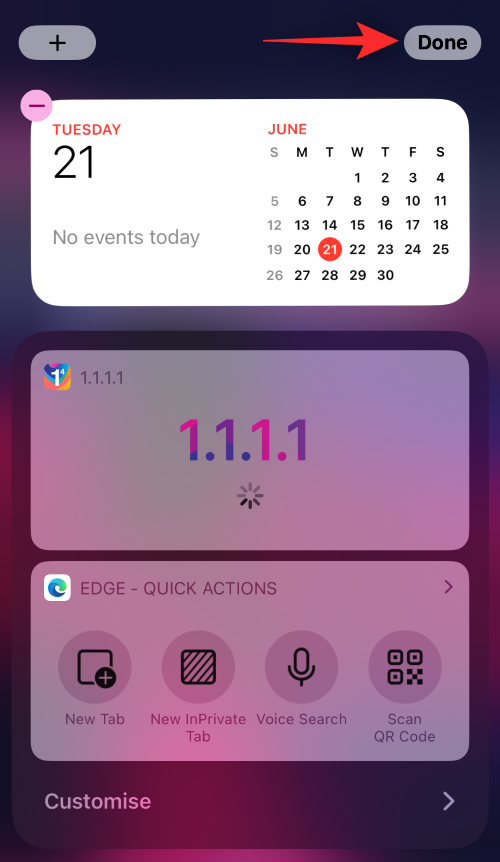
A takto můžete přidat widgety aplikací třetích stran v zobrazení Dnes.
Odeberte widgety aplikací třetích stran v zobrazení Dnes
Přejetím prstem doprava na domovské obrazovce nebo obrazovce uzamčení otevřete zobrazení Dnes. Nyní klepněte na Upravit .
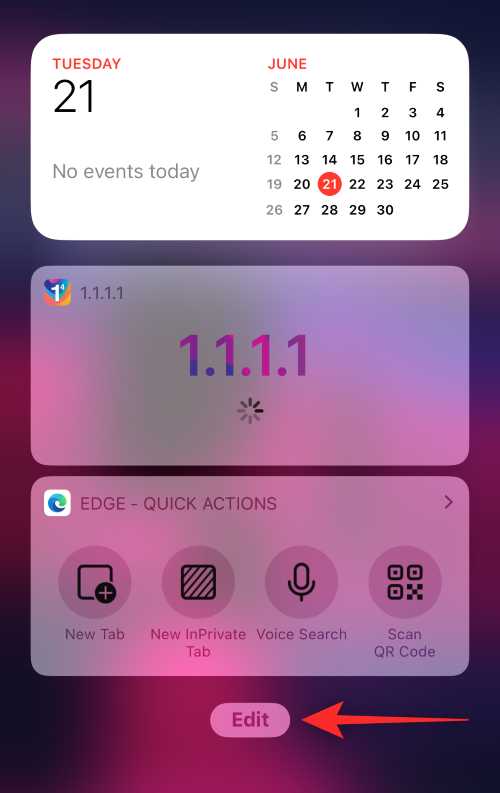
Klepněte na Přizpůsobit .
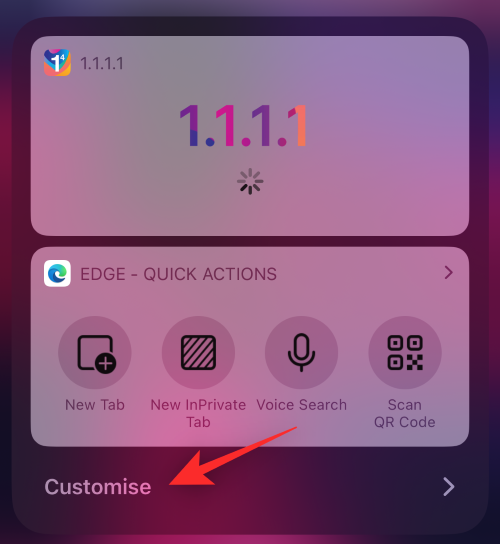
Klepněte na ikonu Negative ( – ) vedle widgetu, který chcete odstranit.
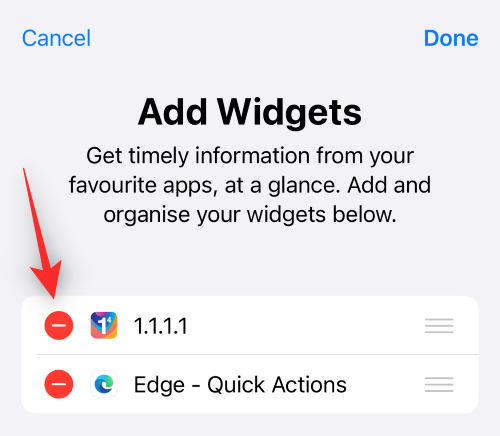
Klepněte na Odebrat .
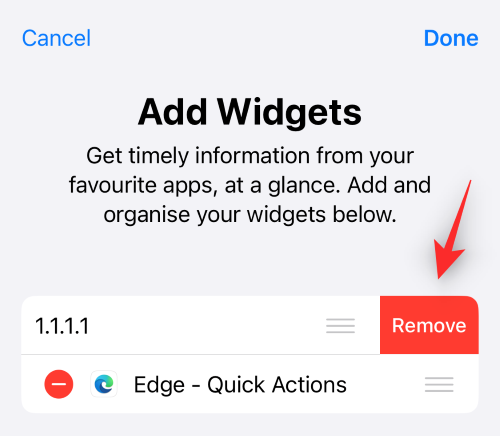
Opakováním výše uvedených kroků odeberete další widgety aplikací třetích stran ze zobrazení Dnes.
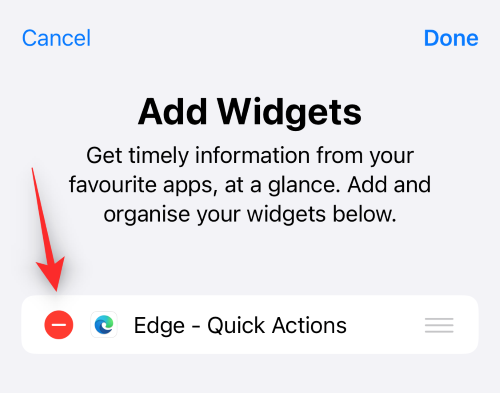
Až budete hotovi, klepněte na Hotovo .
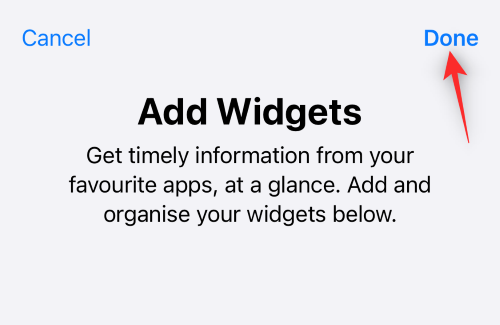
Dalším klepnutím na Hotovo ukončíte úpravy zobrazení Dnes.
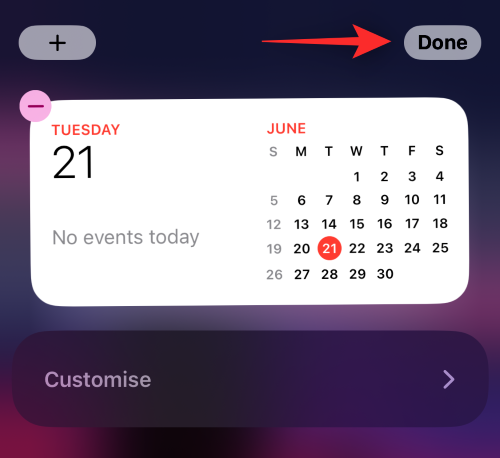
A takto můžete odebrat widgety aplikací třetích stran ze zobrazení Dnes na iOS.
Povolte zobrazení Dnes na zamykací obrazovce v zobrazení Dnes
Pokud na obrazovce uzamčení nemáte přístup k zobrazení Dnes, je pravděpodobné, že byla na vašem zařízení deaktivována. Zde je návod, jak můžete povolit totéž.
Otevřete aplikaci Nastavení a klepněte na Face ID & Passcode .
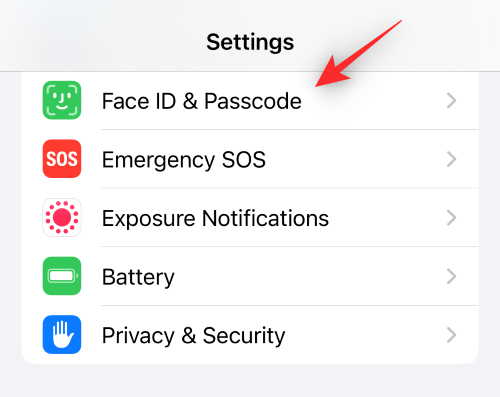
Poznámka: Na zařízeních bez Face ID bude totéž nahrazeno Touch ID v aplikaci Nastavení.
Zadejte svůj přístupový kód pro ověření identity.
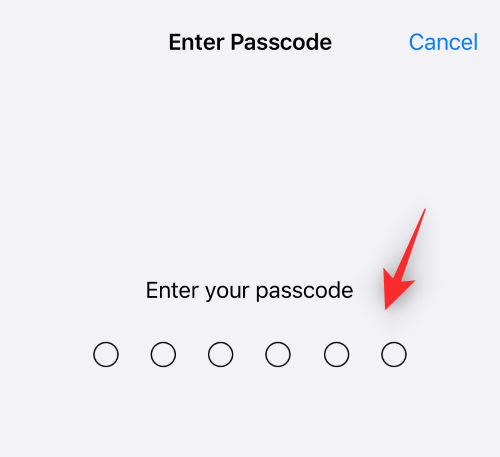
Po dokončení přejděte dolů a najděte sekci POVOLIT PŘÍSTUP PŘI UZAMČENÍ . Klepněte a aktivujte přepínač pro zobrazení Dnes a hledání v horní části.
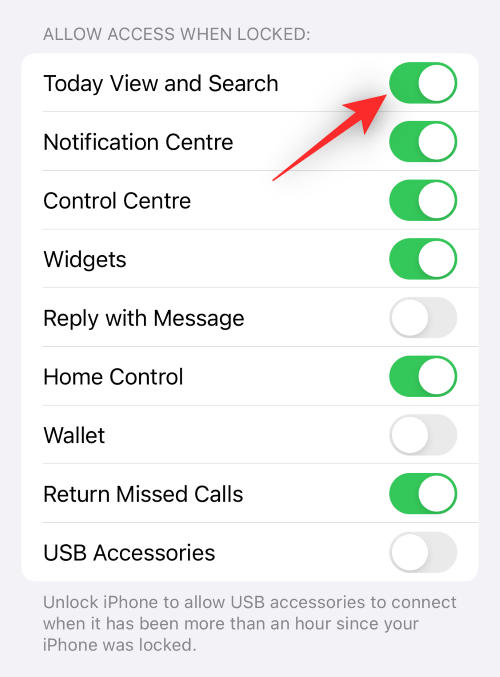
Zavřete aplikaci Nastavení a na obrazovce uzamčení by nyní mělo být dostupné zobrazení Dnes. Zamkněte zařízení a přejeďte prstem doprava na obrazovce uzamčení, abyste k němu měli přístup.
4. Upravte své widgety
Kromě přizpůsobení, změny velikosti a přemístění můžete v určitých případech měnit a upravovat obsah zobrazovaný vašimi widgety. Aplikace jako Počasí vám umožňují vybrat jiné město nebo změnit zobrazené informace a tvůrci widgetů třetích stran vám mohou umožnit přepínat mezi widgety pomocí nabídky úprav.
Všechny widgety na iOS 16 můžete upravit podobným způsobem. Zatímco widgety Plocha a Zobrazení dneška umožňují ovládat obsah, widgety zamykací obrazovky umožňují, jak se chovají. Podívejme se na pár příkladů.
Upravit widgety domovské obrazovky
Odemkněte zařízení a klepněte a podržte na domovské obrazovce. Jakmile vstoupíte do režimu úprav, klepněte na widget, který chcete upravit. V tomto příkladu použijeme widget Gmail.
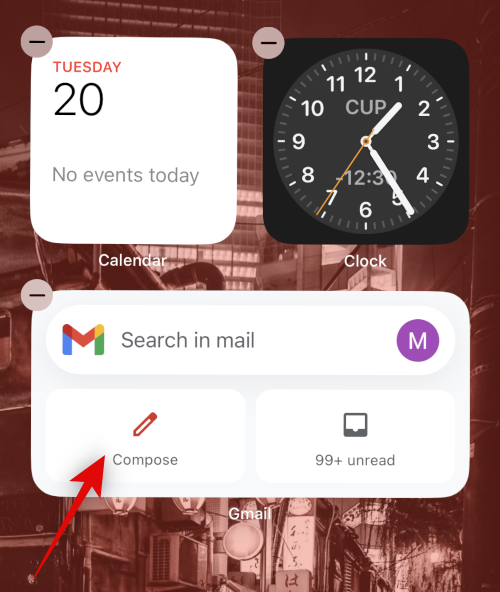
Nyní můžete klepnout a přepínat účty Gmail z možnosti na obrazovce.
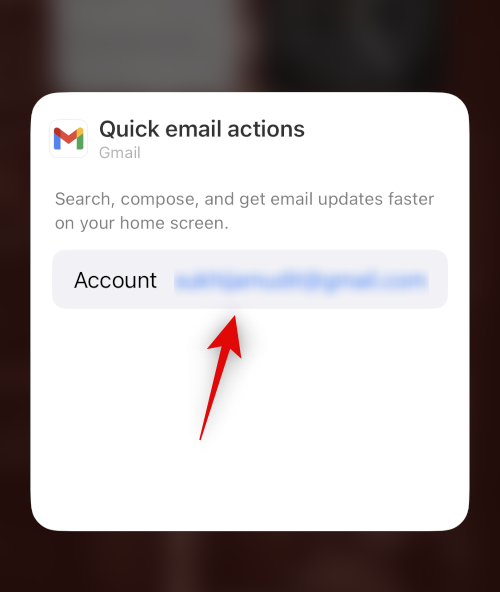
Podobně, pokud upravíte widget Hodiny , získáte možnost přepínat mezi městy.
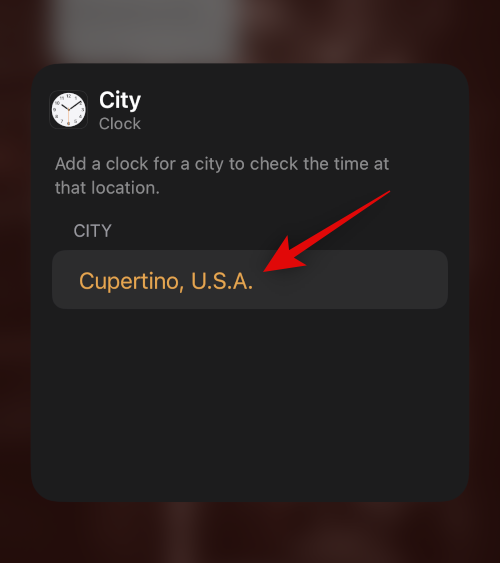
A při úpravách widgetu Kalendář získáte možnost zrcadlit aplikaci kalendáře a skrýt všechny události pro daný den.
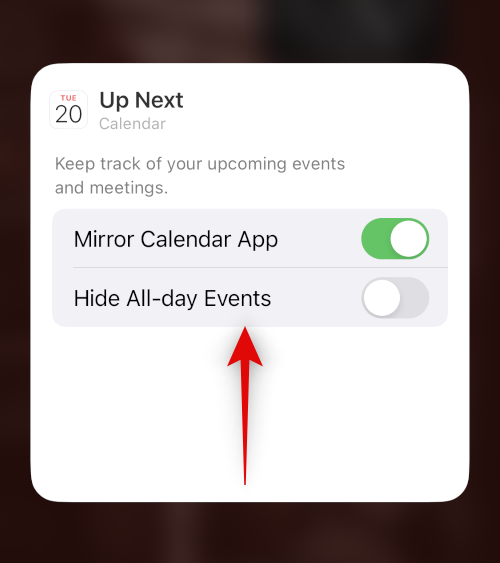
A takto můžete upravovat widgety na domovské obrazovce.
Upravit dnes Zobrazit widgety
Přejetím prstem doprava na domovské obrazovce nebo obrazovce uzamčení otevřete zobrazení Dnes. Nyní klepněte na Upravit .
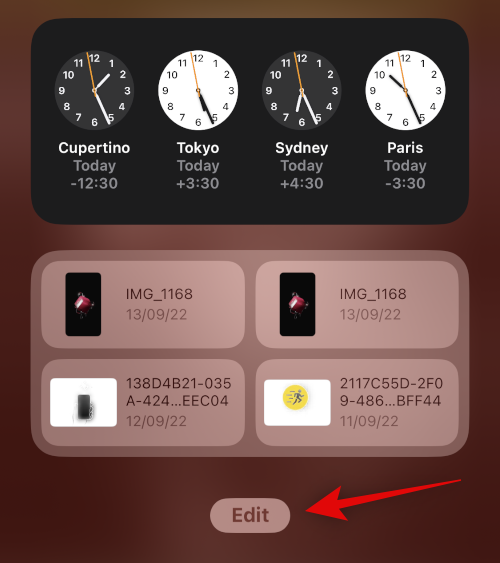
Klepněte na widget, který chcete upravit. Pro tento příklad se podívejme na widget Soubory .
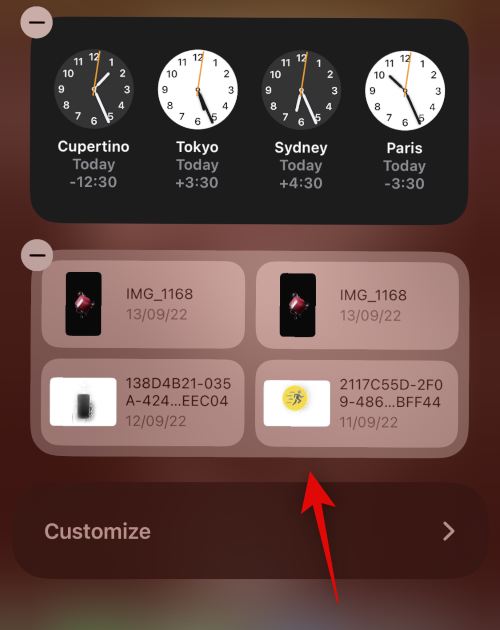
Jak vidíte, můžeme upravit umístění, odkud je obsah ve widgetu zobrazen.
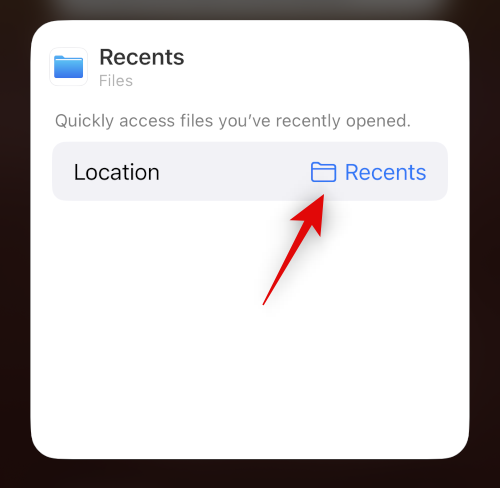
Podobně při úpravě widgetu světových hodin můžeme změnit naše města.
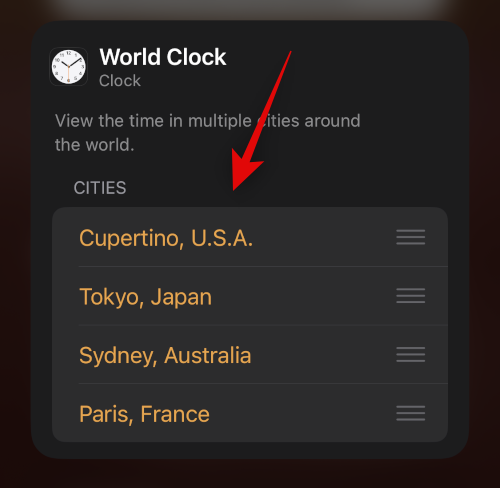
A při úpravě widgetu pro poznámky si můžeme vybrat složku, ze které se ve widgetu zobrazují náhledy poznámek.
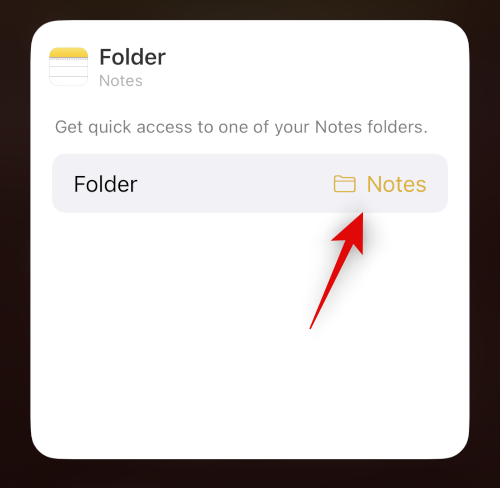
Nyní budete mít upravené widgety Today View.
Upravit widgety obrazovky uzamčení
Odemkněte zařízení a klepněte a podržte na zamykací obrazovce. Klepnutím na Přizpůsobit pod aktuální zamykací obrazovkou upravte své widgety,
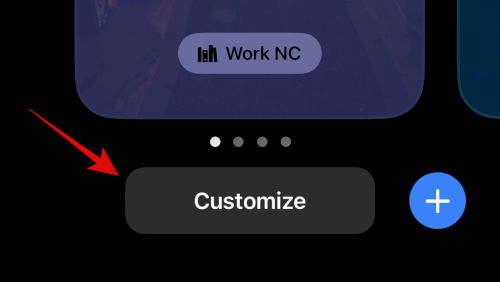
Klepněte na oblast widgetu a potom klepněte na widget, který chcete upravit. Pojďme se podívat na widget Baterie.
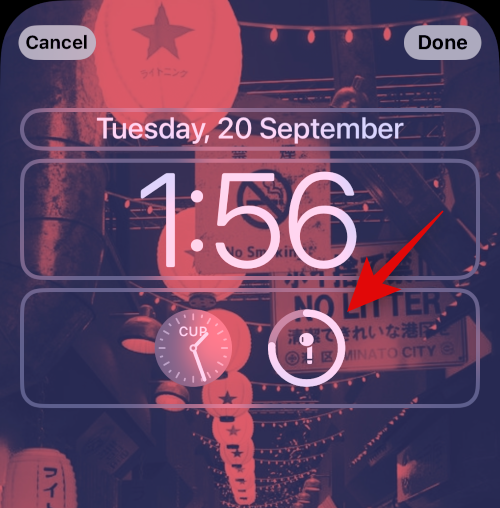
Jak vidíte, můžete zakázat automatické aktualizace a vybrat zařízení, jejichž baterii chcete sledovat ručně.
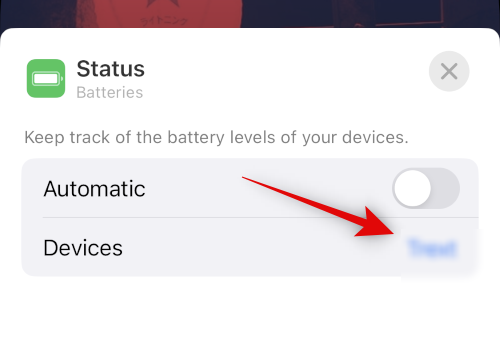
Podobně, když klepnete na widget kalendáře a upravíte jej, získáte možnost zakázat zrcadlení, abyste mohli selektivně sledovat události na obrazovce uzamčení.
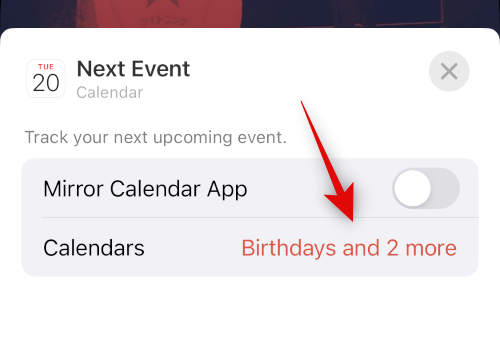
A jako obvykle, když upravíte widgety hodin, můžete změnit města.
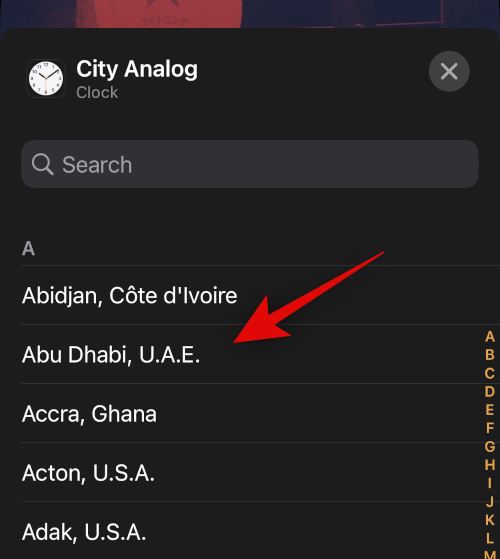
A takto můžete upravit widgety na obrazovce uzamčení.
Nejčastější dotazy
Zde je několik často kladených otázek o správě widgetů v systému iOS 16, které by vám měly pomoci dostat se do tempa.
Proč jsou widgety aplikací třetích stran v zobrazení Dnes těsně rozmístěny?
Zdá se, že widgety třetích stran nemají jednotlivé zástupné symboly pro každý widget. To znamená, že všechny widgety jsou umístěny v jediném zástupném symbolu widgetu na rozdíl od jiných vyhrazených widgetů v iOS.
To je důvod, proč se widgety aplikací třetích stran v zobrazení Dnes zdají být těsněji rozmístěny než jiné jednotlivé widgety v iOS.
Můžete na zamykací obrazovku přidat více než čtyři widgety?
Pole widgetu na zamykací obrazovce je bohužel v současné době omezeno velikostí a nelze jej rozšířit.
To znamená, že jste omezeni na maximálně čtyři malé widgety nebo dva velké widgety na obrazovce uzamčení. V současné době neexistuje způsob, jak přidat na zamykací obrazovku více než čtyři widgety.
Doufáme, že vám tento příspěvek pomohl snadno spravovat vaše widgety na iOS 16. Pokud narazíte na nějaké problémy nebo máte nějaké dotazy, neváhejte je napsat do komentářů níže.
PŘÍBUZNÝ:
Apple odvádí v oblasti soukromí lepší práci než většina společností. Ne všechna výchozí nastavení iPhonu jsou ale v nejlepším zájmu uživatele.
Pomocí tohoto akčního tlačítka můžete kdykoli na telefonu zavolat ChatGPT. Zde je návod, jak otevřít ChatGPT pomocí akčního tlačítka na iPhonu.
Jak pořídit dlouhý snímek obrazovky na iPhonu vám pomůže snadno zachytit celou webovou stránku. Funkce posouvání obrazovky na iPhonu je k dispozici v systémech iOS 13 a iOS 14 a zde je podrobný návod, jak pořídit dlouhý snímek obrazovky na iPhonu.
Heslo k iCloudu můžete změnit mnoha různými způsoby. Heslo k iCloudu můžete změnit v počítači nebo v telefonu prostřednictvím podpůrné aplikace.
Když pošlete společné album na iPhonu někomu jinému, bude muset daná osoba souhlasit s připojením. Existuje několik způsobů, jak přijmout pozvánky ke sdílení alba na iPhonu, jak je uvedeno níže.
Protože jsou AirPods malá a lehká, někdy se snadno ztratí. Dobrou zprávou je, že než začnete rozebírat dům a hledat ztracená sluchátka, můžete je sledovat pomocí iPhonu.
Věděli jste, že v závislosti na regionu, kde se váš iPhone vyrábí, se může lišit od iPhonů prodávaných v jiných zemích?
Zpětné vyhledávání obrázků na iPhonu je velmi jednoduché, když můžete použít prohlížeč v zařízení nebo některé aplikace třetích stran pro více možností vyhledávání.
Pokud potřebujete často někoho kontaktovat, můžete si na svém iPhonu nastavit rychlé volání pomocí několika jednoduchých kroků.
Otočení obrazovky v horizontální rovině na iPhonu vám pomůže pohodlněji sledovat filmy nebo Netflix, prohlížet PDF soubory, hrát hry atd. a mít lepší zážitek.








