9 nastavení soukromí na iPhonu, která byste měli hned zapnout

Apple odvádí v oblasti soukromí lepší práci než většina společností. Ne všechna výchozí nastavení iPhonu jsou ale v nejlepším zájmu uživatele.
Z velké části byla aplikace Fitness pro iOS užitečná pouze pro lidi, kteří vlastní Apple Watch. Aplikace by se synchronizovala s vašimi hodinkami a zobrazila by vám všechny metriky na základě cvičení a aktivit, kterých jste se v průběhu dne účastnili. Kontrolou kroužků můžete vidět, kolik kalorií jste spálili a jak jste si vedli vzhledem k cílům, kterých jste si stanovili dosáhnout.
Apple nyní zpřístupňuje aplikaci Fitness pro všechny uživatele iPhone na iOS 16; takže už nepotřebujete Apple Watch, abyste viděli údaje o své aktivitě. V tomto příspěvku vysvětlíme, co aplikace Fitness na iOS 16 nabízí a jak ji můžete použít ke sledování své fitness aktivity na iPhonu.
Co je nového ve Fitness na iOS 16?
S iOS 16 bude aplikace Apple Fitness dostupná na všech iPhonech, dokonce i na těch, které nejsou spárované s Apple Watch. Tímto způsobem již nemusíte vlastnit Apple Watch, abyste mohli shromažďovat informace o své aktivitě v aplikaci Fitness. Aplikace použije pohybové senzory vašeho iPhonu, aby zjistila váš pohyb nebo jakoukoli aktivitu, které jste se účastnili.
Cíle pohybu si můžete nastavit podle svých preferencí přímo z aplikace Fitness a když se přiblížíte a dokončíte své denní aktivity, uvidíte známý kroužek Move. Na rozdíl od spárování s Apple Watch vám aplikace Fitness bez hodinek ukáže pouze kroužek Move. Vaše aktivity lze také nastavit tak, aby se zobrazovaly na zamykací obrazovce a domovské obrazovce prostřednictvím vyhrazených widgetů, takže je můžete snadno sledovat, aniž byste museli otevírat aplikaci Fitness.
Jak sledovat kondici na iPhonu bez Apple Watch
Chcete-li sledovat své aktivity na iPhonu, otevřete aplikaci Fitness na iOS.
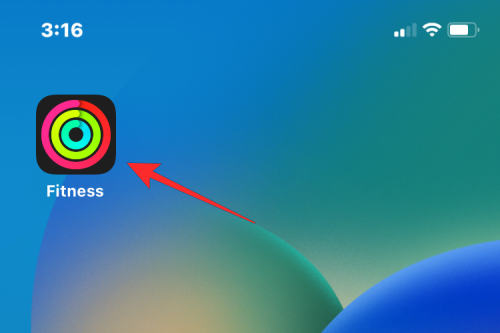
Pokud aplikaci Fitness na iOS 16 otevíráte poprvé, zobrazí se obrazovka Vítejte ve službě Fitness s novými funkcemi, které jsou k dispozici.
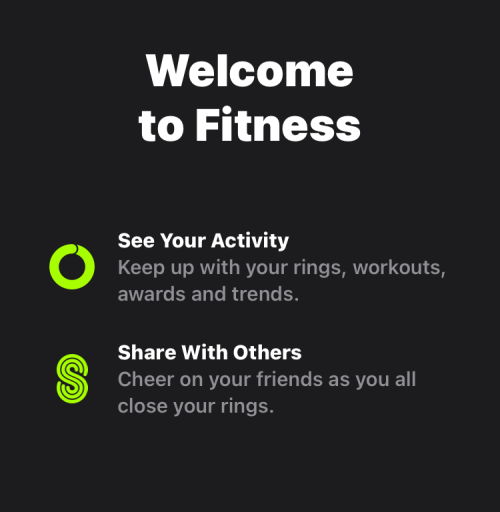
Na obrazovce Souhrn uvidíte svou dnešní aktivitu v horní polovině obrazovky pod „Aktivita“. Tato sekce vám zobrazí následující údaje související s vašimi aktivitami:
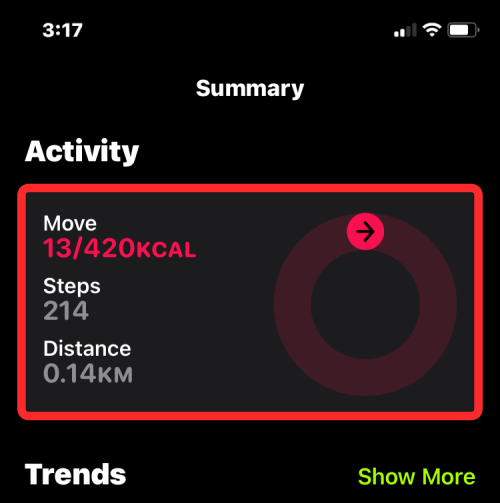
Když klepnete kamkoli do pole Aktivita, na další obrazovce se zobrazí podrobné informace o vaší aktivitě. Nahoře byste měli vidět kroužky s cíli pohybu z aktuálního týdne s rozšířeným pohledem na dnešní aktivitu níže. Můžete přejít na předchozí týdny shora a klepnutím na konkrétní den zobrazíte další podrobnosti o aktivitě z daného dne.
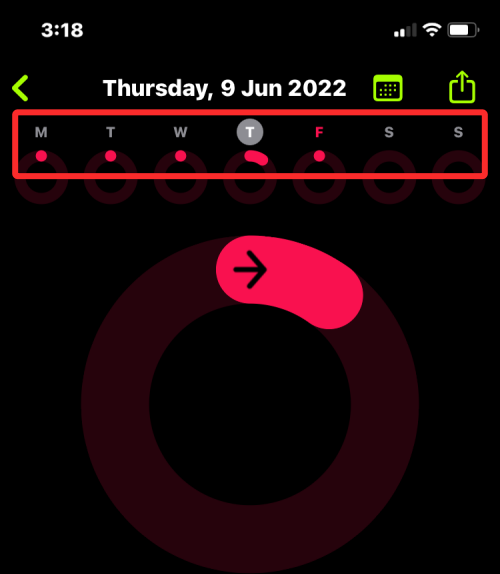
Pod tím uvidíte své údaje metrik včetně pohybu, kroků, vzdálenosti a přelezených letů v konkrétní den.
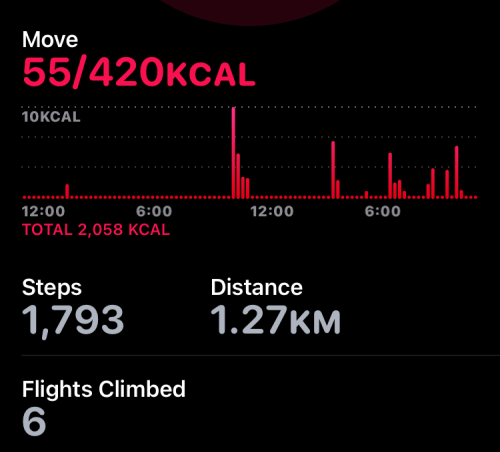
Chcete-li zkontrolovat svou aktivitu z určitého dne v minulosti, klepněte na ikonu Kalendář v pravém horním rohu.
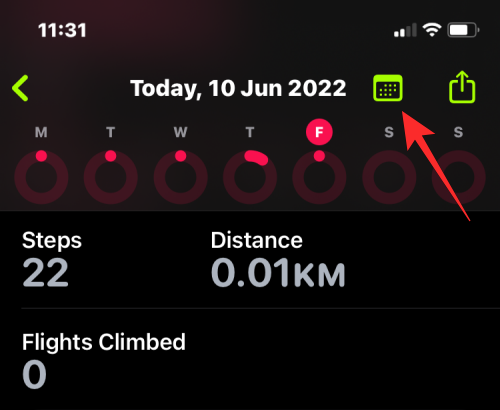
Na další obrazovce se zobrazí Přesunout data z aktuálního měsíce a předchozích.
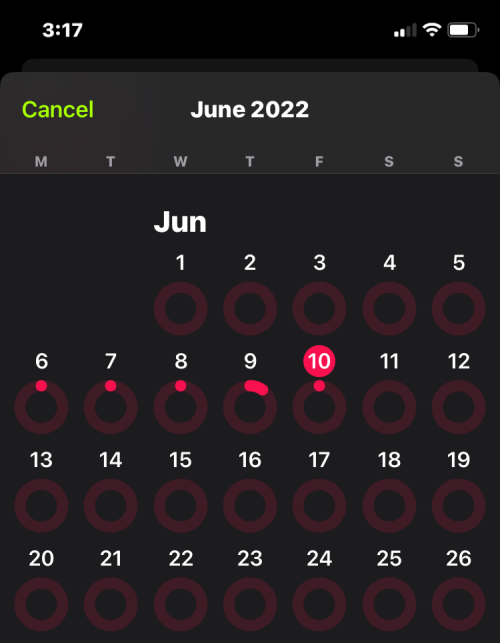
Své metriky denní aktivity můžete sdílet se svými přáteli a rodinou klepnutím na ikonu Sdílet v levém horním rohu.
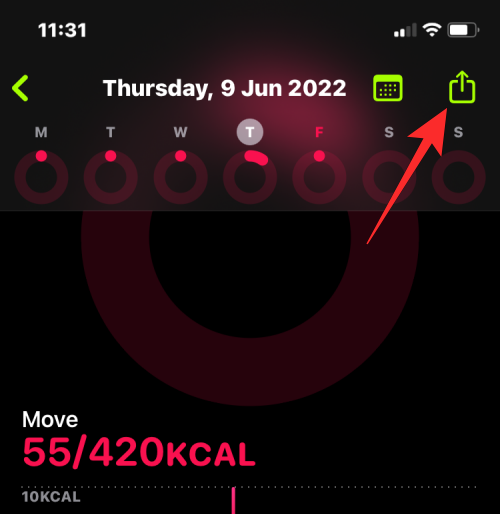
Na obrazovce Souhrn v aplikaci Fitness se také můžete podívat na trendy aktivity a ocenění, kterých jste dosáhli na základě svých denních cílů.
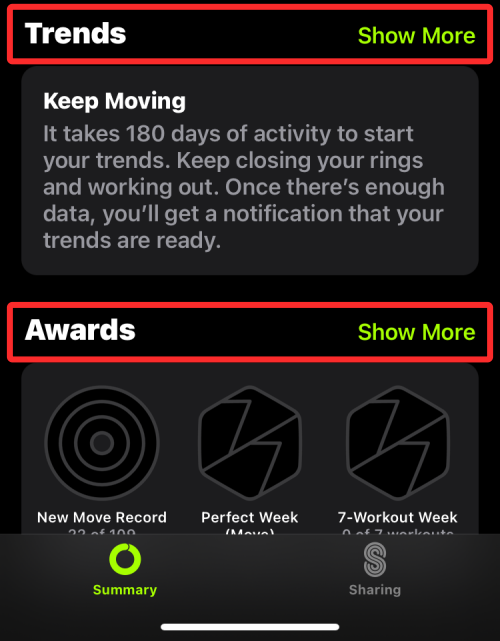
Klepnutím na Zobrazit více v Trendech získáte přehled o tom, jak dobře jste si vedli za posledních 90 dní, respektive za poslední rok. Při chůzi nebo běhu můžete vidět své průměrné spálené kalorie, ušlou vzdálenost a průměrnou rychlost.
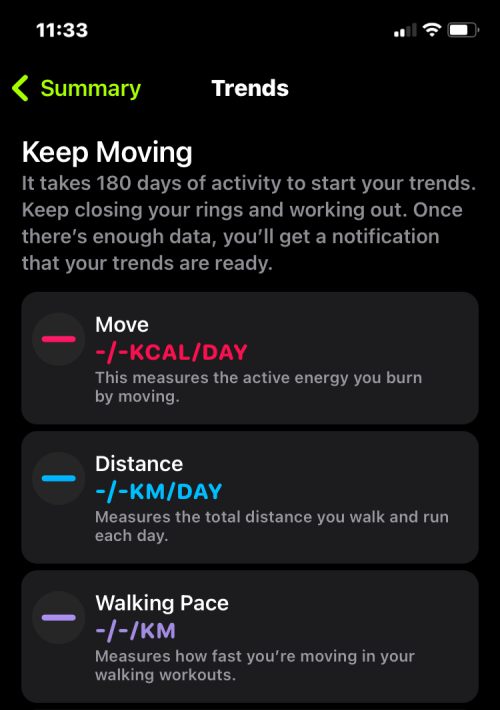
Když se dostanete na obrazovku Ocenění, uvidíte všechna ocenění, která jsou k dispozici pro vaše každodenní činnosti a ty, kterých jste dosáhli.
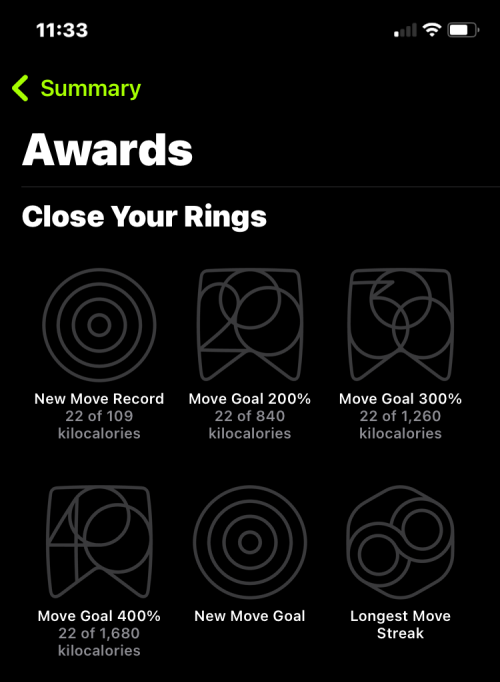
Jak změnit svůj cíl pohybu ve fitness
Aplikace Fitness na iOS 16 má jedno ze tří zazvonění, které byste jinak viděli, když ji používáte s Apple Watch. Tento kroužek označený jako „Move“ (Pohyb) zobrazuje přibližný počet aktivních kalorií, které jste spálili během tréninku a jiných aktivit, a kolik ještě musíte udělat, abyste dosáhli svého denního cíle. Svůj denní cíl pohybu můžete změnit podle svých představ. Chcete-li to provést, otevřete na svém iPhone aplikaci Fitness .
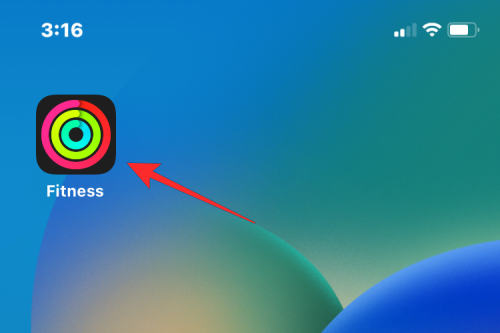
Uvnitř Fitness klepněte na svůj profilový obrázek v pravém horním rohu obrazovky. Pokud nevidíte svůj profilový obrázek, zobrazte jej přejetím prstem dolů.
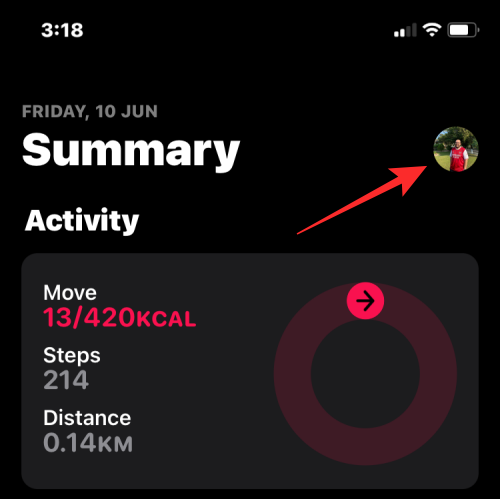
Na další obrazovce vyberte možnost Změnit cíl přesunu .
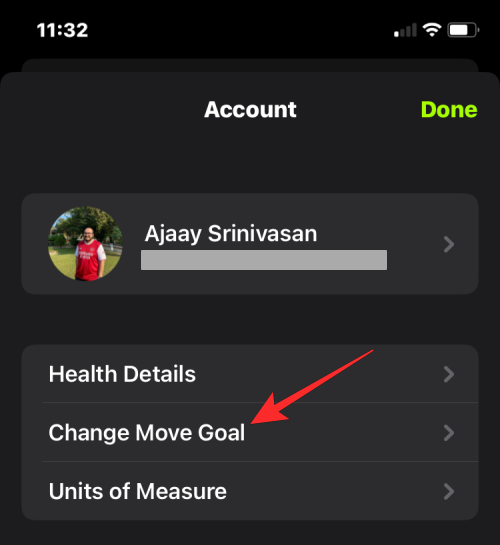
Na obrazovce byste měli vidět svůj aktuální denní cíl pohybu. Chcete-li zvýšit nebo snížit počet kalorií za den, klepněte na ikonu + nebo ikonu – .
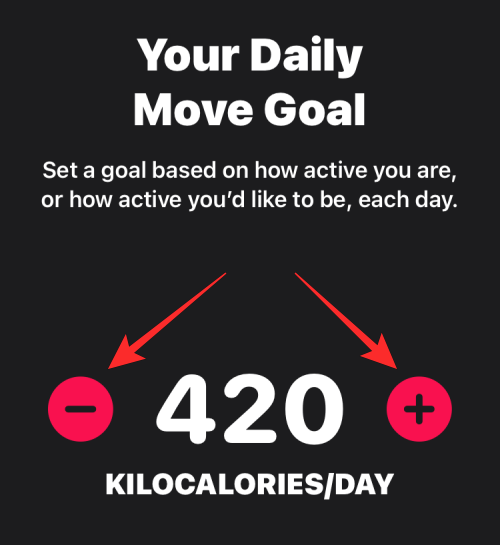
Jakmile nastavíte cíl kalorií, klepněte na Změnit cíl pohybu .
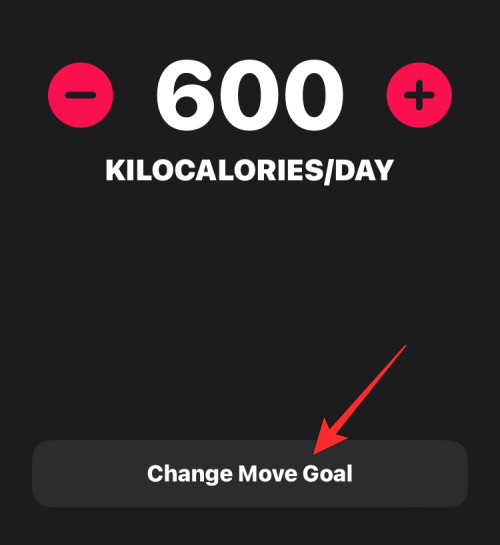
Nový cíl bude stanoven ode dneška, takže budete muset dosáhnout tohoto nového cíle pohybu, abyste uzavřeli kroužek Move v aplikaci.
Jak přidat widget Fitness na iOS 16
S iOS 16 můžete nyní přidávat widgety na zamykací obrazovku iPhonu i na domovskou obrazovku.
Na domovské obrazovce
Chcete-li přidat widget Fitness na domovskou obrazovku, klepněte a podržte kdekoli na domovské obrazovce, dokud se ikony nezačnou třást. Nyní klepnutím na ikonu + v levém horním rohu otevřete seznam widgetů.
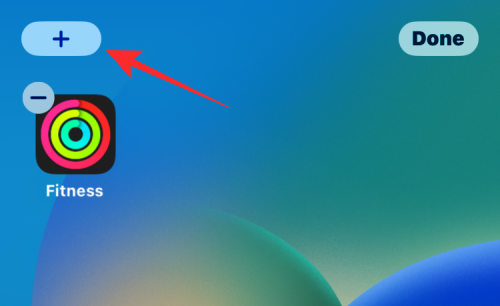
Když se zobrazí seznam dostupných widgetů, přejděte dolů a vyberte Fitness .
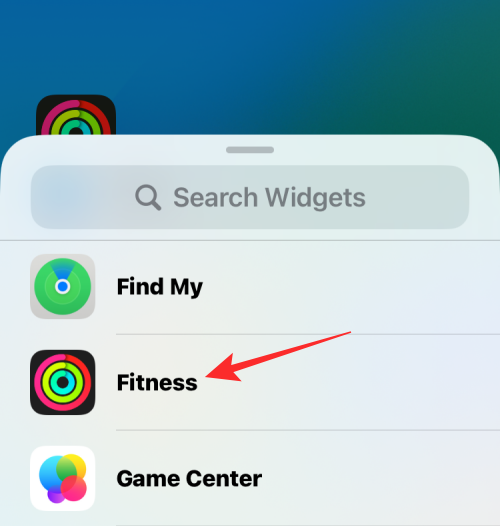
Dále vyberte widget ze dvou dostupných možností přejetím prstem doleva a doprava.
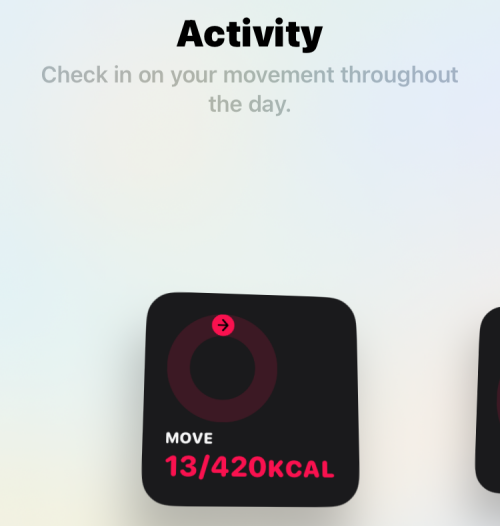
Jakmile vyberete widget, klepněte na Přidat widget a přidejte jej na domovskou obrazovku.
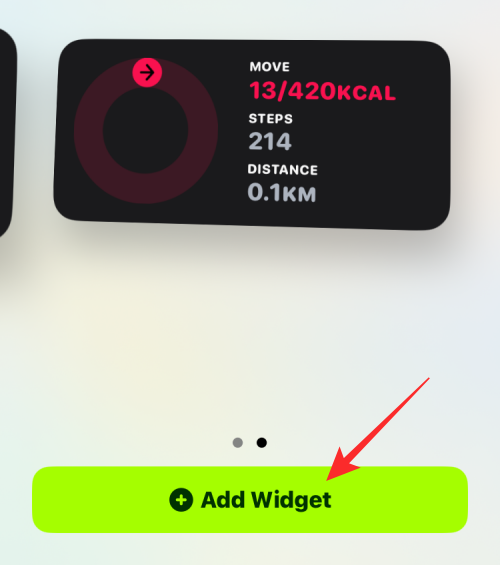
Widget můžete přesunout na své preferované místo na domovské obrazovce a klepnutím kamkoli na něj jej umístit.
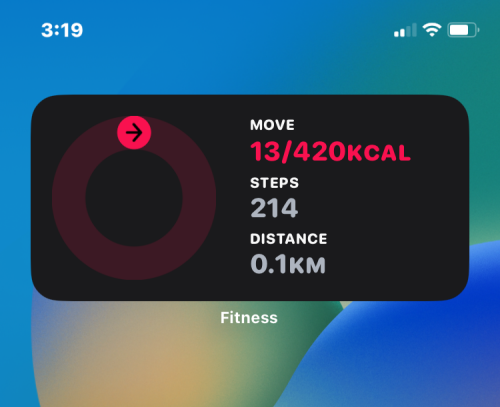
V závislosti na widgetu, který jste přidali, budete moci vidět svou metriku pohybu, kroužek pohybu, ušlé kroky a vzdálenost ušlou během aktuálního dne.
Na obrazovce uzamčení
Chcete-li přidat widget Fitness na obrazovku uzamčení, odemkněte svůj iPhone, aniž byste opustili obrazovku uzamčení. Nyní klepněte a podržte kdekoli na obrazovce uzamčení, abyste získali další možnosti.
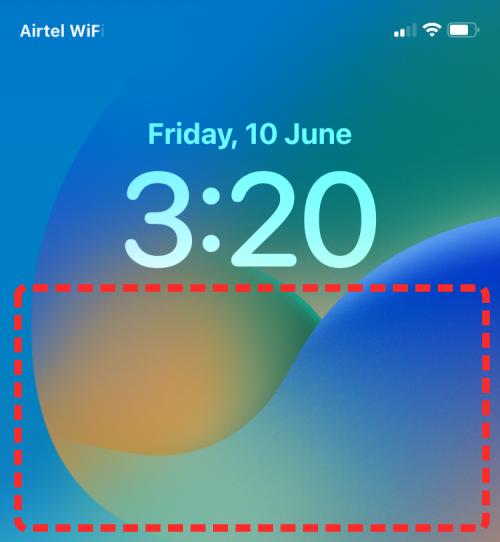
Nyní klepněte na Přizpůsobit v dolní části.
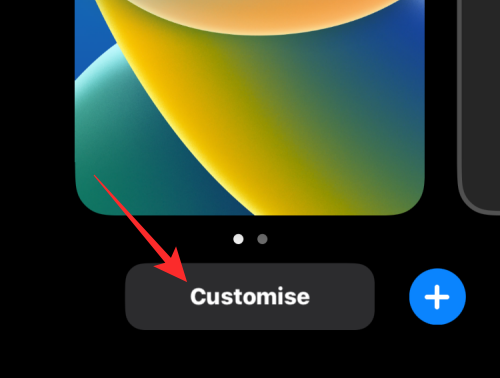
Když obrazovka uzamčení přejde do režimu úprav, klepněte na pole pod digitálními hodinami v horní části.
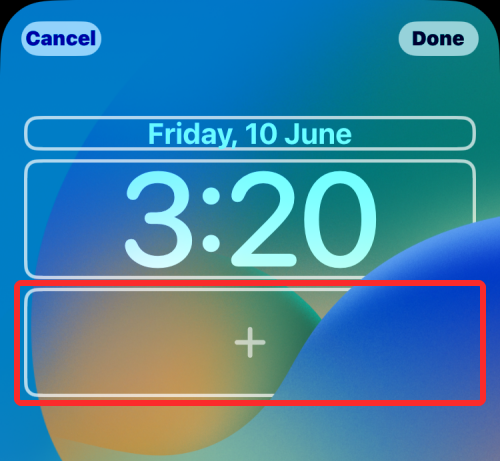
V rozbalovací nabídce Přidat widgety přejděte dolů a vyberte možnost Fitness .
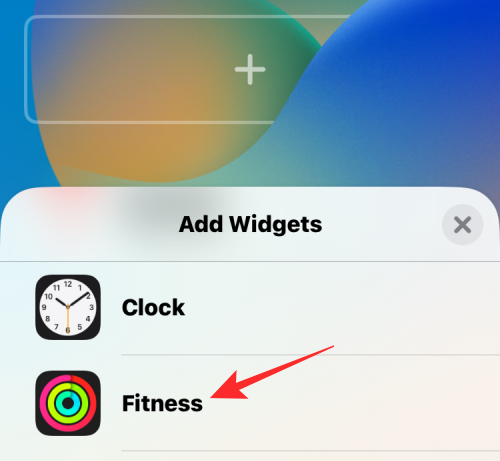
Zde uvidíte dva widgety, které můžete přidat pro sledování vašich aktivit. Klepněte na widget, který chcete přidat. Pokud chcete, můžete přidat oba.
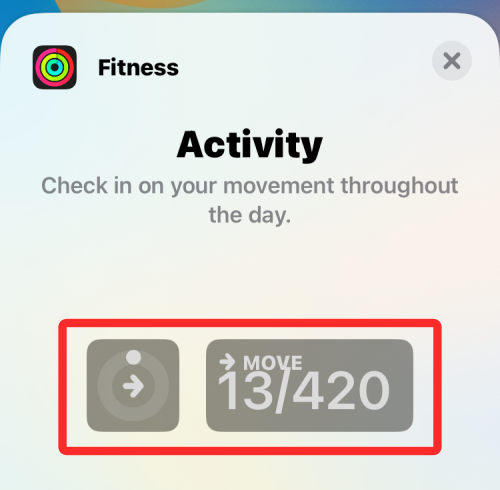
Vybraný widget se zobrazí uvnitř pole pod hodinami.
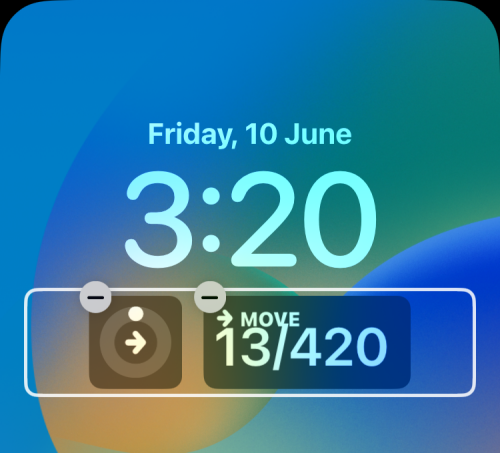
Do pole nad hodinami můžete také přidat widget Fitness, ale tento widget bude ve srovnání s ostatními dvěma menší.
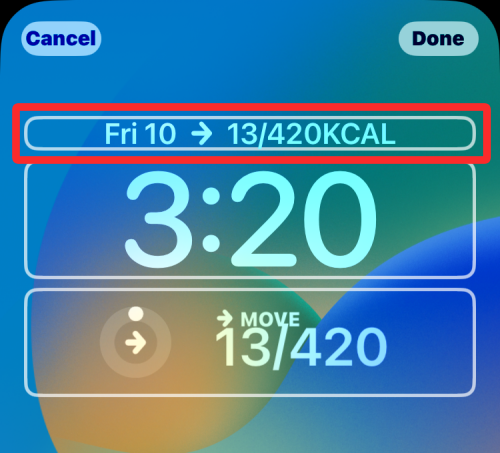
Po dokončení přidávání widgetu potvrďte klepnutím na Hotovo v pravém horním rohu.
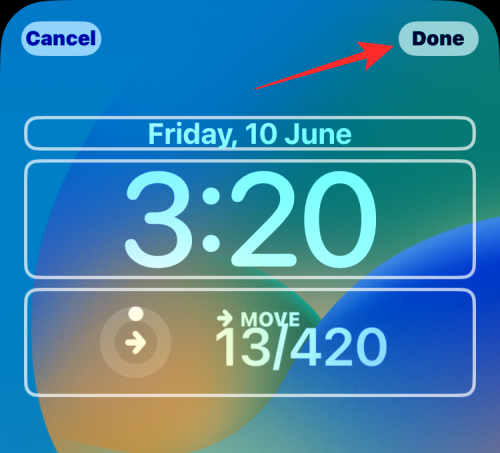
Nové widgety Fitness budou nyní viditelné na obrazovce uzamčení, takže je můžete snadno sledovat, aniž byste museli otevírat aplikaci Fitness.
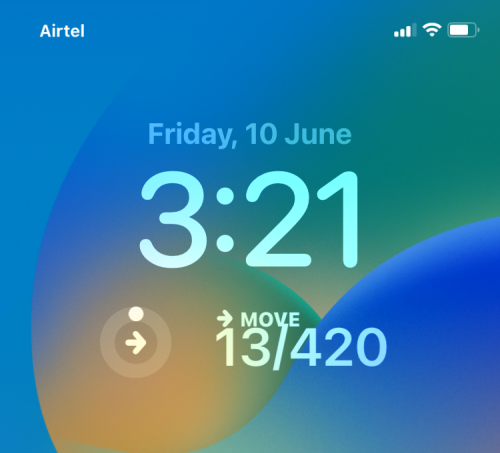
Jaký druh dat můžete sledovat pomocí Fitness na iPhone?
Vzhledem k tomu, že iPhony jsou vybaveny několika snímači pohybu, aplikace Fitness bude moci sledovat kroky, které jste udělali, vzdálenost, kterou jste urazili, přelety a tréninky, které jste zaregistrovali v aplikacích třetích stran. Tyto údaje se poté převedou na přibližné kalorie, které jste během dne spálili, což přispěje k cíli denního pohybu, který jste si v aplikaci stanovili.
Aplikace zobrazí kroužek Move jako na Apple Watch. Kroužky Cvičení a Stoj budou ve Fitness viditelné pouze v případě, že máte Apple Watch, protože toto zařízení potřebujete k měření údajů o rychlých aktivitách, srdeční frekvenci, vašem tempu a zjišťování, jak často vstáváte a pohybujete se. Vzhledem k tomu, že váš iPhone nemůže tyto metriky měřit, aplikace Fitness, když není spárována s Apple Watch, nezobrazí prsteny Cvičení a Stoj.
Uvidíte také sekci Trendy, která ukazuje kompilaci vašich aktivit za posledních 6 měsíců. Údaje o vaší aktivitě za posledních 90 dní budou porovnány se stejnými údaji z minulého roku, abyste věděli, zda jsou vaše metriky lepší nebo horší než dříve. Stejně jako při používání Apple Watch obsahuje aktualizovaná aplikace Fitness také sekci Ocenění, která vás motivuje k dokončení vašich aktivit a zlepšuje vaše metriky. Sekce má v současné době 20 ocenění na základě vašich pohybových cílů a po jedné za vaše cvičení a soutěže s přítelem.
To je vše, co potřebujete vědět o sledování vaší aktivity v aplikaci Fitness na iOS 16.
Apple odvádí v oblasti soukromí lepší práci než většina společností. Ne všechna výchozí nastavení iPhonu jsou ale v nejlepším zájmu uživatele.
Pomocí tohoto akčního tlačítka můžete kdykoli na telefonu zavolat ChatGPT. Zde je návod, jak otevřít ChatGPT pomocí akčního tlačítka na iPhonu.
Jak pořídit dlouhý snímek obrazovky na iPhonu vám pomůže snadno zachytit celou webovou stránku. Funkce posouvání obrazovky na iPhonu je k dispozici v systémech iOS 13 a iOS 14 a zde je podrobný návod, jak pořídit dlouhý snímek obrazovky na iPhonu.
Heslo k iCloudu můžete změnit mnoha různými způsoby. Heslo k iCloudu můžete změnit v počítači nebo v telefonu prostřednictvím podpůrné aplikace.
Když pošlete společné album na iPhonu někomu jinému, bude muset daná osoba souhlasit s připojením. Existuje několik způsobů, jak přijmout pozvánky ke sdílení alba na iPhonu, jak je uvedeno níže.
Protože jsou AirPods malá a lehká, někdy se snadno ztratí. Dobrou zprávou je, že než začnete rozebírat dům a hledat ztracená sluchátka, můžete je sledovat pomocí iPhonu.
Věděli jste, že v závislosti na regionu, kde se váš iPhone vyrábí, se může lišit od iPhonů prodávaných v jiných zemích?
Zpětné vyhledávání obrázků na iPhonu je velmi jednoduché, když můžete použít prohlížeč v zařízení nebo některé aplikace třetích stran pro více možností vyhledávání.
Pokud potřebujete často někoho kontaktovat, můžete si na svém iPhonu nastavit rychlé volání pomocí několika jednoduchých kroků.
Otočení obrazovky v horizontální rovině na iPhonu vám pomůže pohodlněji sledovat filmy nebo Netflix, prohlížet PDF soubory, hrát hry atd. a mít lepší zážitek.








