9 nastavení soukromí na iPhonu, která byste měli hned zapnout

Apple odvádí v oblasti soukromí lepší práci než většina společností. Ne všechna výchozí nastavení iPhonu jsou ale v nejlepším zájmu uživatele.
Přizpůsobené zamykací obrazovky iOS 16 byly od vydání operačního systému v módě. Uživatelé využívají novou funkci přizpůsobení, aby svým zařízením iOS dali nový život. Přizpůsobené zamykací obrazovky v systému iOS 16 vám také umožňují propojit je s konkrétními režimy ostření, abyste si ještě více přizpůsobili své zařízení. Pojďme se podívat, jak to můžete udělat na iOS zařízení.
Požadavky
Zde jsou tři požadavky na změnu režimu ostření pomocí uzamčené obrazovky.
1. Aktualizace iOS 16
Tato funkce není k dispozici v systému iOS 15 nebo starším. K tomu je třeba aktualizovat na iOS 16.
2. Vlastní zamykací obrazovka
Pokud jste ještě žádnou nevytvořili, vytvořte si ji nyní. Jednoduše odemkněte telefon a poté na zamykací obrazovce klepněte a podržte uprostřed obrazovky pro vstup do režimu úprav. Nyní klepněte na tlačítko + v pravém dolním rohu a vytvořte novou vlastní zamykací obrazovku.
3. Režim ostření.
Chcete-li nastavit režim zaostření, otevřete aplikaci Nastavení a vyberte možnost Focus. Nyní jednoduše povolte jeden z výchozích režimů zaměření, jako je Osobní, Spánek a Práce. Nebo vytvořte nový pomocí tlačítka + vpravo nahoře. Vyberte si nastavení pro svůj Focus více, jak vám vyhovuje.
Související: Jak zkopírovat předmět z videa na iPhone na iOS 16
Jak propojit přizpůsobené zamykací obrazovky se zaměřením
Zde je návod, jak můžete propojit zamykací obrazovku s režimem zaměření na iOS 16.
Metoda 1: Použití zamykací obrazovky
Klepnutím a podržením na obrazovce uzamčení přejděte na obrazovku přizpůsobení. Přejeďte a najděte zamykací obrazovku, kterou chcete propojit s režimem ostření.
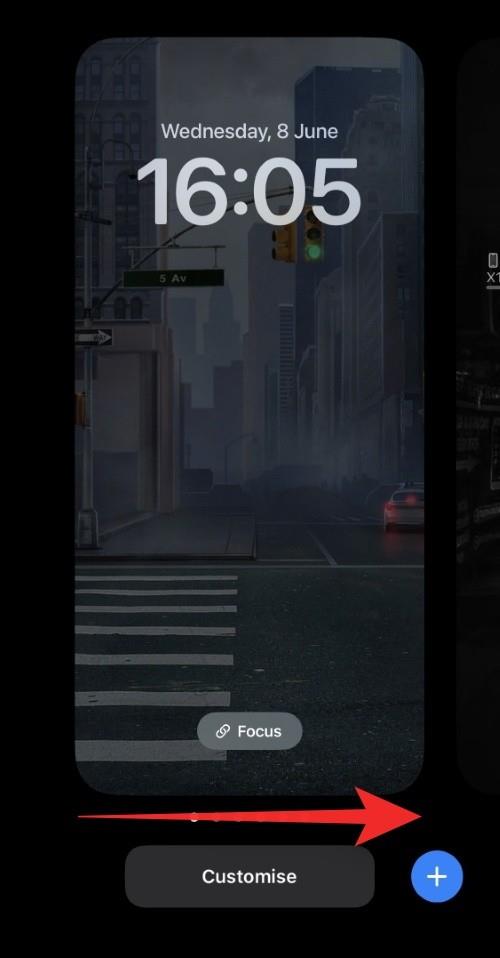
Klepněte na Zaostřit .
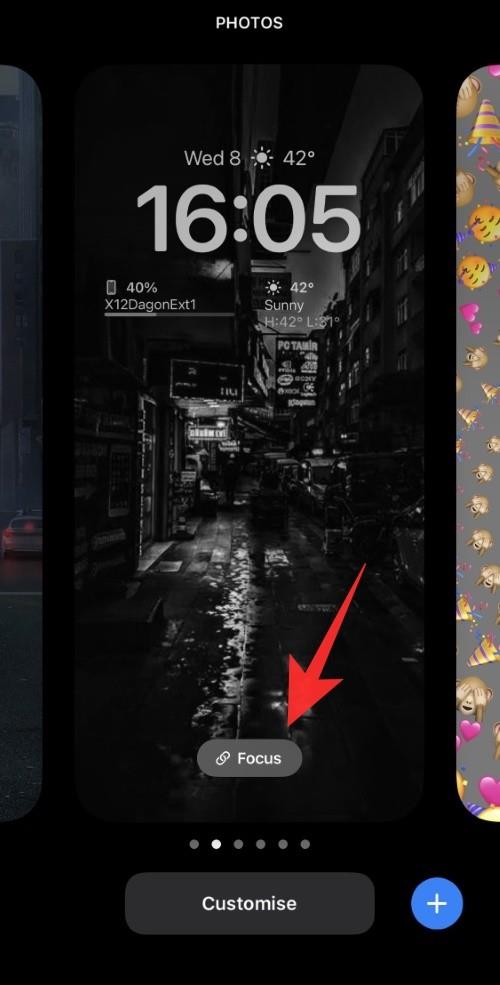
Nyní klepněte na a vyberte režim zaostření, který chcete propojit s aktuální zamykací obrazovkou.
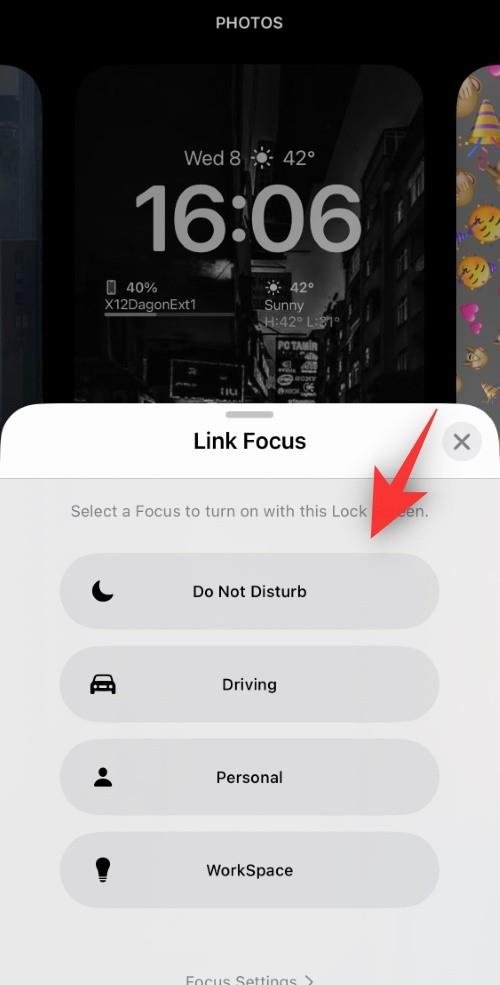
Až budete hotovi, klepněte na X.
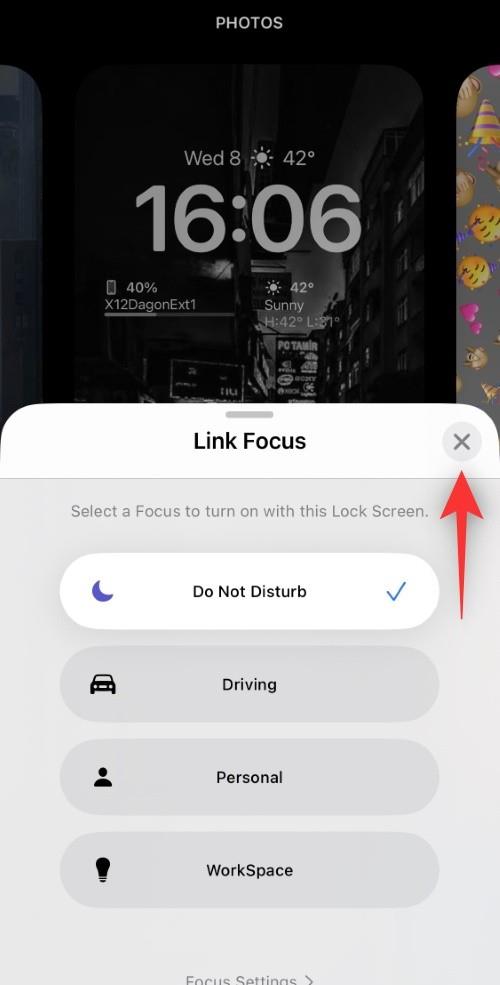
A to je vše! vybraný režim zaostření bude nyní propojen s vaší přizpůsobenou zamykací obrazovkou.
Metoda 2: Pomocí aplikace Nastavení
Otevřete aplikaci Nastavení a klepněte na Zaostřit .
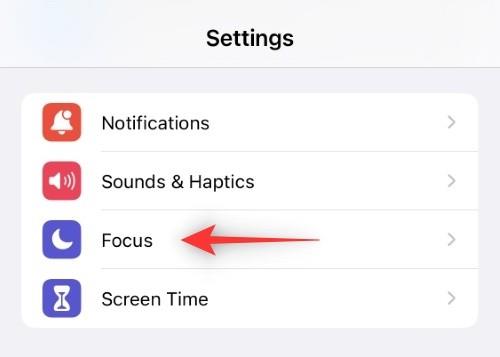
Nyní klepněte na režim zaostření, který chcete propojit s vlastní zamykací obrazovkou.
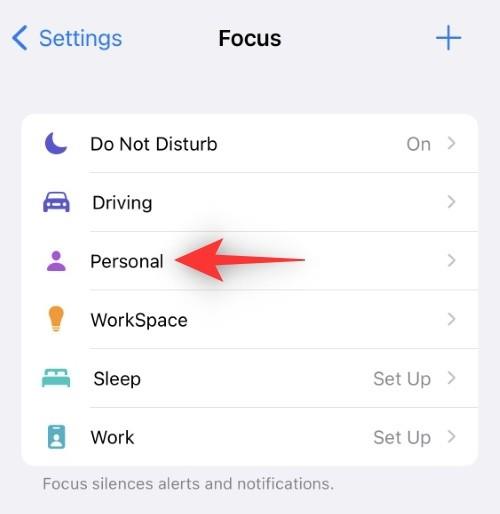
Přejděte dolů a vyhledejte PŘIZPŮSOBIT OBRAZOVKY .
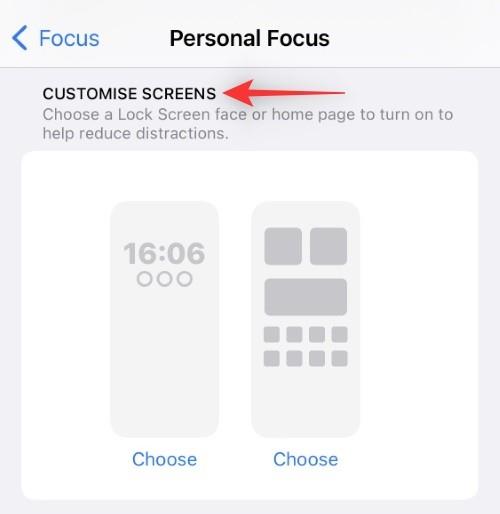
Klepněte na Vybrat pod zamykací obrazovkou.
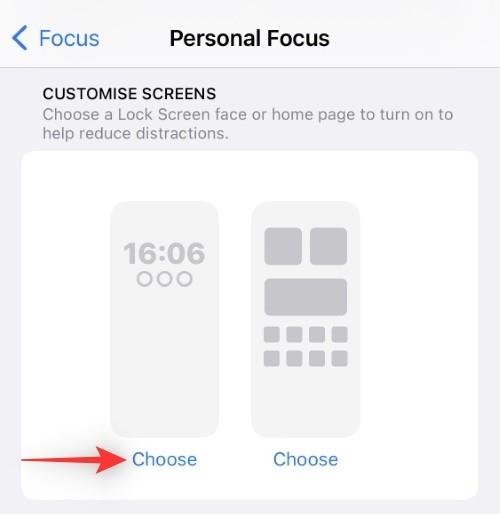
Nyní vyberte zamykací obrazovku z přizpůsobeného seznamu na obrazovce.
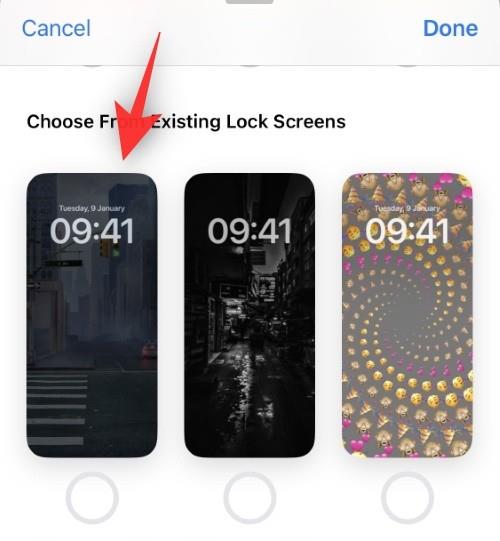
Poznámka: Novou zamykací obrazovku můžete vytvořit také klepnutím na galerie .
Klepněte na Hotovo .
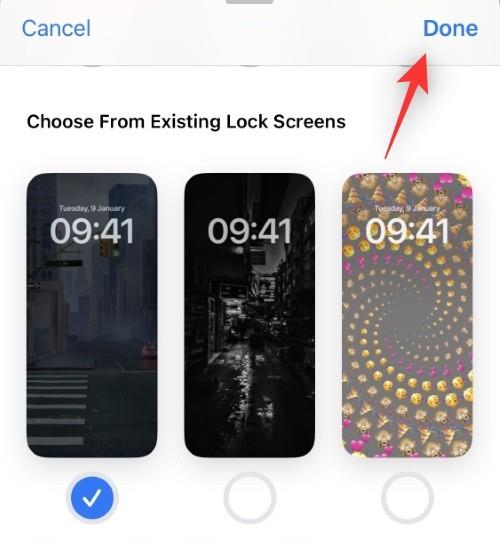
A to je vše! Vybraná zamykací obrazovka bude nyní propojena s vybraným režimem ostření.
Co se stane, když propojíte režim zaměření se zamykací obrazovkou?
Jakmile propojíte vlastní zamykací obrazovku s režimem ostření, je svázána s tímto režimem ostření. Pokaždé, když zvolíte zamykací obrazovku jako výchozí zamykací obrazovku, aktivuje se propojený režim zaostření. Pokaždé, když ručně aktivujete vybraný režim zaostření, bude vaše vlastní zamykací obrazovka nastavena jako výchozí zamykací obrazovka.
Kromě toho bude režim zaostření a zamykací obrazovka respektovat vaši automatizaci a zkratky. To znamená, že pokaždé, když se režim ostření automaticky aktivuje, nastaví vaši vlastní zamykací obrazovku jako výchozí zamykací obrazovku.
Nejčastější dotazy
Zde je několik často kladených otázek o propojení režimů zaostření a vlastních zamykacích obrazovek, které by vám měly poskytnout nejnovější informace.
Mohu nastavit vlastní zamykací obrazovky pro všechny režimy ostření?
Ano, můžete vytvořit mnoho vlastních zamykacích obrazovek podobných režimům zaostření v iOS 16. Každý z těchto režimů zaostření může mít vlastní zamykací obrazovky, které se aktivují po aktivaci režimu zaostření nebo naopak.
Budou se při synchronizaci mezi zařízeními na každém zařízení zobrazovat přizpůsobené zamykací obrazovky?
Bohužel ne, zatímco váš režim zaměření bude synchronizován mezi zařízeními, vaše přizpůsobené zamykací obrazovky jsou specifické pro zařízení, aby bylo možné lépe personalizovat. Z tohoto důvodu se změny zamykací obrazovky neprojeví na všech vašich zařízeních.
Aktivuje se výběr uzamčené obrazovky její režim ostření?
Ano, změna uzamčené obrazovky automaticky aktivuje její propojený režim zaostření. Toto je elegantní způsob, jak přepínat mezi režimy ostření přímo z uzamčené obrazovky.
Doufáme, že vám tento příspěvek pomohl snadno propojit vlastní zamykací obrazovky s režimem zaměření na vašem zařízení. Pokud narazíte na nějaké problémy nebo máte nějaké další otázky, neváhejte je napsat do komentářů níže.
PŘÍBUZNÝ
Apple odvádí v oblasti soukromí lepší práci než většina společností. Ne všechna výchozí nastavení iPhonu jsou ale v nejlepším zájmu uživatele.
Pomocí tohoto akčního tlačítka můžete kdykoli na telefonu zavolat ChatGPT. Zde je návod, jak otevřít ChatGPT pomocí akčního tlačítka na iPhonu.
Jak pořídit dlouhý snímek obrazovky na iPhonu vám pomůže snadno zachytit celou webovou stránku. Funkce posouvání obrazovky na iPhonu je k dispozici v systémech iOS 13 a iOS 14 a zde je podrobný návod, jak pořídit dlouhý snímek obrazovky na iPhonu.
Heslo k iCloudu můžete změnit mnoha různými způsoby. Heslo k iCloudu můžete změnit v počítači nebo v telefonu prostřednictvím podpůrné aplikace.
Když pošlete společné album na iPhonu někomu jinému, bude muset daná osoba souhlasit s připojením. Existuje několik způsobů, jak přijmout pozvánky ke sdílení alba na iPhonu, jak je uvedeno níže.
Protože jsou AirPods malá a lehká, někdy se snadno ztratí. Dobrou zprávou je, že než začnete rozebírat dům a hledat ztracená sluchátka, můžete je sledovat pomocí iPhonu.
Věděli jste, že v závislosti na regionu, kde se váš iPhone vyrábí, se může lišit od iPhonů prodávaných v jiných zemích?
Zpětné vyhledávání obrázků na iPhonu je velmi jednoduché, když můžete použít prohlížeč v zařízení nebo některé aplikace třetích stran pro více možností vyhledávání.
Pokud potřebujete často někoho kontaktovat, můžete si na svém iPhonu nastavit rychlé volání pomocí několika jednoduchých kroků.
Otočení obrazovky v horizontální rovině na iPhonu vám pomůže pohodlněji sledovat filmy nebo Netflix, prohlížet PDF soubory, hrát hry atd. a mít lepší zážitek.








