9 nastavení soukromí na iPhonu, která byste měli hned zapnout

Apple odvádí v oblasti soukromí lepší práci než většina společností. Ne všechna výchozí nastavení iPhonu jsou ale v nejlepším zájmu uživatele.
Apple iPad je jedním z nejlepších výtvorů na poli technologie. Může usnadnit mnoho z toho, co dnes děláte, a tím eliminovat potřebu chytrého telefonu, notebooku a televize. Váš iPad ale není zařízení na socializaci a co když chcete něco sdílet s ostatními a zároveň zachytit jejich reakce. To lze provést pouze v případě, že můžete iPad připojit k televizní obrazovce.
Sdílení mediálního obsahu s rodinou a přáteli lze dosáhnout replikací obrazovky vašeho iPadu do televizoru ve vašem okolí a existuje několik jednoduchých způsobů, jak toho dosáhnout.
Přečtěte si také: Jak připojit iPhone k Roku TV
Zde jsou nejlepší způsoby, jak připojit Apple iPad k TV
Jak připojit Apple iPad k televizoru pomocí kabelů a adaptérů?
Obrazový kredit: Apple
Jednou z nejrychlejších a bezproblémových metod, jak propojit jakákoli dvě zařízení, je vložit mezi ně nějaké kabely. Ale jak se bavíme o zařízeních Apple, nemůže to být žádný jiný kabel z blešího trhu. Zde potřebujete digitální AV adaptér Lightning od Apple a originální kabel HDMI. Dále postupujte podle následujících kroků:
Krok 1 . Připojte kabel HDMI k portu HDMI televizoru a zároveň připojte kabel adaptéru k iPadu nebo iPhonu.
Krok 2. Připojte volný konec kabelu HDMI z televizoru k volnému konci kabelu adaptéru připojeného k vašemu iPadu.
Krok 3 . Zapněte televizor a přepněte svůj vstup na HDMI.
Krok 4 . Od nynějška nebude adaptér stále fungovat, protože vyžaduje napájení. Připojte konec USB kabelu do adaptéru a druhý konec do elektrické zásuvky.
Krok 5 . To je poslední krok k tomu, jak připojit Apple iPad k televizoru. Nyní můžete streamovat obsah z iPadu na televizoru.
Poznámka : Vždy pamatujte na výběr správného kanálu HDMI, protože v nových televizorech může být více než jeden. Všimněte si také, že existují dva modely adaptéru, jeden pro televizory kompatibilní s HDMI a druhý pro starší televizory vybavené VGA.
Jak jsem již zmínil dříve, výhoda originálních kabelů zaručuje HD kvalitu obrazu a zvuku. Podporuje také streamování videí Netflix, Hulu a Amazon Prime, které nebude fungovat s žádnými kabely třetích stran.
Přečtěte si také: Stahujte filmy do iPadu pomocí těchto metod
Jak připojit Apple iPad k televizi pomocí kabelů přes AirPlay?
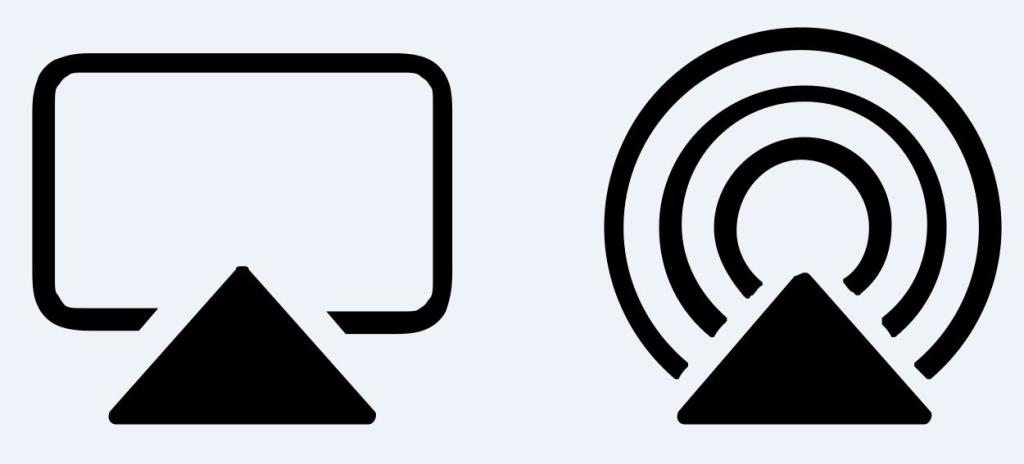
Zdroj obrázku: Apple
Pokud máte Apple TV, pak je připojení iPadu k TV úplně jiný krok. Pokud máte Apple TV, nemusíte připojovat svůj iPad, protože vaše Apple TV může streamovat veškerý obsah pomocí vestavěných aplikací a také uživatelům umožňuje hrát hry a hudbu z Apple Store.
Pokud je ale na vašem iPadu něco, co chcete sledovat na velké obrazovce, pak můžete vždy použít funkci AirPlay podporovanou všemi zařízeními Apple, která dokáže streamovat obsah mezi všemi zařízeními Apple bez použití kabelového připojení. Tento proces využívá připojení k bezdrátové síti ke streamování obsahu mezi všemi zařízeními a je známý jako zrcadlení AirPlay
Zrcadlení AirPlay lze také použít k připojení Apple iPad k televizorům jiným než Apple, jako jsou modely LG a Sony z roku 2019, Samsung (modely 2018–2019, Vizio (modely 2017–2019) a jakýkoli jiný televizor, který podporuje funkci AirPlay 2.
Zde jsou rychlé kroky k připojení Apple iPad k TV pomocí AirPlay:
Krok 1. Přejeďte na iPadu shora dolů a klepněte na Ovládací centrum.
Krok 2 . Najděte ikonu Screen Mirroring a klepněte na ni.
Krok 3 . Ze seznamu zařízení vyberte název své Apple TV nebo jakékoli jiné televize, která podporuje AirPlay 2.
Krok 4. Obdržíte výzvu k zadání přístupového kódu. Zadejte přístupový kód a streamování začne téměř okamžitě.
Krok 5 . Chcete-li zastavit streamování obsahu iPadu do TV, vraťte se do Ovládacího centra, klepněte na název svého televizoru a vyberte Zastavit zrcadlení.
Poznámka . Přestože se AirPlay používá snadněji a rychleji a nevyžaduje žádné další kabely, je poháněno rychlostí internetu. V případě starších zařízení nebo pomalejší rychlosti Wi-Fi je lepší použít kabely, jinak budete čelit hrozné prodlevě při streamování.
Přečtěte si také: Jak přenést fotografie z Macu nebo PC do iPhonu a iPadu
Jak připojit Apple iPad k televizi pomocí kabelů přes Chromecast?

Zdroj obrázku: Google
Jak jsme slíbili, existuje mnoho způsobů, jak připojit svůj Apple iPad k TV, a jedním z nich je použití Google Chromecast. Toto zařízení nevyžaduje kabely a je zcela bezdrátové, ale protože Chromecast není produktem společnosti Apple, není plně kompatibilní s iPadem společnosti Apple.
Google Chromecast je hardwarový klíč, který je připojen k vašemu televizoru, a vyžaduje aplikaci, která se dokáže připojit k přenosu AirPlay z iPadu. Jakmile je iPad spárován s Chromecastem, můžete snadno odesílat obsah z iPadu do televizoru. Apple má však omezení, že pouze nativní produkty Apple mohou zrcadlit celou obrazovku a tato funkce není dostupná pro produkty třetích stran.
Sice existují různé aplikace třetích stran a můžete vyzkoušet, která aplikace nabízí nejlepší podporu pro Chromecast, ale to by byl zdlouhavý úkol. Nejlepším způsobem je streamovat obsah pouze z aplikace pro iOS. Zde jsou kroky k připojení vašeho Apple iPad k TV přes Google Chromecast:
Krok 1 . Vždy připojte iPad a Chromecast ke stejné síti Wi-Fi.
Krok 2 . Otevřete aplikaci kompatibilní s Chromecastem, jako je YouTube, Spotify, Netflix nebo jakákoli jiná aplikace.
Krok 3 . Najděte a klepněte na tlačítko odesílání a vyberte ze seznamu název svého zařízení Chromecast.
Krok 4 . Připojení bude okamžité a obsah iPadu můžete začít prohlížet na televizoru.
Přečtěte si také: Nastavení Chromecastu pro připojení k TV, Androidu, iOS a Macu
Jak připojit Apple iPad k TV pomocí kabelů pomocí DLNA?
Zdroj obrázku: AllTech Buzz
Apple iPad byl původně navržen pro připojení pouze k Apple TV. Přesto byl později upgradován pro připojení k dalším zařízením, jako je Chromecast a další televizory třetích stran, které obsahují AirPlay 2. Existuje ještě jeden způsob připojení vašeho AppleiPad k TV, a to prostřednictvím Digital Living Network Alliance nebo zkráceně DLNA. Potřebujete chytrou televizi s podporou DLNA a kompatibilní aplikaci pro zrcadlení obsahu iPadu. DLNA je funkce streamování médií poskytovaná OEM v různých televizorech a má také odpovídající aplikaci, která je s ní kompatibilní. Chcete-li streamovat obsah iPadu, postupujte takto:
Krok 1 . Připojte svůj televizor a iPad ke stejné síti Wi-Fi.
Krok 2 . Otevřete na iPadu kompatibilní aplikaci a připojte ji k televizoru.
Krok 3 . Otevřete obsah z aplikace.
Poznámka: Aplikace DLNA nepodporují Digital Rights Management, takže nebude možné přehrávat obsah chráněný autorským právem z iTunes Store.
Přečtěte si také: Způsoby připojení notebooku k televizoru
Vaše myšlenky na Jak připojit Apple iPad k TV
Nyní, když víte, že je nejen možné připojit váš Apple iPad k TV, ale také skutečnost, že existují čtyři způsoby, jak to udělat. Můžete si vybrat jakoukoli metodu, která vyhovuje vašim požadavkům. Rozhodl bych se pro AirPlay, ale pokud nemáte podporovanou televizi, vždy se můžete rozhodnout pro správné staré kabely a dráty.
Podělte se o své myšlenky na připojení Apple iPad k televizi v sekci komentářů níže a sledujte nás na sociálních sítích – Facebook a YouTube . Máte-li jakékoli dotazy nebo návrhy, dejte nám vědět v sekci komentářů níže. Rádi se vám ozveme s řešením. Pravidelně zveřejňujeme tipy a triky spolu s řešeními běžných problémů souvisejících s technologií. Přihlaste se k odběru našeho newsletteru a získejte pravidelné aktualizace ze světa technologií.
Apple odvádí v oblasti soukromí lepší práci než většina společností. Ne všechna výchozí nastavení iPhonu jsou ale v nejlepším zájmu uživatele.
Pomocí tohoto akčního tlačítka můžete kdykoli na telefonu zavolat ChatGPT. Zde je návod, jak otevřít ChatGPT pomocí akčního tlačítka na iPhonu.
Jak pořídit dlouhý snímek obrazovky na iPhonu vám pomůže snadno zachytit celou webovou stránku. Funkce posouvání obrazovky na iPhonu je k dispozici v systémech iOS 13 a iOS 14 a zde je podrobný návod, jak pořídit dlouhý snímek obrazovky na iPhonu.
Heslo k iCloudu můžete změnit mnoha různými způsoby. Heslo k iCloudu můžete změnit v počítači nebo v telefonu prostřednictvím podpůrné aplikace.
Když pošlete společné album na iPhonu někomu jinému, bude muset daná osoba souhlasit s připojením. Existuje několik způsobů, jak přijmout pozvánky ke sdílení alba na iPhonu, jak je uvedeno níže.
Protože jsou AirPods malá a lehká, někdy se snadno ztratí. Dobrou zprávou je, že než začnete rozebírat dům a hledat ztracená sluchátka, můžete je sledovat pomocí iPhonu.
Věděli jste, že v závislosti na regionu, kde se váš iPhone vyrábí, se může lišit od iPhonů prodávaných v jiných zemích?
Zpětné vyhledávání obrázků na iPhonu je velmi jednoduché, když můžete použít prohlížeč v zařízení nebo některé aplikace třetích stran pro více možností vyhledávání.
Pokud potřebujete často někoho kontaktovat, můžete si na svém iPhonu nastavit rychlé volání pomocí několika jednoduchých kroků.
Otočení obrazovky v horizontální rovině na iPhonu vám pomůže pohodlněji sledovat filmy nebo Netflix, prohlížet PDF soubory, hrát hry atd. a mít lepší zážitek.








