9 nastavení soukromí na iPhonu, která byste měli hned zapnout

Apple odvádí v oblasti soukromí lepší práci než většina společností. Ne všechna výchozí nastavení iPhonu jsou ale v nejlepším zájmu uživatele.
Nevíte, jak přidat peníze do Apple Pay bez debetní karty? Čtěte dále a zjistěte 3 nejlepší metody, které jsou rychlé a snadné.
Pro uživatele zařízení Apple představuje Apple Pay pohodlný přístup k nákupům v Apple Storech, online tržištích a obchodech, které podporují bezkontaktní transakce.
K tomuto platebnímu systému máte přístup pouze ze zařízení Apple, jako jsou iPhone, iPad, MacBook a Apple Watch.
Většina uživatelů si myslí, že k používání Apple Pay vždy potřebují debetní kartu. A když ji nemáte, nemůžete tuto službu používat. No, není tomu tak.
K Apple Pay je možné přidat hotovost bez debetní karty. Ptáte se jak? Tento příspěvek odhaluje nejlepší způsoby převodu peněz do Apple Pay bez debetní karty.
Jak přidat peníze do Apple Pay bez debetní karty
Existuje mnoho kreativních způsobů, jak přidat peníze do Apple Pay bez debetní karty. Níže naleznete nejoblíbenější a nejdostupnější metody:
1. Použijte kreditní kartu k přidání peněz do Apple Pay bez debetní karty
Použití debetní karty je běžnou praxí pro přidávání peněz na účet Apple Pay. Debetní karta však není jedinou možností pro uživatele Apple. Pokud máte na mysli následující otázku,
Můžete přidat peníze do Apple Pay pomocí kreditní karty?
Ano, je možné přidat peníze do Apple Pay pomocí alternativních platebních metod. Můžete například použít kreditní kartu k přidání peněz do Apple Pay. Chcete-li přidat peníze pomocí kreditní karty namísto debetní karty, postupujte takto:
Pokud budete postupovat podle této metody, nebudete muset přidávat peníze k zůstatku Apple Pay. Pomocí této aplikace můžete přímo platit z propojené karty.
2. Přidejte peníze do Apple Cash pomocí předplacené karty
Apple Cash neumožňuje přidat peníze z dárkové karty, i když je tato karta již přidána do vaší Apple Wallet.
Nebojte se. Peníze do Apple Cash můžete přidat pomocí předplacené nebo dobíjecí platební karty. Můžete ji použít jako alternativu k debetní kartě.
Předplacená karta Brinks, předplacená karta NetSpend Visa a předplacený debetní účet Serve American Express jsou některé dobíjecí předplacené karty, které Apple Pay přijímá.
Musíte také pamatovat na to, že některé z těchto karet přicházejí s měsíčními nebo ročními poplatky. Takto je můžete použít k přidání peněz do Apple Cash bez tradiční debetní karty:
3. Požádejte přítele nebo člena rodiny, aby přidal peníze do Apple Pay bez debetní karty
Pokud pro vás žádný z výše uvedených přístupů není životaschopný, můžete kdykoli požádat svého přítele nebo člena rodiny, aby přidal peníze na váš účet Apple Pay.
V tomto případě by tento váš přítel měl být také uživatelem Apple Pay a musí mít zůstatek Apple Cash, aby vám mohl převést peníze.
Jinak si mohou ke svému účtu Apple Pay přidat vlastní kreditní nebo debetní kartu. Pokud splňují tyto podmínky, můžete je požádat, aby vám poslali Apple Cash ze svého účtu Apple Pay.
Později jim můžete zaplatit stejnou částku v hotovosti nebo jinými způsoby.
Jak přidat peníze do Apple Cash bez debetní karty (Bonusový tip)
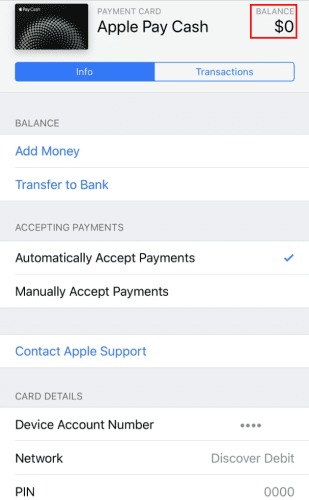
Uživatelské rozhraní Apple Pay Cash
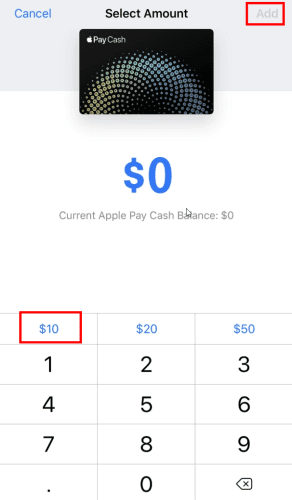
Přidání hotovosti do Apple Pay Cash
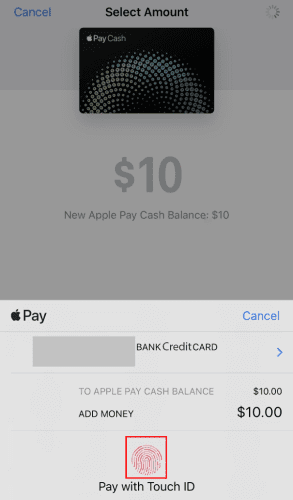
Potvrďte peníze za reklamu klepnutím na dotykové ID
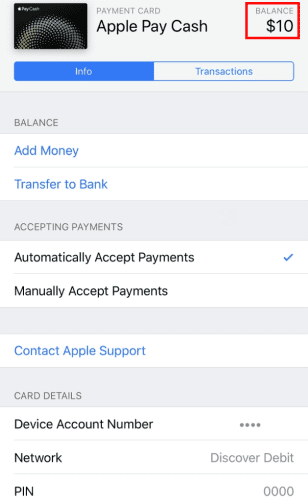
Zůstatek zobrazený na kartě Apple Pay Cash
Většina kreditních karet nepotřebuje žádný další ověřovací systém. Některé kreditní karty však vyžadují zadání ověřovacího OTP zaslaného na váš mobil.
Mohu používat hotovost Apple bez debetní karty?
Samozřejmě můžete! Apple Cash můžete používat pomocí kreditní karty nebo jakékoli kompatibilní předem nabité karty.
Závěr
Vaše hledání, jak přidat peníze do Apple Pay bez debetní karty, končí zde. Tento příspěvek pojednává o 3 nejlepších metodách, které můžete použít místo debetních karet k přidání peněz do Apple Pay.
Dodržováním těchto technik byste neměli mít problémy s přidáváním peněz a používáním online plateb Apple Pay Cash.
V případě jakýchkoli problémů nás kontaktujte prostřednictvím komentářů. Můžete si také přečíst podrobně o tom, jak používat Apple Pay .
Apple odvádí v oblasti soukromí lepší práci než většina společností. Ne všechna výchozí nastavení iPhonu jsou ale v nejlepším zájmu uživatele.
Pomocí tohoto akčního tlačítka můžete kdykoli na telefonu zavolat ChatGPT. Zde je návod, jak otevřít ChatGPT pomocí akčního tlačítka na iPhonu.
Jak pořídit dlouhý snímek obrazovky na iPhonu vám pomůže snadno zachytit celou webovou stránku. Funkce posouvání obrazovky na iPhonu je k dispozici v systémech iOS 13 a iOS 14 a zde je podrobný návod, jak pořídit dlouhý snímek obrazovky na iPhonu.
Heslo k iCloudu můžete změnit mnoha různými způsoby. Heslo k iCloudu můžete změnit v počítači nebo v telefonu prostřednictvím podpůrné aplikace.
Když pošlete společné album na iPhonu někomu jinému, bude muset daná osoba souhlasit s připojením. Existuje několik způsobů, jak přijmout pozvánky ke sdílení alba na iPhonu, jak je uvedeno níže.
Protože jsou AirPods malá a lehká, někdy se snadno ztratí. Dobrou zprávou je, že než začnete rozebírat dům a hledat ztracená sluchátka, můžete je sledovat pomocí iPhonu.
Věděli jste, že v závislosti na regionu, kde se váš iPhone vyrábí, se může lišit od iPhonů prodávaných v jiných zemích?
Zpětné vyhledávání obrázků na iPhonu je velmi jednoduché, když můžete použít prohlížeč v zařízení nebo některé aplikace třetích stran pro více možností vyhledávání.
Pokud potřebujete často někoho kontaktovat, můžete si na svém iPhonu nastavit rychlé volání pomocí několika jednoduchých kroků.
Otočení obrazovky v horizontální rovině na iPhonu vám pomůže pohodlněji sledovat filmy nebo Netflix, prohlížet PDF soubory, hrát hry atd. a mít lepší zážitek.








