9 nastavení soukromí na iPhonu, která byste měli hned zapnout

Apple odvádí v oblasti soukromí lepší práci než většina společností. Ne všechna výchozí nastavení iPhonu jsou ale v nejlepším zájmu uživatele.
Co vědět
Jaký je indikátor úrovně v aplikaci Fotoaparát pro iOS 17?
Nativní aplikace Fotoaparát na iPhone byla vždy dobrá při fotografování, ale Apple přidal malý malý nástroj, který usnadňuje pořizování dokonalých snímků. S iOS 17 byste měli být schopni používat nový indikátor úrovně, který vám pomůže zachytit objekty se správným zarovnáním pro snímky na šířku i na výšku.
Přestože aplikace Fotoaparát dříve nabízela indikátor úrovně pro záběry shora dolů nebo objekty nad vámi, byla součástí překryvné mřížky, která vás přinutila k přístupu k indikátoru úrovně použít mřížku fotoaparátu. Na iOS 17 můžete použít indikátor úrovně bez aktivace mřížek v aplikaci Fotoaparát a tento nový indikátor vám také ukáže, zda držíte telefon rovnoběžně se zemí.
Když povolíte indikátor úrovně pro fotoaparát iOS, uvidíte tři vodorovné pruhy s jedním uprostřed, který se naklání doleva nebo doprava, když změníte úhel kamery vašeho iPhone. Chcete-li dosáhnout dokonalého záběru, je vaším cílem, aby se tyto tři pruhy objevily v přímé linii, kdy byste měli vidět jeden tučný žlutý indikátor úrovně. Když svůj záběr dokonale zarovnáte pomocí indikátoru úrovně, ucítíte také slabé vibrace z iPhonu, které vám dají vědět, že jste trefili správné místo.
Jak přidat indikátor úrovně do fotoaparátu na iOS 17
Před aktivací indikátoru úrovně pro aplikaci Fotoaparát se musíte ujistit, že jste aktualizovali své zařízení na iOS 17, a to tak, že přejdete do Nastavení > Obecné > Aktualizace softwaru .
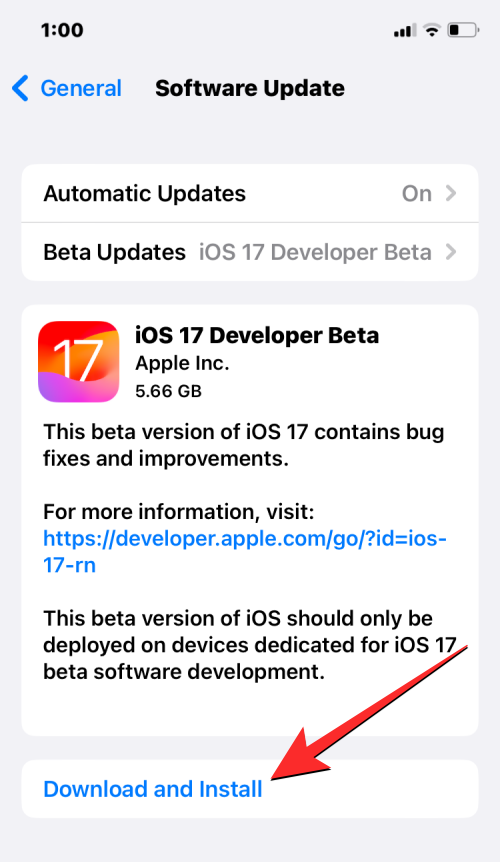
Poznámka : V době psaní tohoto článku je iOS 17 k dispozici pouze ve verzi pro vývojáře, takže doporučujeme počkat na beta nebo veřejné vydání, abyste se vyhnuli problémům nebo chybám v softwaru.
Chcete-li zapnout indikátor úrovně na fotoaparátu, otevřete na svém iPhonu aplikaci Nastavení .
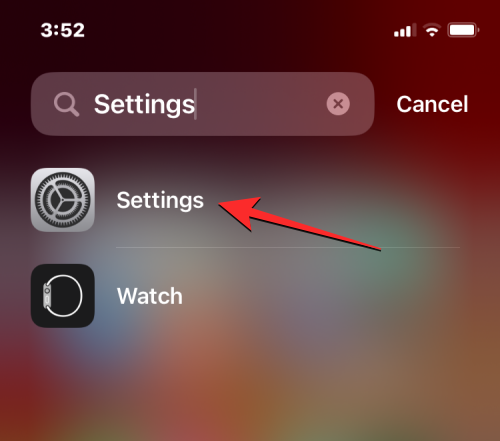
V Nastavení přejděte dolů a vyberte Fotoaparát .
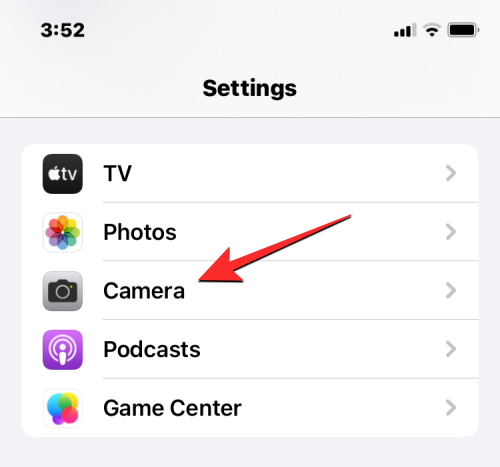
Na obrazovce Fotoaparát přejděte dolů do sekce „Složení“ a zapněte přepínač Úroveň .
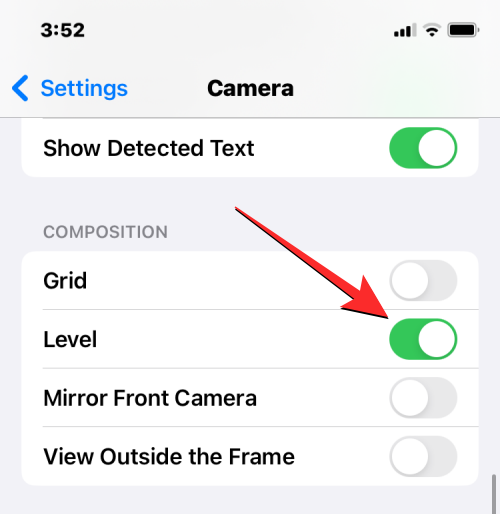
Tím aktivujete indikátor úrovně pro aplikaci Fotoaparát na vašem iPhone.
Jak používat indikátor úrovně na fotoaparátu
Jakmile na svém iPhonu zapnete indikátor úrovně, budete jej moci ihned používat v aplikaci Fotoaparát. Chcete-li zobrazit indikátor úrovně, otevřete aplikaci Fotoaparát .
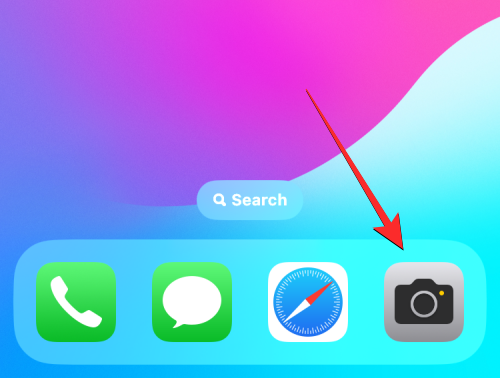
Když se aplikace otevře, měli byste na obrazovce vidět hledáček. Nyní ukažte na objekt, který chcete zachytit, buď na výšku, nebo na šířku. Když váš iPhone zjistí, že je zařízení nakloněno na jednu nebo druhou stranu, měli byste ve středu hledáčku vidět tři tenké bílé čáry. Dvě bílé čáry vlevo a vpravo jsou referenční úrovně a budou zarovnány rovnoběžně se spodní částí telefonu. Bílá čára uprostřed je indikátor úrovně, který ukazuje, na kterou stranu je fotoaparát nakloněn.
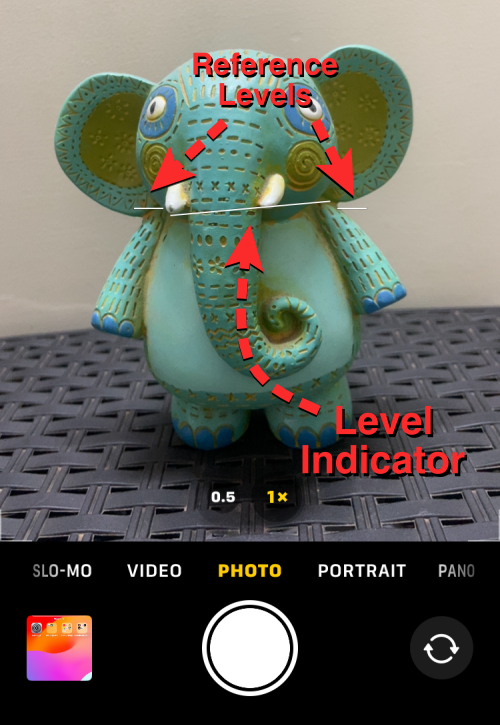
Jak můžete vidět na tomto snímku obrazovky, bílá čára uprostřed znamená, že váš telefon je mírně nakloněn směrem k pravé ose. Abyste v tomto případě dokonale zarovnali záběr, budete muset naklonit telefon doleva.
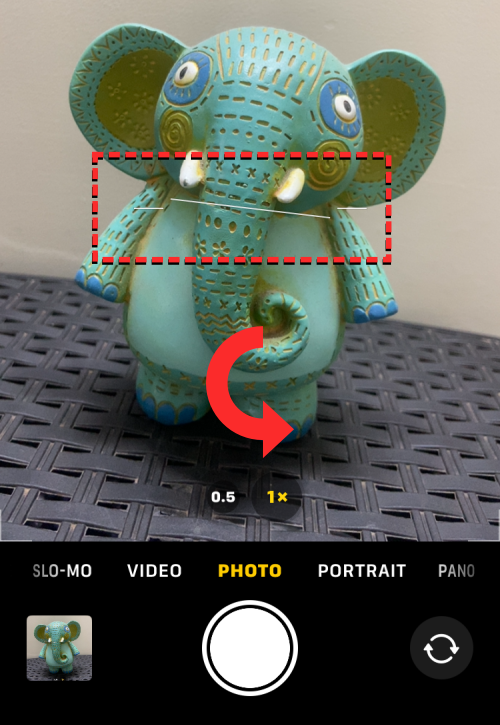
Když to uděláte, všechny tři bílé čáry se protnou a vytvoří jednu žlutou čáru, jak můžete vidět zde. V tuto chvíli také ucítíte slabé vibrace z vašeho iPhonu, abyste potvrdili, že jste záběr dokonale zarovnali.
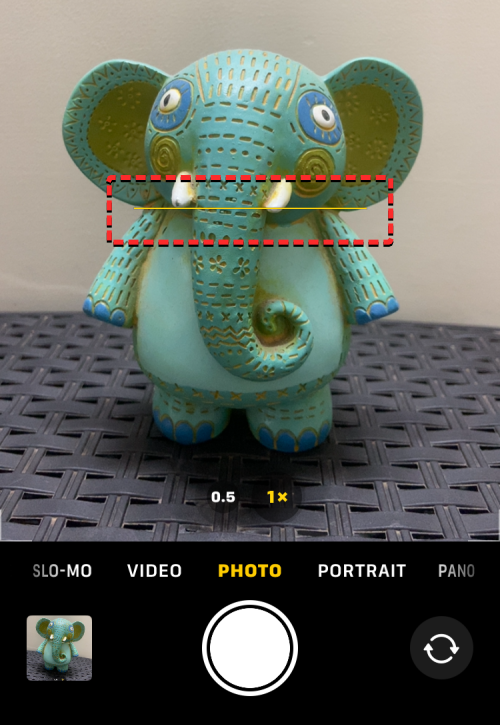
Indikátor úrovně funguje i u snímků krajiny. Takto to vypadá, když jej použijete pro fotografie v režimu na šířku.
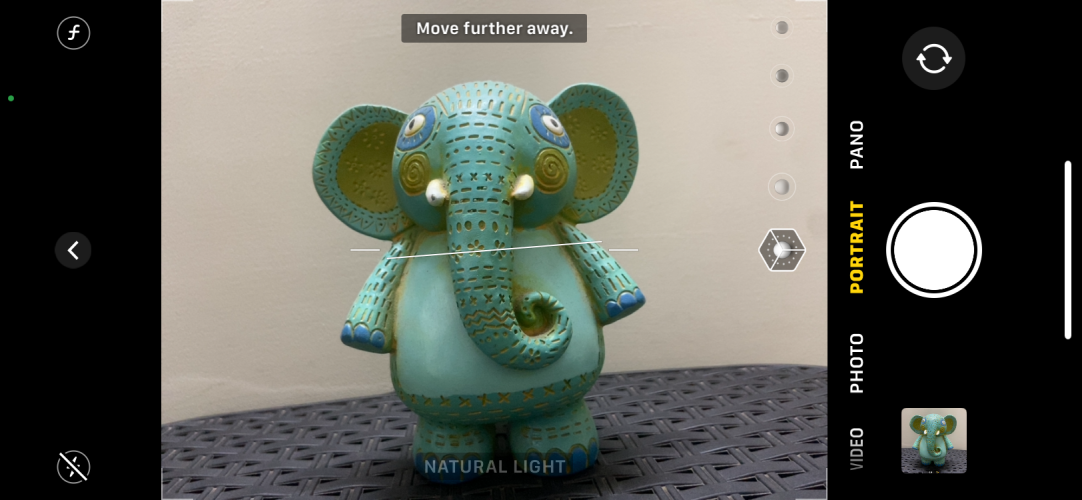
Podobně budete moci používat indikátor úrovně ve většině režimů fotoaparátu na vašem iPhone, včetně Photo , Video , Portrait , Slow-Mo a Time-Lapse . V režimu Pano jej však nebudete moci používat.
To je vše, co potřebujete vědět o přidávání a používání indikátoru úrovně v aplikaci Fotoaparát na iOS 17.
Apple odvádí v oblasti soukromí lepší práci než většina společností. Ne všechna výchozí nastavení iPhonu jsou ale v nejlepším zájmu uživatele.
Pomocí tohoto akčního tlačítka můžete kdykoli na telefonu zavolat ChatGPT. Zde je návod, jak otevřít ChatGPT pomocí akčního tlačítka na iPhonu.
Jak pořídit dlouhý snímek obrazovky na iPhonu vám pomůže snadno zachytit celou webovou stránku. Funkce posouvání obrazovky na iPhonu je k dispozici v systémech iOS 13 a iOS 14 a zde je podrobný návod, jak pořídit dlouhý snímek obrazovky na iPhonu.
Heslo k iCloudu můžete změnit mnoha různými způsoby. Heslo k iCloudu můžete změnit v počítači nebo v telefonu prostřednictvím podpůrné aplikace.
Když pošlete společné album na iPhonu někomu jinému, bude muset daná osoba souhlasit s připojením. Existuje několik způsobů, jak přijmout pozvánky ke sdílení alba na iPhonu, jak je uvedeno níže.
Protože jsou AirPods malá a lehká, někdy se snadno ztratí. Dobrou zprávou je, že než začnete rozebírat dům a hledat ztracená sluchátka, můžete je sledovat pomocí iPhonu.
Věděli jste, že v závislosti na regionu, kde se váš iPhone vyrábí, se může lišit od iPhonů prodávaných v jiných zemích?
Zpětné vyhledávání obrázků na iPhonu je velmi jednoduché, když můžete použít prohlížeč v zařízení nebo některé aplikace třetích stran pro více možností vyhledávání.
Pokud potřebujete často někoho kontaktovat, můžete si na svém iPhonu nastavit rychlé volání pomocí několika jednoduchých kroků.
Otočení obrazovky v horizontální rovině na iPhonu vám pomůže pohodlněji sledovat filmy nebo Netflix, prohlížet PDF soubory, hrát hry atd. a mít lepší zážitek.








