9 nastavení soukromí na iPhonu, která byste měli hned zapnout

Apple odvádí v oblasti soukromí lepší práci než většina společností. Ne všechna výchozí nastavení iPhonu jsou ale v nejlepším zájmu uživatele.
Co vědět
Vydání iOS 17 přineslo spoustu nových funkcí a vylepšení. Patří mezi ně tolik očekávaný režim StandBy , kontaktní plakát , sdílení hesel a přístupových klíčů a další. Zavedl také vylepšení vizuálního vyhledávání, úpravy fotografií ve Fotkách a možnost použít na fotografiích oříznutí jedním klepnutím. Co je tedy tato nová funkce a jak ji můžete využít ve svůj prospěch? Pojďme to zjistit!
Jaká je nová funkce oříznutí v iOS 17 při přiblížení fotografie?
Mnohokrát nastanou situace, kdy celá fotografie nemusí odpovídat vašim preferencím. Může to být způsobeno poměrem stran, nežádoucími prvky v záběru nebo dokonce jeho složením. Všechny tyto problémy lze snadno vyřešit oříznutím fotografie požadovaným způsobem. Před vydáním iOS 17 byl však tento úkol poněkud těžkopádný a vyžadoval více klepnutí v aplikaci Fotky.
Naštěstí s nejnovější aktualizací můžete nyní pohodlně ořezávat fotografie pomocí několika jednoduchých kroků. Přiblížením fotografie získáte přístup k možnosti oříznutí jedním klepnutím, která vám umožní přímo oříznout fotografii a uložit ji do zařízení. Tato efektivní funkce nejen šetří čas, ale je také užitečná při provádění průzkumu obrazu nebo vyjímání skrytých objektů a prvků z rámečku.
Jak snadno oříznout fotografii po jednoduchém přiblížení
Nyní, když jste obeznámeni s jedním klepnutím oříznout na iOS 17, zde je návod, jak jej můžete využít ve svůj prospěch. K použití této funkce budete potřebovat iOS 17, takže pokud jste své zařízení ještě neaktualizovali, můžete tak učinit tak, že přejdete do Nastavení > Obecné > Aktualizace softwaru a nainstalujete nejnovější dostupnou aktualizaci. Jakmile bude vaše zařízení aktualizováno, můžete pomocí níže uvedených kroků použít oříznutí jedním klepnutím.
Otevřete aplikaci Fotky a přejděte na obrázek, kde chcete použít, jedním klepnutím Oříznout.
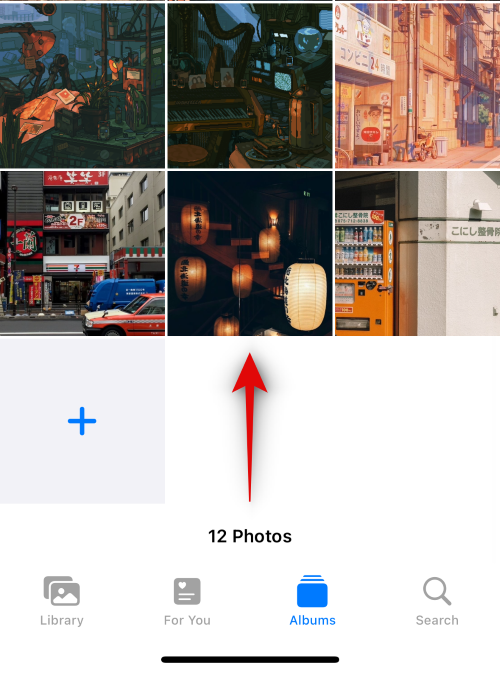
Přibližte část obrázku, kterou chcete oříznout. V pravém horním rohu obrazovky se nyní objeví nové tlačítko Oříznout . Klepněte na něj.

Nyní se otevře editor fotografií s již oříznutou fotografií.
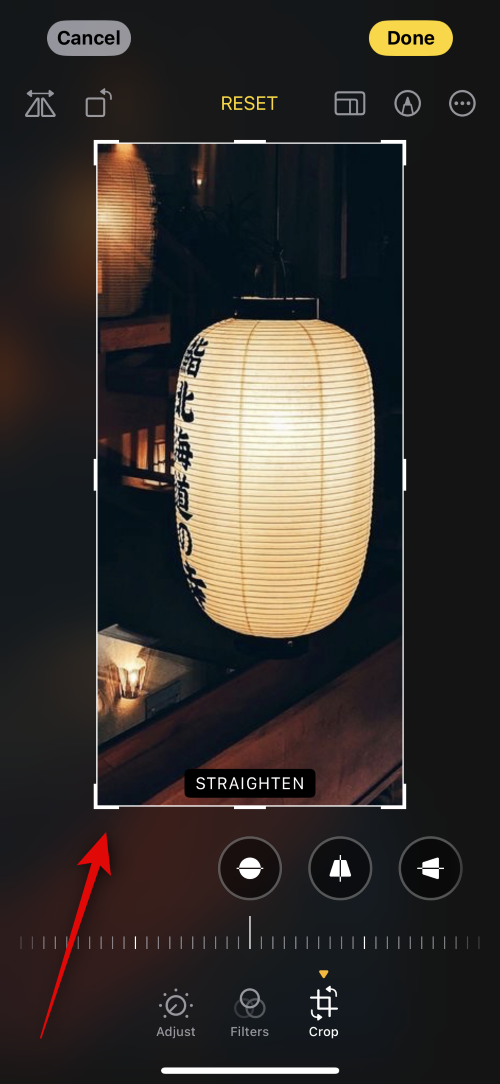
Přidejte jakékoli další úpravy, které byste mohli chtít přidat k obrázku. Pomocí možností v dolní části můžete obrázek otočit nebo upravit perspektivu .
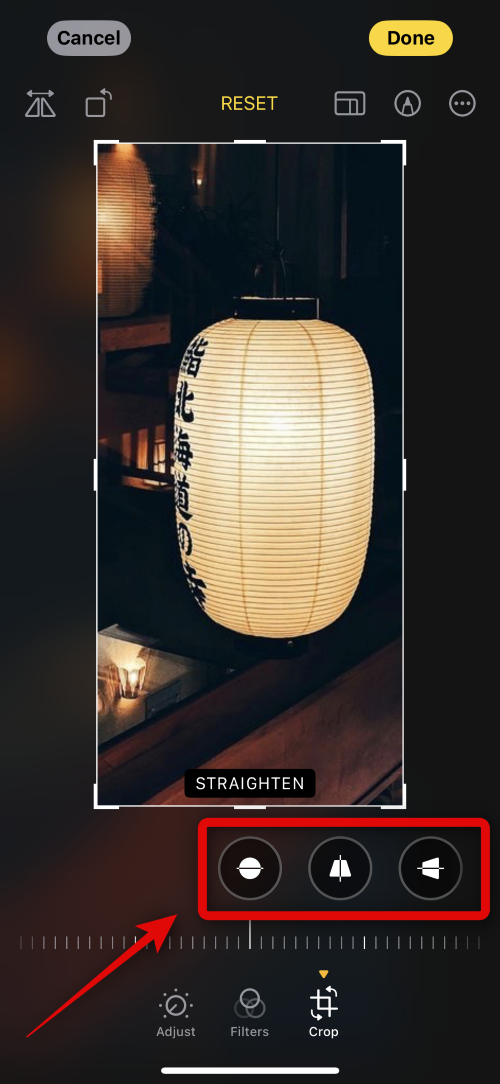
Pomocí kategorií níže upravte parametry obrázku nebo k obrázku přidejte filtry.
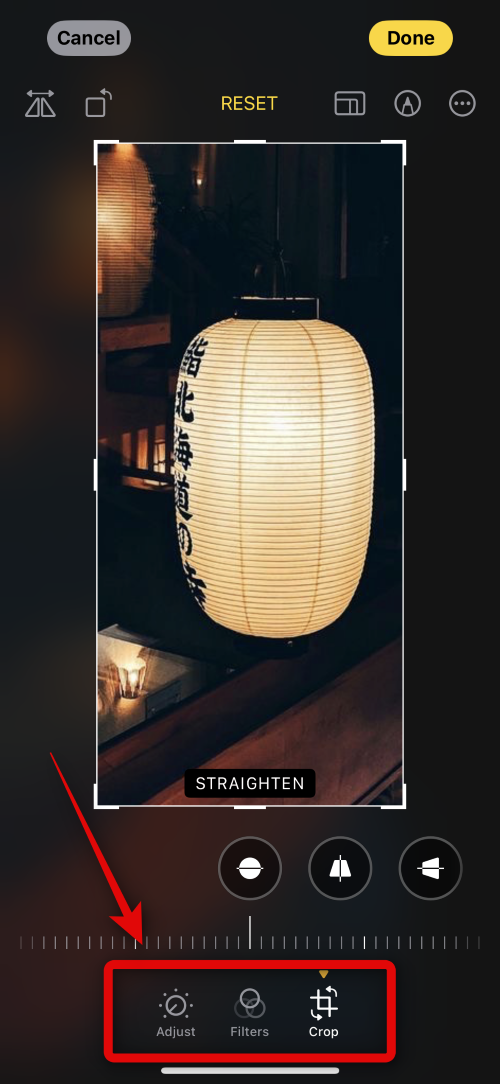
V případě potřeby můžete také použít možnost v pravém horním rohu k anotaci obrázku.

Jakmile budete s úpravami spokojeni, klepněte v pravém horním rohu na Hotovo .
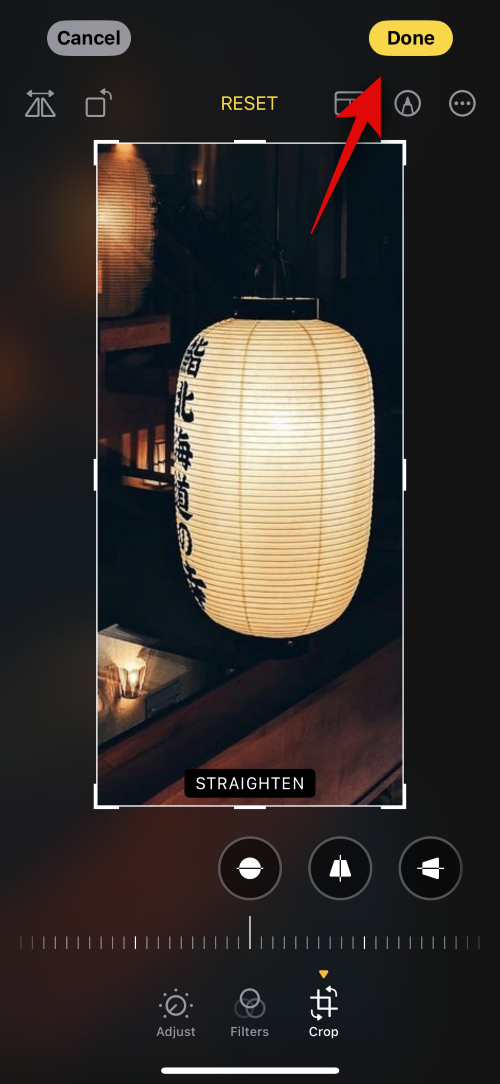
A to je vše! Vybraný obrázek bude nyní oříznut a uložen do aplikace Fotky.
Můžete oříznout obrázky po přiblížení v jiných aplikacích?
Bohužel ne, nová funkce oříznutí je zatím dostupná pouze v aplikaci Fotky. iOS 17 je však poměrně nový, takže jedním klepnutím lze oříznutí přidat do dalších aplikací a také do aplikací třetích stran s budoucími aktualizacemi.
Apple odvádí v oblasti soukromí lepší práci než většina společností. Ne všechna výchozí nastavení iPhonu jsou ale v nejlepším zájmu uživatele.
Pomocí tohoto akčního tlačítka můžete kdykoli na telefonu zavolat ChatGPT. Zde je návod, jak otevřít ChatGPT pomocí akčního tlačítka na iPhonu.
Jak pořídit dlouhý snímek obrazovky na iPhonu vám pomůže snadno zachytit celou webovou stránku. Funkce posouvání obrazovky na iPhonu je k dispozici v systémech iOS 13 a iOS 14 a zde je podrobný návod, jak pořídit dlouhý snímek obrazovky na iPhonu.
Heslo k iCloudu můžete změnit mnoha různými způsoby. Heslo k iCloudu můžete změnit v počítači nebo v telefonu prostřednictvím podpůrné aplikace.
Když pošlete společné album na iPhonu někomu jinému, bude muset daná osoba souhlasit s připojením. Existuje několik způsobů, jak přijmout pozvánky ke sdílení alba na iPhonu, jak je uvedeno níže.
Protože jsou AirPods malá a lehká, někdy se snadno ztratí. Dobrou zprávou je, že než začnete rozebírat dům a hledat ztracená sluchátka, můžete je sledovat pomocí iPhonu.
Věděli jste, že v závislosti na regionu, kde se váš iPhone vyrábí, se může lišit od iPhonů prodávaných v jiných zemích?
Zpětné vyhledávání obrázků na iPhonu je velmi jednoduché, když můžete použít prohlížeč v zařízení nebo některé aplikace třetích stran pro více možností vyhledávání.
Pokud potřebujete často někoho kontaktovat, můžete si na svém iPhonu nastavit rychlé volání pomocí několika jednoduchých kroků.
Otočení obrazovky v horizontální rovině na iPhonu vám pomůže pohodlněji sledovat filmy nebo Netflix, prohlížet PDF soubory, hrát hry atd. a mít lepší zážitek.








