9 nastavení soukromí na iPhonu, která byste měli hned zapnout

Apple odvádí v oblasti soukromí lepší práci než většina společností. Ne všechna výchozí nastavení iPhonu jsou ale v nejlepším zájmu uživatele.
Jedním z nových prvků v aktualizaci iOS 16 pro iPhone je rozšíření podpory živého textu pro provádění různých rychlých akcí, jako je kopírování textu z fotografií a pozastavených snímků videí, překládání cizích jazyků a převod cizích měn.
Převod měn je pohodlný nástroj, který vám ušetří kapsu před těžkými ztrátami v předražených obchodech, zejména pokud často cestujete do zahraničí. V tomto příspěvku vám ukážeme, jak provést převod měny pomocí aplikace Fotoaparát na vašem iPhone.
Jak převést měnu pouze pomocí aplikace fotoaparátu v telefonu
Níže jsme ukázali 2 způsoby provádění převodu měny; doporučujeme první metodu, protože poskytuje o něco více informací než druhá.
Poznámka: Tato funkce je dostupná pouze na iPhonech nebo iPadech se systémem iOS 16 (aktuálně Beta).
Metoda 1: Použití výběru živého textu
Spusťte na svém iPhonu nebo iPadu aplikaci Fotoaparát .
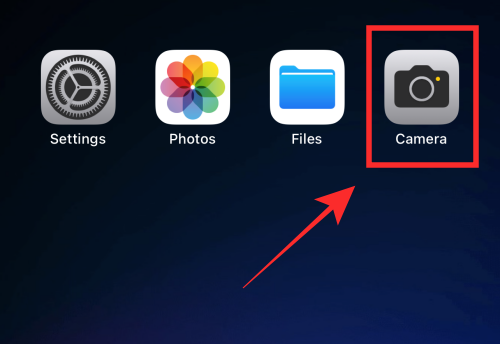
Ujistěte se, že jste v režimu FOTO . Pokud jste v režimu vlastní kamery, klepnutím na tlačítko překlopení fotoaparátu na spodním panelu přepnete na primární (zadní) fotoaparát.
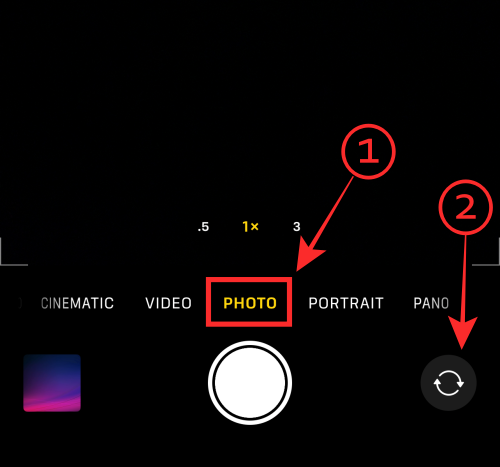
Přesuňte pohled kamery na obrázek měny, kterou chcete převést. Musí obsahovat symbol měny i číslici.
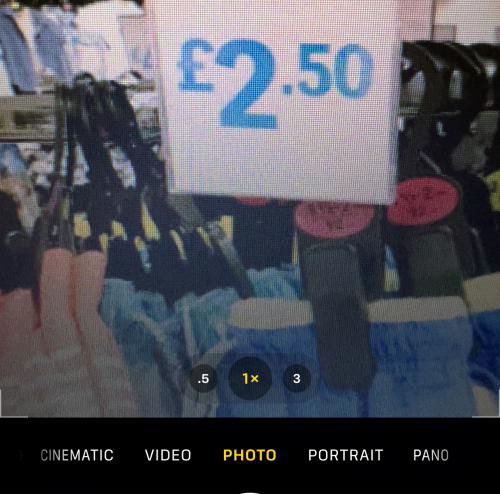
Upravte zaměření, dokud se kolem měny nezobrazí žluté pole výběru. Nezapomeňte upravit zobrazení, abyste z výběru odstranili nežádoucí text.
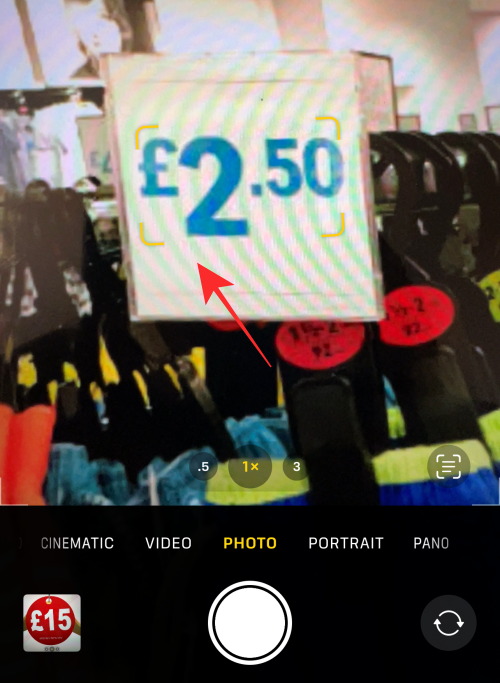
Tip: Pokud máte potíže se zamykáním pole výběru Živý text na textu, zkuste podle situace přepnout fotoaparát ze zobrazení na výšku do zobrazení na šířku nebo naopak.
Klepněte na ikonu Živý text v pravém dolním rohu náhledu fotoaparátu.
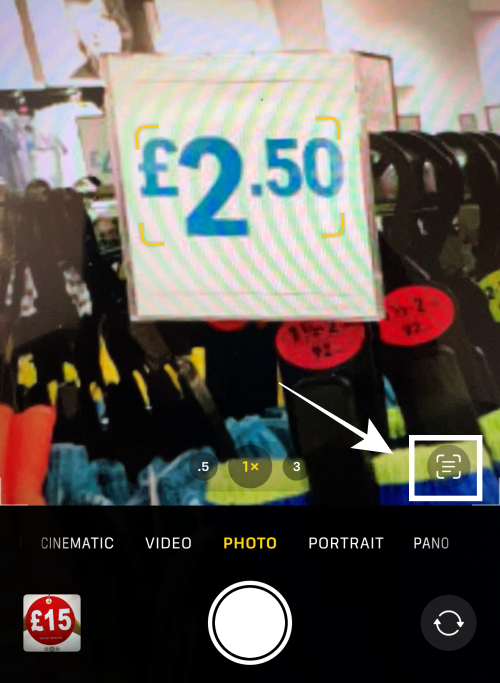
Dlouze stiskněte uprostřed vybraného textu zvýrazněného funkcí Živý text.
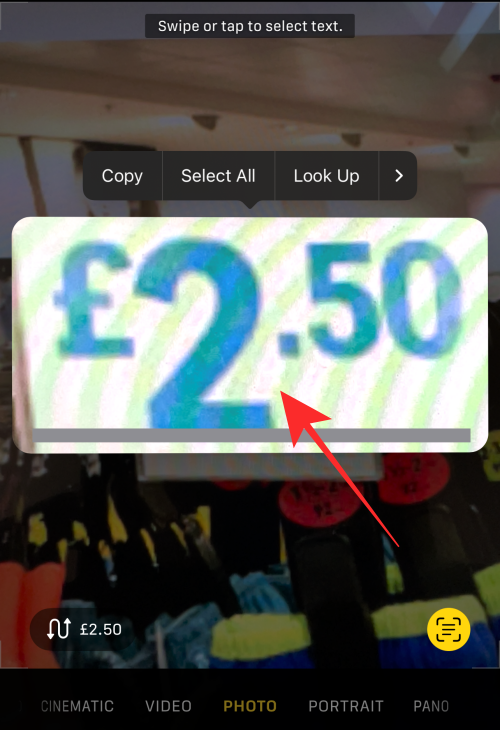
V textovém poli uvidíte informace o zemi, do které měna patří, a hodnotu převedenou na vaši vlastní měnu. Například zde získáte informace, že 2,50 britských liber odpovídá 3,110 USD.
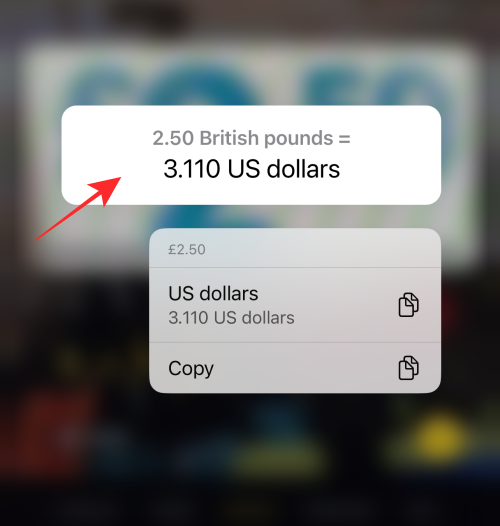
Klepnutím na převedenou hodnotu v rozbalovací nabídce zkopírujete převedenou hodnotu (ve vaší měně) do schránky. Zde je převedená hodnota v amerických dolarech .
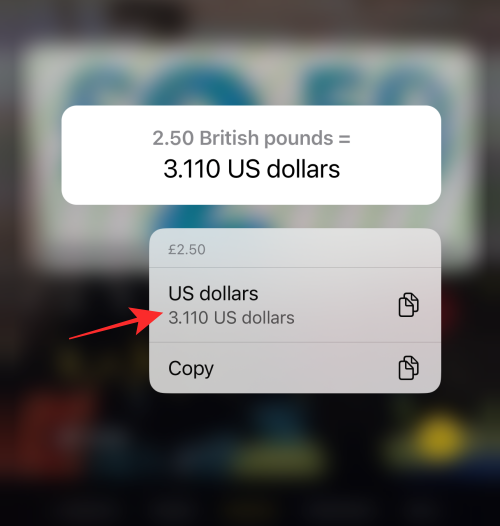
Klepnutím na Kopírovat zkopírujete původní částku/měnu do schránky (zde je měna a částka 2,50 GBP).
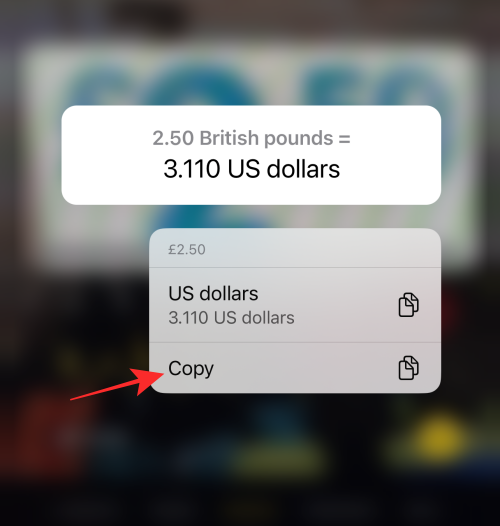
Hotovo! To je vše, co potřebujete!
Metoda 2: Použití ikony převodu
Tato možnost umožňuje rychle převést jakoukoli hodnotu měny na vaši měnu. Je to téměř přesně stejné jako první metoda, bez ohledu na to, tady to je!
Spusťte na svém iPhonu nebo iPadu aplikaci Fotoaparát .
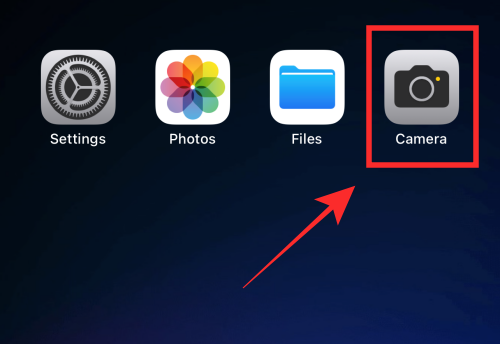
Ujistěte se, že jste v režimu FOTO . Pokud jste v režimu vlastní kamery, klepnutím na tlačítko překlopení fotoaparátu na spodním panelu přepnete na primární (zadní) fotoaparát.
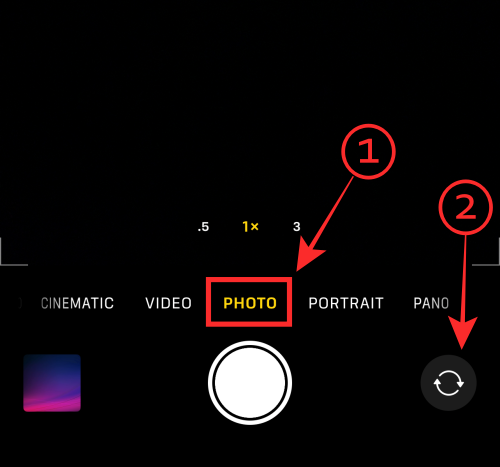
Přesuňte pohled kamery na obrázek měny, kterou chcete převést. Musí obsahovat symbol měny i číslici.
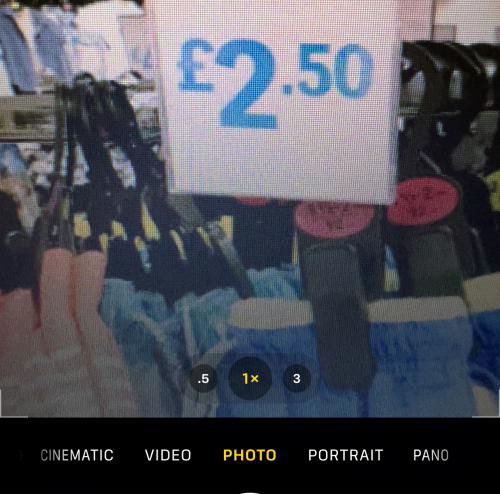
Upravte zaměření, dokud se kolem měny nezobrazí žluté pole výběru. Nezapomeňte upravit zobrazení, abyste z výběru odstranili nežádoucí text.
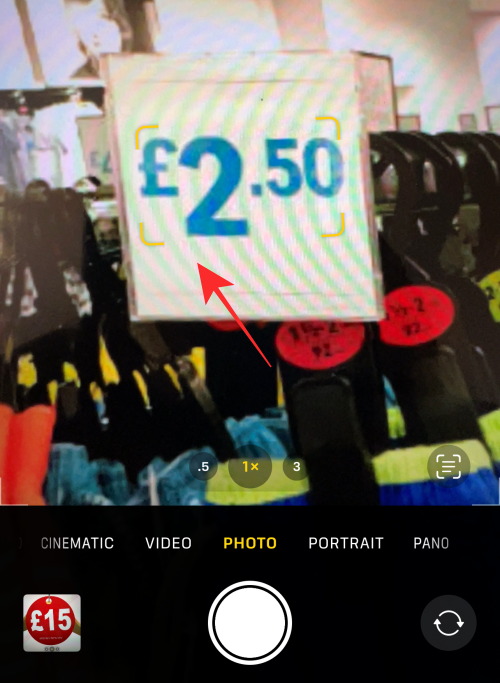
Tip: Pokud máte potíže se zamykáním pole výběru Živý text na textu, zkuste podle situace přepnout fotoaparát ze zobrazení na výšku do zobrazení na šířku nebo naopak.
Klepněte na ikonu Živý text v pravém dolním rohu náhledu fotoaparátu.
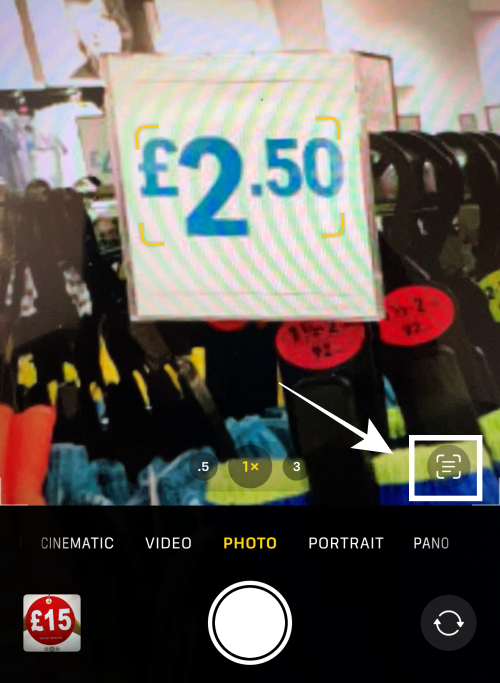
Klepněte na možnost převodu v levém dolním rohu náhledu.
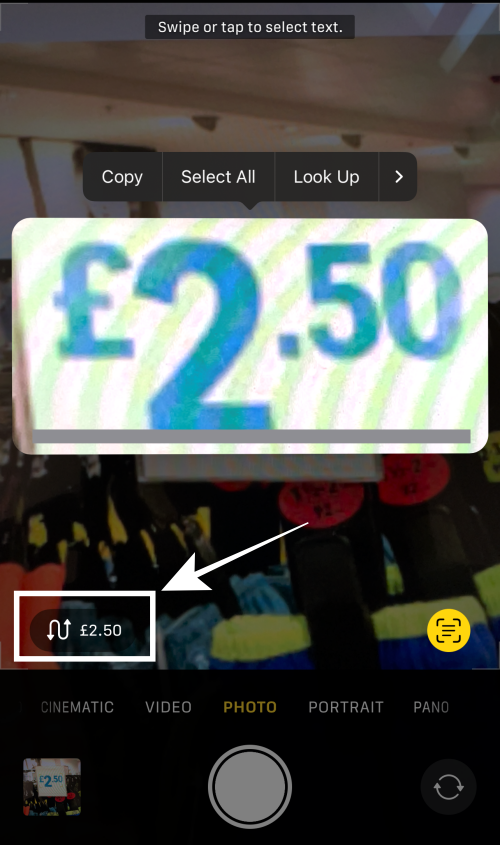
Klepnutím na Kopírovat zkopírujte původní hodnotu do schránky (zde je to 2,50 GBP).
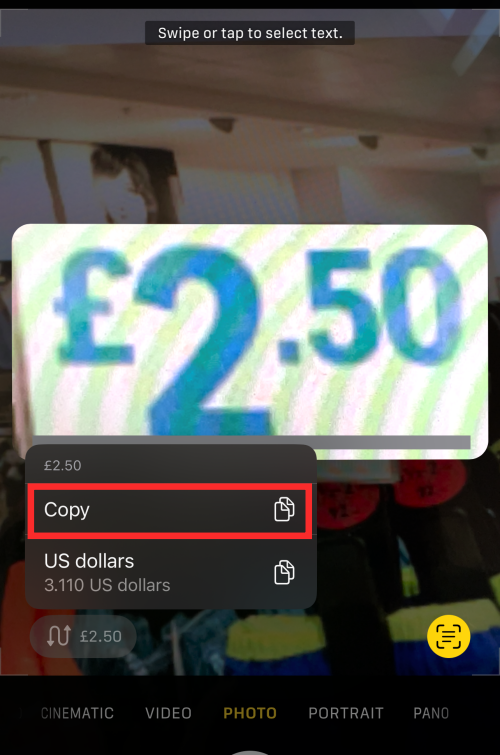
Klepnutím na převedený v rozbalovací nabídce zkopírujte výsledek do schránky. Zde je například převedená hodnota v amerických dolarech .
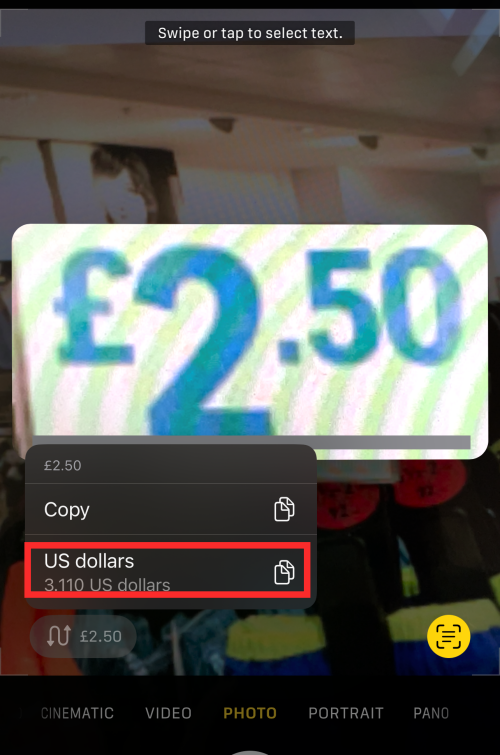
To je vše, co potřebujete k převodu jakékoli měny na vaši rodnou měnu pomocí aplikace Fotoaparát na iPhonu nebo iPadu.
Jak změnit výchozí měnu na vašem zařízení
Měna na vašem iPhone je určena „Regionem“, který jste nastavili jako svou polohu při nastavování telefonu (pokud jste jej později nezměnili). Chcete-li tedy změnit výchozí měnu na svém zařízení Apple, stačí změnit nastavení regionu. Zde je návod, jak to udělat.
Spusťte na svém iPhonu nebo iPadu aplikaci Nastavení .
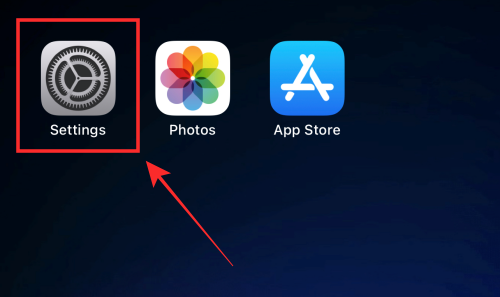
Přejděte dolů a vyberte Obecné .
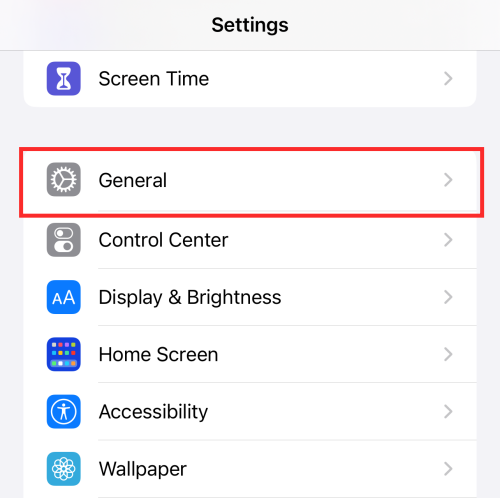
Přejděte dolů a klepněte na Jazyk a oblast.
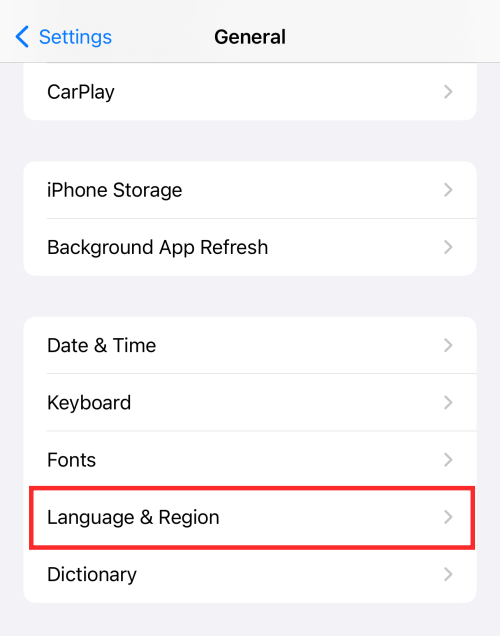
Z možností vyberte Region .
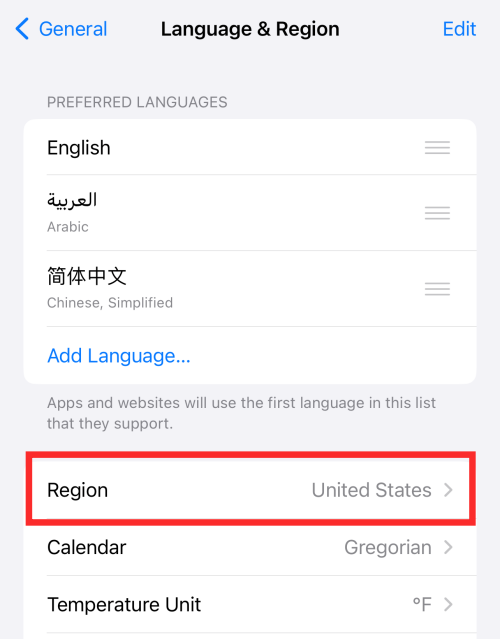
Klepnutím na kteroukoli zemi zobrazenou v rozbalovací nabídce ji vyberte. Chcete-li například změnit svůj region na Spojené arabské emiráty, klepněte v seznamu na Spojené arabské emiráty .
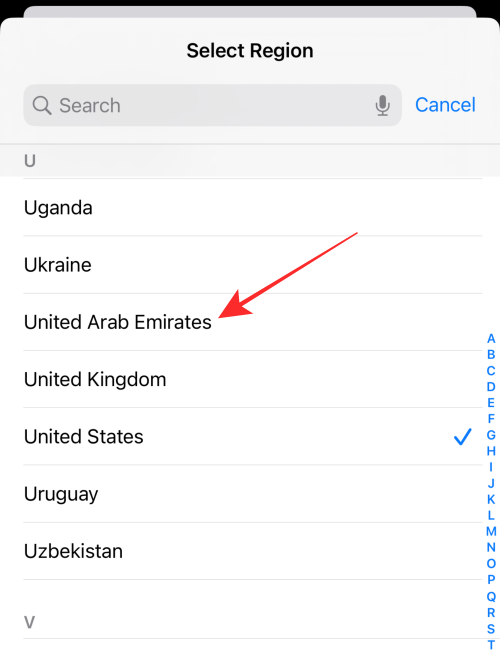
Ve vyskakovacím okně klepněte na možnost Změnit na „název země“ .
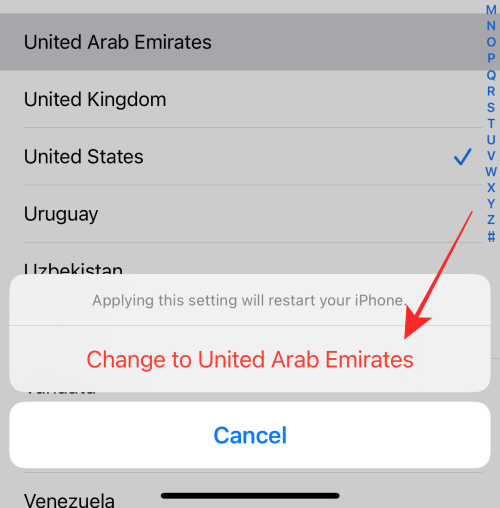
Poznámka: Pokud chcete změnit svůj region, který používá variantu stejného jazyka, vyskakovací okno se vás zeptá, zda si přejete změnit jazyk iPhonu nebo iPadu. Pokud například chcete změnit svůj region ze Spojených států na Spojené království, dokončete proces klepnutím na Změnit na angličtinu (UK) .
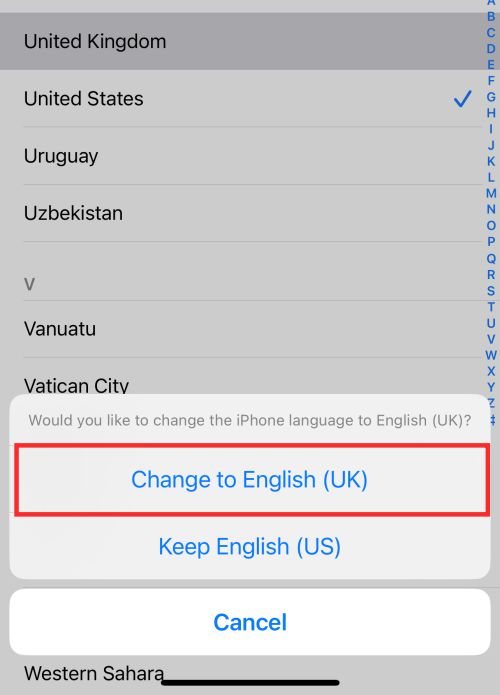
Hotovo! Takto změníte svou oblast na svém zařízení.
Když nyní používáte aplikaci Fotoaparát k převodu měny, všimnete si, že výchozí měna se změnila na oblast, kterou jste vybrali v nastavení.
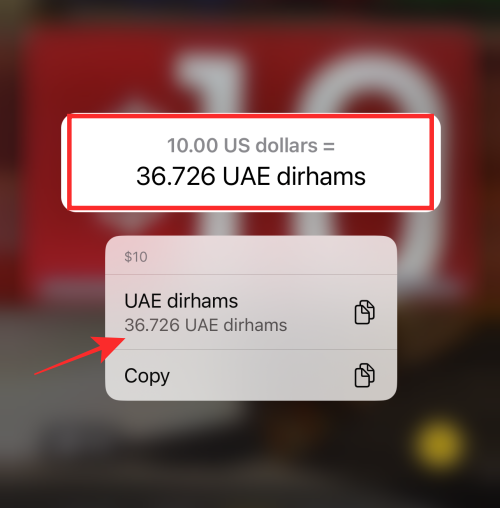
Zde je další příklad změny výchozí měny změnou regionu na vašem zařízení.
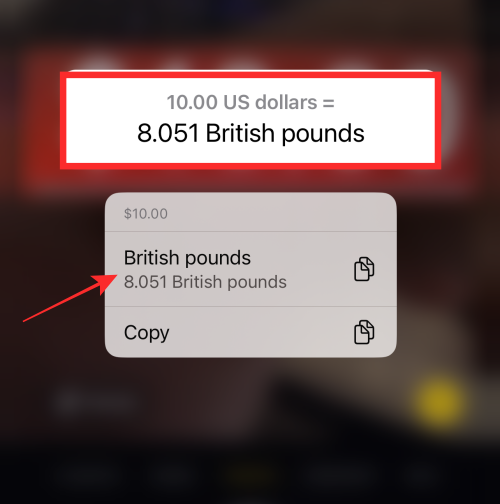
Proč můj fotoaparát nedetekuje text měny pomocí Živého textu?
Za předpokladu, že vaše zařízení používá iOS 16, problém může být způsoben následujícími důvody:
Ploutev! To je vše, co potřebujete vědět o používání převodníku měn v systému iOS 16.
Apple odvádí v oblasti soukromí lepší práci než většina společností. Ne všechna výchozí nastavení iPhonu jsou ale v nejlepším zájmu uživatele.
Pomocí tohoto akčního tlačítka můžete kdykoli na telefonu zavolat ChatGPT. Zde je návod, jak otevřít ChatGPT pomocí akčního tlačítka na iPhonu.
Jak pořídit dlouhý snímek obrazovky na iPhonu vám pomůže snadno zachytit celou webovou stránku. Funkce posouvání obrazovky na iPhonu je k dispozici v systémech iOS 13 a iOS 14 a zde je podrobný návod, jak pořídit dlouhý snímek obrazovky na iPhonu.
Heslo k iCloudu můžete změnit mnoha různými způsoby. Heslo k iCloudu můžete změnit v počítači nebo v telefonu prostřednictvím podpůrné aplikace.
Když pošlete společné album na iPhonu někomu jinému, bude muset daná osoba souhlasit s připojením. Existuje několik způsobů, jak přijmout pozvánky ke sdílení alba na iPhonu, jak je uvedeno níže.
Protože jsou AirPods malá a lehká, někdy se snadno ztratí. Dobrou zprávou je, že než začnete rozebírat dům a hledat ztracená sluchátka, můžete je sledovat pomocí iPhonu.
Věděli jste, že v závislosti na regionu, kde se váš iPhone vyrábí, se může lišit od iPhonů prodávaných v jiných zemích?
Zpětné vyhledávání obrázků na iPhonu je velmi jednoduché, když můžete použít prohlížeč v zařízení nebo některé aplikace třetích stran pro více možností vyhledávání.
Pokud potřebujete často někoho kontaktovat, můžete si na svém iPhonu nastavit rychlé volání pomocí několika jednoduchých kroků.
Otočení obrazovky v horizontální rovině na iPhonu vám pomůže pohodlněji sledovat filmy nebo Netflix, prohlížet PDF soubory, hrát hry atd. a mít lepší zážitek.








