9 nastavení soukromí na iPhonu, která byste měli hned zapnout

Apple odvádí v oblasti soukromí lepší práci než většina společností. Ne všechna výchozí nastavení iPhonu jsou ale v nejlepším zájmu uživatele.
Apple iPhone je zdaleka nejbezpečnější zařízení dostupná pro masy kvůli opatřením týkajícím se zabezpečení a ochrany soukromí, která přijal iOS. Společnost oznámila další vrstvu ochrany pro telefony iPhone, která přichází ve formě režimu uzamčení. Když je na iOS povolen režim uzamčení, váš iPhone bude chráněn před kybernetickými útoky, které jsou zaměřeny konkrétně na vás.
V tomto příspěvku vysvětlíme, o čem režim Lockdown skutečně je, jak jej můžete povolit v systému iOS a co se stane, když jej zapnete.
Co je režim uzamčení v systému iOS 16?
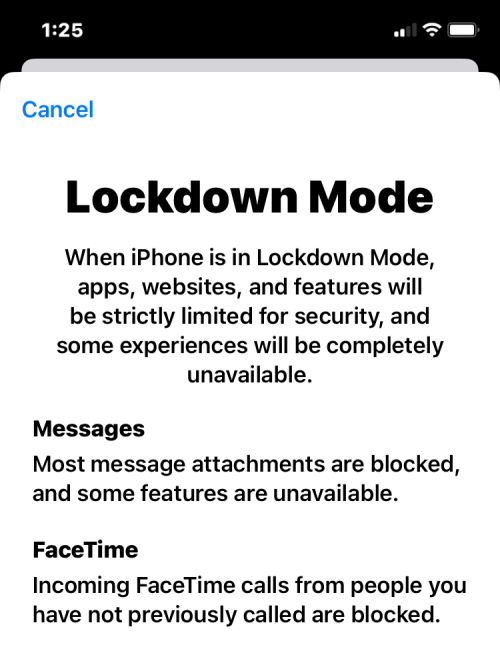
Režim uzamčení je funkce v systému iOS 16, která umožňuje vylepšenou vrstvu zabezpečení vašeho iPhone a brání tomu, aby se stal cílem nejintenzivnějších digitálních hrozeb, které lze použít ke zneužití vašeho iPhone nebo jeho dat. Když je na iPhonu povolen režim uzamčení, zařízení nebude schopno nabízet určité funkce pro minimalizaci účinku útoku v případě, že k němu dojde, takže vaše data nebudou zneužita žádným spywarem.
Apple tvrdí, že tato extrémní úroveň zabezpečení by měla být dostatečně dobrá, aby zastavila i ty nejsofistikovanější útoky od společností, které vyvíjejí státem sponzorovaný žoldácký spyware. Ačkoli šance, že na ně budou kybernetické útoky zaměřeny běžní uživatelé, je nepravděpodobná, režim uzamčení bude užitečný pro menšinu uživatelů, jejichž digitální zabezpečení může být osobně zaměřeno na to, kdo jsou a co dělají.
Kromě iOS 16 bude Lockdown Mode zpřístupněn také na iPadOS 16 a macOS Ventura, až budou vydány na podzim roku 2022.
Související: iOS 16: Jak povolit živé titulky na iPhone
Jak povolit režim uzamčení na iOS 16
Pokud máte iPhone se systémem iOS 16, je zapnutí režimu uzamčení na vašem iPhone snadné. Chcete-li to provést, otevřete na svém iPhone aplikaci Nastavení .
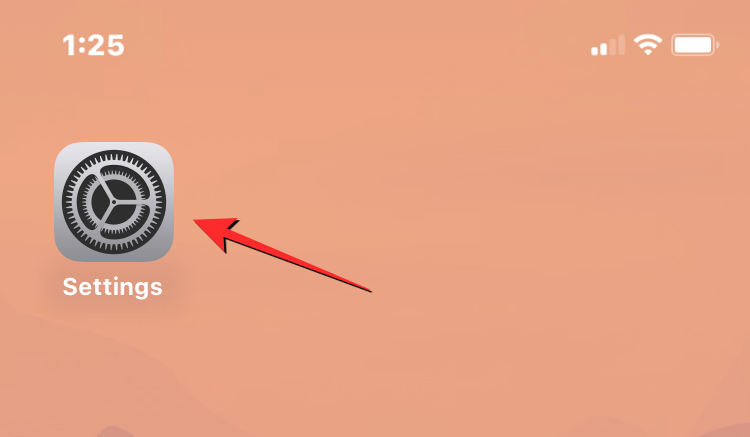
V Nastavení vyberte Soukromí a zabezpečení .

Na obrazovce přejděte dolů a klepněte na Režim uzamčení .
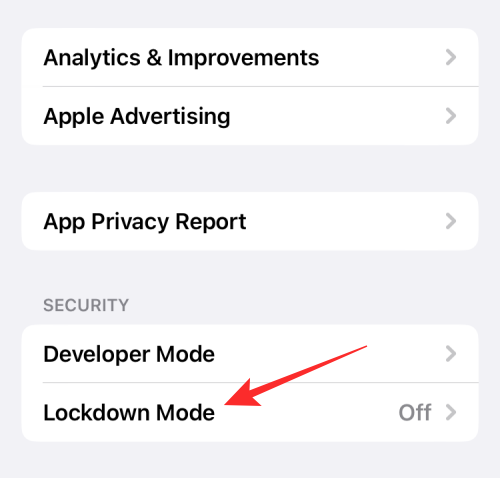
Zde klepněte na Zapnout režim uzamčení .
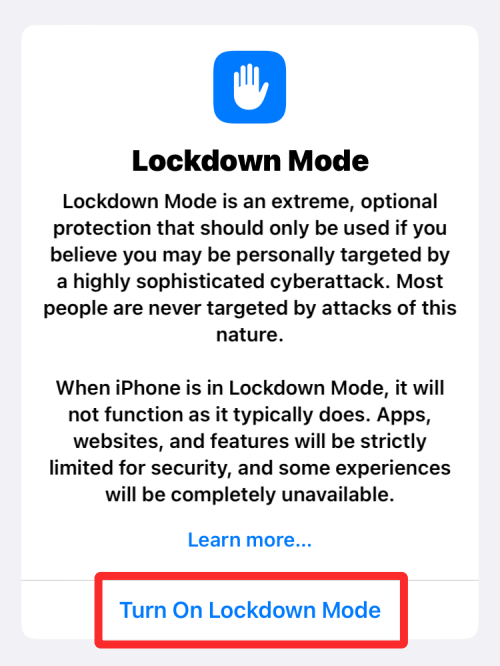
Na zobrazené obrazovce přetečení přejděte dolů a klepněte na Zapnout režim uzamčení .
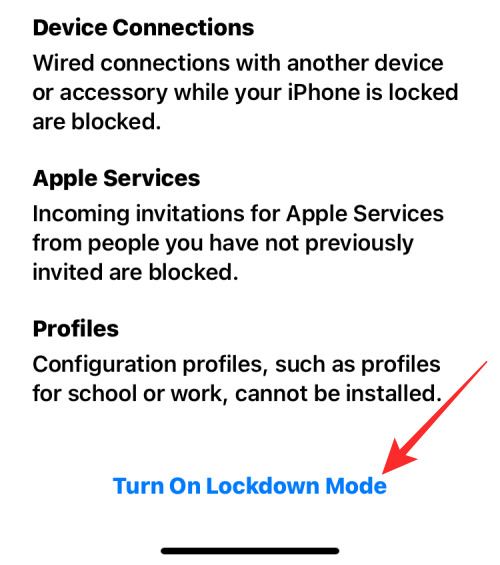
Zobrazí se výzva, která vás upozorní na funkce, které mohou být zakázány. Chcete-li pokračovat, klepněte na Zapnout a restartovat .
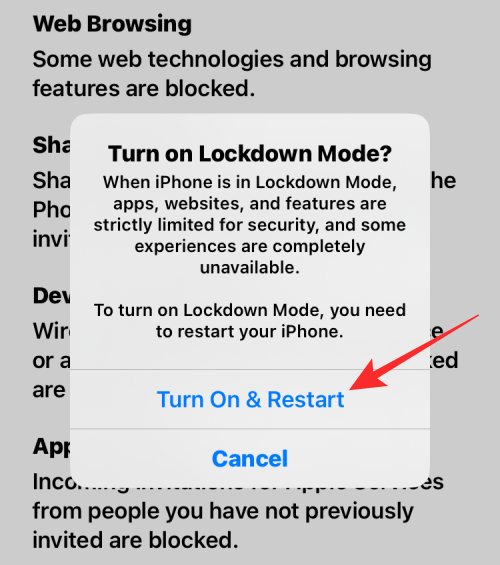
Váš iPhone se nyní restartuje a po jeho spuštění se aktivuje režim uzamčení.
Co se stane, když zapnete režim uzamčení?
Pokud zapnete režim uzamčení, iOS deaktivuje několik funkcí, aby se vaše data nedostala ven v případě kybernetického útoku.
Tato omezení budete moci vypnout, pouze když opustíte režim uzamčení v systému iOS.
Jak vypnout režim uzamčení pro weby v Safari
Když je povolen režim uzamčení, iOS uplatňuje omezení a omezuje, jaká data mohou webové stránky shromažďovat z vašeho iPhone. To může omezit správné fungování některých webových stránek a některé z nich nemusí být schopny načíst obsah tak, jak bylo zamýšleno. Pokud webu, který chcete procházet, důvěřujete, můžete pro tento konkrétní web vypnout režim uzamčení tak, že web nejprve otevřete v Safari. Když se stránka načte, měli byste vidět banner „Lockdown Enabled“ dole nad lištou karet.
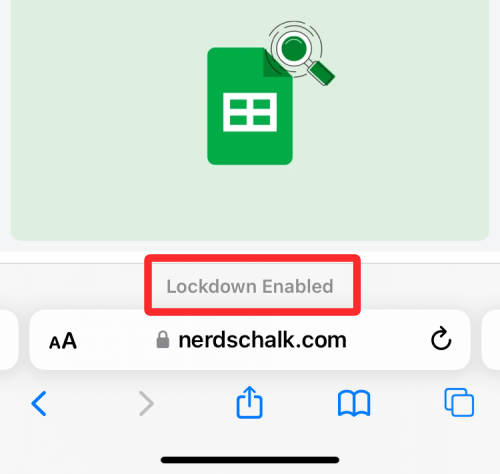
Chcete-li deaktivovat režim uzamčení pro tento web, klepněte na ikonu aA v levém dolním rohu.
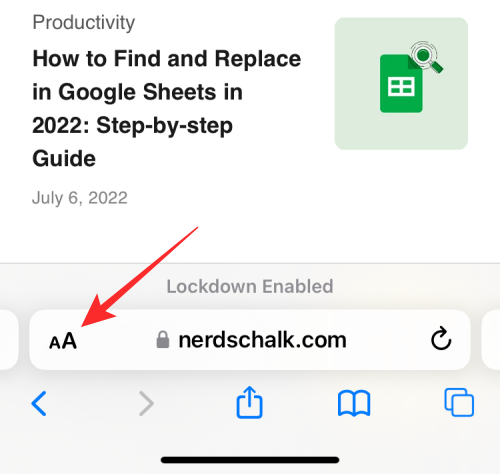
V rozbalovací nabídce, která se zobrazí, vyberte možnost Nastavení webových stránek .
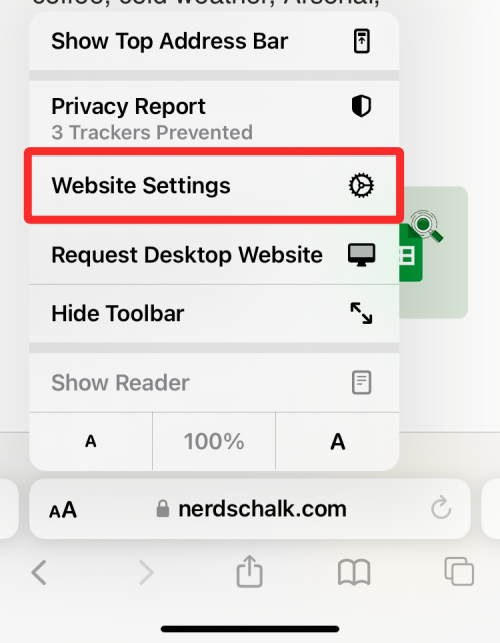
Zobrazí se vyskakovací obrazovka, kterou lze rozbalit přejetím nahoru. Na této obrazovce vypněte přepínač režimu uzamčení .
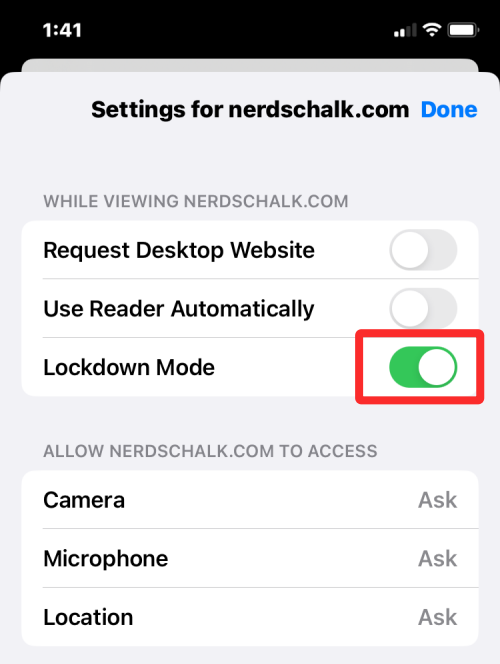
Ve výzvě, která se objeví na obrazovce, budete upozorněni na bezpečnostní rizika. Pro potvrzení klepněte na Vypnout .
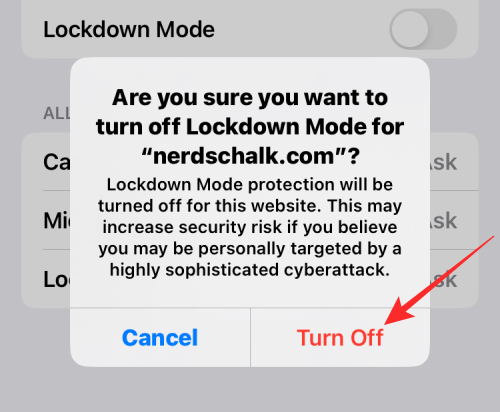
Režim uzamčení bude pro vybraný web deaktivován. Když znovu načtete tento web v Safari, měli byste vidět banner „Lockdown Off“ ve spodní části.
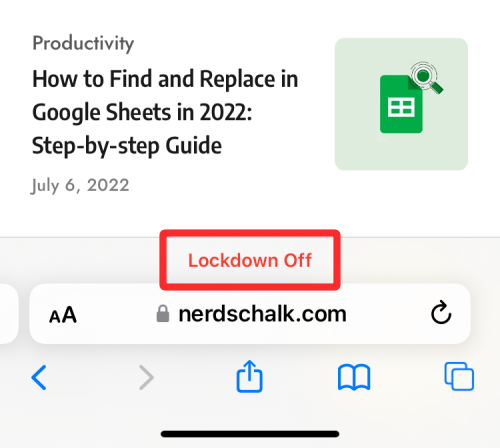
Tyto kroky můžete zopakovat, chcete-li vypnout režim uzamčení pro jiné weby, kterým důvěřujete, ale doporučujeme ponechat tuto možnost povolenou pro zvýšenou ochranu.
Jak získat přístup k vyloučeným webům v režimu uzamčení
Pokud jste některé weby vyloučili z ovlivnění režimu uzamčení systému iOS, můžete je zobrazit v nastavení režimu uzamčení na vašem iPhone. Webové stránky ve vyloučeném seznamu lze buď povolit v režimu uzamčení, nebo je můžete navždy odstranit, aby se v seznamu vyloučených nezobrazovaly.
Chcete-li získat přístup k webům, které jste vyloučili v režimu uzamčení, otevřete aplikaci Nastavení v systému iOS a přejděte na Soukromí a zabezpečení .

V Soukromí a zabezpečení přejděte dolů na spodní část obrazovky a vyberte Režim uzamčení .

Na další obrazovce přejděte dolů a klepněte na Konfigurovat procházení webu .
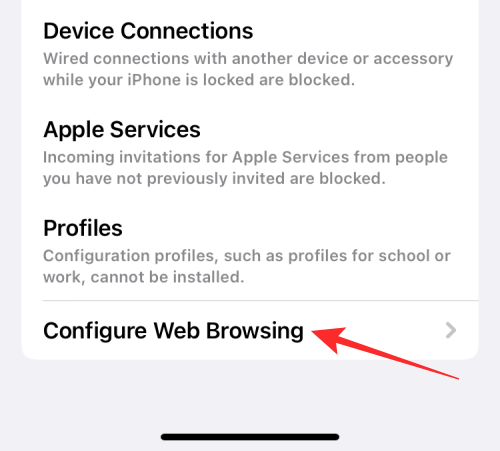
Zde klepněte na Excluded Safari Websites .
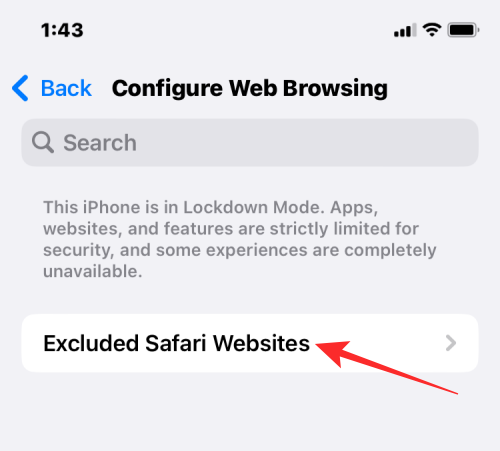
Zobrazí se seznam webových stránek, na kterých jste deaktivovali režim uzamčení.
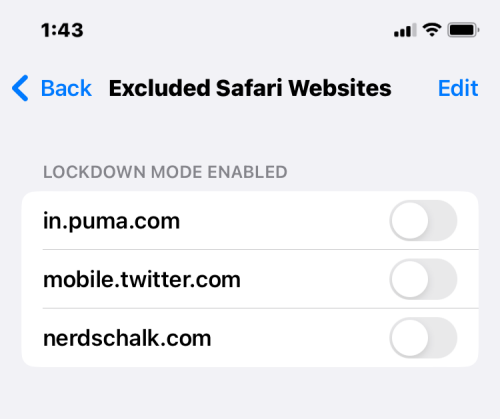
Chcete-li povolit režim uzamčení pro konkrétní web, zapněte přepínač vedle tohoto webu.
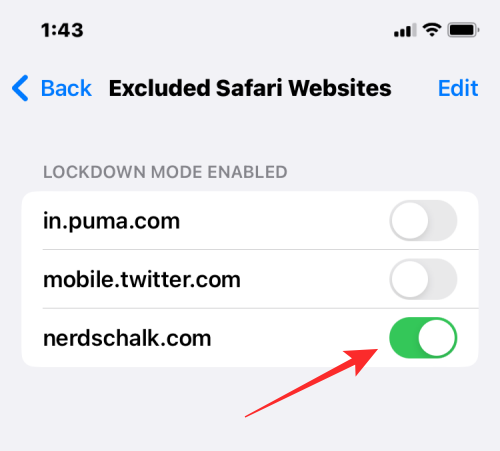
Pokud chcete vymazat nastavení webu nebo odstranit web z tohoto vyloučeného seznamu, klepněte na Upravit v pravém horním rohu.
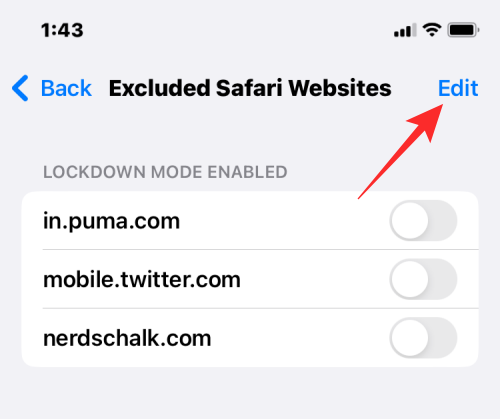
Zde můžete vymazat nastavení režimu uzamčení pro všechny webové stránky klepnutím na Vymazat všechna nastavení . Tím odstraníte všechny uvedené webové stránky ze seznamu vyloučených.
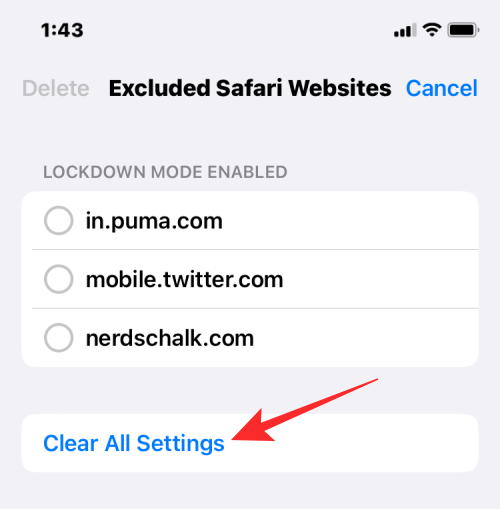
Pokud chcete odstranit pouze některé z těchto webů, vyberte weby, které chcete odebrat, a klepněte na Smazat v levém horním rohu.
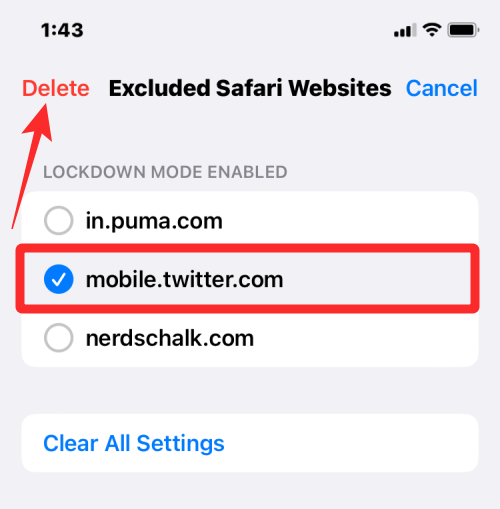
Tím se ze seznamu odstraní pouze vybrané webové stránky a zbytek zůstane v seznamu vyloučených.
Jak deaktivovat režim uzamčení na iOS 16
Pokud již nechcete na svém iPhonu používat režim uzamčení, můžete jej deaktivovat otevřením aplikace Nastavení v systému iOS a přechodem na Soukromí a zabezpečení .

V Soukromí a zabezpečení přejděte dolů na spodní část obrazovky a vyberte Režim uzamčení .

Zde klepněte na Vypnout režim uzamčení .
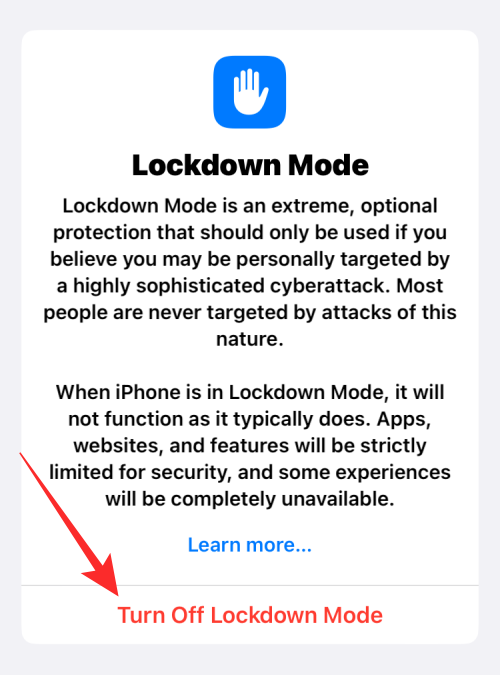
V zobrazené výzvě potvrďte změny klepnutím na Vypnout a restartovat .
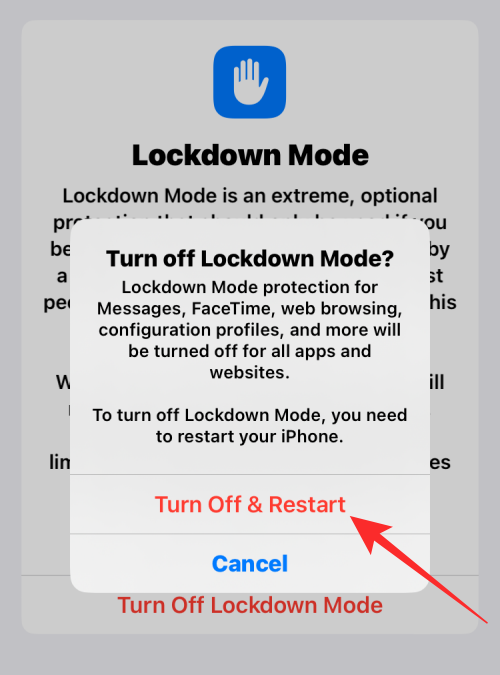
Váš iPhone se nyní restartuje a po úspěšném spuštění bude režim uzamčení deaktivován.
To je vše, co potřebujete vědět o používání režimu uzamčení v systému iOS 16.
PŘÍBUZNÝ
Apple odvádí v oblasti soukromí lepší práci než většina společností. Ne všechna výchozí nastavení iPhonu jsou ale v nejlepším zájmu uživatele.
Pomocí tohoto akčního tlačítka můžete kdykoli na telefonu zavolat ChatGPT. Zde je návod, jak otevřít ChatGPT pomocí akčního tlačítka na iPhonu.
Jak pořídit dlouhý snímek obrazovky na iPhonu vám pomůže snadno zachytit celou webovou stránku. Funkce posouvání obrazovky na iPhonu je k dispozici v systémech iOS 13 a iOS 14 a zde je podrobný návod, jak pořídit dlouhý snímek obrazovky na iPhonu.
Heslo k iCloudu můžete změnit mnoha různými způsoby. Heslo k iCloudu můžete změnit v počítači nebo v telefonu prostřednictvím podpůrné aplikace.
Když pošlete společné album na iPhonu někomu jinému, bude muset daná osoba souhlasit s připojením. Existuje několik způsobů, jak přijmout pozvánky ke sdílení alba na iPhonu, jak je uvedeno níže.
Protože jsou AirPods malá a lehká, někdy se snadno ztratí. Dobrou zprávou je, že než začnete rozebírat dům a hledat ztracená sluchátka, můžete je sledovat pomocí iPhonu.
Věděli jste, že v závislosti na regionu, kde se váš iPhone vyrábí, se může lišit od iPhonů prodávaných v jiných zemích?
Zpětné vyhledávání obrázků na iPhonu je velmi jednoduché, když můžete použít prohlížeč v zařízení nebo některé aplikace třetích stran pro více možností vyhledávání.
Pokud potřebujete často někoho kontaktovat, můžete si na svém iPhonu nastavit rychlé volání pomocí několika jednoduchých kroků.
Otočení obrazovky v horizontální rovině na iPhonu vám pomůže pohodlněji sledovat filmy nebo Netflix, prohlížet PDF soubory, hrát hry atd. a mít lepší zážitek.








