9 nastavení soukromí na iPhonu, která byste měli hned zapnout

Apple odvádí v oblasti soukromí lepší práci než většina společností. Ne všechna výchozí nastavení iPhonu jsou ale v nejlepším zájmu uživatele.
Co vědět
Co jsou multi-časovače v iOS 17?
S iOS 17 nyní Apple uživatelům nabízí možnost nastavit si na iPhonu více časovačů najednou. Je to vítaná změna, na kterou mnoho lidí již léta čeká. Aplikaci Hodiny, která až do iOS 16 umožňovala uživatelům nastavit pouze jeden časovač najednou, lze nyní použít k aktivaci libovolného počtu časovačů, takže je pro vás ideální držet krok s více úkoly najednou.
Na obrazovce Timer můžete nastavit libovolný počet časovačů. Jakmile spustíte časovač, všechny vaše aktivní časovače se zobrazí jako oznámení Živé aktivity na obrazovce uzamčení a v Centru oznámení. Zde můžete zobrazit zbývající čas, kdy se časovač vypne, pozastaví nebo zastaví, aniž byste museli otevírat aplikaci Hodiny.
Když v aplikaci Hodiny vytvoříte nový časovač, bude snadno přístupný ve vyhrazené sekci „Poslední“, odkud jej můžete později znovu aktivovat. Stejně jako aktivní časovače můžete v „Poslední“ ponechat libovolný počet časovačů nebo je odstranit, pokud to považujete za zbytečné.
Související: Jak vypnout vzdálenost obrazovky na iOS 17
Jak nastavit více časovačů na iOS 17
Než budete moci na svém iPhonu nastavit více časovačů, musíte se ujistit, že vaše zařízení používá iOS 17 nebo novější. Přejděte do Nastavení > Obecné > Aktualizace softwaru .
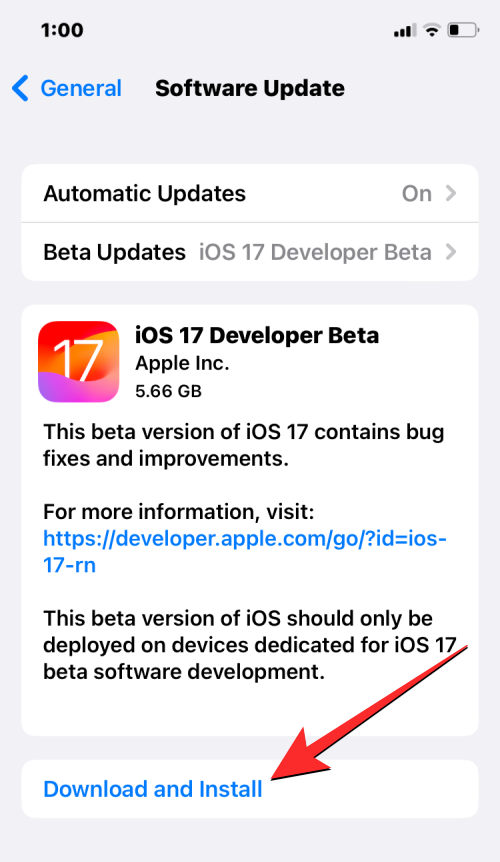
Poznámka : V době psaní tohoto článku je iOS 17 k dispozici pouze ve verzi pro vývojáře, takže doporučujeme počkat na beta nebo veřejné vydání, abyste se vyhnuli problémům nebo chybám v softwaru.
Postup nastavení více časovačů je stejný jako nastavení jakéhokoli nového časovače v systému iOS 17. Chcete-li začít, otevřete na svém iPhonu aplikaci Hodiny .

Uvnitř hodin klepněte na kartu Časovač v pravém dolním rohu.

Pokud nemáte aktivní časovač, uvidíte v horní polovině obrazovky obrazovku Timer se třemi otočnými knoflíky odpovídajícími hodinám , minutám a sekundám . Nový časovač můžete vytvořit nastavením číselníků podle požadované doby trvání časovače.
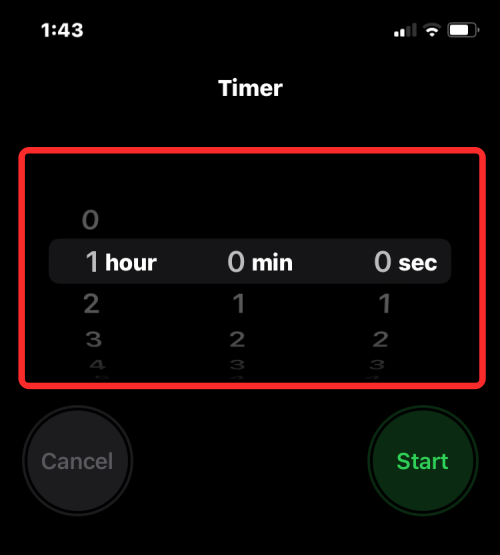
Jakmile nastavíte preferovaný čas, klepnutím na Start těsně pod otočnými knoflíky spustíte časovač.
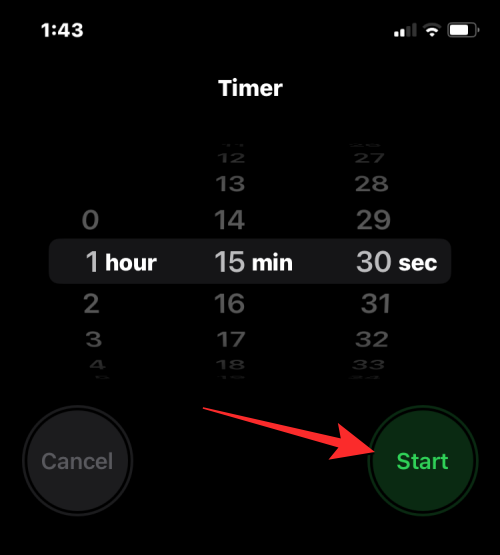
Můžete také nastavit časovače, které jste nedávno nakonfigurovali tak, že je vyhledáte v části „Poslední“ na obrazovce Časovač. Když v této části najdete časovač, který byste chtěli použít, aktivujte jej klepnutím na Start na jeho pravé straně.
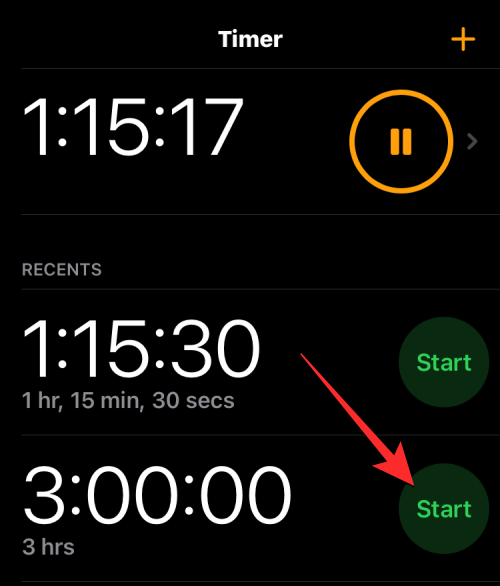
Pokud následný časovač, který chcete nastavit, není k dispozici v části „Poslední“, můžete vytvořit nový časovač klepnutím na ikonu + v pravém horním rohu obrazovky časovače.
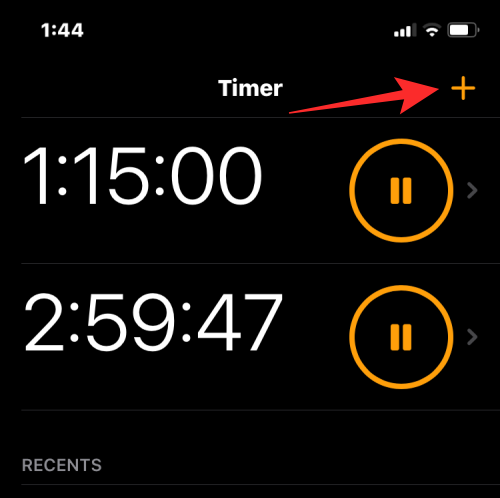
Na další obrazovce nakonfigurujte druhý časovač pomocí tří číselníků pro nastavení hodin , minut a sekund stejným způsobem jako u prvního časovače. Jakmile nastavíte tyto číselníky podle preferované doby trvání, klepněte na Start v pravém horním rohu.
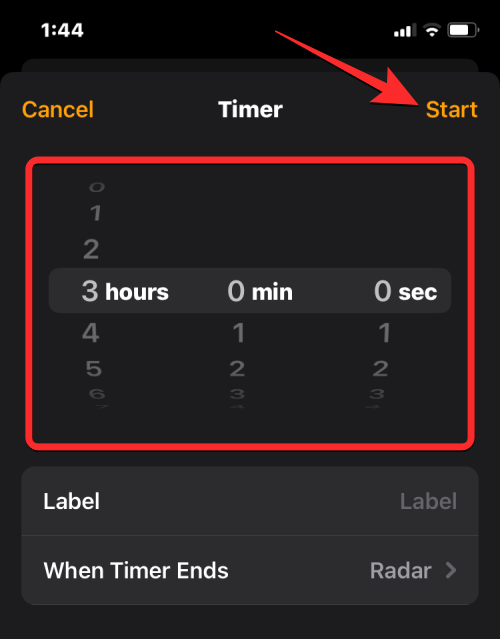
Tím se aktivuje druhý časovač a na obrazovce Časovače byste měli vidět oba aktivní časovače. Tyto kroky můžete zopakovat a přidat do svého iPhone další časovače.
Co se stane, když nastavíte více časovačů?
Když v aplikaci Hodiny nastavíte spoustu časovačů najednou, uvidíte je všechny uvedené na obrazovce Časovač. Tato obrazovka zobrazí seznam časovačů, které právě probíhají, spolu s další sadou časovačů v části „Nedávné“. Ten zobrazuje všechny předchozí časovače, které jste na svém iPhone nastavili a které lze znovu aktivovat pomocí tlačítek Start vedle nich.
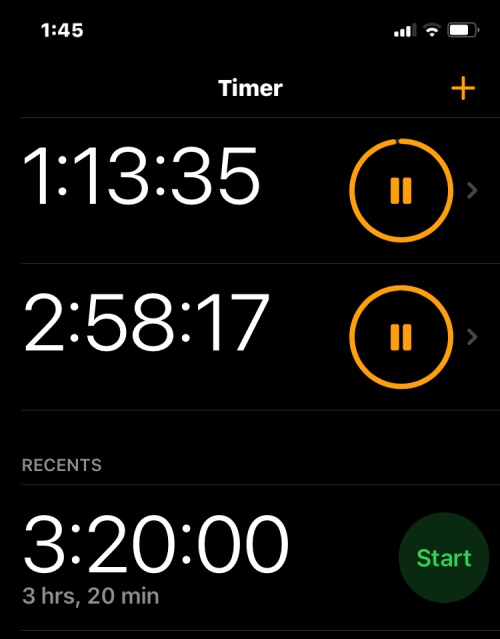
Kromě toho budou všechny vaše aktivní časovače vždy viditelné jako živé aktivity na zamykací obrazovce vašeho iPhone a v Centru oznámení. Zde uvidíte zbývající čas do spuštění časovačů pro každý z vašich aktivních časovačů spolu s možnostmi, jak je kdykoli pozastavit nebo zastavit.
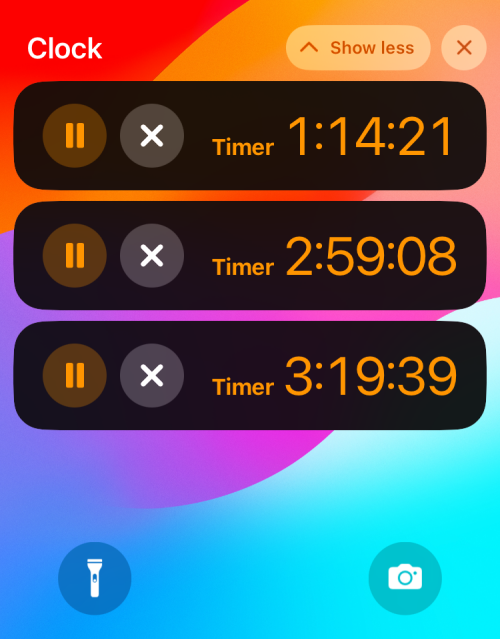
Jak pozastavit/zastavit více časovačů
Pokud jste aktivovali spoustu časovačů najednou, všechny budou snadno dostupné na zamykací obrazovce vašeho iPhone a v Centru oznámení. Díky tomu je můžete snáze pozastavit nebo zastavit na jakékoli obrazovce, aniž byste k tomu museli otevírat aplikaci Hodiny. Chcete-li získat přístup k časovačům na zamykací obrazovce, odemkněte svůj iPhone pomocí bočního tlačítka vpravo. Pokud je váš telefon již odemčený, přejeďte prstem dolů z levého horního rohu.
Na zamykací obrazovce nebo v Centru oznámení uvidíte všechny časovače, které jsou aktuálně aktivní na vašem iPhone. Odtud můžete časovač dočasně pozastavit klepnutím na ikonu pozastavení nebo jej trvale zastavit klepnutím na ikonu X na požadovaném časovači.
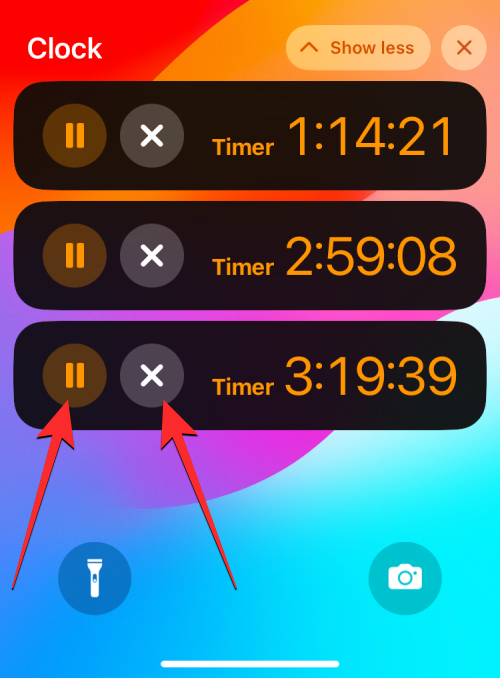
Totéž můžete udělat pro ostatní časovače, které chcete pozastavit nebo deaktivovat.
Časovače můžete pozastavit a zastavit také z aplikace Hodiny na kartě Časovač .

Na obrazovce časovače můžete pozastavit požadovaný časovač klepnutím na ikonu pozastavení vpravo.
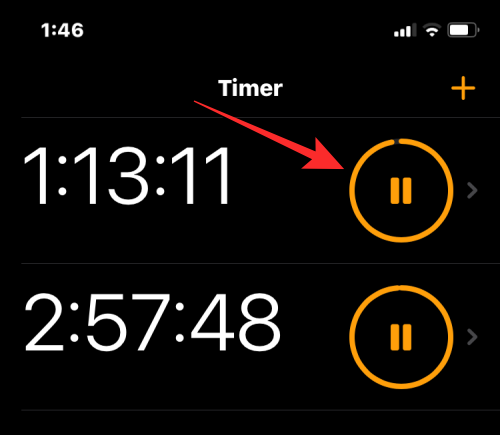
Chcete-li časovač zastavit a deaktivovat, přejeďte požadovaným časovačem zprava doleva a poté klepněte na možnost Odstranit na pravé straně.

Můžete jej opakovat pro další časovače, které chcete pozastavit nebo zastavit.
Jak odstranit více časovačů
Z obrazovky Časovač můžete odstranit aktivní i neaktivní časovače, které jste nastavili na vašem iPhone. Když smažete aktivní časovač, bude deaktivován a odeslán do sekce „Nedávné“ na obrazovce časovače, kde k němu můžete později snadno přistupovat. Když smažete časovač ze sekce „Nedávné“, zmizí z vašich nedávno nastavených časovačů, aby se vymazaly nechtěné časovače z aplikace Hodiny.
Chcete-li odstranit časovače, otevřete na svém iPhonu aplikaci Hodiny .

Uvnitř hodin klepněte na kartu Časovač v pravém dolním rohu.

Na obrazovce Časovač, která se objeví, můžete odstranit aktivní časovač tak, že jej přetáhnete doleva a poté klepnete na Smazat vpravo.

Tím deaktivujete vybraný aktivní časovač a odešlete jej do „Poslední“.
Pokud si přejete odstranit časovač ze sekce „ Nedávné “, přejeďte nechtěným časovačem zprava doleva a potom klepněte na Smazat vpravo.
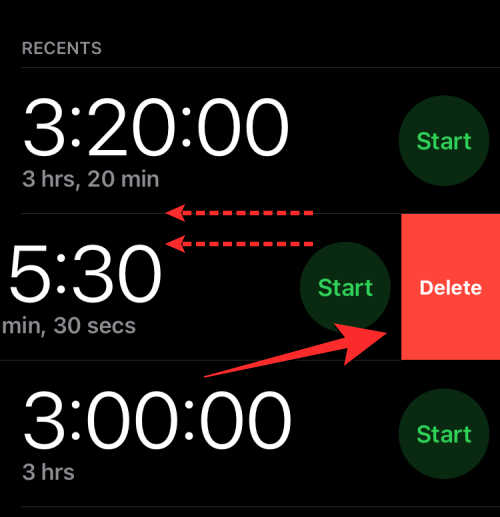
Tato akce odstraní vybraný časovač z „Nedávné“.
To je vše, co potřebujete vědět o používání více časovačů v systému iOS 17.
Související: Jak vypnout režim StandBy na iOS 17
Apple odvádí v oblasti soukromí lepší práci než většina společností. Ne všechna výchozí nastavení iPhonu jsou ale v nejlepším zájmu uživatele.
Pomocí tohoto akčního tlačítka můžete kdykoli na telefonu zavolat ChatGPT. Zde je návod, jak otevřít ChatGPT pomocí akčního tlačítka na iPhonu.
Jak pořídit dlouhý snímek obrazovky na iPhonu vám pomůže snadno zachytit celou webovou stránku. Funkce posouvání obrazovky na iPhonu je k dispozici v systémech iOS 13 a iOS 14 a zde je podrobný návod, jak pořídit dlouhý snímek obrazovky na iPhonu.
Heslo k iCloudu můžete změnit mnoha různými způsoby. Heslo k iCloudu můžete změnit v počítači nebo v telefonu prostřednictvím podpůrné aplikace.
Když pošlete společné album na iPhonu někomu jinému, bude muset daná osoba souhlasit s připojením. Existuje několik způsobů, jak přijmout pozvánky ke sdílení alba na iPhonu, jak je uvedeno níže.
Protože jsou AirPods malá a lehká, někdy se snadno ztratí. Dobrou zprávou je, že než začnete rozebírat dům a hledat ztracená sluchátka, můžete je sledovat pomocí iPhonu.
Věděli jste, že v závislosti na regionu, kde se váš iPhone vyrábí, se může lišit od iPhonů prodávaných v jiných zemích?
Zpětné vyhledávání obrázků na iPhonu je velmi jednoduché, když můžete použít prohlížeč v zařízení nebo některé aplikace třetích stran pro více možností vyhledávání.
Pokud potřebujete často někoho kontaktovat, můžete si na svém iPhonu nastavit rychlé volání pomocí několika jednoduchých kroků.
Otočení obrazovky v horizontální rovině na iPhonu vám pomůže pohodlněji sledovat filmy nebo Netflix, prohlížet PDF soubory, hrát hry atd. a mít lepší zážitek.








