9 nastavení soukromí na iPhonu, která byste měli hned zapnout

Apple odvádí v oblasti soukromí lepší práci než většina společností. Ne všechna výchozí nastavení iPhonu jsou ale v nejlepším zájmu uživatele.
Režimy ostření byly poprvé představeny v iOS 15 a od té doby se staly důležitou součástí ekosystému iOS. Mnoho uživatelů na ně spoléhá kvůli lepším pracovním postupům a produktivitě, přičemž je zajištěno, že mohou udržet rozptýlení na uzdě.
Apple se snažil vylepšit režimy Focus o krok dále přidáním filtrů Focus do iOS 16. Co jsou tedy filtry Focus? Pojďme to zjistit!
Co jsou filtry Focus na iOS 16?
Filtry zaostření představují nový způsob ovládání aplikací na vašem zařízení, když je aktivován režim zaostření. Mohou pomoci omezit určité funkce aplikace a zároveň vám umožní přístup k jejím základním funkcím. Díky tomu nemusíte aplikaci úplně vzdát, ale místo toho si můžete přizpůsobit své prostředí podle svých potřeb.
Apple také přidal možnost používat filtry Focus s několika systémovými nastaveními, která lze přepínat pokaždé, když je váš režim Focus aktivován nebo deaktivován. Zde je seznam aplikací aktuálně podporovaných filtry Focus v iOS 16.
Které aplikace podporují filtry Focus?
Kromě toho můžete také vytvořit zaostřovací filtry pro režim nízké spotřeby a tmavý režim v iOS 16.
Související: Jak používat tlačítko Unsend na iOS 16
Jak používat filtry Focus
Zde je návod, jak začít s filtry Focus na vašem zařízení.
Vytvořte filtr Focus
Otevřete aplikaci Nastavení.
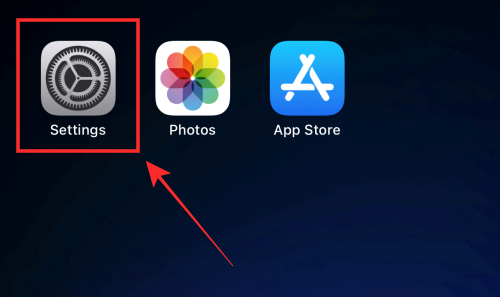
Klepněte na Zaostřit .
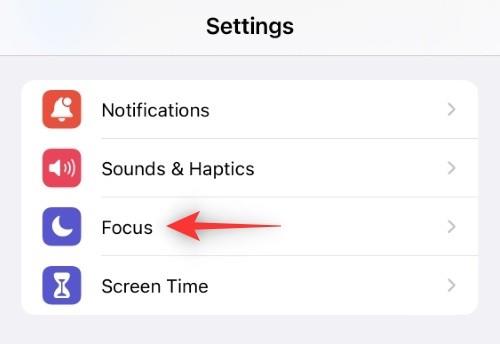
Nyní klepněte na režim Focus, kde chcete vytvořit filtry Focus.
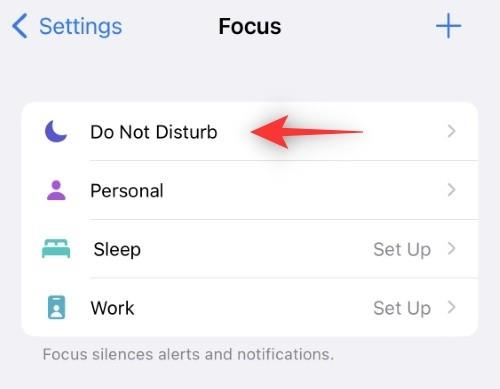
Přejděte dolů a klepněte na Přidat filtr zaměření .
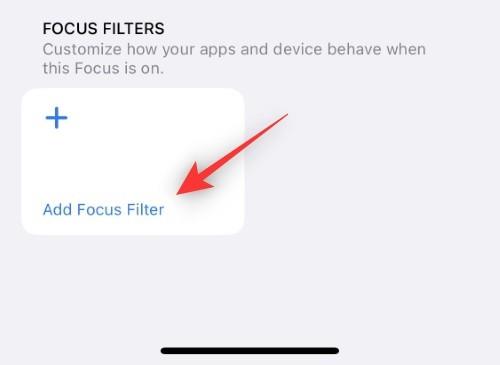
Nyní si vyberte z jedné z aplikací nebo nastavení systému níže a vytvořte a použijte filtr Focus pro danou aplikaci nebo nastavení systému. Máte 5 možností, jak je uvedeno níže.
1. Aplikace Kalendář
Klepněte na Kalendář .
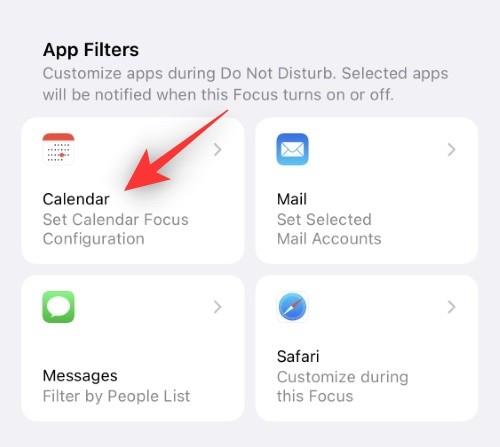
Nyní klepněte na Vybrat .
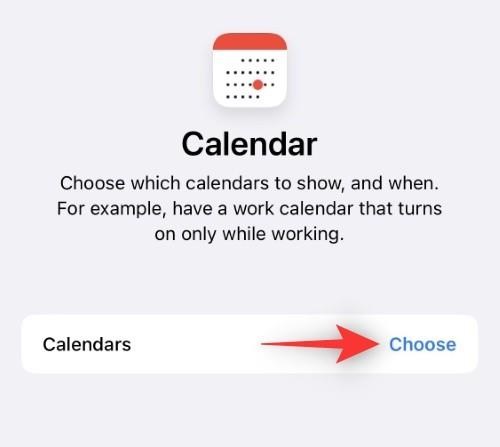
Klepněte na a vyberte kalendář, který chcete použít, když je aktivní vybraný režim ostření.
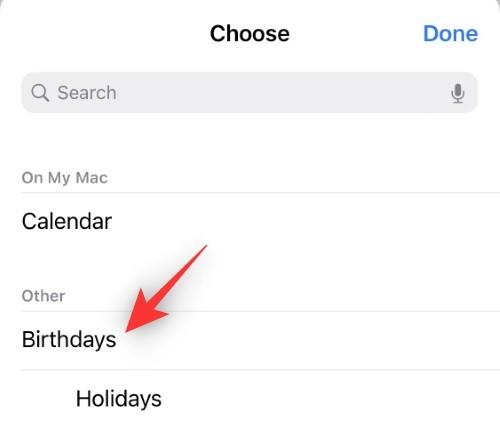
Poznámka: Můžete také klepnout a vybrat více kalendářů.
Jakmile si vyberete, klepněte na Hotovo .
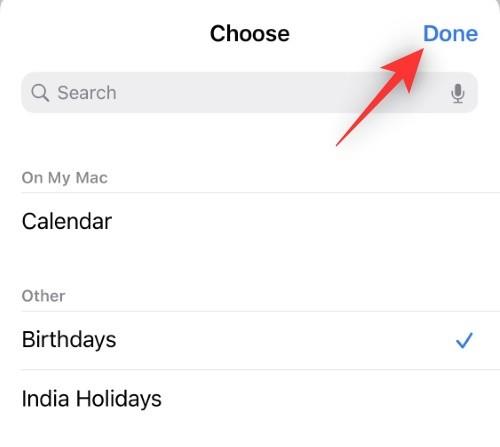
Klepnutím na Přidat v pravém horním rohu vytvořte filtr Focus.
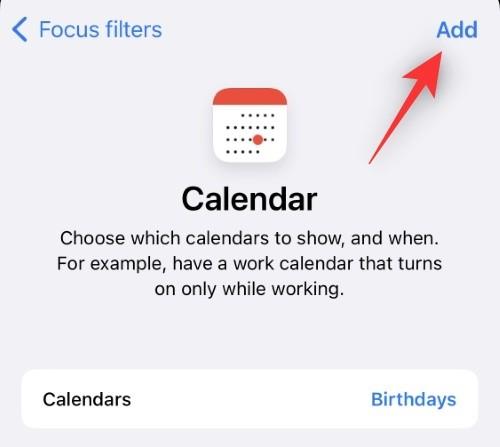
A to je vše! Váš filtr zaostření bude nyní přidán do vybraného režimu zaostření.
Související: Jak odebrat widgety z uzamčené obrazovky na iPhone na iOS 16
2. Aplikace Mail
Klepněte na Pošta .
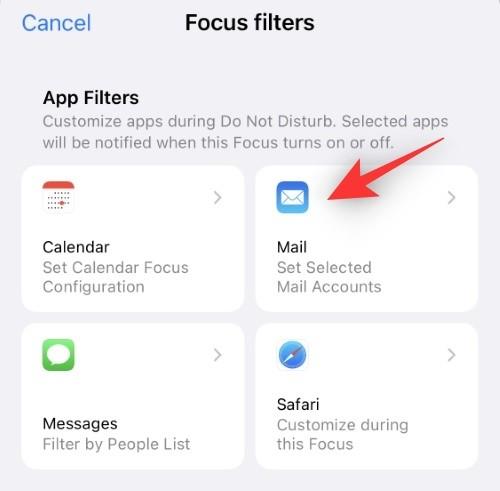
Klepněte na Vybrat .
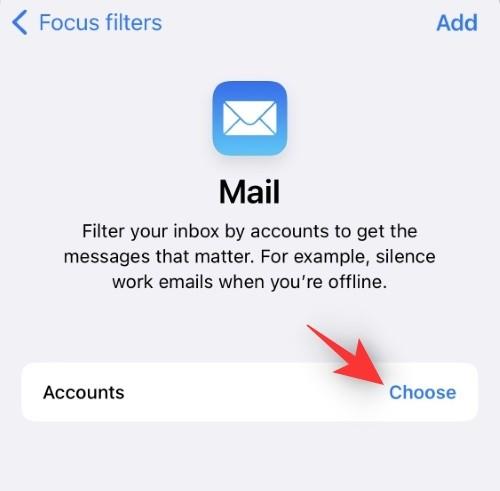
Nyní klepněte na a vyberte doručenou poštu, kterou chcete mít k dispozici, když je aktivní režim zaměření. Během této doby budou všechny ostatní schránky skryty v aplikaci Mail.
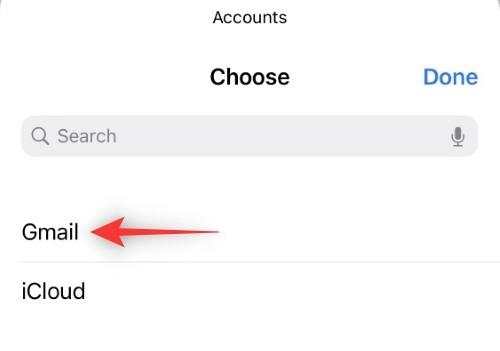
Poznámka: Klepněte na a v případě potřeby vyberte více schránek.
Klepněte na Hotovo .
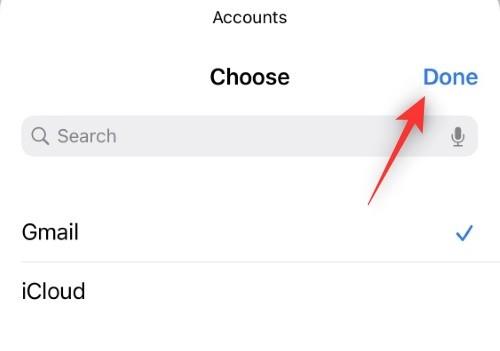
Klepněte na Přidat .
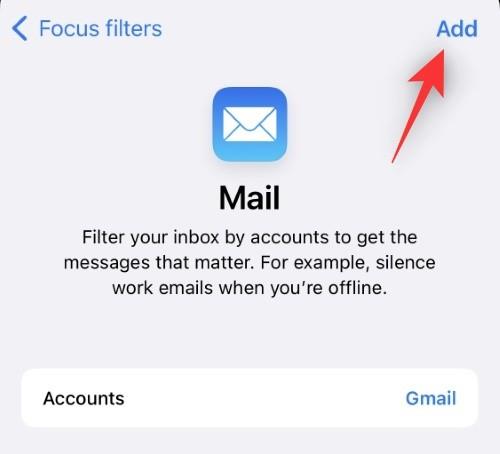
Vybraný filtr zaostření bude nyní přidán do vašeho režimu zaostření.
Související: Jak povolit živé titulky na iPhone na iOS 16
3. Aplikace Zprávy
V současné době můžete při použití tohoto filtru Focus filtrovat pouze zprávy od uživatelů ze seznamu povolených v režimu Focus. To znamená, že budete dostávat upozornění a další upozornění pouze od uživatelů, které jste povolili ve zvoleném režimu Focus.
Klepněte na Zprávy .
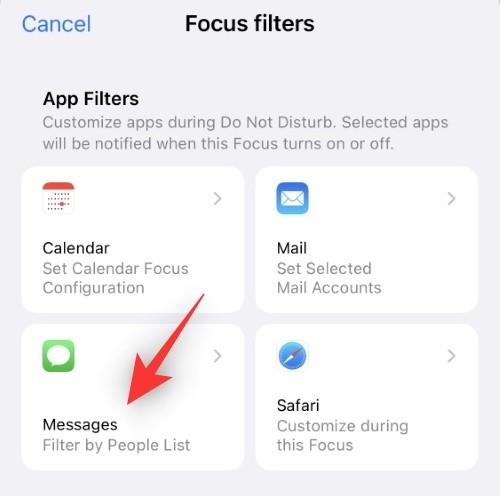
Zapněte přepínač pro seznam Filtrovat podle osob .
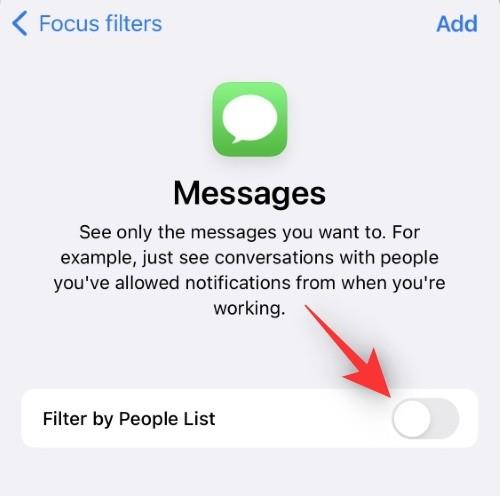
Klepněte na Přidat .
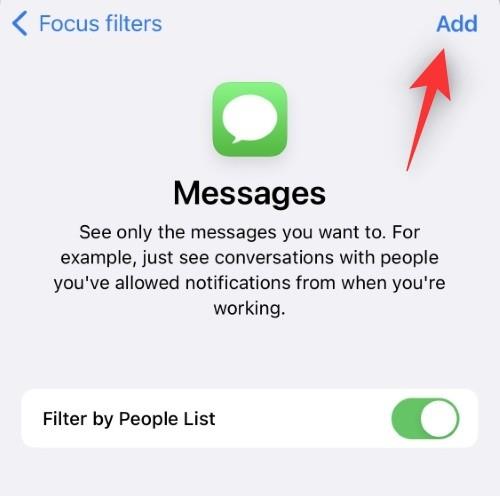
Filtr Focus bude nyní přidán do vašeho režimu Focus a budete upozorněni pouze na zprávy od uživatelů ze seznamu povolených v režimu Focus.
4. Aplikace Safari
Klepněte na Safari ze čtyř možností, které získáte při vytváření filtru zaostření.
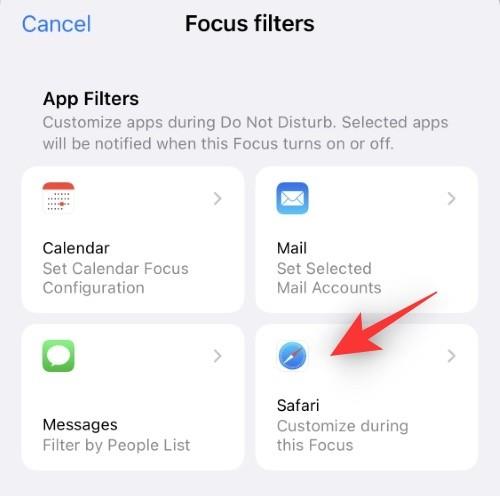
Klepněte na Vybrat vedle skupiny karet, kterou chcete otevřít .
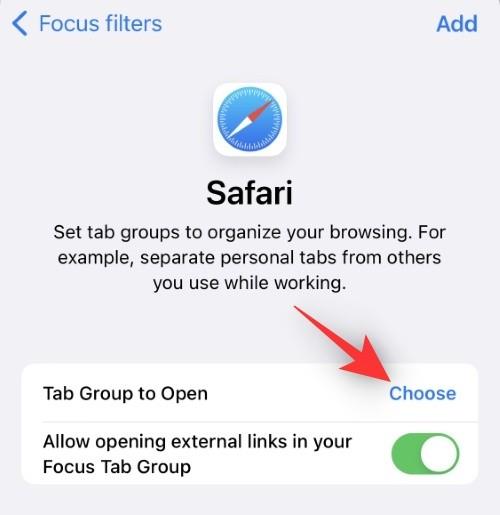
Nyní vyberte skupiny záložek, které chcete povolit v režimu zaměření. Všechny ostatní skupiny karet a záložky budou během této doby skryté.
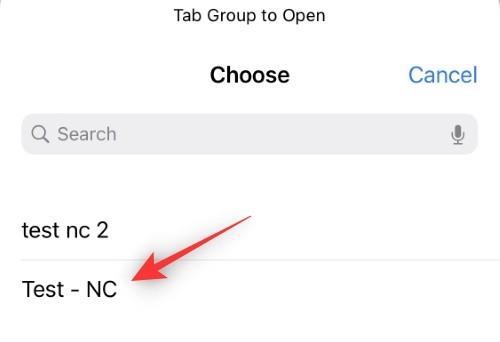
Máte další přepínač pro: Povolení otevírání externích odkazů ve skupině Focus Tabs . Jak název napovídá, tento přepínač vám pomůže ovládat, zda se ve vybrané skupině karet otevřou externí odkazy a adresy URL, či nikoli. Přepněte totéž v závislosti na vašich preferencích.
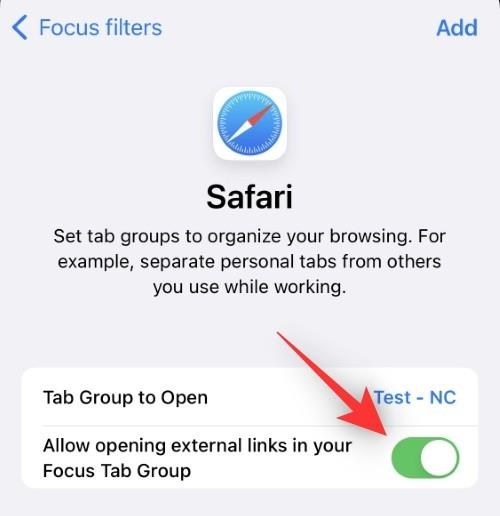
Až budete hotovi, klepněte na Přidat .
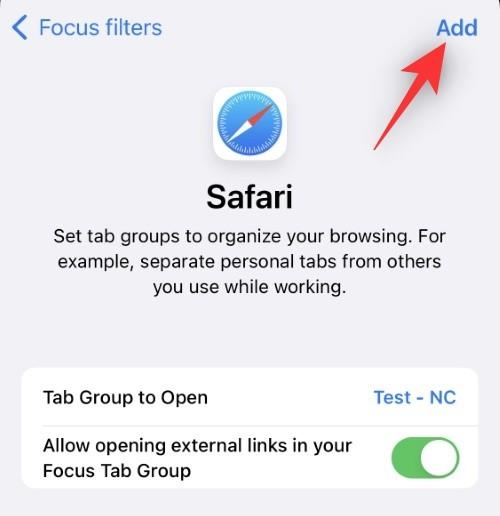
Filtr bude nyní vytvořen a vybraná skupina karet bude nyní jedinou sadou karet dostupných v Safari, aby se zabránilo rozptylování.
Související: Živý text v seznamu podporovaných zařízení pro videa
5. Systémové filtry
Aktuálně máte k dispozici následující systémové filtry. Postupujte podle některé z níže uvedených sekcí v závislosti na vašich preferencích.
5.1 – Režim nízké spotřeby Focus Filter
Klepněte na Režim nízké spotřeby .
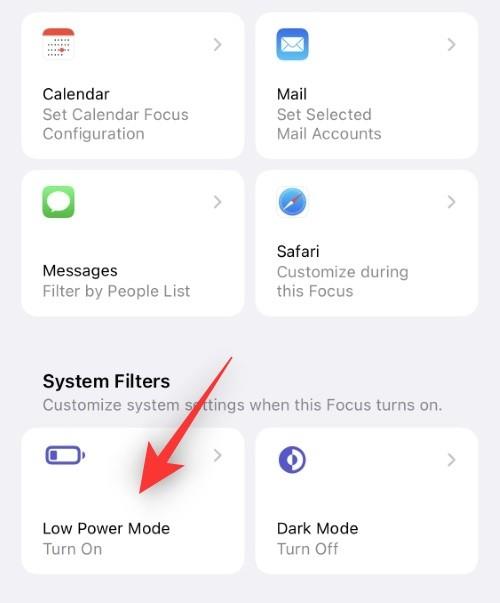
Zapněte přepínač pro režim nízké spotřeby , pokud jej chcete aktivovat spolu s vybraným režimem ostření. Vypněte totéž, pokud chcete zakázat režim nízké spotřeby .
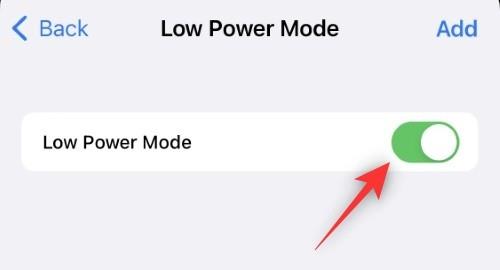
Klepněte na Přidat .
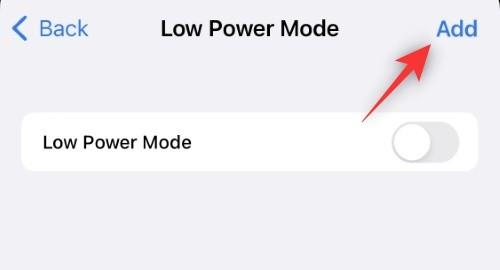
A to je vše! Filtr ostření režimu nízké spotřeby bude nyní přidán do vašeho režimu ostření.
5.2 – Tmavý režim Focus Filter
Klepněte na Tmavý režim .
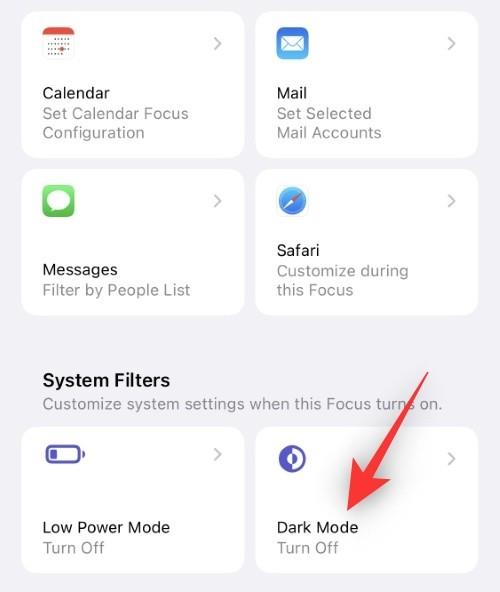
Klepněte na Tmavý vedle Vzhled .
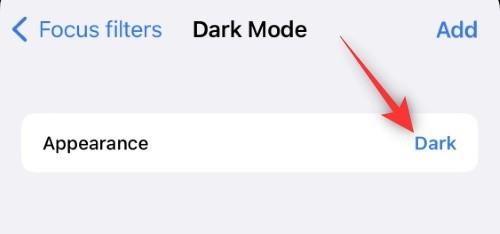
Nyní zvolte, zda chcete s vybraným režimem ostření používat režim Světlý nebo Tmavý .

Po provedení výběru klepněte na Přidat .
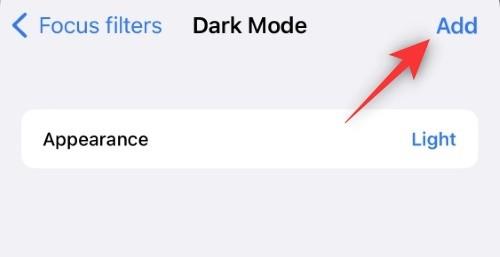
Vybraný filtr zaostření bude nyní přidán do vašeho režimu zaostření.
A takto můžete používat filtry Focus na iOS 16!
Jak odstranit filtr Focus
Otevřete aplikaci Nastavení a klepněte na Zaostřit .
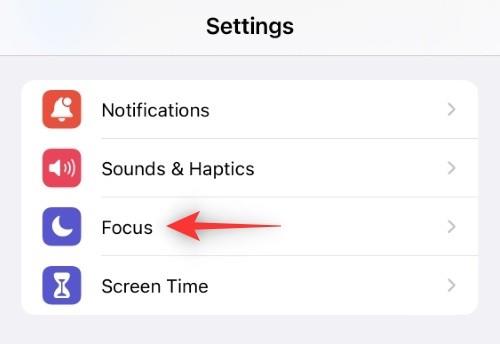
Nyní klepněte na režim Focus, ze kterého chcete odstranit své filtry Focus.
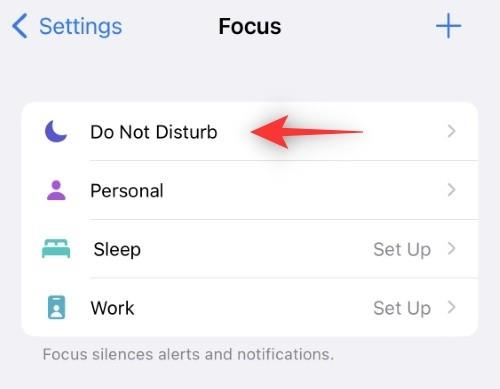
Přejděte dolů a klepněte na filtr Focus, který chcete odstranit.
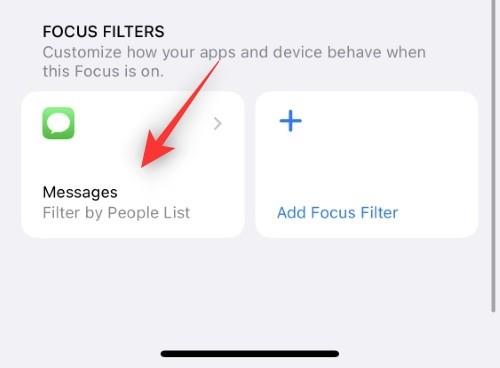
Klepněte na Smazat v levém horním rohu.
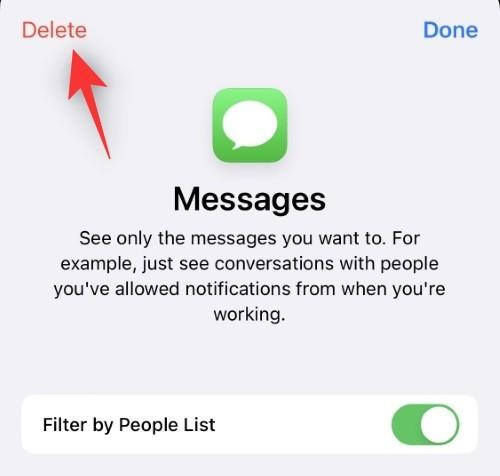
Klepnutím na Odstranit filtr zaostření potvrďte svou volbu.
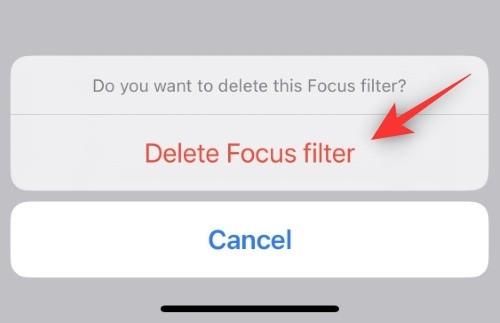
A to je vše! Vybraný filtr zaostření bude nyní vymazán pro vybraný režim zaostření.
Nejčastější dotazy
Zde je několik často kladených otázek o filtrech Focus, které by vám měly pomoci dostat se do tempa.
Mohou aplikace třetích stran vyvíjet filtry Focus?
Ano, zdá se, že Apple také vydává rozhraní Focus filter API, které umožní vývojářům aplikací třetích stran nabízet více filtrů Focus v závislosti na jejich aplikaci nebo službě. To může být pro Instant Messengery nesmírně přínosné a pomůže to omezit spoustu rušivých vlivů.
Ovlivní filtry zaostření všechny režimy zaostření?
Ne, filtry zaostření jsou jedinečné pro režim zaostření, který vyberete v aplikaci Nastavení. Můžete vytvořit podobné filtry pro režim ostření, ale stejné filtry se nepřenesou do jiných režimů ostření.
Budou filtry Focus fungovat napříč zařízeními?
Ano, sdílení napříč zařízeními bude fungovat s filtry Focus, pokud jste přihlášeni pod stejným Apple ID a neodstranili jste přizpůsobený režim Focus z jednoho ze svých zařízení.
Doufáme, že vám tento příspěvek pomohl seznámit se s filtry Focus. Pokud máte nějaké další otázky, neváhejte je hodit do komentářů níže.
PŘÍBUZNÝ:
Apple odvádí v oblasti soukromí lepší práci než většina společností. Ne všechna výchozí nastavení iPhonu jsou ale v nejlepším zájmu uživatele.
Pomocí tohoto akčního tlačítka můžete kdykoli na telefonu zavolat ChatGPT. Zde je návod, jak otevřít ChatGPT pomocí akčního tlačítka na iPhonu.
Jak pořídit dlouhý snímek obrazovky na iPhonu vám pomůže snadno zachytit celou webovou stránku. Funkce posouvání obrazovky na iPhonu je k dispozici v systémech iOS 13 a iOS 14 a zde je podrobný návod, jak pořídit dlouhý snímek obrazovky na iPhonu.
Heslo k iCloudu můžete změnit mnoha různými způsoby. Heslo k iCloudu můžete změnit v počítači nebo v telefonu prostřednictvím podpůrné aplikace.
Když pošlete společné album na iPhonu někomu jinému, bude muset daná osoba souhlasit s připojením. Existuje několik způsobů, jak přijmout pozvánky ke sdílení alba na iPhonu, jak je uvedeno níže.
Protože jsou AirPods malá a lehká, někdy se snadno ztratí. Dobrou zprávou je, že než začnete rozebírat dům a hledat ztracená sluchátka, můžete je sledovat pomocí iPhonu.
Věděli jste, že v závislosti na regionu, kde se váš iPhone vyrábí, se může lišit od iPhonů prodávaných v jiných zemích?
Zpětné vyhledávání obrázků na iPhonu je velmi jednoduché, když můžete použít prohlížeč v zařízení nebo některé aplikace třetích stran pro více možností vyhledávání.
Pokud potřebujete často někoho kontaktovat, můžete si na svém iPhonu nastavit rychlé volání pomocí několika jednoduchých kroků.
Otočení obrazovky v horizontální rovině na iPhonu vám pomůže pohodlněji sledovat filmy nebo Netflix, prohlížet PDF soubory, hrát hry atd. a mít lepší zážitek.








