9 nastavení soukromí na iPhonu, která byste měli hned zapnout

Apple odvádí v oblasti soukromí lepší práci než většina společností. Ne všechna výchozí nastavení iPhonu jsou ale v nejlepším zájmu uživatele.
Ne nadarmo je Diktování jednou z nejpoužívanějších funkcí na iPhonech nebo iPadech. Jedná se o nástroj, který vám umožní provádět multitasking tím, že převezme metodu zadávání a získáte tak hands-free zážitek. K dalšímu zdokonalování hran Apple vylepšil funkci Diktování, kterou si u iOS 16 užijete.
Zde je vše, co potřebujete vědět o Diktování na iOS 16 .
Diktování na iOS 16: Co je nového?
S novým důrazem na plynulý přechod mezi dotykovým a hlasovým vstupem umožňuje iOS 16 koexistenci funkcí dikace a dotykového zadávání, takže mezi oběma můžete podle potřeby přepínat, aniž byste museli deaktivovat druhou.
Abych to uvedl na pravou míru, když použijete dotykové zadávání, diktování se automaticky nezastaví, místo toho můžete volně používat dotykovou funkci k pohybu kurzoru a provádět úpravy, jako je přidání návrhu rychlého textu do textu nebo provedení akce s nápovědou. diktování jako nahrazení vybraného textu pomocí hlasového vstupu.
Dalším pozoruhodným aspektem vylepšeného diktování je inteligentní zadávání. Automaticky přidává interpunkci (čárky, tečky a interpunkční znaménka), když diktujete text s téměř neskutečnou přesností v tónu a detekci pauzy. Diktování s aktualizací IOS 16 dokonce podporuje zadávání emotikonů. Je to výhodná funkce, která vám umožní přidat text bez přerušení toku řeči.
Související: 5 způsobů, jak zkopírovat předmět na iPhone na iOS 16
Jak přepínat mezi klávesnicí a diktováním
S aktualizací iOS 16 zůstane klávesnice vždy na obrazovce, když je vybráno libovolné textové pole. To vám umožní používat současně dotykové i hlasové metody zadávání, aniž byste museli vzájemně kompromitovat.
Chcete-li spustit Diktování, klepněte do libovolného textového pole pro zobrazení klávesnice a klepněte na ikonu Diktování ve spodní části klávesnice.
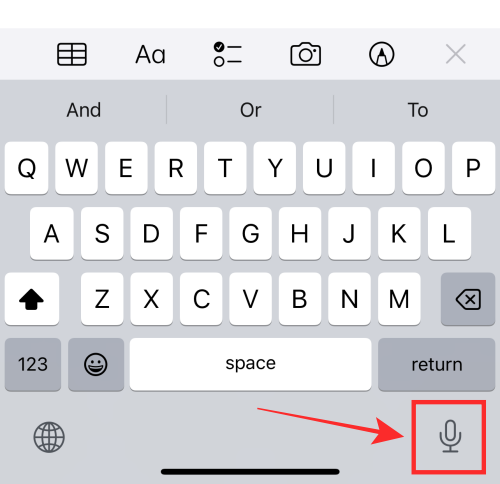
Chcete-li používat dotykové zadávání, pohybujte kurzorem volně v textovém poli a pomocí klávesnice provádějte potřebné úpravy nebo doplňky.
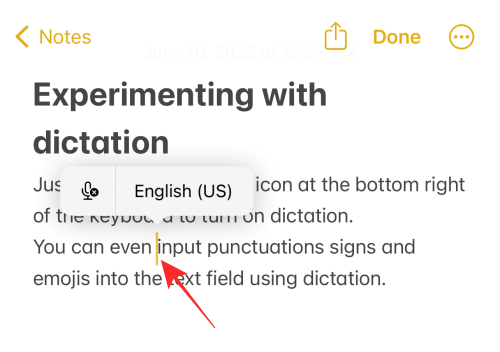
Použití vstupu z klávesnice nevypne diktování automaticky jako v minulosti. Když budete chtít znovu spustit hlasový vstup, začněte diktovat, aniž byste museli provádět další akce.
Pokud chcete diktování zastavit, existují 2 způsoby, jak to udělat — jedním ze způsobů je klepnutí na ikonu diktování v rozbalovací nabídce nad kurzorem.
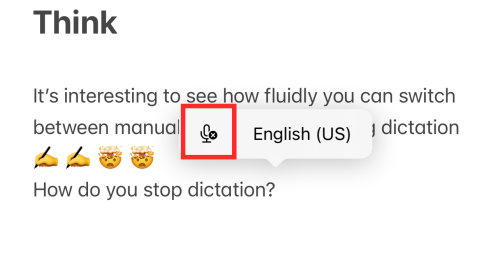
Druhým způsobem je klepnutí na ikonu Diktování v pravé dolní části klávesnice.
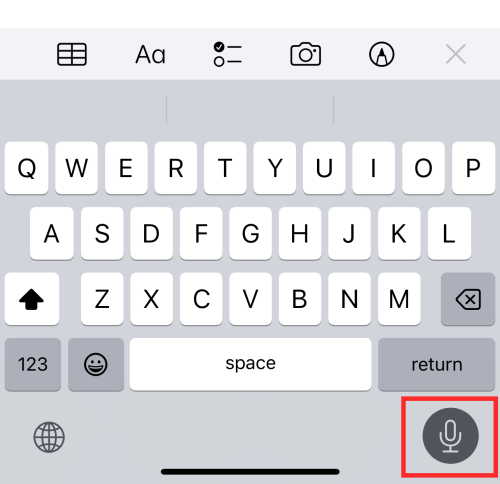
Kdykoli jej můžete znovu zapnout, když klepnete na ikonu Diktování v pravém dolním rohu klávesnice. Jakmile zapnete Diktování, funkce zůstane aktivní v textovém poli, pokud:
Tipy a triky pro diktování pro iPhone na iOS 16
Zde je několik způsobů, jak využít diktát co nejlépe
1. Dělejte si poznámky
Zapisování poznámek do aplikace Poznámky (nebo podobných aplikací) je nyní snazší než kdy dříve, protože Diktování může fungovat současně s metodou zadávání klávesnice. Pomocí dotykové funkce můžete například vybrat nebo zkopírovat text nebo vložit návrh QuickType, to vše bez přerušení diktování. To eliminuje potřebu restartovat diktování pokaždé, když chcete provést hlasový vstup (po použití metody zadávání dotykem).
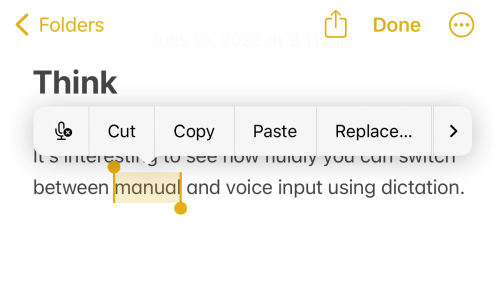
2. Koncepty zpráv
Textová pole aplikací pro zasílání zpráv a aplikace pro psaní poznámek nebo e-mailových schránek mají stejnou výsadu harmonické integrace funkcí diktování a dotykového zadávání. Apple navíc udělil speciální výsadu aplikaci Zprávy přidáním ikony Diktování přímo do textového pole aplikace, díky čemuž je pro vás ještě pohodlnější využívat její aktualizované funkce.
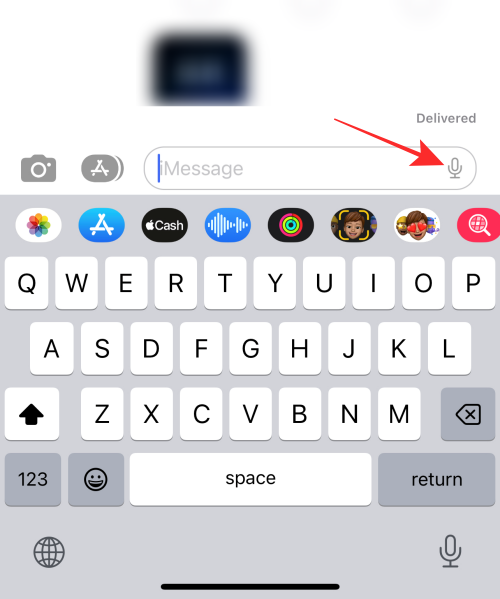
3. Nahraďte vybraná slova hlasovým vstupem
Chcete-li při diktování změnit jakékoli slovo, které bylo do textového pole zadáno nesprávně, pomocí kurzoru (dotykového vstupu) vyberte slovo nebo část textu a přímo vyslovte nový text, abyste jej nahradili; to ušetří nutnost provádět ruční opravy psaním.
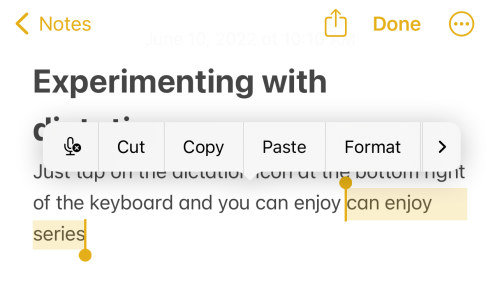
Stojí za to zopakovat, že pro přepnutí z dotykového na hlasové zadávání a naopak nemusíte diktování pokaždé restartovat.
4. Zadejte interpunkční znaménka, symboly a znaky
V iOS 16 vylepšení provedená v Diktování pomáhají rozlišovat základní vstupní požadavky bez použití příkazových slov jako „insert“. Například můžete do textu vložit interpunkční znaménko nebo symbol tak, že při diktování jednoduše zmíníte název symbolu (např.: pomlčka, znaménko plus, rovnítko, symbol hvězdičky atd.).
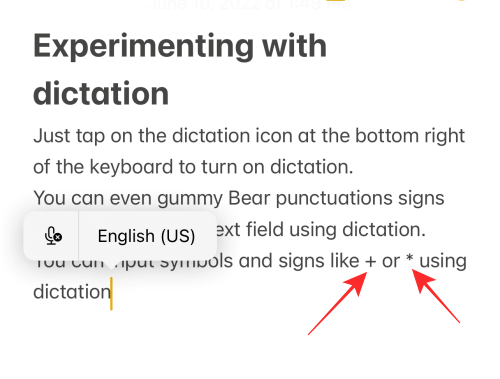
Tip: Chcete-li tuto funkci co nejlépe využít, možná budete muset strávit nějaký čas zjišťováním, jaká klíčová slova poskytují jaký výstup.
5. Zadejte emotikony
Aby toho nebylo málo, můžete nyní do textového pole vkládat emotikony pomocí dikace. Stačí náhodně vyslovit název emotikonu bez jakýchkoli příkazových výzev a diktování rozpozná a provede inteligentní vstup do textového pole. (Např.: psaní emotikonů rukou; emotikony s nadsázkou).
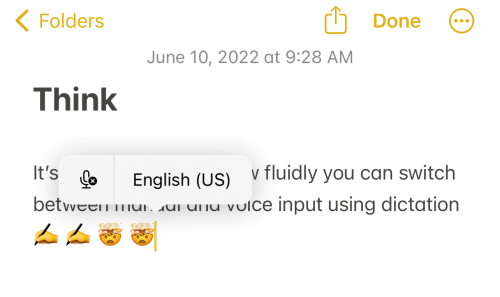
Háček je v tom, že musíte být velmi konkrétní, pokud jde o název emotikonu, aby to fungovalo. Ale pokud znáte názvy všech emotikonů, které denně používáte, neměl by to být problém.
6. Používejte se Siri
Nejhladší způsob, jak získat nejlepší handsfree zážitek s diktováním, je použít jej v kombinaci se Siri. Stačí „Hej Siri“, abyste probudili svého asistenta a vyzvali jej ke spuštění jakékoli aplikace podporované Siri. Můžete například vyzvat Siri, aby „Zahájit poznámku“ a po zapnutí Diktování pokračovat v textovém poli s hlasovým vstupem.
Nyní je čas zmínit, že i když Diktování nemá žádná omezení podpory, plynulé přepínání mezi hlasovým a dotykovým vstupem nelze provést v adresních řádcích a vyhledávacích řádcích. Jak můžete vidět na obrázku níže, ačkoli klávesnice zůstává na obrazovce, sklouzne do prázdného (deaktivovaného) stavu, když je v adresním řádku prohlížeče Safari používána funkce Diktování.
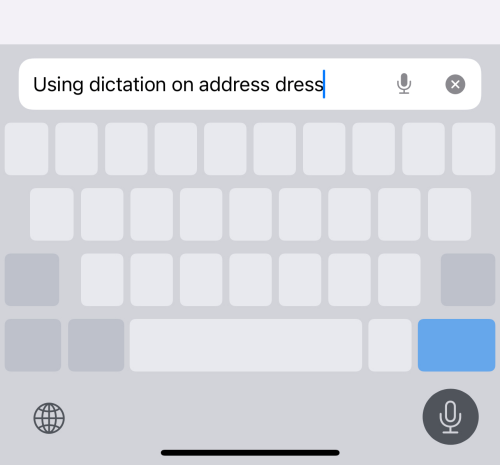
To by mohl být předčasný závěr, protože naše zkušenost je založena na testování funkce na verzi iOS 16 Beta. Budeme si muset počkat na oficiální verzi iOS 16, abychom prozkoumali skutečný potenciál přechodu tekutin hlasového dotykového vstupu.
A je to! Podělte se s námi o svůj názor v komentářích!
PŘÍBUZNÝ
Apple odvádí v oblasti soukromí lepší práci než většina společností. Ne všechna výchozí nastavení iPhonu jsou ale v nejlepším zájmu uživatele.
Pomocí tohoto akčního tlačítka můžete kdykoli na telefonu zavolat ChatGPT. Zde je návod, jak otevřít ChatGPT pomocí akčního tlačítka na iPhonu.
Jak pořídit dlouhý snímek obrazovky na iPhonu vám pomůže snadno zachytit celou webovou stránku. Funkce posouvání obrazovky na iPhonu je k dispozici v systémech iOS 13 a iOS 14 a zde je podrobný návod, jak pořídit dlouhý snímek obrazovky na iPhonu.
Heslo k iCloudu můžete změnit mnoha různými způsoby. Heslo k iCloudu můžete změnit v počítači nebo v telefonu prostřednictvím podpůrné aplikace.
Když pošlete společné album na iPhonu někomu jinému, bude muset daná osoba souhlasit s připojením. Existuje několik způsobů, jak přijmout pozvánky ke sdílení alba na iPhonu, jak je uvedeno níže.
Protože jsou AirPods malá a lehká, někdy se snadno ztratí. Dobrou zprávou je, že než začnete rozebírat dům a hledat ztracená sluchátka, můžete je sledovat pomocí iPhonu.
Věděli jste, že v závislosti na regionu, kde se váš iPhone vyrábí, se může lišit od iPhonů prodávaných v jiných zemích?
Zpětné vyhledávání obrázků na iPhonu je velmi jednoduché, když můžete použít prohlížeč v zařízení nebo některé aplikace třetích stran pro více možností vyhledávání.
Pokud potřebujete často někoho kontaktovat, můžete si na svém iPhonu nastavit rychlé volání pomocí několika jednoduchých kroků.
Otočení obrazovky v horizontální rovině na iPhonu vám pomůže pohodlněji sledovat filmy nebo Netflix, prohlížet PDF soubory, hrát hry atd. a mít lepší zážitek.








