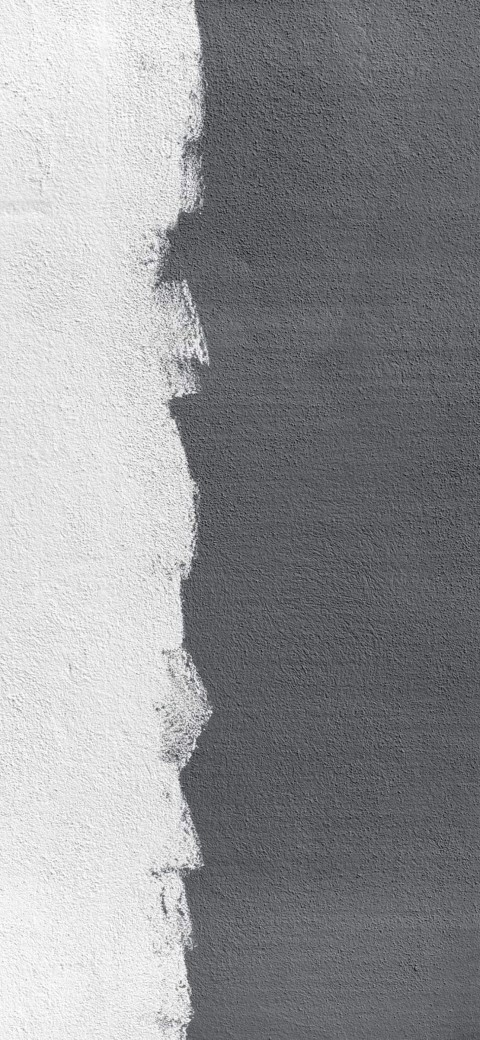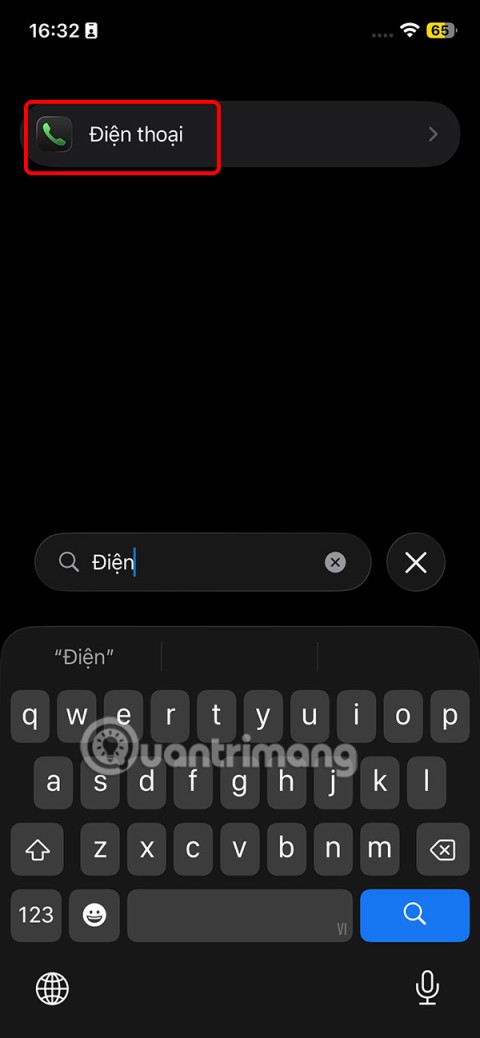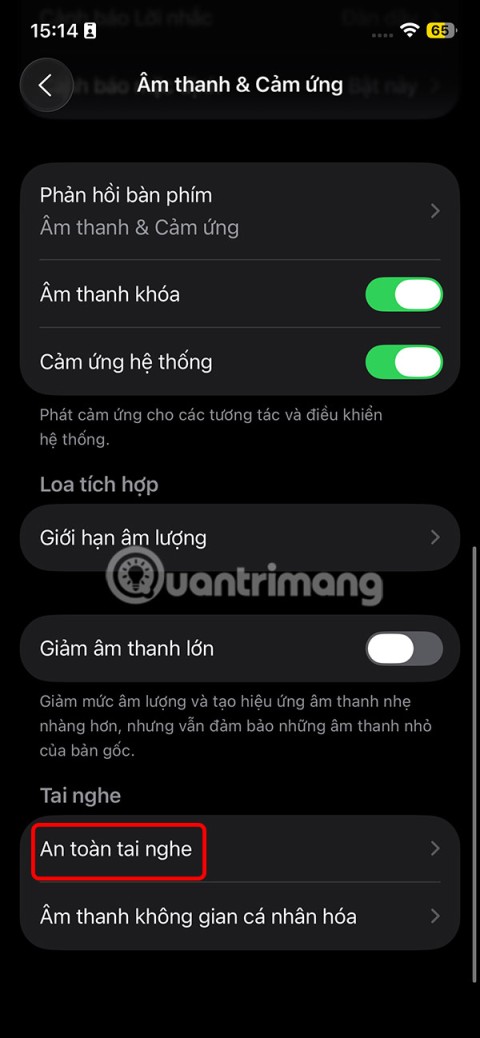Pokyny pro odhlášení z Mailu na iPhonu

Odhlášením z účtu Mail na iPhonu zcela ukončíte svůj účet a přepnete na používání jiné e-mailové služby.
Co vědět
iOS 17 přináší řadu funkcí zaměřených na soukromí a zabezpečení, jejichž cílem je zlepšit způsob, jakým komunikujete se svým zařízením a kontakty. Check In je nová funkce představená v systému iOS 17, jejímž cílem je pomoci vaší rodině a přátelům mít aktuální informace o vaší poloze a naopak.
Na rozdíl od sdílení polohy, které zahrnuje kontrolu zařízení pokaždé, když se chcete aktualizovat o něčí polohu, Check In se více zaměřuje na to, abyste věděli, kdy někdo dosáhne polohy. Pojďme se dozvědět více o této nové funkci a o tom, jak ji můžete používat na svém iPhone.
Co je Check In ve Zprávách na iOS 17
Check In je nová funkce představená s iOS 17, která vám umožňuje automaticky informovat dotčené kontakty, když dorazíte na konkrétní místo. To se liší od sdílení vaší polohy, protože se více zaměřuje na vaši bezpečnost. Check In je funkce navržená tak, aby zajistila, že dorazíte na místo v daném čase, a pokud tak neučiníte, příslušnému kontaktu se automaticky odešle upozornění.
Kromě toho také obdržíte upozornění v případě, že se na příslušné místo nedostanete, což můžete využít k prodloužení ETA nebo kontaktování pohotovostních služeb. Pokud však na toto oznámení neodpovíte, příslušný kontakt bude automaticky informován a také tísňové služby v podporovaných oblastech.
Jak používat Check In na iOS 17
Zde je návod, jak můžete použít Check In na svém zařízení se systémem iOS 17. Pokud jste své zařízení ještě neaktualizovali na iOS 17, můžete tak učinit v Nastavení > Obecné > Aktualizace softwaru . Jakmile nainstalujete nejnovější aktualizaci do svého zařízení, můžete pomocí níže uvedených kroků použít Check In na svém zařízení.
Krok 1: Povolte významná místa
Nejprve budete muset povolit Významná místa. To vašemu zařízení umožní sledovat místa, která často navštěvujete, což je nezbytná funkce pro použití Checkk In. Zde je návod, jak povolit významná místa na vašem iPhone.
Otevřete aplikaci Nastavení a klepněte na Soukromí a zabezpečení .
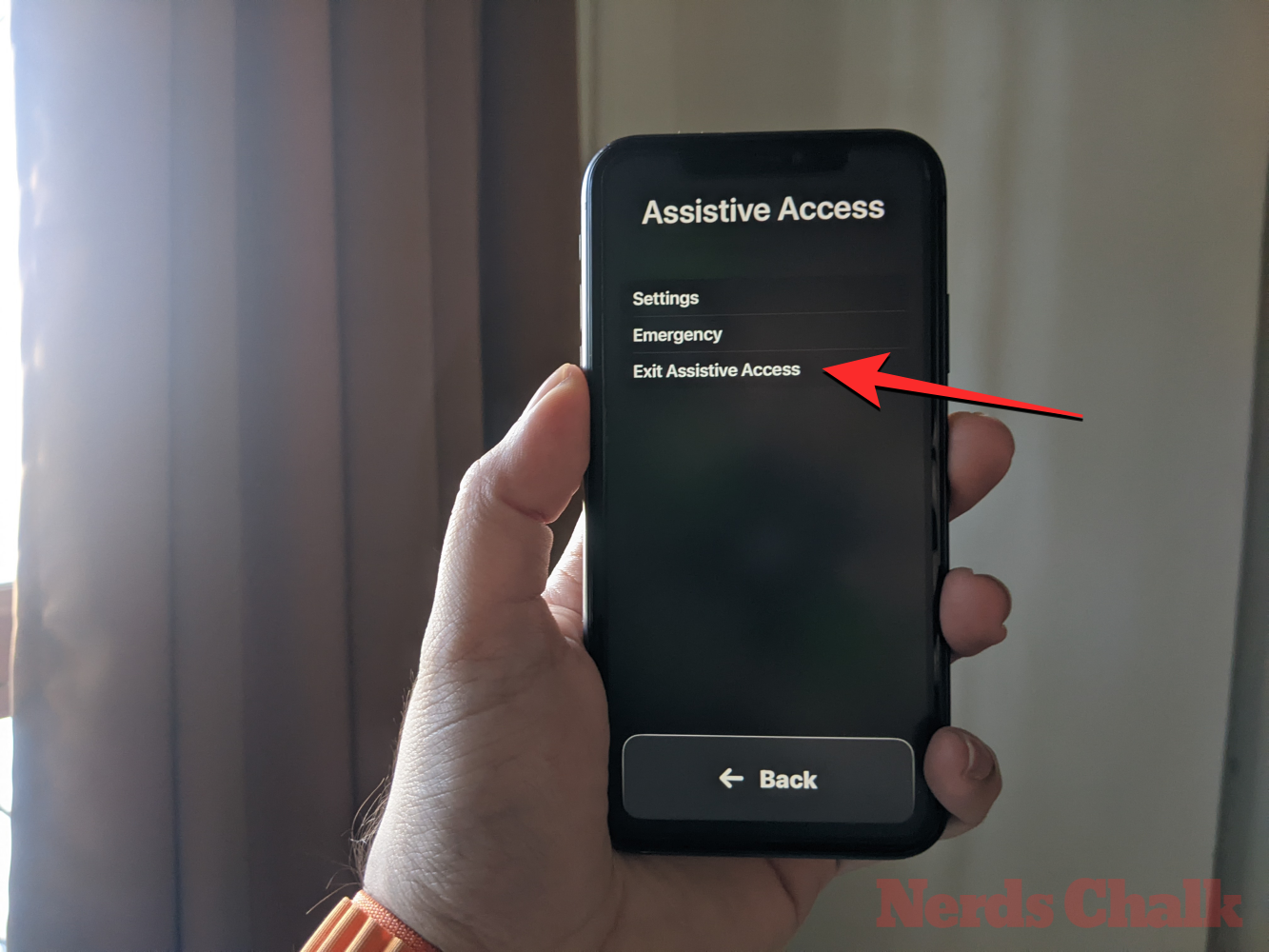
Nahoře klepněte na Polohové služby .
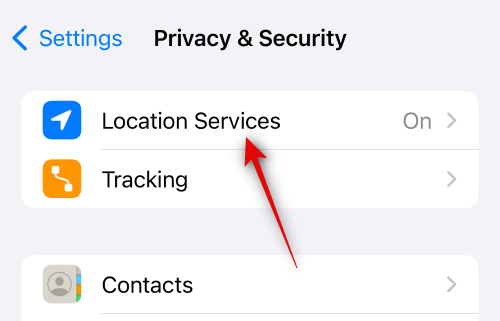
Klepněte na a povolte Služby určování polohy , pokud jsou na vašem zařízení zakázány.
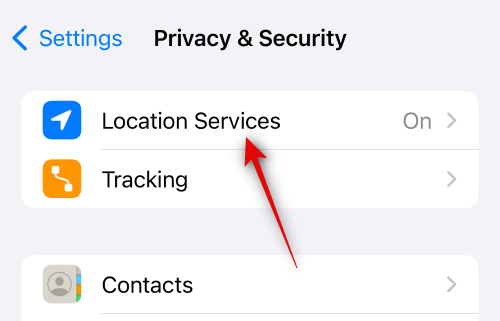
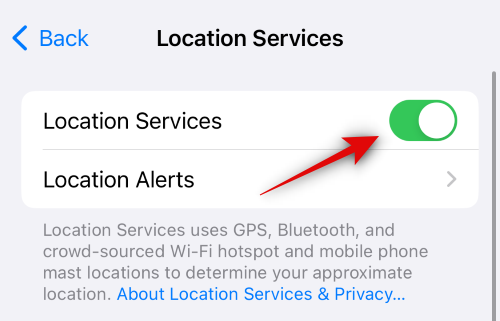
Nyní přejděte dolů a klepněte na Systémové služby .
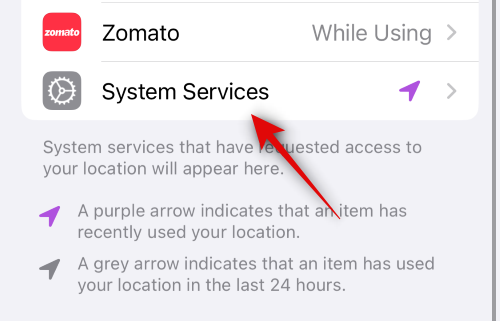
Přejděte dolů a klepněte na Významná místa .
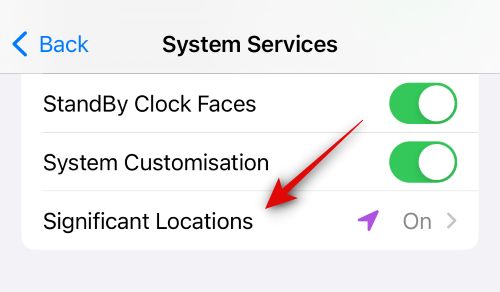
Klepněte a aktivujte přepínač pro Významná místa v horní části.
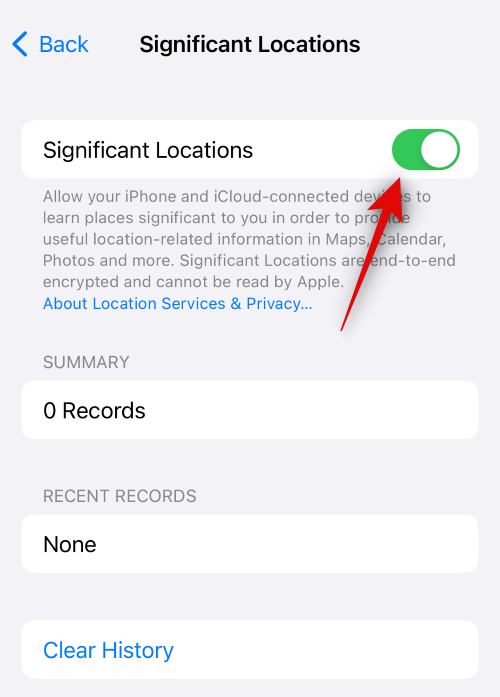
A to je vše! Nyní můžete použít další krok k použití Check In na vašem zařízení.
Krok 2: Použijte Check In
Můžete použít Check In v aplikaci Zprávy, pokud máte povolenou iMessage. Postupujte podle níže uvedených kroků, které vám pomohou s procesem.
Otevřete aplikaci Zprávy a klepněte na konverzaci, ve které chcete použít Ohlášení .

Nyní klepněte na ikonu plus (+) v levém dolním rohu.
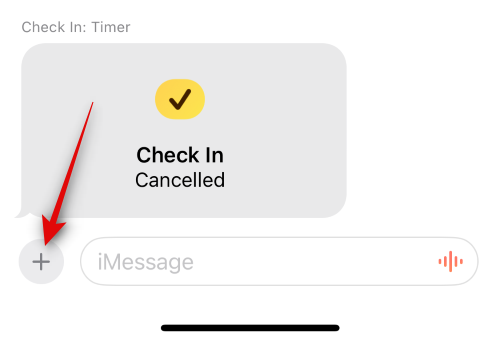
Přejetím nahoru nebo klepnutím na Další zobrazíte další možnosti.
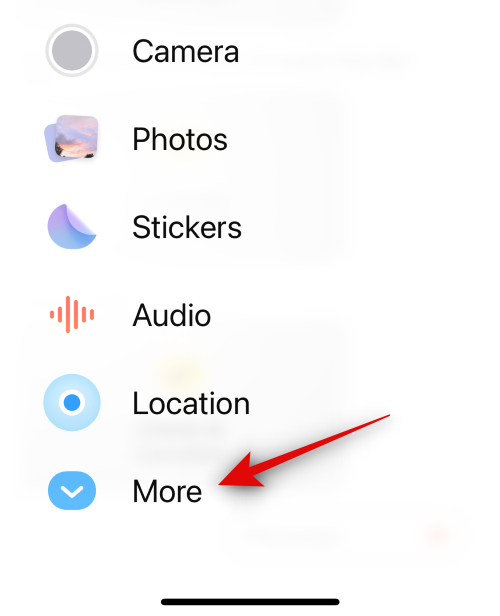
Nyní klepněte na Ohlásit se .
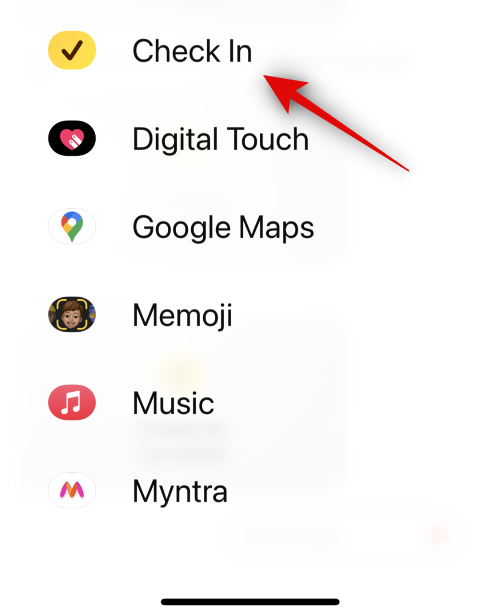
Klepněte na Upravit na nové kartě Check In přidané do vaší zprávy.
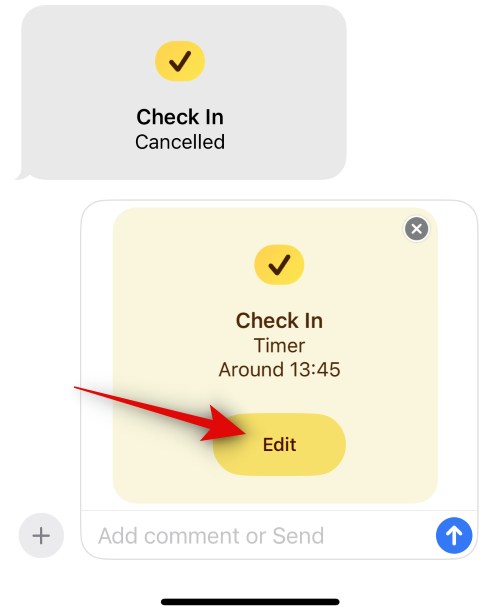
Nyní klepněte na a vyberte jednu z níže uvedených možností v závislosti na typu Přihlášení, které chcete vytvořit.
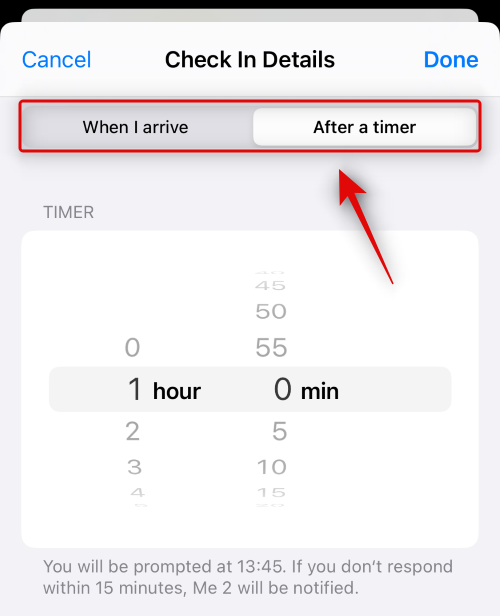
Dále postupujte podle jedné z níže uvedených sekcí v závislosti na vaší volbě výše.
Pokud jste vybrali „Až dorazím“
Pokud jste vybrali možnost Když dorazím, můžete si pomocí níže uvedených kroků upravit a odeslat svůj check-in.
Klepnutím na Změnit vyberte místo, pro které chcete vytvořit Ohlášení.
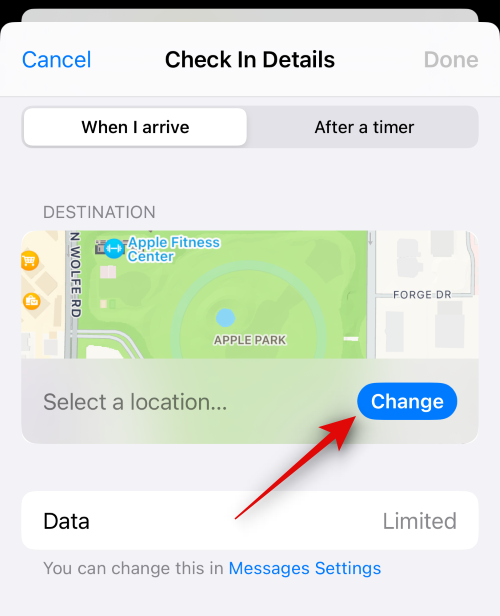
Klepněte na vyhledávací panel v horní části a vyhledejte požadované místo.
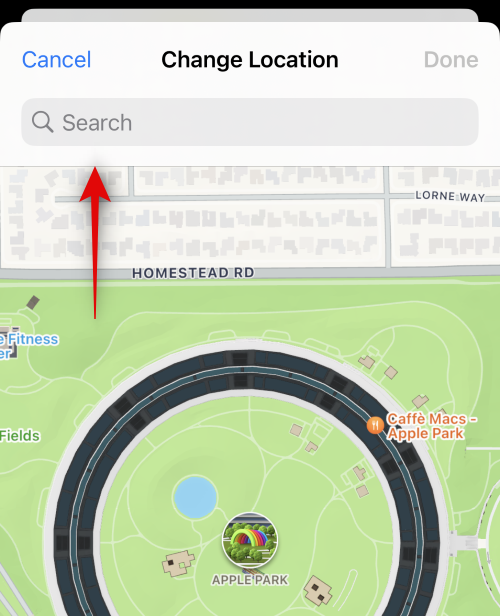
Klepněte na a vyberte místo z výsledků vyhledávání.
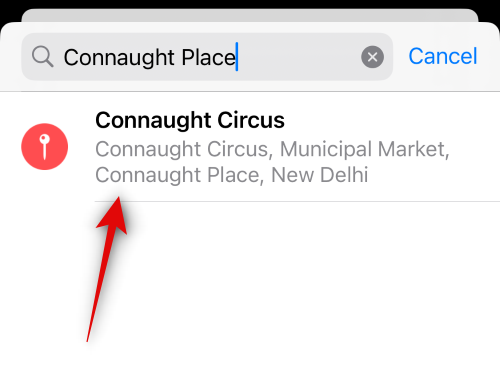
Dvojitým klepnutím na mapu ji přiblížíte.
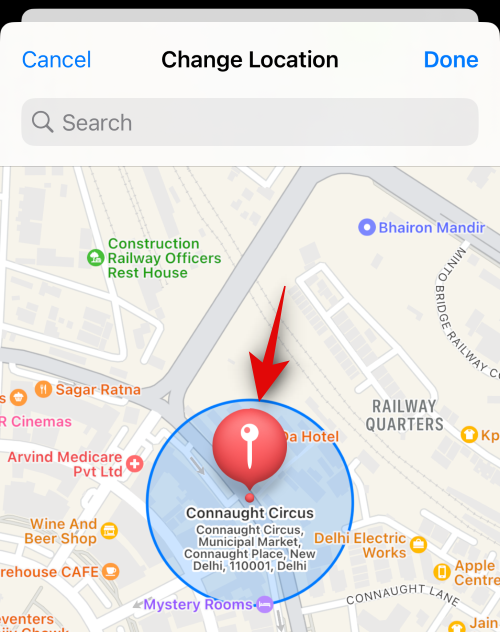
Pokud špendlík není umístěn na požadovaném místě, můžete klepnutím a podržením na mapě přidat vlastní špendlík.
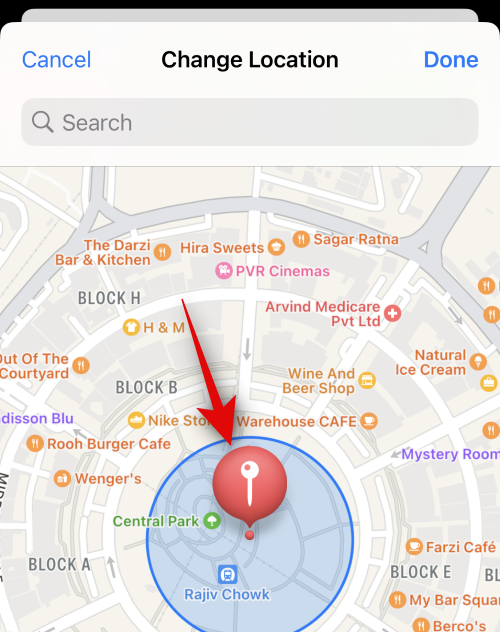
Po přidání špendlíku na požadované místo klepněte na Hotovo v pravém horním rohu.
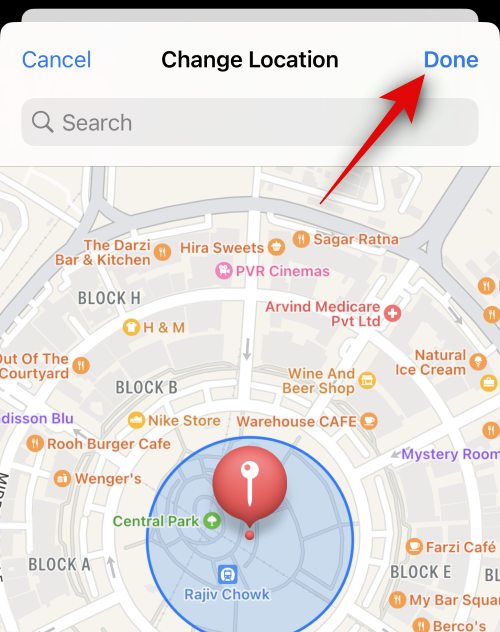
PIN bude nyní přidán jako vaše místo přihlášení. Váš ETA se nyní zobrazí v části ODHADOVANÁ DOBA CESTY .
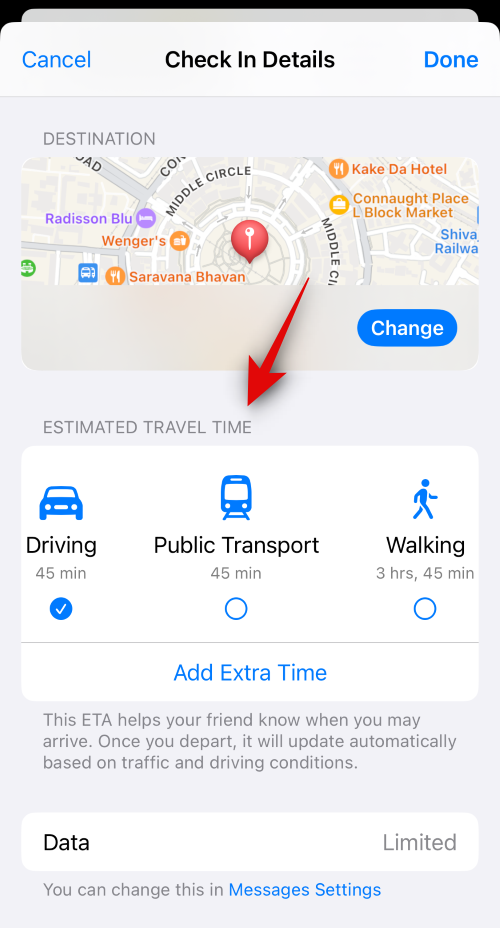
Klepněte na a vyberte si preferovaný způsob cestování z jedné z možností pod stejným v závislosti na vašich preferencích.
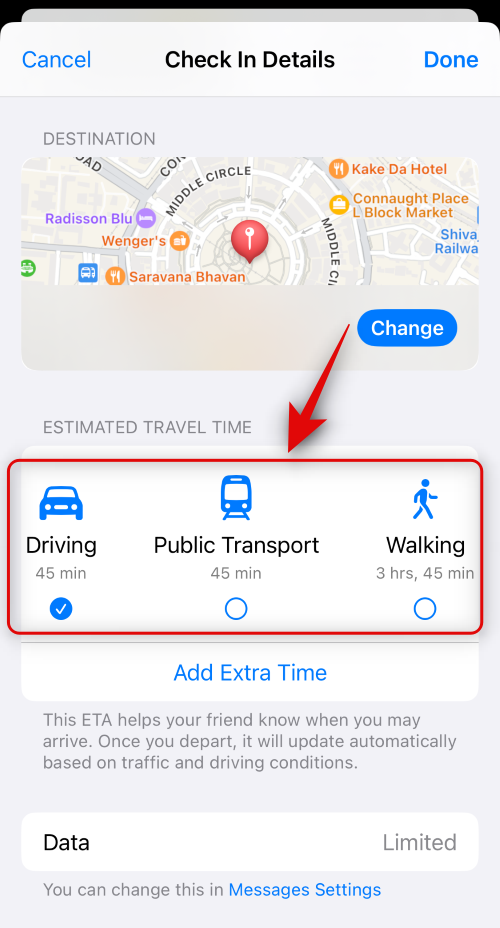
Poznámka: Váš odhadovaný čas příjezdu se automaticky aktualizuje v závislosti na podmínkách vaší cesty, době přepravy a dalších.
Chcete-li k odhadovanému času příjezdu přidat čas navíc, klepněte na Přidat čas navíc.
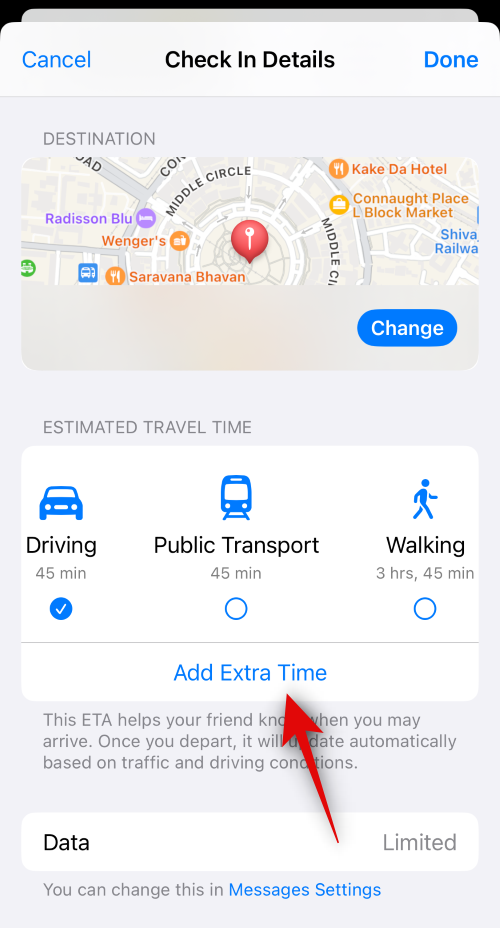
Klepněte na a vyberte jednu z možností z níže uvedených možností v závislosti na čase navíc, který chcete přidat.
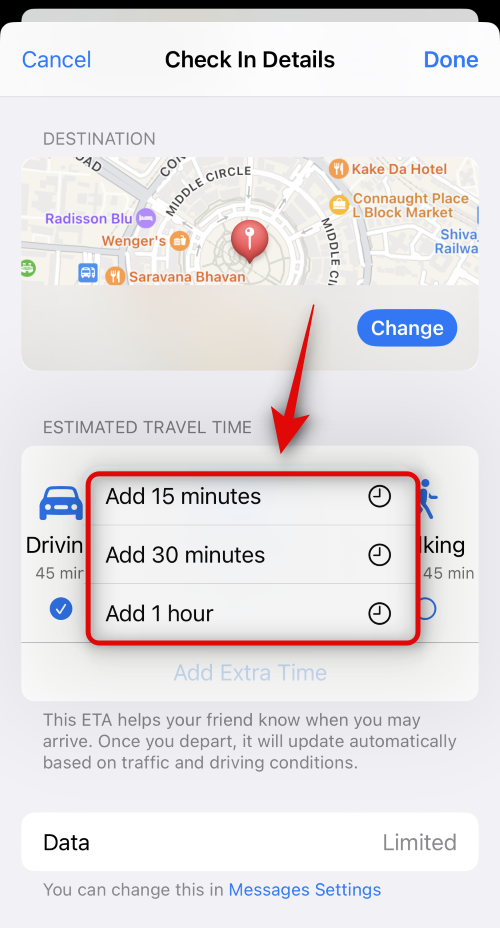
Klepněte na Nastavení zpráv , pokud chcete změnit data sdílená s vaším kontaktem při používání Check In.
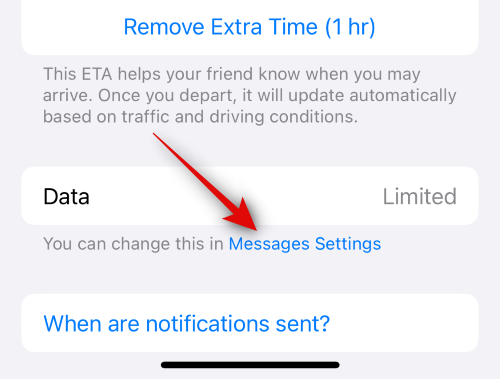
Přejděte dolů a klepněte na Sdílená data v části Přihlášení .
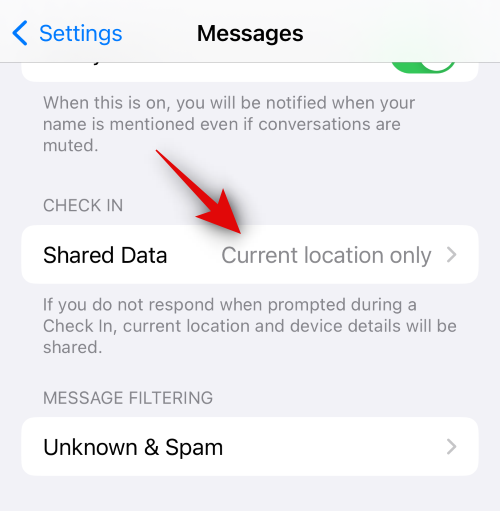
Nyní vyberte jednu z následujících možností v závislosti na datech, která chcete sdílet.
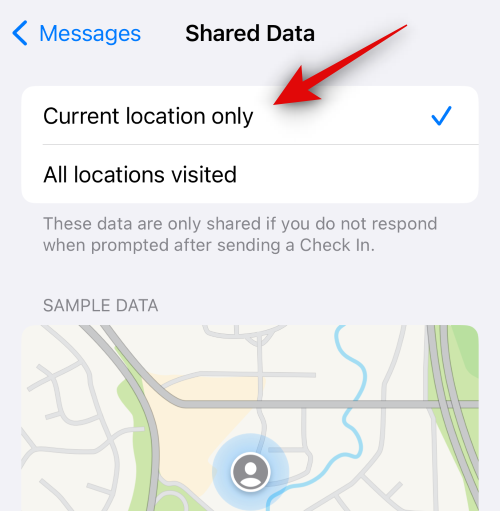
Přepněte zpět do aplikace Zprávy a klepněte na Hotovo v pravém horním rohu.
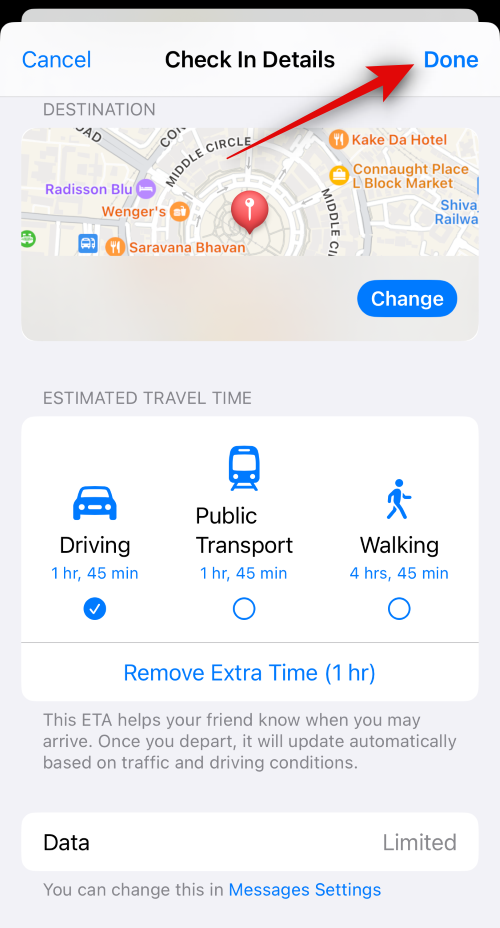
Nyní bude vytvořeno přihlášení a přidáno do vaší zprávy. Podle potřeby přidejte do zprávy další text.
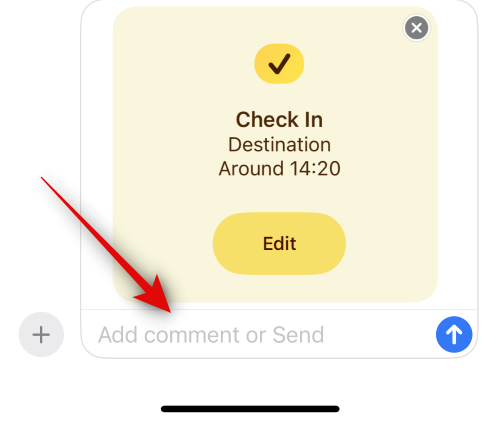
Jakmile budete připraveni, klepněte na ikonu Odeslat .
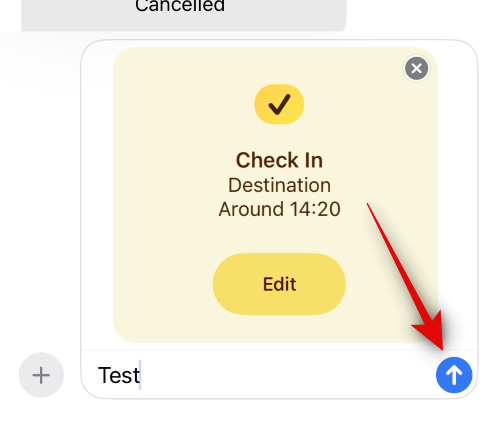
A to je vše! Přihlášení bude nyní vytvořeno a sdíleno s příslušným kontaktem.
Pokud jste vybrali „Přidat časovač“
Zde je návod, jak si můžete přizpůsobit a sdílet časované přihlášení se svým kontaktem.
Přejeďte prstem a vyberte preferovaný čas pro odbavení. Pod časovačem se vám zobrazí odhadovaný čas příjezdu.
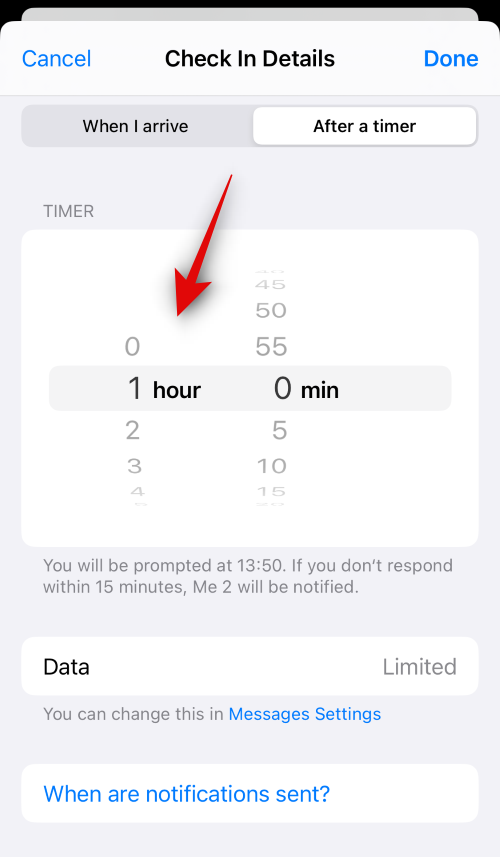
Až budete hotovi, klepněte na Hotovo v pravém horním rohu.
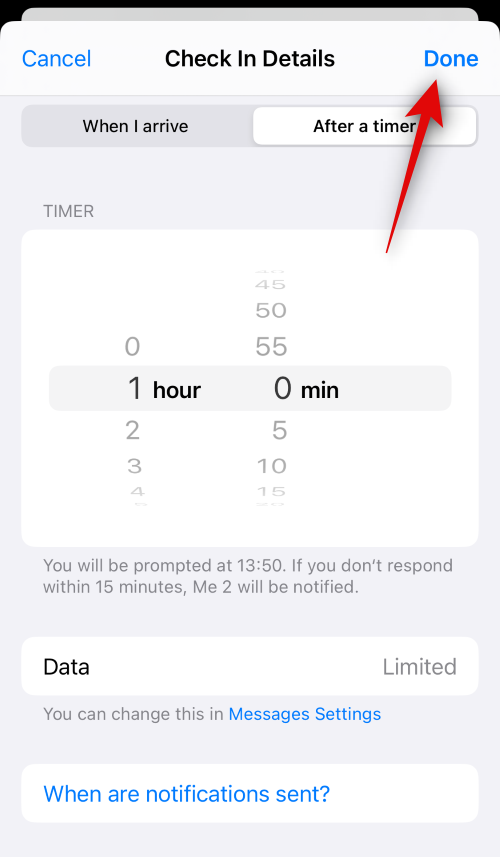
Karta Check In bude nyní přidána do vaší zprávy. Podle potřeby přidejte do zprávy libovolný text.
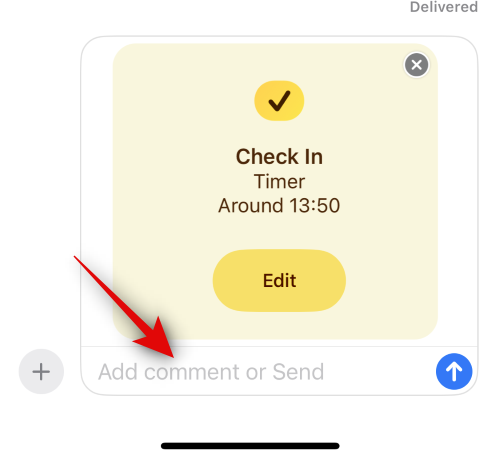
Až budete hotovi, klepněte na ikonu Odeslat .
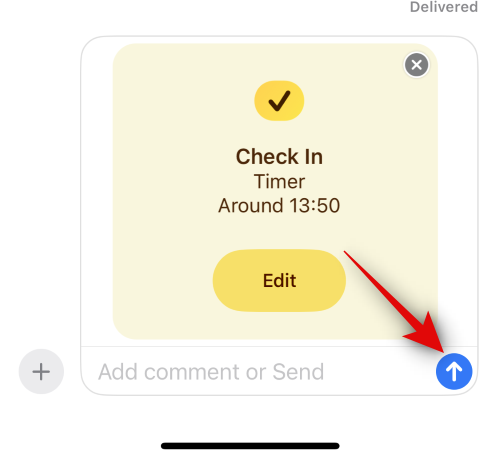
A to je vše! Nyní budete mít vytvořenou a sdílenou kartu Cehck In založenou na časovači s vybraným kontaktem.
Jak zrušit přihlášení
Mohou nastat situace, kdy budete chtít zrušit přihlášení. K tomu může dojít v důsledku změny plánů nebo neočekávaných okolností. V takových případech můžete pomocí níže uvedených kroků jednoduše zrušit přihlášení na vašem zařízení.
Otevřete aplikaci Zprávy a klepněte na konverzaci, ve které jste sdíleli ohlášení.

Procházejte a najděte Check In v chatu a klepněte na Podrobnosti .
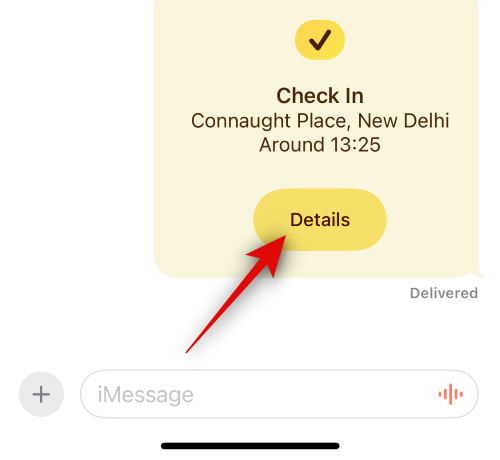
Klepnutím na Zrušit přihlášení zahájíte zrušení.
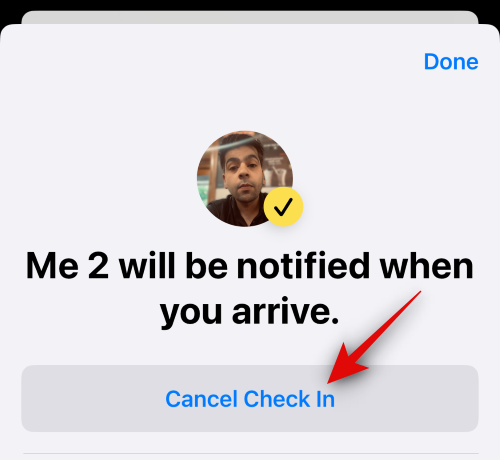
Opětovným klepnutím na Zrušit přihlášení potvrďte svou volbu.
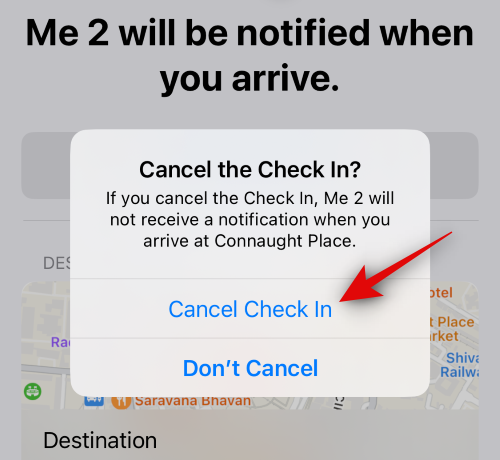
Vybraný Check In bude nyní zrušen a totéž se projeví v chatu. Váš kontakt bude také upozorněn, jakmile zrušíte přihlášení.
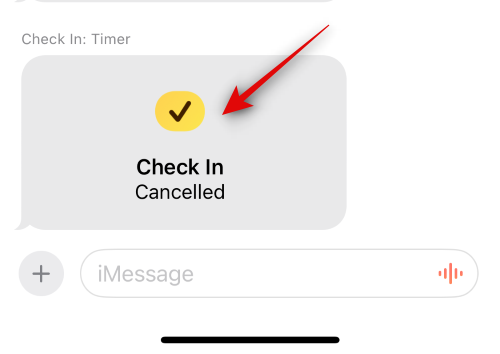
A takto můžete zrušit Check In na vašem zařízení.
Jak upravit přihlášení, jakmile bylo vytvořeno
Mohou nastat situace, kdy budete chtít upravit Check In, jakmile byl vytvořen. To vám může pomoci aktualizovat váš Check In změnou místa a časovače, přidáním času navíc a podobně. Postupujte podle kroků pro úpravu Check In, jakmile bude vytvořen.
Poznámka: Ohlášení založená na časovači můžete upravit pouze tak, že k nim v případě potřeby přidáte čas navíc.
Otevřete aplikaci Zprávy a klepněte na konverzaci, ve které chcete upravit odeslané ohlášení.

Posuňte se a najděte v konverzaci kartu Ohlášení . Po nalezení klepněte na Podrobnosti .
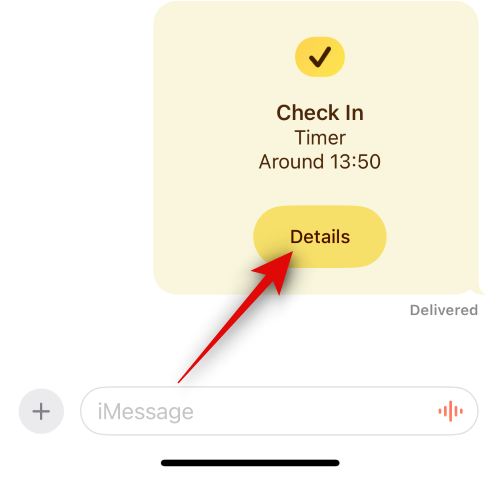
Klepnutím na Přidat čas navíc přidáte k odbavení další čas.
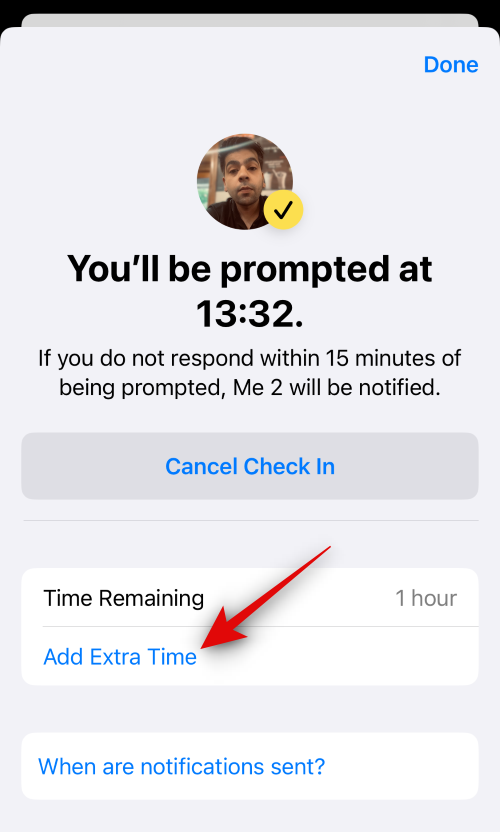
Klepněte na a vyberte jednu z možností v závislosti na čase navíc, který chcete přidat.
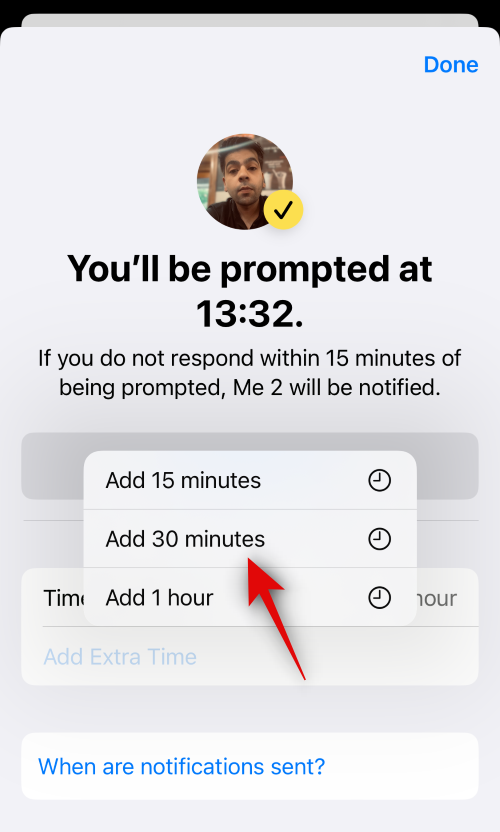
Vybraná doba bude nyní přidána do vašeho časovače. Až budete hotovi, klepněte na Hotovo v pravém horním rohu.
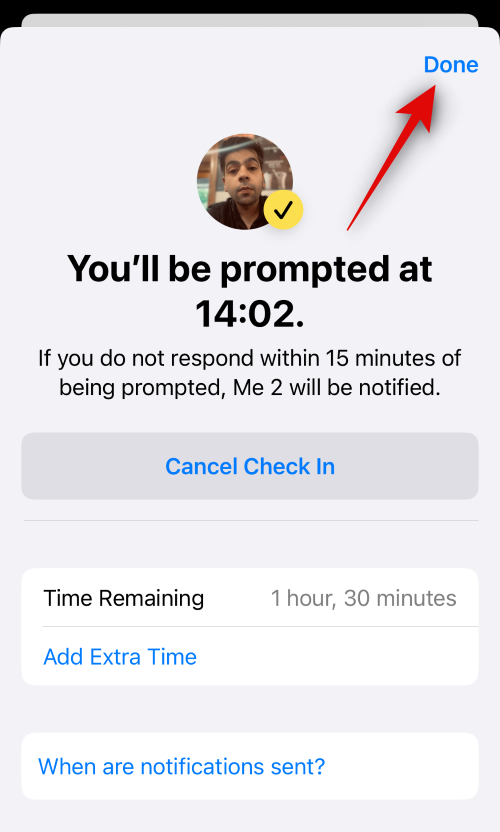
A takto můžete upravit Check In, jakmile bude vytvořen a sdílen s kontaktem na vašem iPhone.
Máte dvě možnosti, pokud jde o data, která jsou s někým sdílena, pokud neodpovíte na oznámení o přihlášení. Můžete se rozhodnout sdílet pouze svou aktuální polohu , čímž se kontaktu odešle vaše aktuální poloha, nebo můžete sdílet všechna navštívená místa , která budou sdílet všechna místa, která jste navštívili od sdílení ohlášení.
Tato možnost bude také sdílet poslední známou polohu pro poslední odemknutí iPhonu od zmeškaného přihlášení a také poslední známé místo odebrání Apple Watch, pokud nějaké vlastníte. I když si při prvním použití Check In můžete vybrat mezi těmito dvěma možnostmi, při příštím použití této funkce již nebude dostupná. Stále však můžete změnit sdílená data při používání Check In z aplikace Nastavení. Postupujte podle níže uvedených kroků, které vám pomohou s procesem.
Otevřete aplikaci Nastavení a klepněte na Zprávy .
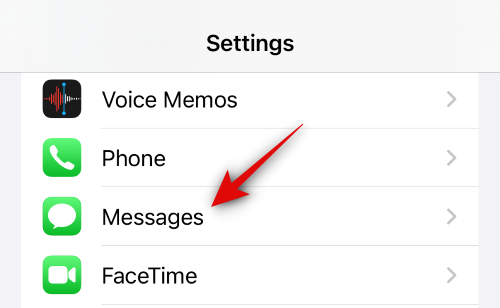
Přejděte dolů a klepněte na Sdílená data v části Přihlášení .
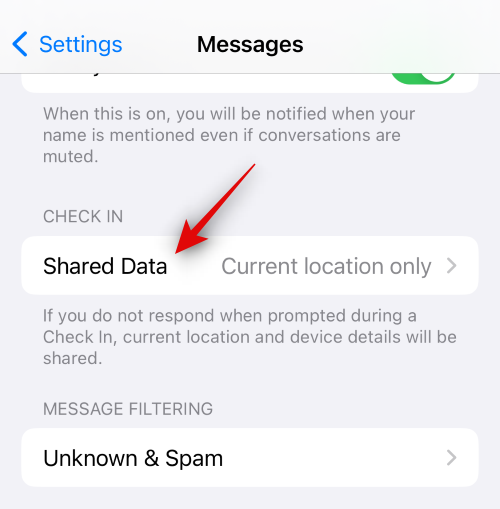
Nyní klepněte na a vyberte jednu z možností v závislosti na datech, která chcete sdílet, když zmeškáte přihlášení.
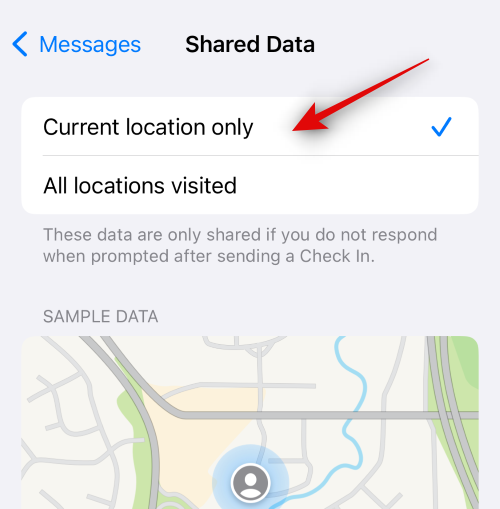
Nyní můžete zavřít aplikaci Nastavení. Vaše volba bude nyní uložena pro všechna budoucí ohlášení, která sdílíte se svými kontakty.
Jak je uvedeno výše, vaše poslední známá poloha je sdílena s dotyčným kontaktem při použití Check In. Kromě toho můžete tato data ovládat, abyste mohli sdílet více informací včetně všech naposledy známých navštívených míst od doby, kdy jste sdíleli Check In, poslední známé místo, kde byl váš iPhone odemčen, a také poslední známé místo, kde byly vaše Apple Watch odebrány, pokud nějaké vlastníte. . Mezi další informace sdílené s kontaktem patří stav baterie vašeho telefonu, stav mobilní sítě a další. Všechny tyto informace jsou šifrovány end-to-end, což znamená, že k nim nemůže mít přístup nikdo kromě vás a kontaktu, se kterým se je rozhodnete sdílet.
Doufáme, že vám tento příspěvek pomohl dozvědět se více o Check In a o tom, jak jej můžete použít na vašem iPhone. Pokud narazíte na nějaké problémy nebo máte nějaké dotazy, neváhejte je zanechat v sekci komentářů níže.
Odhlášením z účtu Mail na iPhonu zcela ukončíte svůj účet a přepnete na používání jiné e-mailové služby.
Při nastavování nového iPhonu je dobré začít s pevným základem skvělých aplikací.
Na tom, jak to udělat, není nic složitého.
Ve srovnání s počítačem, kde máte myš k provádění přesných výběrů, je klepání na správné místo na iPhonu (nebo iPadu) mnohem obtížnější. To znamená, dokud se nedozvíte o skrytém trackpadu, který máte celou dobu přímo pod prstem.
Toto je kolekce bílých tapet a bílých obrázků na pozadí pro všechna rozlišení obrazovky. Pokud máte rádi bílou, podívejte se prosím na toto album.
iPhone ztlumí hovory z neznámých čísel a v systému iOS 26 iPhone automaticky přijímá hovory z neznámého čísla a ptá se na důvod hovoru. Pokud chcete na iPhonu přijímat hovory z neznámých čísel, postupujte podle níže uvedených pokynů.
iPhone má nastavení omezení hlasitosti reproduktoru pro ovládání zvuku. V některých situacích je však nutné zvýšit hlasitost na iPhonu, abyste obsah slyšeli.
Aplikace Poznámky v systému iOS 26 dostává aktualizaci, která umožňuje vytvářet 3D grafy z funkcí, které zadáte, aniž byste potřebovali další aplikaci nebo museli dělat příliš mnoho práce.
Na iPhonu/iPadu je k dispozici aplikace Soubory pro správu všech souborů v zařízení, včetně souborů stažených uživateli. Níže uvedený článek čtenářům vysvětlí, jak stažené soubory na iPhonu/iPadu najít.
Aplikace Zprávy na iPhonu má spoustu zábavných a skvělých funkcí, jako je efekt neviditelného inkoustu, který skryje vaše zprávy.