9 nastavení soukromí na iPhonu, která byste měli hned zapnout

Apple odvádí v oblasti soukromí lepší práci než většina společností. Ne všechna výchozí nastavení iPhonu jsou ale v nejlepším zájmu uživatele.
Apple Music nabízí uživatelům miliony skladeb, alb a seznamů skladeb, které si mohou poslechnout a objevit. Aplikace pro iOS služby poskytuje vše, co může nabídnout aplikace pro streamování hudby, včetně možnosti zařadit skladby do fronty, aby se přehrály, jakmile skončí aktuální. I když přidávání hudby do Playing Next vždy existovalo, iOS 16 to dělá o něco pohodlnějším.
V tomto příspěvku vysvětlíme, co je nového v aplikaci Playing Next v Apple Music a jak můžete pomocí nové funkce snadno přidat hudbu na iOS 16.
Co je nového s Playing Next v Apple Music na iOS 16?
S iOS 16 získává Apple Music nové způsoby, jak přidat hudbu do seznamu Playing Next pomocí gest přetažení. Pomocí gest můžete přetáhnout hudbu odkudkoli v Apple Music do aktuální fronty, aby se přehrála jako další. Tato gesta budou známá těm, která se nacházejí na iOS 15, která uživatelům umožňovala kopírovat obsah mezi dvěma různými aplikacemi pomocí funkce přetažení.
Nyní, když Apple Music podporuje funkci drag-and-drop, budete nyní moci snadno přidat cokoli do fronty Playing Next. Pomocí této funkce můžete přidávat skladby, alba a seznamy stop do fronty Další. Funkci drag-and-drop lze také propojit s více výběry a přidat je všechny najednou do seznamu Playing Next.
Jak rychle přidat skladby, alba nebo seznamy skladeb do Playing Next v Apple Music
Než něco přidáte do Playing Next, otevřete aplikaci Apple Music a ve spodní části obrazovky zobrazte přehrávanou nebo pozastavenou skladbu.
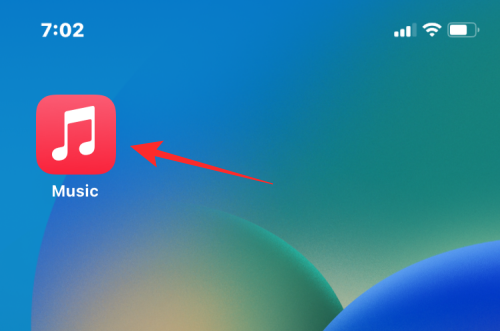
Aktuálně přehrávaná skladba bude na obrazovce vypadat nějak takto.

1. Přidejte skladby do Playing Next
Chcete-li do Playing Next přidat skladbu ze seznamu skladeb nebo alba, otevřete seznam skladeb nebo album odkudkoli v aplikaci Apple Music (ať už z Okamžitého poslechu , Procházet , Knihovna nebo Hledat ) .
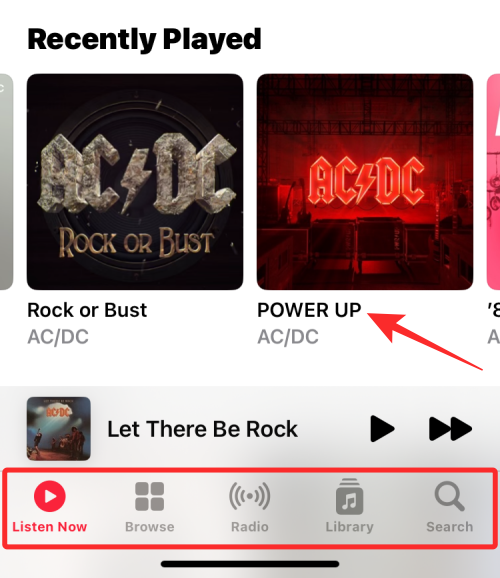
Když se album nebo seznam stop načte, klepněte a podržte na skladbě, kterou chcete přidat do seznamu Playing Next, a začněte ji přetahovat. Jakmile začnete táhnout, NEZVEDEJTE prst.
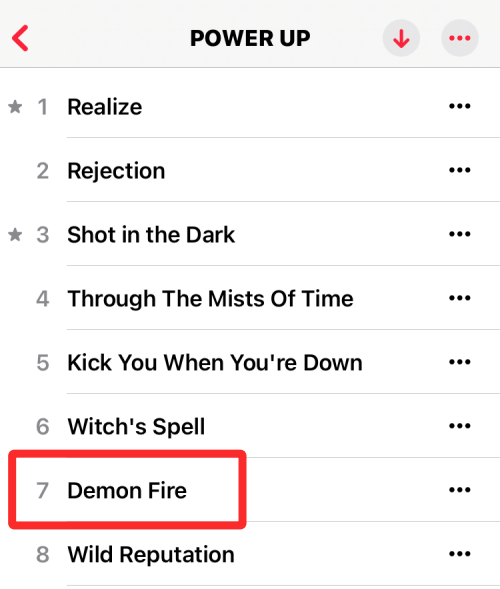
Se stále stisknutým prstem přetáhněte skladbu na název aktuální skladby v dolní části.
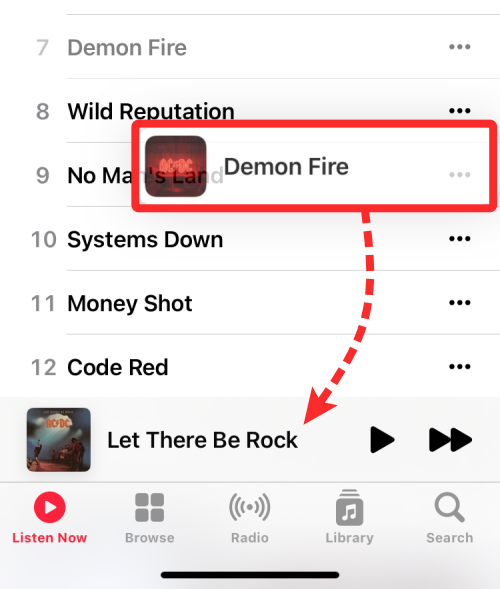
Když přejdete prstem do sekce Právě se přehrává níže, uvidíte v horním rohu skladby, kterou přetahujete, zelenou ikonu „+“. Když úspěšně umístíte vybranou skladbu do fronty Playing Next, zvedněte prst.
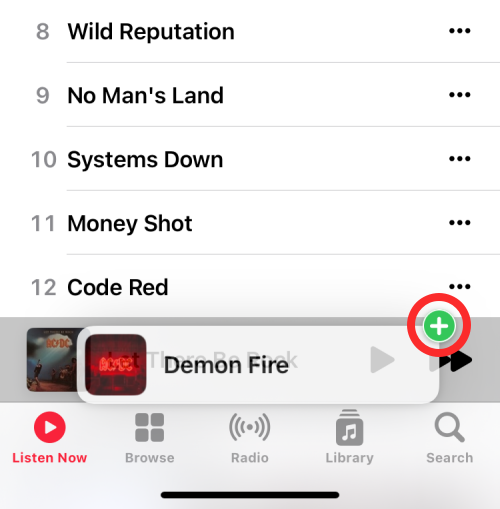
Klepnutím na název aktuální skladby ve spodní části můžete zkontrolovat, zda byla tato skladba přidána do seznamu Playing Next.

Nyní klepněte na tlačítko Další přehrávání ve spodní části, abyste viděli frontu skladeb.

Nyní uvidíte vybranou skladbu, kterou jste přetáhli, do seznamu Playing Next.
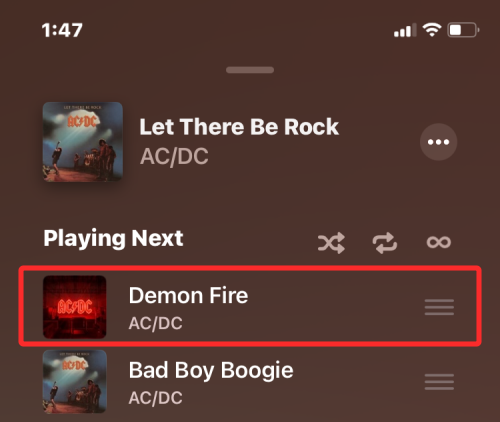
Zde je celý proces v GIF.
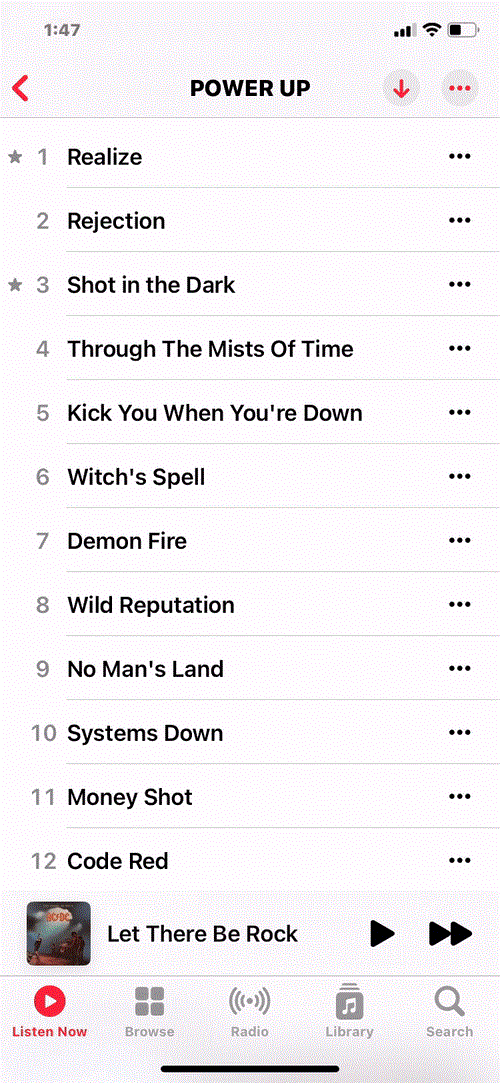
2. Přidejte alba do Playing Next
Podobně jako u přidávání skladeb můžete také přetáhnout album nebo několik alb do svého Playing Next v Apple Music. Za tímto účelem vyhledejte album, které chcete přidat do seznamu Playing Next, aniž byste jej otevírali. Album se může nacházet v části Okamžitý poslech nebo když otevřete Knihovna > Alba .
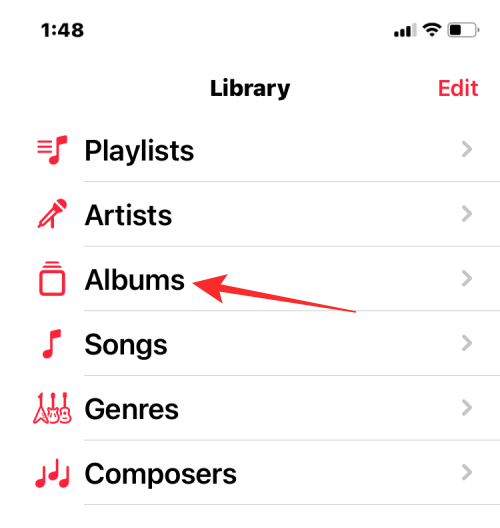
Když najdete album, které chcete přidat do fronty, klepněte a podržte na obalu alba a přesuňte jej. Poté, co začnete album přetahovat, NEZVEDEJTE prst.
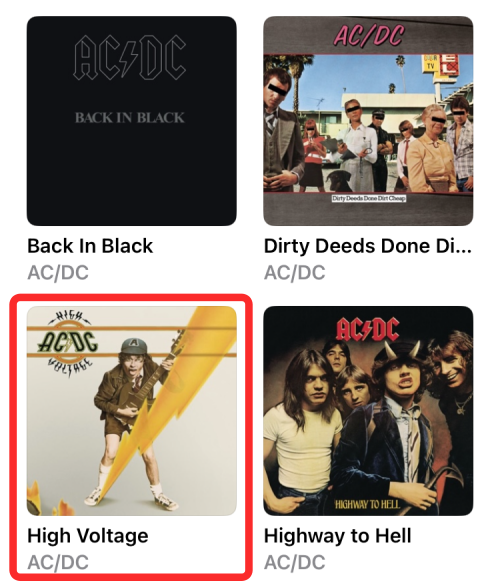
Kresba se nyní bude pohybovat kamkoli, kam umístíte prst na obrazovce. Se stále stisknutým prstem přetáhněte album na název aktuální skladby v dolní části.
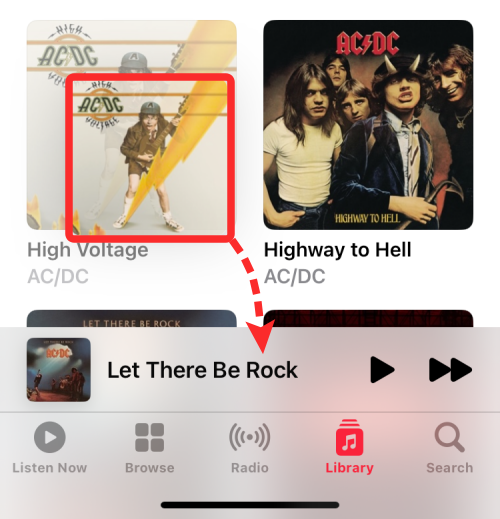
Když album umístíte na aktuální zvukovou stopu, uvidíte v horním rohu obalu alba zelenou ikonu „+“. Nyní můžete zvednutím prstu úspěšně přidat vybrané album do fronty Playing Next.
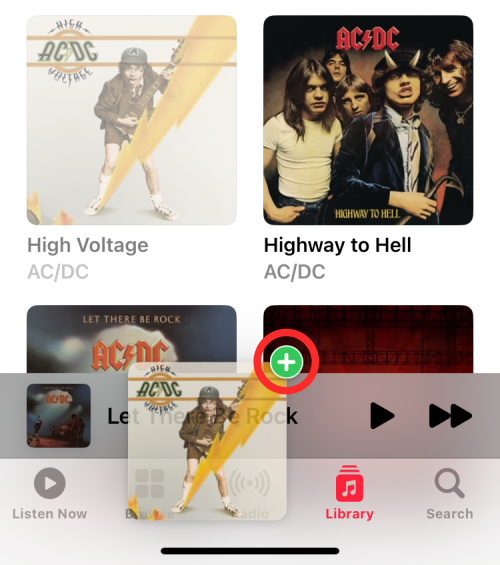
Chcete-li zkontrolovat, zda bylo album přidáno do seznamu Playing Next, klepněte na název aktuální skladby ve spodní části.

Nyní klepněte na tlačítko Playing Next ve spodní části. Nyní uvidíte všechny skladby z vybraného alba v seznamu Další přehrávání.

Takto vypadá přetažení alba na Playing Next jedním tahem.
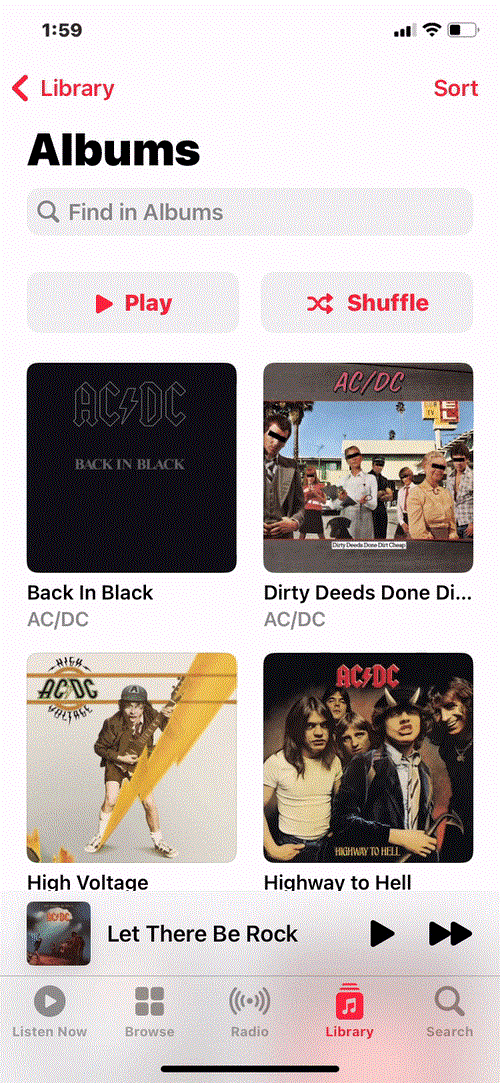
Do seznamu Playing Next můžete také přidat více alb klepnutím na jiná alba po dlouhém stisknutí jednoho alba.
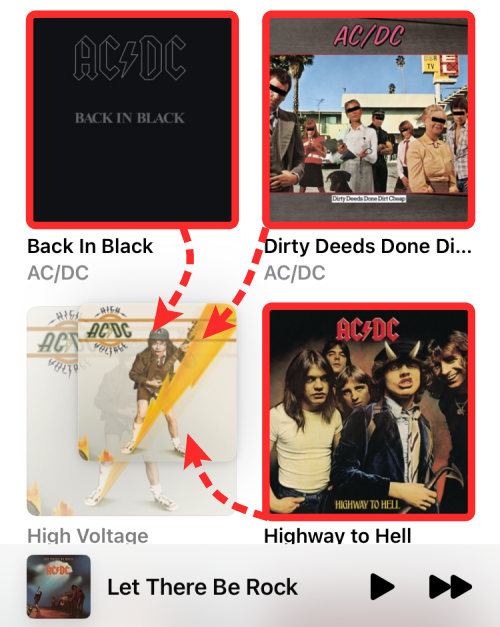
Když přidáte další alba, v pravém horním rohu výběru se zobrazí počet. Tento výběr můžete přesunout na skladbu Právě se přehrává ve spodní části a přidat ji do seznamu Přehrávání dalšího.
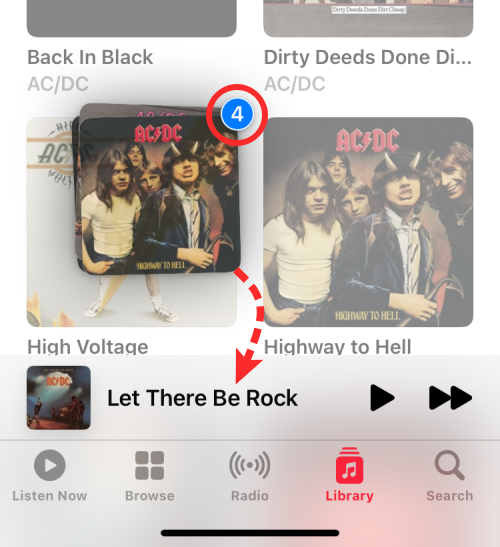
Takto vypadá přetažení více alb do Playing Next na Apple Music.
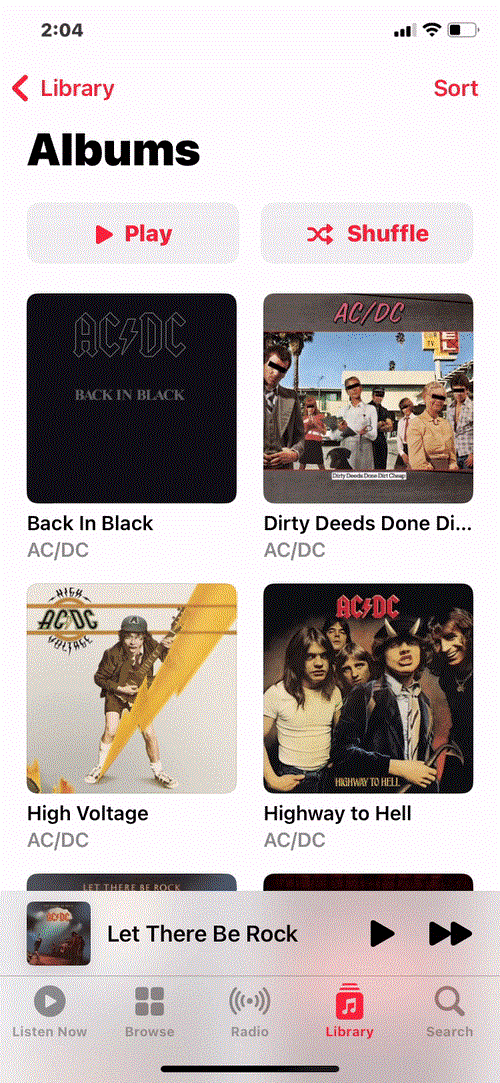
3. Přidejte seznamy skladeb do Playing Next
Stejně jako u alb můžete do seznamu Playing Next v Apple Music přidat více skladeb ze seznamu stop. Za tímto účelem vyhledejte seznam stop, který chcete přidat do seznamu Playing Next, aniž byste jej otevírali. Seznam stop se může nacházet v části Okamžitý poslech nebo když otevřete Knihovna > Seznamy stop .
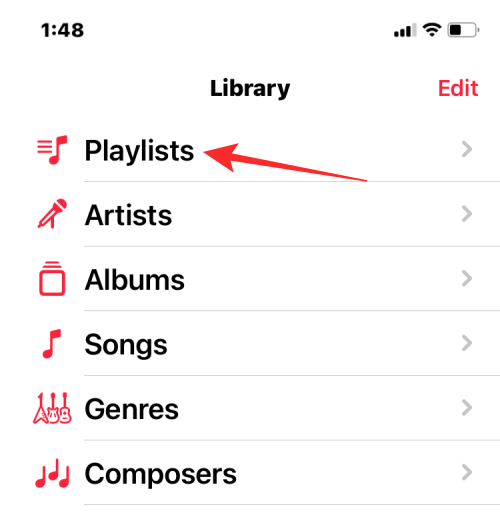
Když najdete seznam stop, který chcete přidat do fronty, klepněte na něj, podržte jej a posuňte jej. Po zahájení přetahování seznamu stop NEZVEDEJTE prst.
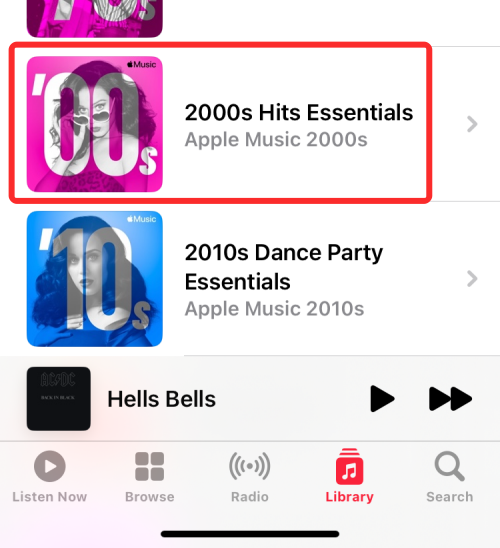
Seznam skladeb se nyní přesune kamkoli, kam umístíte prst na obrazovce. Se stále stisknutým prstem přetáhněte seznam stop na název aktuální skladby v dolní části.
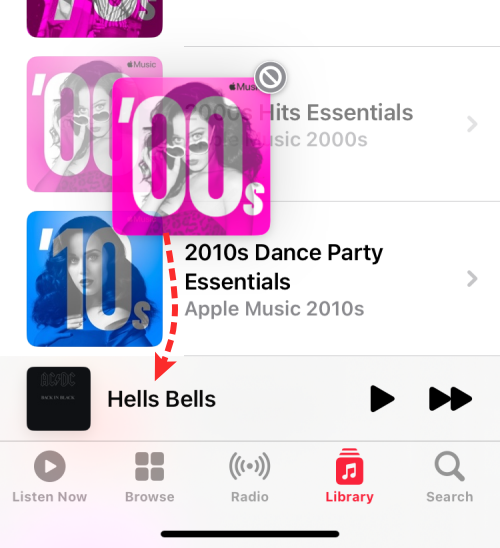
Když umístíte seznam skladeb na aktuální zvukovou stopu, v horním rohu kresby seznamu skladeb se zobrazí zelená ikona „+“. Nyní můžete zvednutím prstu úspěšně přidat vybraný seznam stop do fronty Playing Next.
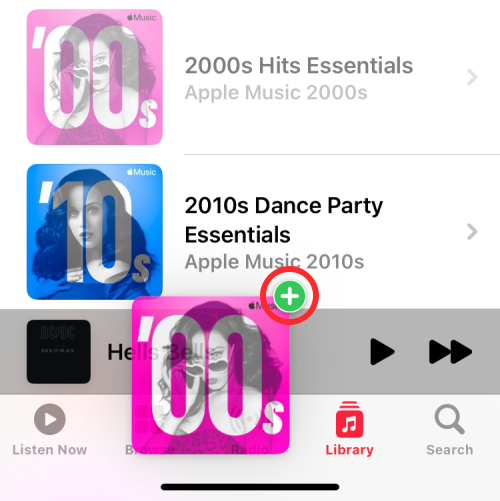
Chcete-li zkontrolovat, zda byl seznam skladeb přidán do seznamu Playing Next, klepněte na název aktuální skladby ve spodní části.

Nyní klepněte na tlačítko Playing Next ve spodní části. Nyní uvidíte všechny skladby z vybraného seznamu skladeb v seznamu Další přehrávání.

Takto vypadá přetažení alba na Playing Next jedním tahem.
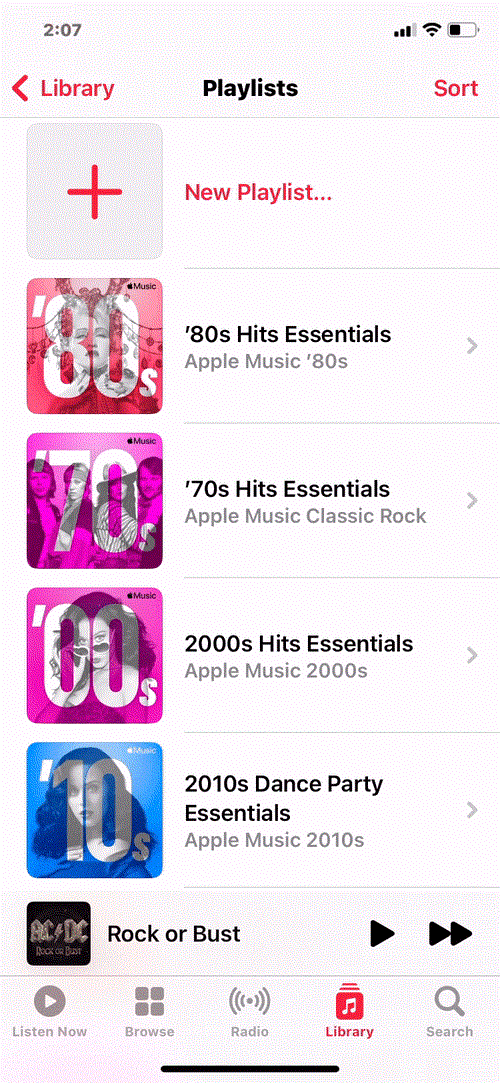
Do seznamu Playing Next můžete také přidat více seznamů stop klepnutím na jiné seznamy stop po dlouhém stisknutí jednoho seznamu stop.
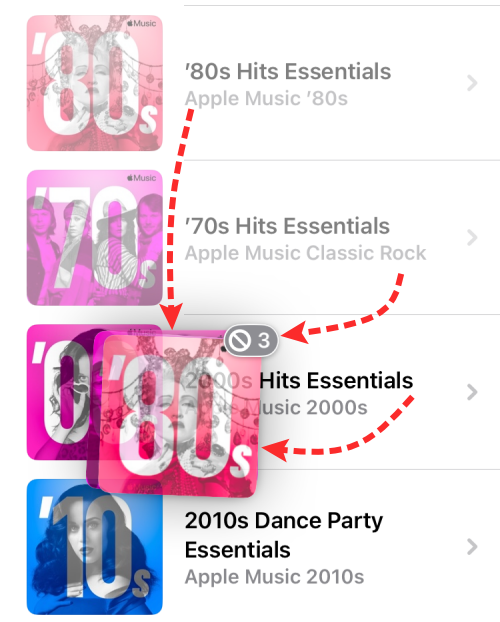
Když přidáte další seznamy skladeb, v pravém horním rohu výběru se zobrazí počet. Tento výběr můžete přesunout na skladbu Právě se přehrává ve spodní části a přidat ji do seznamu Přehrávání dalšího.
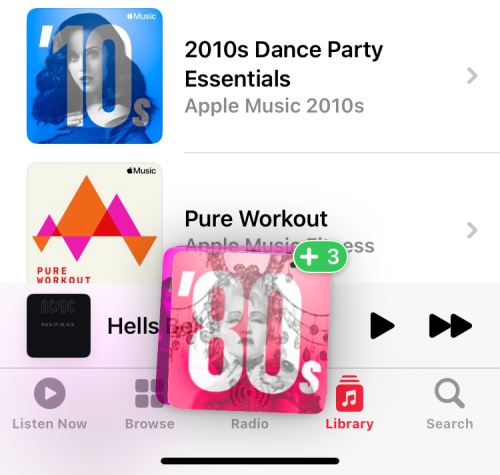
Takto vypadá přetažení více seznamů skladeb do Playing Next na Apple Music.
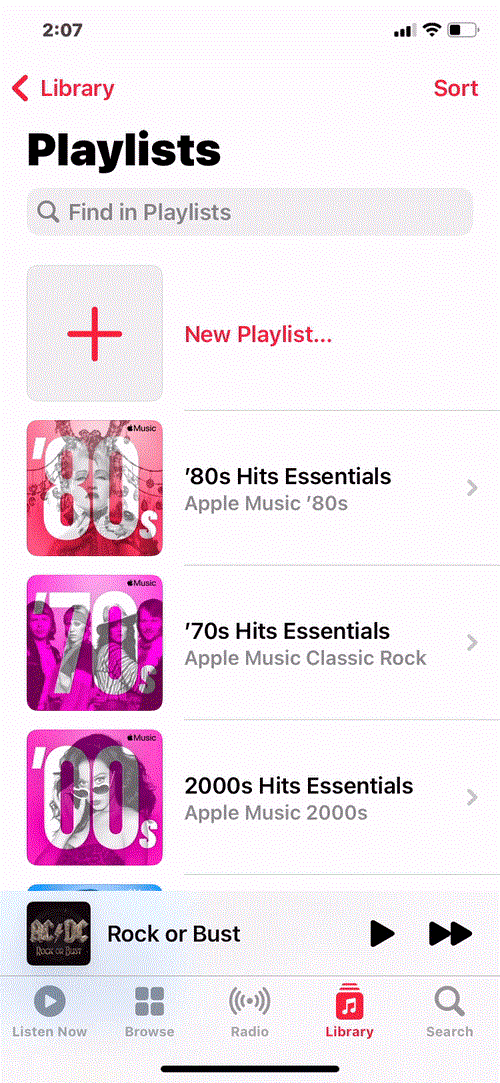
To je vše, co potřebujete vědět o přidávání skladeb, alb a seznamů skladeb do Playing Next v Apple Music na iOS 16.
Apple odvádí v oblasti soukromí lepší práci než většina společností. Ne všechna výchozí nastavení iPhonu jsou ale v nejlepším zájmu uživatele.
Pomocí tohoto akčního tlačítka můžete kdykoli na telefonu zavolat ChatGPT. Zde je návod, jak otevřít ChatGPT pomocí akčního tlačítka na iPhonu.
Jak pořídit dlouhý snímek obrazovky na iPhonu vám pomůže snadno zachytit celou webovou stránku. Funkce posouvání obrazovky na iPhonu je k dispozici v systémech iOS 13 a iOS 14 a zde je podrobný návod, jak pořídit dlouhý snímek obrazovky na iPhonu.
Heslo k iCloudu můžete změnit mnoha různými způsoby. Heslo k iCloudu můžete změnit v počítači nebo v telefonu prostřednictvím podpůrné aplikace.
Když pošlete společné album na iPhonu někomu jinému, bude muset daná osoba souhlasit s připojením. Existuje několik způsobů, jak přijmout pozvánky ke sdílení alba na iPhonu, jak je uvedeno níže.
Protože jsou AirPods malá a lehká, někdy se snadno ztratí. Dobrou zprávou je, že než začnete rozebírat dům a hledat ztracená sluchátka, můžete je sledovat pomocí iPhonu.
Věděli jste, že v závislosti na regionu, kde se váš iPhone vyrábí, se může lišit od iPhonů prodávaných v jiných zemích?
Zpětné vyhledávání obrázků na iPhonu je velmi jednoduché, když můžete použít prohlížeč v zařízení nebo některé aplikace třetích stran pro více možností vyhledávání.
Pokud potřebujete často někoho kontaktovat, můžete si na svém iPhonu nastavit rychlé volání pomocí několika jednoduchých kroků.
Otočení obrazovky v horizontální rovině na iPhonu vám pomůže pohodlněji sledovat filmy nebo Netflix, prohlížet PDF soubory, hrát hry atd. a mít lepší zážitek.








