9 nastavení soukromí na iPhonu, která byste měli hned zapnout

Apple odvádí v oblasti soukromí lepší práci než většina společností. Ne všechna výchozí nastavení iPhonu jsou ale v nejlepším zájmu uživatele.
Pokud vlastníte svůj iPhone dlouhou dobu, je pravděpodobné, že jste jej připojili k řadě bezdrátových sítí. To může platit i v případě, že pravidelně cestujete a připojujete se k sítím Wi-Fi v hotelech, na letištích a v restauracích, když jste mimo domov. Bez ohledu na to, zda zůstanete připojeni k těmto sítím nebo ne, váš iPhone si bude tyto sítě i nadále pamatovat a dokonce synchronizovat jejich přihlašovací údaje do vaší iCloud Keychain.
V tomto příspěvku vysvětlíme, jak můžete odstranit známé sítě z vašeho iPhone.
Proč byste měli odstranit známé sítě na iOS?
Uložení bezdrátových sítí na vašem iPhone může být z velké části prospěšné, protože vám ušetří čas a námahu při snaze zapamatovat si jejich hesla, abyste se k němu mohli připojit. Mít na iPhonu uloženo mnoho známých sítí však nemusí být tak dobré.
Když máte přihlašovací údaje sítě uložené v systému iOS, váš iPhone se může připojit k této známé síti bez vašeho vědomí, jakmile se ocitnete v oblasti pokrytí sítě. Pokud tyto sítě již nejsou zabezpečené, může být vaše zařízení vystaveno potenciálnímu bezpečnostnímu riziku. Abyste se vyhnuli podobným nehodám, doporučuje se odstranit známé sítě, které již na svém iPhonu nepoužíváte.
Jak odstranit známé sítě na iOS
Známé sítě můžete ze svého iPhone odstranit podle kroků uvedených v níže uvedených metodách.
Metoda č. 1: Odeberte síť, ke které jste aktuálně připojeni
Pokud jste aktuálně připojeni k bezdrátové síti nebo jste v její blízkosti, kterou chcete ze svého iPhone odebrat, můžete to udělat tak, že nejprve otevřete aplikaci Nastavení v systému iOS.
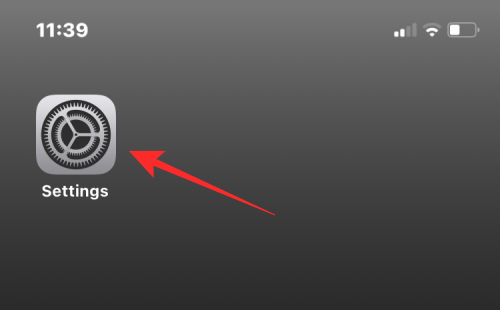
V Nastavení vyberte Wi-Fi .
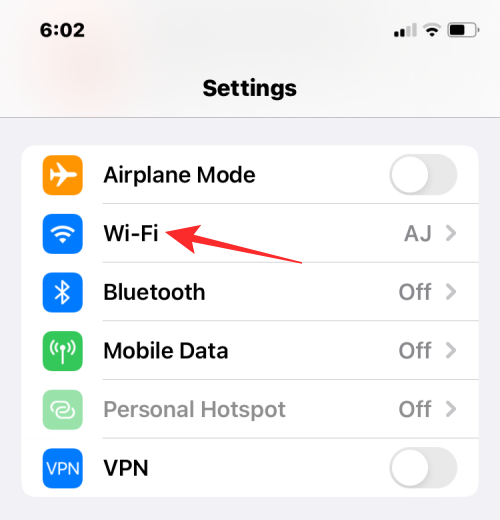
Na další obrazovce uvidíte síť, ke které jste připojeni, a další známé sítě, které jsou kolem vás. Chcete-li odstranit síť z vašeho iPhone, klepněte na ikonu i na jeho pravé straně.
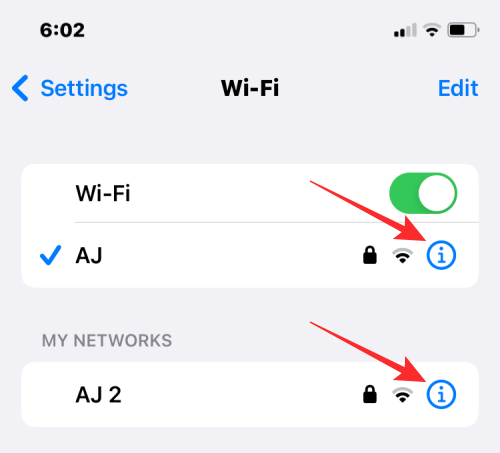
Když se vybraná síť načte na další obrazovce, klepněte nahoře na Zapomenout tuto síť .
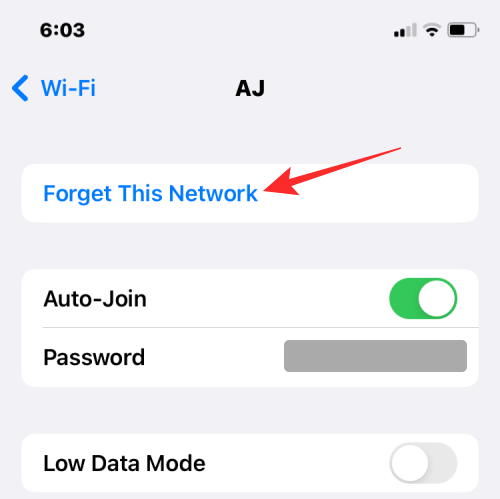
V zobrazené výzvě klepněte na Zapomenout pro potvrzení akce.
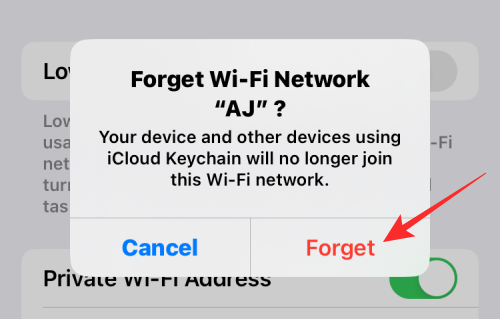
Vybraná síť bude nyní odstraněna z vaší známé sítě na iPhonu.
Metoda č. 2: Odstraňte sítě, ke kterým jste se v minulosti připojili
Pokud váš iPhone již není připojen ke známé síti nebo pokud se nacházíte mimo oblast pokrytí, nebude snadno viditelný v části „Moje sítě“, když k nim přistoupíte v nastavení Wi-Fi. Chcete-li je odstranit, otevřete na svém iPhonu aplikaci Nastavení .
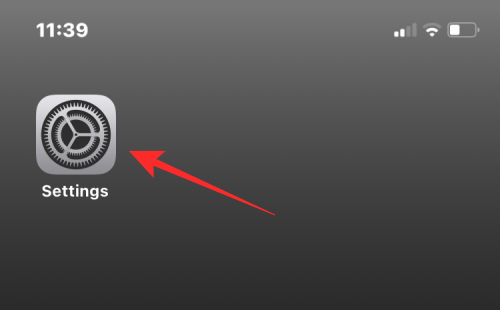
V Nastavení vyberte Wi-Fi .
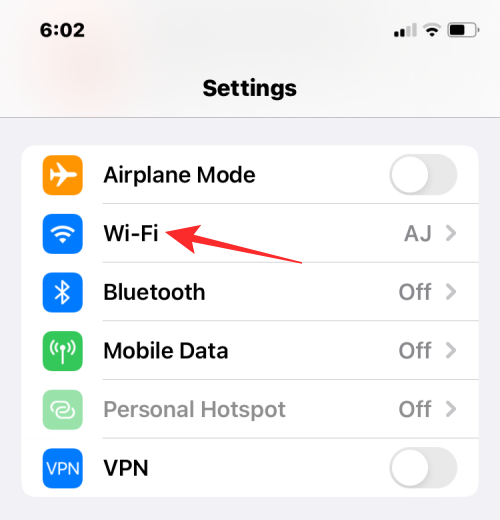
Protože neuvidíte uložené sítě, ve kterých se nacházíte, můžete je zobrazit klepnutím na Upravit v pravém horním rohu.
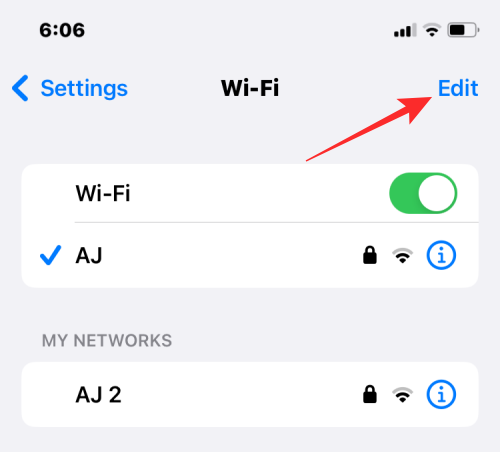
Váš iPhone vás nyní vyzve ke schválení použití vašeho přístupového kódu, FaceID nebo TouchID.
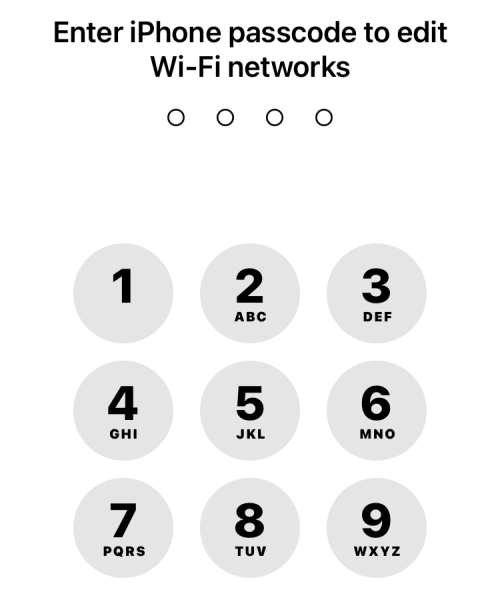
Jakmile svou akci ověříte, uvidíte seznam sítí, které jste si uložili do svého iPhone, v části „Známé sítě“.
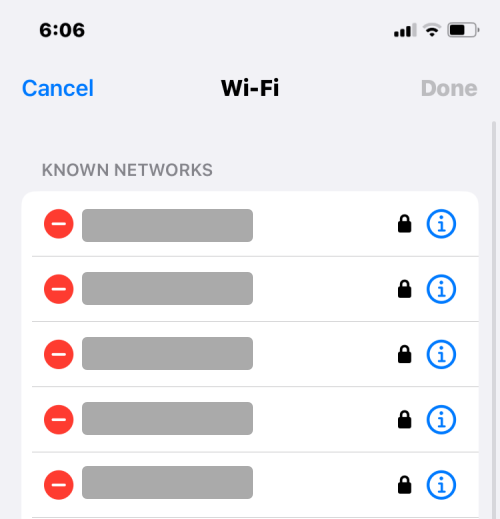
Chcete-li síť z tohoto seznamu odstranit, klepněte na červenou ikonu mínus (-) na její levé straně.
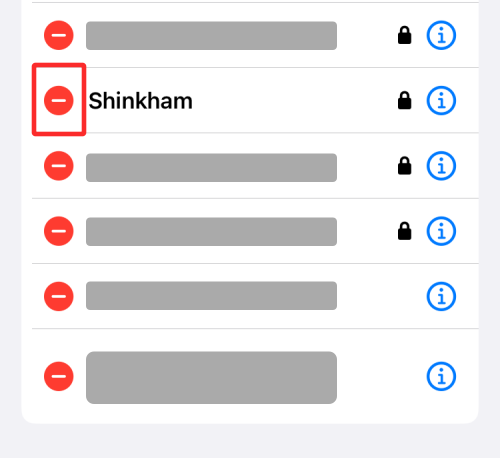
Když to uděláte, vpravo uvidíte možnost Odstranit. Klepnutím na Odstranit odstraníte vybranou síť ze svých známých sítí.
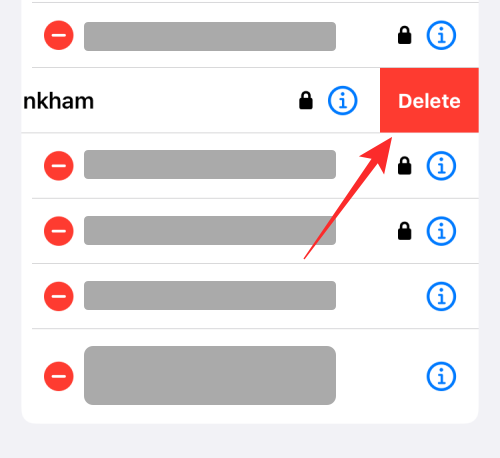
Chcete-li z tohoto seznamu odstranit další sítě, můžete tento krok opakovat.
Na této obrazovce můžete také odstranit síť stejným způsobem jako Metoda #1 klepnutím na ikonu i na její pravé straně.
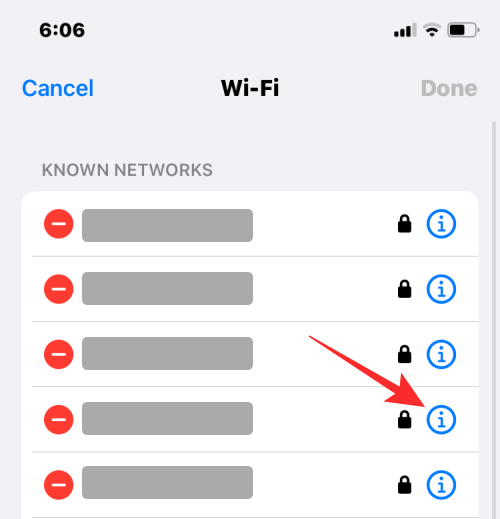
Když smažete všechny sítě, které chcete odstranit, můžete klepnout na Hotovo v pravém horním rohu.
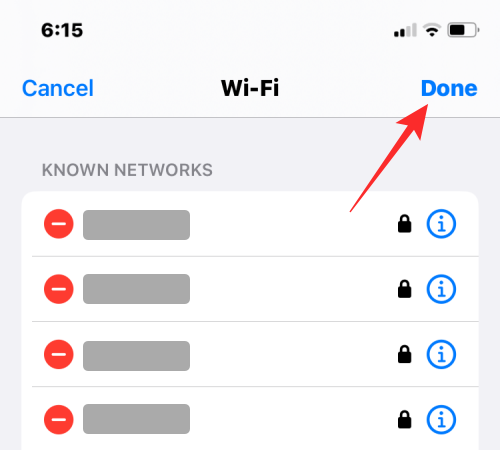
Nyní se zobrazí výzva k potvrzení odebrání. Pokračujte klepnutím na Odebrat .
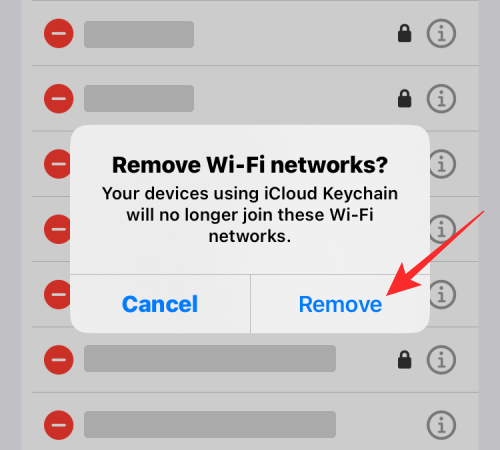
Vybrané sítě budou nyní odstraněny z vašich známých sítí.
Co se stane, když ze svého iPhone odstraníte známou síť?
Když odeberete známou síť na iOS, v podstatě odstraníte její přihlašovací údaje z vašeho iPhone. Tím zabráníte tomu, aby se vaše zařízení v budoucnu automaticky připojovalo k této síti, i když se nacházíte v oblasti pokrytí. Pokud se nacházíte v oblasti pokrytí sítě, kterou jste odstranili, zobrazí se v části „Další sítě“ v nastavení Wi-Fi vašeho iPhone.
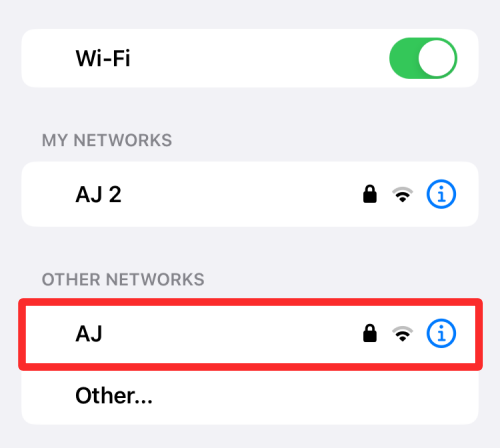
Sítě, které odeberete ze svých známých sítí, budou smazány také z vaší iCloud Keychain. Tím zabráníte tomu, aby se do těchto sítí automaticky připojilo jakékoli jiné zařízení Apple, které je přihlášeno k vašemu účtu iCloud.
Co se stane, když se později pokusíte připojit k odebrané síti?
Když se pokusíte připojit k bezdrátové síti, kterou jste odebrali ze svých známých sítí, váš iPhone nebo jiné zařízení Apple vás nebude moci automaticky znovu přihlásit. Je to proto, že smazáním známé sítě smažete také její přihlašovací údaje na všech vašich zařízeních Apple. Abyste se k této síti mohli připojit, budete si muset zapamatovat její heslo nebo si jej vyžádat od vlastníka sítě.
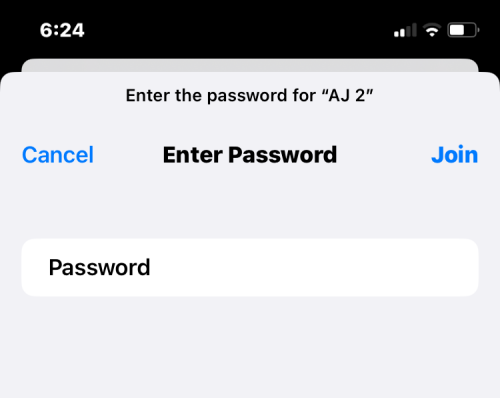
To je vše, co potřebujete vědět o odstraňování známých sítí na iOS.
Apple odvádí v oblasti soukromí lepší práci než většina společností. Ne všechna výchozí nastavení iPhonu jsou ale v nejlepším zájmu uživatele.
Pomocí tohoto akčního tlačítka můžete kdykoli na telefonu zavolat ChatGPT. Zde je návod, jak otevřít ChatGPT pomocí akčního tlačítka na iPhonu.
Jak pořídit dlouhý snímek obrazovky na iPhonu vám pomůže snadno zachytit celou webovou stránku. Funkce posouvání obrazovky na iPhonu je k dispozici v systémech iOS 13 a iOS 14 a zde je podrobný návod, jak pořídit dlouhý snímek obrazovky na iPhonu.
Heslo k iCloudu můžete změnit mnoha různými způsoby. Heslo k iCloudu můžete změnit v počítači nebo v telefonu prostřednictvím podpůrné aplikace.
Když pošlete společné album na iPhonu někomu jinému, bude muset daná osoba souhlasit s připojením. Existuje několik způsobů, jak přijmout pozvánky ke sdílení alba na iPhonu, jak je uvedeno níže.
Protože jsou AirPods malá a lehká, někdy se snadno ztratí. Dobrou zprávou je, že než začnete rozebírat dům a hledat ztracená sluchátka, můžete je sledovat pomocí iPhonu.
Věděli jste, že v závislosti na regionu, kde se váš iPhone vyrábí, se může lišit od iPhonů prodávaných v jiných zemích?
Zpětné vyhledávání obrázků na iPhonu je velmi jednoduché, když můžete použít prohlížeč v zařízení nebo některé aplikace třetích stran pro více možností vyhledávání.
Pokud potřebujete často někoho kontaktovat, můžete si na svém iPhonu nastavit rychlé volání pomocí několika jednoduchých kroků.
Otočení obrazovky v horizontální rovině na iPhonu vám pomůže pohodlněji sledovat filmy nebo Netflix, prohlížet PDF soubory, hrát hry atd. a mít lepší zážitek.








