9 nastavení soukromí na iPhonu, která byste měli hned zapnout

Apple odvádí v oblasti soukromí lepší práci než většina společností. Ne všechna výchozí nastavení iPhonu jsou ale v nejlepším zájmu uživatele.
iOS 16 je již nějakou dobu ve verzi beta pro vývojáře i veřejné uživatele. Ačkoli nová verze přichází s mnoha aktualizacemi, beta verze stále znamená, že software není dokončen. Pokud nemáte dobré zkušenosti s beta verzí iOS 16 na svém primárním iPhonu nebo pokud jste byli okamžitě zasaženi chybami a jinými problémy, možná budete chtít beta verzi ze svého zařízení odstranit, abyste další beta aktualizace.
V tomto příspěvku vám pomůžeme odstranit beta verzi iOS 16 z vašeho iPhone, aniž byste museli používat počítač (Mac nebo Windows), a také vám vysvětlíme, co lze (nebo nelze) udělat, když jej nepřipojíte k počítači.
Jak odebrat iOS 16 Beta bez Mac nebo Windows PC
Pokud neplánujete pomocí počítače odinstalovat beta verzi iOS 16 z vašeho iPhone, existuje pouze jeden způsob, jak ji odebrat.
Jak to funguje?
Nejprve můžete odebrat beta profil iOS 16 z iPhonu a poté počkat, až Apple vydá své oficiální stabilní sestavení iOS 16, až bude připraveno. Chcete-li odebrat beta verzi iOS 16 ze svého iPhone, postupujte podle níže uvedených kroků.
Krok #1: Smažte iOS 16 beta profil z vašeho iPhone
Beta profil iOS 16 můžete ze svého zařízení odebrat tak, že na svém iPhonu nejprve otevřete aplikaci Nastavení .
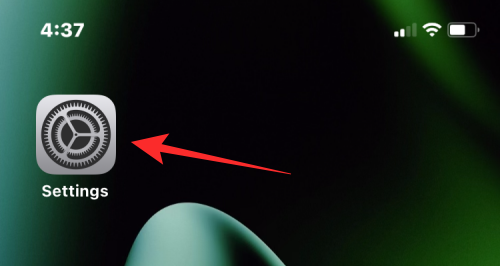
V Nastavení vyberte Obecné .
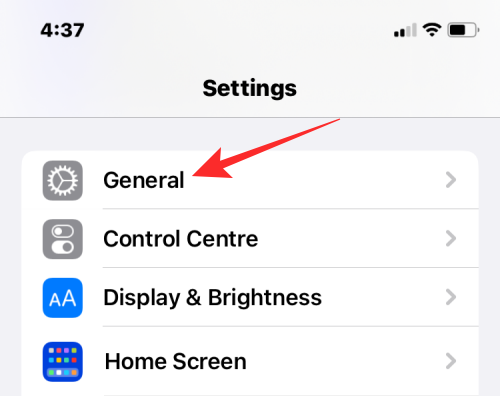
Zde klepněte na Správa VPN a zařízení .
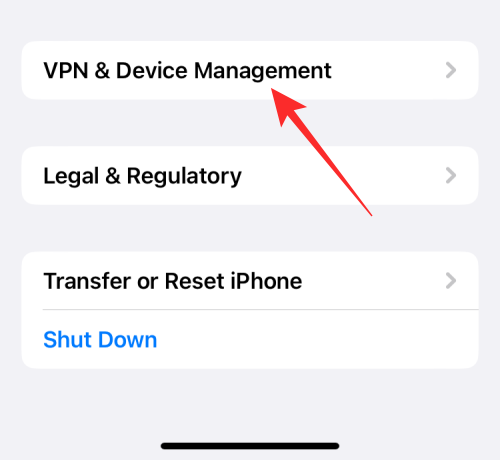
Na další obrazovce vyberte softwarový profil iOS 16 Beta .
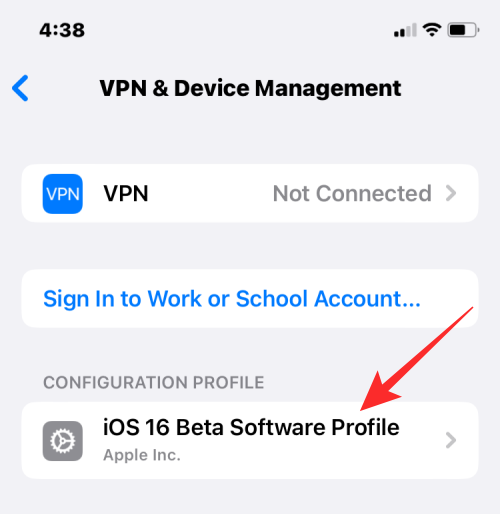
Nyní uvidíte profil, který je aktuálně nainstalován na vašem iPhone. Chcete-li tento profil smazat, klepněte na Odebrat profil .
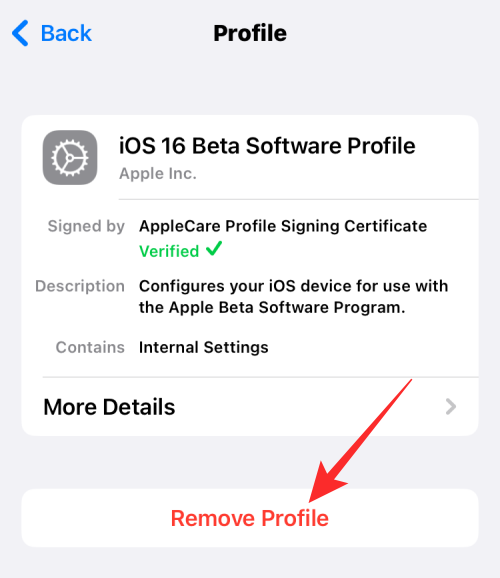
iOS vás vyzve k zadání přístupového kódu zařízení.
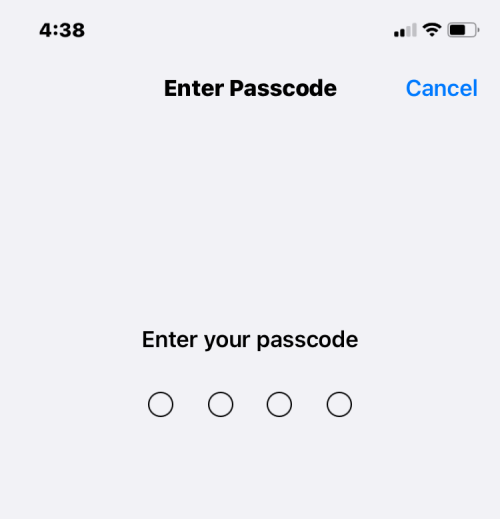
Po jeho zadání se v dolní části obrazovky zobrazí další výzva k potvrzení vaší akce. Chcete-li pokračovat, klepněte na Odebrat .
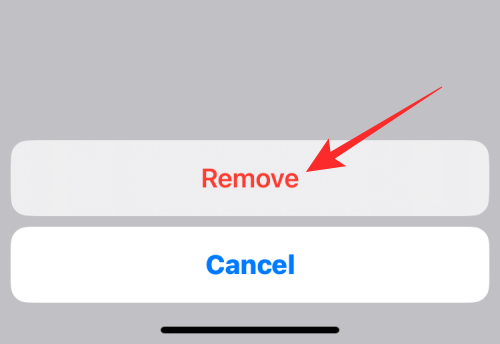
Váš iPhone nyní odstraní beta profil iOS 16. Po dokončení procesu se na obrazovce zobrazí dialogové okno s výzvou k restartování zařízení. Chcete-li pokračovat, klepněte na Restartovat .
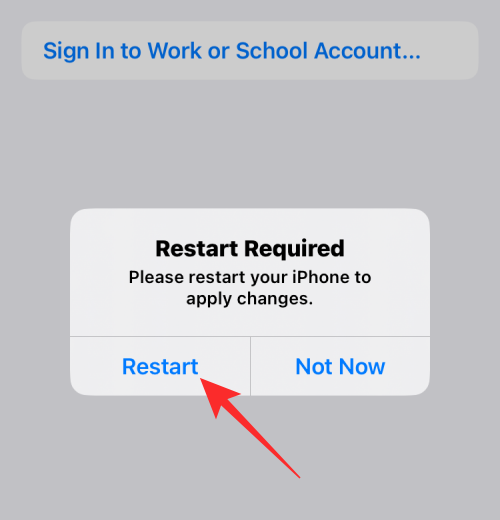
Nyní budete muset počkat, až se váš iPhone restartuje. Když se zcela restartuje, beta profil iOS 16 bude z vašeho zařízení odstraněn.
Krok #2: Aktualizujte na stabilní verzi iOS 16
Po smazání beta profilu iOS 16 bude váš iPhone nadále běžet na aktuální beta verzi, dokud nebude k dispozici oficiální veřejná verze iOS, která bude pro váš iPhone k dispozici. Apple ideálně vydává své stabilní verze iOS každý rok na podzim (kolem září/října). Pokud vás do tohoto vydání dělí ještě několik týdnů a nechcete k obnovení na stabilní verzi iOS používat počítač, jedinou možností je počkat na to.
Když je aktualizace k dispozici, na vašem iPhonu se zobrazí upozornění „Nyní je k dispozici nová aktualizace iOS“.
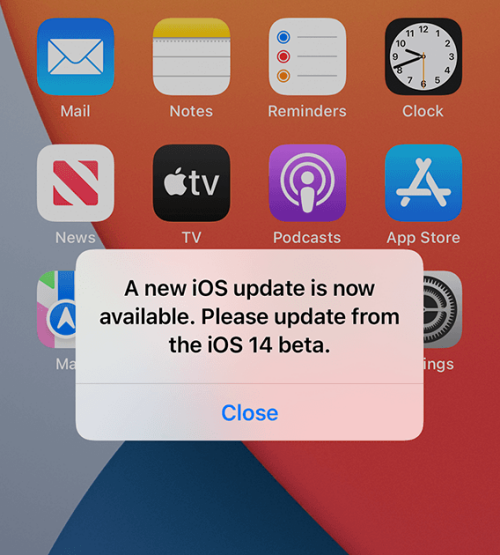
Zda je na vašem zařízení nová aktualizace, můžete také zkontrolovat ručně tak, že otevřete aplikaci Nastavení a přejdete do části Obecné > Aktualizace softwaru .

Pokud je k dispozici aktualizace, klepněte na Stáhnout a nainstalovat .
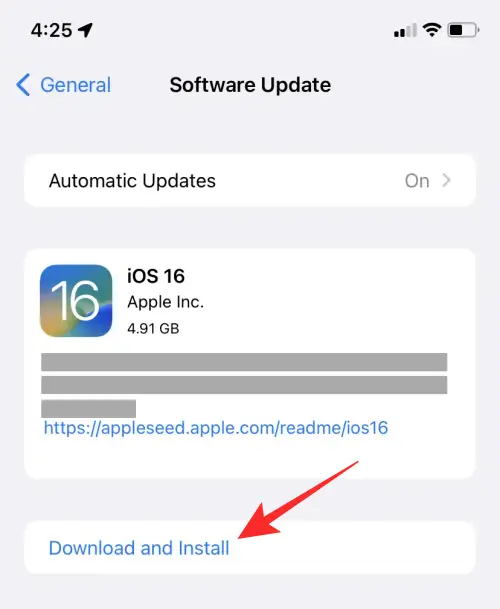
Když váš iPhone nainstaluje oficiální stabilní verzi iOS 16, beta verze iOS bude automaticky smazána. Jakákoli aktualizace, kterou od nynějška obdržíte, bude stabilní verzí, pokud své zařízení znovu nezaregistrujete do beta verze.
Můžete přejít na nižší verzi iOS 15 bez počítače?
Jednoduchá odpověď je ne. Pokud vás už používání beta verze iOS 16 omrzelo nebo nejste ochotni čekat, až Apple vydá oficiální verzi iOS 16, budete chtít vrátit svůj iPhone zpět na iOS 15. Odebrání profilu beta verze iOS 16 z vašeho iPhone je jedna věc, ale přepnutí zpět na předchozí verzi iOS je úplně jiné a nelze to udělat bez použití Macu nebo počítače.
Pokud s sebou nemáte Mac nebo počítač, Apple nenabízí žádný jiný způsob, jak přejít na iOS 15 z beta verze iOS 16 na vašem iPhone. Důvodem je, že proces downgradu používá na vašem iPhone režim obnovení, který funguje pouze tehdy, když je zařízení připojeno k počítači. Zatímco režim zotavení můžete spustit pomocí fyzických tlačítek na vašem iPhone, bez Macu nebo počítače nemůžete nic dělat.
Můžete obnovit zálohu iPhone bez počítače?
Existují dva způsoby, jak obnovit zálohu iOS na iPhone – jeden pomocí zálohy iCloud a druhý pomocí počítače. Protože jsme již vyloučili druhou možnost, možná si říkáte „Mohu obnovit svůj iPhone pomocí zálohy iCloud“. I když je to jistě pravda, aby zálohování iCloud fungovalo, musíte se dostat na obrazovku „Ahoj“. Tato obrazovka se zobrazí pouze při prvním spuštění iPhonu nebo po vymazání jeho obsahu.
I když vymažete data z iPhonu, vaše zařízení se spustí do nové kopie iOS 16, nikoli iOS 15. Zálohy na iCloudu lze obnovit pouze v případě, že základní verze iOS běžící na vašem iPhonu je stejná jako základní verze při zálohování nahoru vaše zařízení.
Vzhledem k tomu, že aktuální verze vašeho iPhone je iOS 16 a vaše záloha byla pořízena, když byl spuštěn iOS 15, jedná se o nesoulad. K dosažení této obrazovky „Ahoj“ tedy potřebujete Mac nebo počítač s iTunes, který by vám měl pomoci obnovit váš iPhone na poslední stabilní verzi iOS.
Co byste měli dělat, pokud se potýkáte s problémy s iOS 16 beta?
Ze své podstaty je jakýkoli beta software neúplný a nespolehlivý pro dlouhodobé používání. Pokud se v iOS 16 beta setkáváte s chybami a problémy s vaším iPhonem a nechcete k jeho obnově používat počítač, můžete zvážit několik věcí, abyste se s nimi nesetkali.
Tip #1: Aktualizujte svůj iPhone na nejnovější beta firmware
Beta aktualizace jsou zaváděny častěji než ty stabilní a zaměřují se hlavně na řešení problémů, se kterými se můžete se svým iPhonem potýkat. Bez ohledu na to, na kterém beta kanálu se nacházíte, budete dostávat pravidelné aktualizace, které si můžete nainstalovat do telefonu otevřením aplikace Nastavení a přechodem na Obecné > Aktualizace softwaru .

Pokud je k dispozici aktualizace, můžete ji použít klepnutím na Stáhnout a nainstalovat .
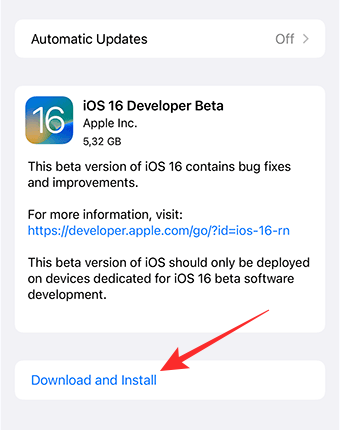
Nová beta aktualizace může vyřešit problémy, se kterými se můžete potýkat.
Tip č. 2: Přejděte z vývojářského na veřejnou beta verzi
Kdykoli Apple vydá novou verzi iOS, budou existovat dva typy betaverze – beta verze pro vývojáře a veřejná beta. V ideálním případě je první beta verze pro vývojáře iOS vydána 2–3 týdny před veřejnou beta verzí, což vývojářům umožňuje získat tolik času potřebného na aktualizaci aplikací před vydáním druhé verze. Z tohoto důvodu je známo, že veřejné beta verze jsou stabilnější než beta verze pro vývojáře.
Pokud se potýkáte s problémy s beta verzí pro vývojáře a aktualizace na jinou beta verzi pro vývojáře vám moc nepomůže, doporučujeme místo toho nainstalovat veřejnou beta verzi iOS 16. Pro uživatele, kteří aktuálně používají vývojářskou beta verzi iOS 16, můžete nainstalovat veřejnou beta verzi tak, že nejprve odstraníte aktuální beta profil. Chcete-li to provést, postupujte podle pokynů od kroku č. 1 v průvodci výše. To vám pomůže nejprve odstranit vývojářskou beta verzi.
Po odstranění vývojářské beta verze si můžete nainstalovat veřejnou beta verzi iOS 16 na svůj iPhone tak, že přejdete na beta.apple.com v aplikaci Safari a klepnutím na Registrovat se zaregistrujete do veřejného beta programu.
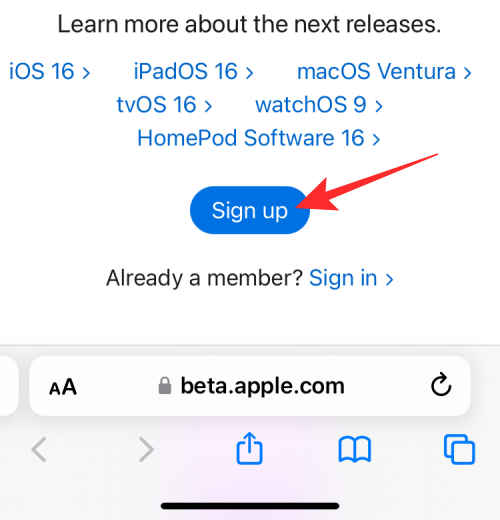
Možná se budete muset přihlásit pomocí svého Apple ID a hesla, abyste mohli pokračovat a přijmout smluvní podmínky společnosti Apple a dokončit svou registraci.
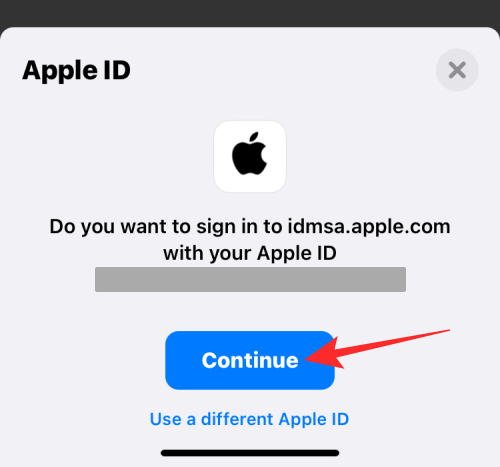
Jakmile se zaregistrujete do veřejné beta verze, otevřete Safari a přejděte na beta.apple.com/profile . Na této stránce klepněte na Stáhnout profil pro uložení veřejného beta profilu do vašeho iPhone.
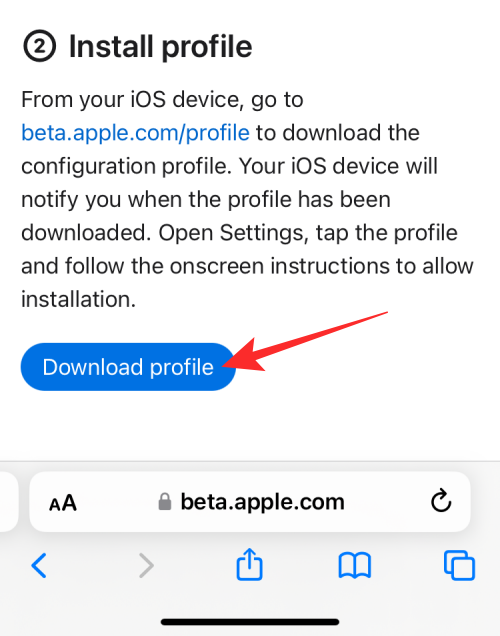
Když vás Safari vyzve k potvrzení vaší akce, klepněte na Povolit .
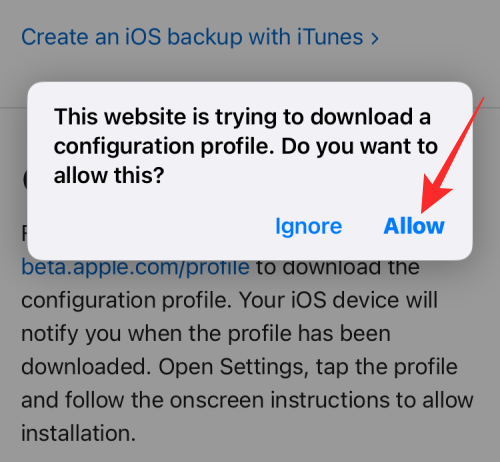
Veřejný beta profil iOS 16 se nyní stáhne do vašeho iPhone.
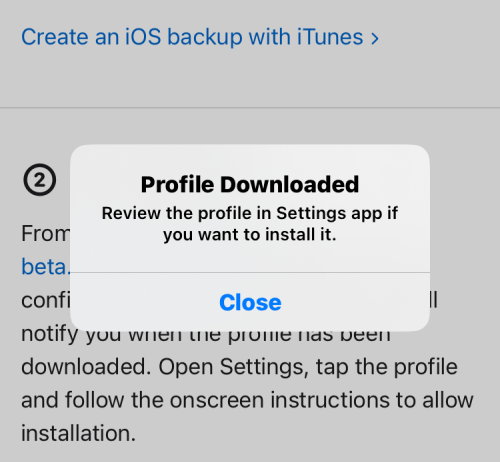
Chcete-li jej nainstalovat, otevřete aplikaci Nastavení a klepnutím na pole Stažený profil zobrazte profil beta, který jste přidali.
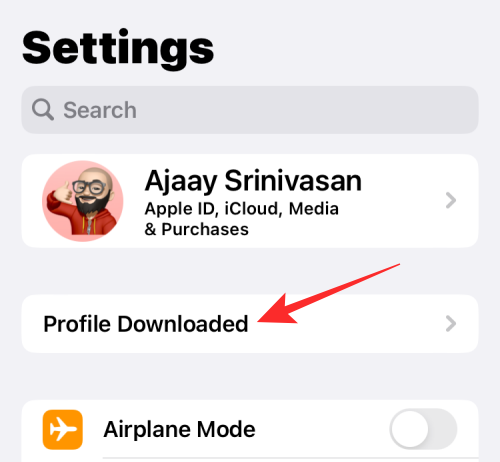
Když se profil načte na další obrazovce, klepněte na Instalovat v pravém horním rohu a načtěte jej do telefonu.
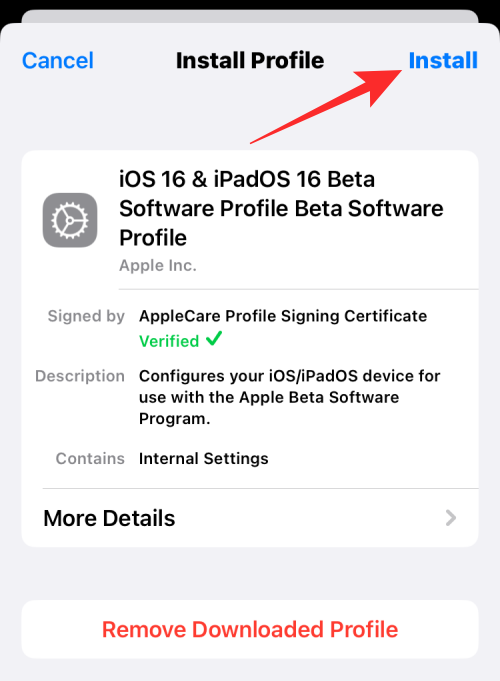
Možná budete muset zadat přístupový kód zařízení, abyste mohli pokračovat.
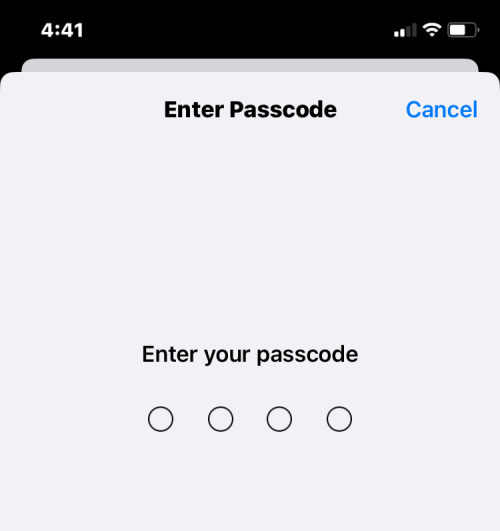
Na další obrazovce znovu klepněte na Instalovat v pravém horním rohu, abyste vyjádřili svůj souhlas s T&C společnosti Apple.
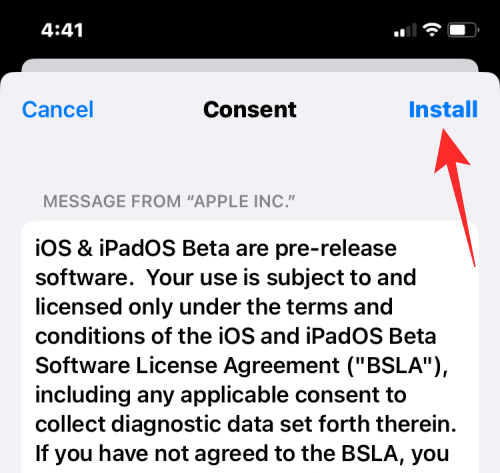
Nyní klepněte na Instalovat ve výzvě, která se zobrazí ve spodní části.
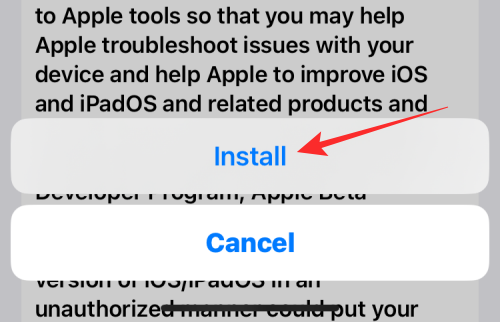
Poté, co iOS nainstaluje nový beta profil, vás vyzve k restartování vašeho iPhone. Pokračujte klepnutím na Restartovat .
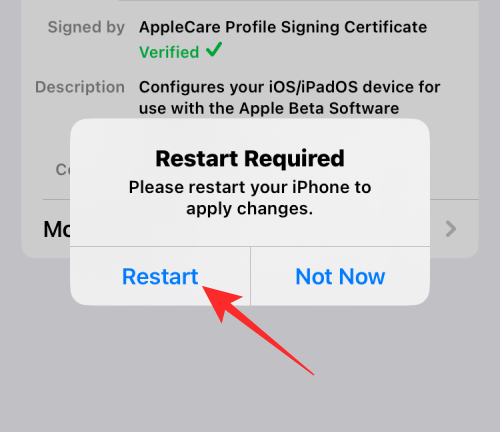
Když se vaše zařízení restartuje, budete muset zkontrolovat novou veřejnou beta aktualizaci. Pokud používáte novější vývojářskou beta verzi iOS 16, může trvat několik dní, než bude pro váš iPhone k dispozici nová veřejná beta verze. Pokud používáte starší verzi vývojářské beta verze iOS 15, možná nebudete muset dlouho čekat. Novou veřejnou beta aktualizaci můžete zkontrolovat stejným způsobem, jako byste zjišťovali jakoukoli novou aktualizaci na svém iPhone. Přejděte do Nastavení > Obecné > Aktualizace softwaru a vyhledejte nové verze.

Pokud je k dispozici aktualizace, měla by se zobrazit ke stažení a klepnutím na Stáhnout a nainstalovat ji spustíte na svém iPhone.
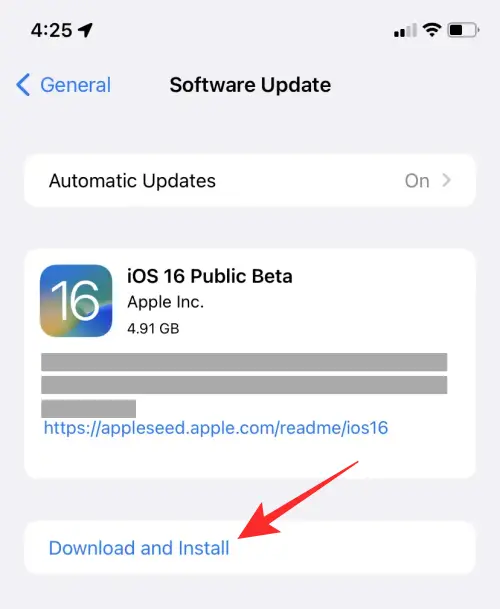
Jakmile váš iPhone běží na veřejné beta verzi, můžete zkontrolovat, zda vaše problémy přetrvávají. Obecně platí, že při spuštění veřejné beta verze na vašem iPhone můžete vidět méně chyb a problémů.
Tip č. 3: Pokud problémy přetrvávají…
Když jste se pokusili aktualizovat svůj iPhone na jinou vývojářskou beta verzi nebo veřejnou beta verzi, ale problémy, kterým jste čelili, se stále vyskytují v aktuální verzi iOS, možná se budete chtít vrátit zpět ke starší stabilní verzi iOS, tj. iOS 15.6 pro Nyní. Chcete-li to provést, budete muset k provedení práce použít počítač Mac nebo počítač, jak to vysvětlíme v níže uvedené příručce.
Proč byste měli k odebrání iOS 16 beta používat počítač
Můžete zvážit použití počítače nebo Macu k odebrání beta verze iOS 16 z vašeho iPhone z několika důvodů.
Když k odebrání beta verze iOS 16 použijete počítač, můžete ji obnovit na funkční stabilní verzi iOS 15 a počkat na oficiální vydání iOS 16, kdykoli budete chtít. Váš iPhone může obdržet nové verze iOS 15 i po vydání iOS 16 a je jen na vás, kdy se rozhodnete přejít na další iOS.
Jak odebrat iOS 16 Beta pomocí počítače
Jak bylo vysvětleno výše, profil iOS 16 beta můžete ze svého iPhone odebrat, aniž byste jej potřebovali pro připojení k počítači Mac nebo počítači. Jedinou nevýhodou je, že budete muset počkat, až Apple vydá oficiální stabilní verzi iOS 16, abyste beta verzi ze svého zařízení úplně odstranili.
Pokud nejste ochotni hrát čekající hru a chcete se prozatím vrátit zpět na iOS 15, není jiná možnost, než pomocí počítače odebrat betaverzi iOS 16 z vašeho iPhone jednou provždy.
Požadavky
Než budete moci začít, musíte se ujistit, že máte k dispozici následující věci pro obnovení vašeho iPhone zpět na iOS 15:
Jakmile se postaráte o všechny tyto požadavky, můžete přejít ke kroku č. 1 níže.
Krok # 1: Aktivujte režim obnovení na vašem iPhone
Když je váš iPhone zapnutý, použijte kabel USB-to-Lightning dodaný s vaším iPhone k navázání spojení mezi vaším iPhonem a Macem nebo počítačem. Novější iPhony jsou dodávány s kabelem USB-C-to-Lightning a pokud váš Mac nebo počítač nemá port USB-C, budete pro připojení těchto dvou zařízení potřebovat další adaptér.
Jakmile jsou váš iPhone a počítač / Mac připojeny, můžete začít a aktivovat režim obnovení na iPhone, abyste mohli začít. Chcete-li povolit režim obnovení, musíte provést tyto kroky v níže uvedeném pořadí:
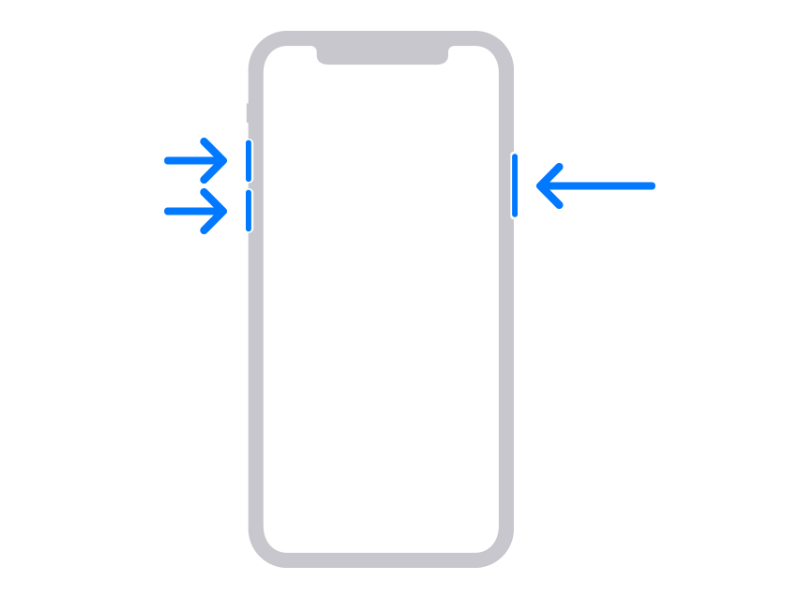
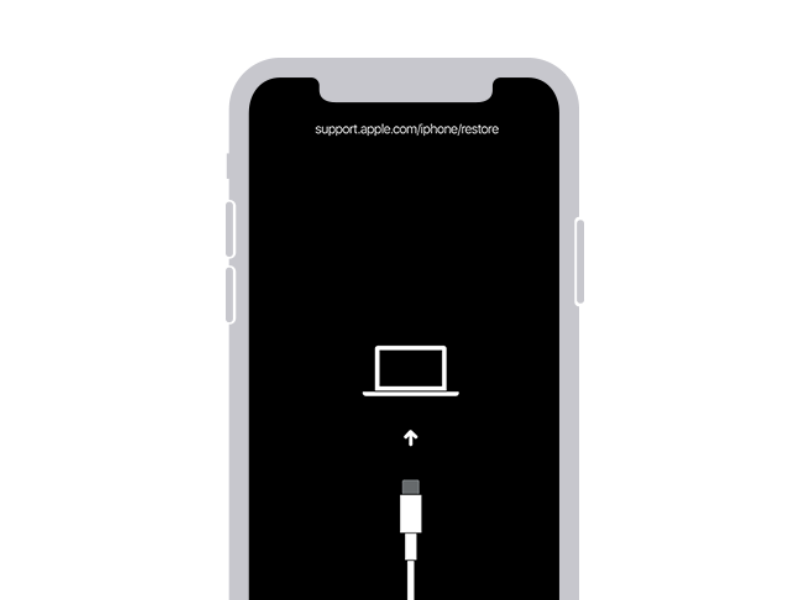
Na obrazovce Recovery Mode se uprostřed zobrazí ikona Mac a ve spodní polovině bleskový kabel. Jakmile váš iPhone zobrazí tuto obrazovku, můžete na počítači Mac nebo počítači provést další kroky.
Krok #2: Obnovte svůj iPhone na iOS 15
Jakmile je váš iPhone v režimu obnovy, můžete nyní odebrat iOS 16 beta a nainstalovat na něj novou kopii iOS 15. Když je tento iPhone připojen k počítači Mac nebo počítači, měla by se na obrazovce zobrazit výzva „Vyskytl se problém s iPhonem“. V této výzvě klikněte na Obnovit .
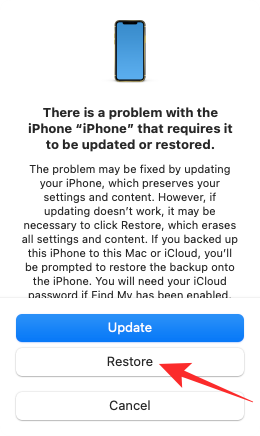
Pokud tuto výzvu nevidíte, otevřete na svém Macu aplikaci Finder a na levém postranním panelu vyberte svůj iPhone, aby se zobrazil. V systému Windows otevřete aplikaci iTunes , abyste získali tuto výzvu, a poté klikněte na Obnovit .
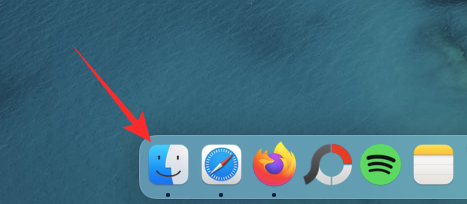
Váš počítač nebo Mac nyní vyhledá nejnovější software bez beta verze kompatibilní s vaším iPhonem. Jakmile pro vás najde příslušnou aktualizaci, zobrazí se další výzva, která zní „K obnovení vašeho iPhone je vyžadována aktualizace softwaru“. V této výzvě klikněte na Instalovat a vraťte svůj iPhone zpět na iOS 15.
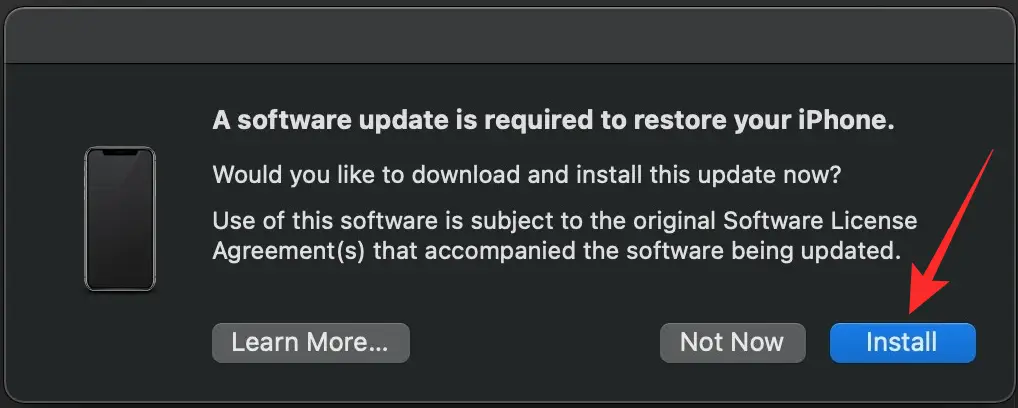
Aktualizace se nyní stáhne a nainstaluje do vašeho iPhone a po dokončení se váš iPhone nyní restartuje na obrazovku Hello.
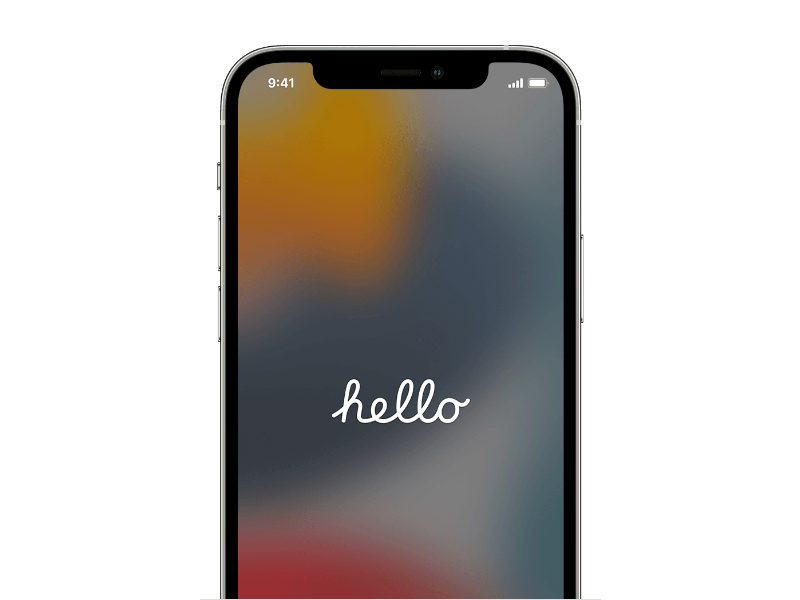
Odtud jej můžete podle pokynů na obrazovce obnovit do starší zálohy iOS 15 pomocí zálohy, kterou máte uloženou na Macu/počítači, nebo ze zálohy na iCloudu.
To je vše, co potřebujete vědět k odstranění beta verze iOS 16 z vašeho iPhone.
Apple odvádí v oblasti soukromí lepší práci než většina společností. Ne všechna výchozí nastavení iPhonu jsou ale v nejlepším zájmu uživatele.
Pomocí tohoto akčního tlačítka můžete kdykoli na telefonu zavolat ChatGPT. Zde je návod, jak otevřít ChatGPT pomocí akčního tlačítka na iPhonu.
Jak pořídit dlouhý snímek obrazovky na iPhonu vám pomůže snadno zachytit celou webovou stránku. Funkce posouvání obrazovky na iPhonu je k dispozici v systémech iOS 13 a iOS 14 a zde je podrobný návod, jak pořídit dlouhý snímek obrazovky na iPhonu.
Heslo k iCloudu můžete změnit mnoha různými způsoby. Heslo k iCloudu můžete změnit v počítači nebo v telefonu prostřednictvím podpůrné aplikace.
Když pošlete společné album na iPhonu někomu jinému, bude muset daná osoba souhlasit s připojením. Existuje několik způsobů, jak přijmout pozvánky ke sdílení alba na iPhonu, jak je uvedeno níže.
Protože jsou AirPods malá a lehká, někdy se snadno ztratí. Dobrou zprávou je, že než začnete rozebírat dům a hledat ztracená sluchátka, můžete je sledovat pomocí iPhonu.
Věděli jste, že v závislosti na regionu, kde se váš iPhone vyrábí, se může lišit od iPhonů prodávaných v jiných zemích?
Zpětné vyhledávání obrázků na iPhonu je velmi jednoduché, když můžete použít prohlížeč v zařízení nebo některé aplikace třetích stran pro více možností vyhledávání.
Pokud potřebujete často někoho kontaktovat, můžete si na svém iPhonu nastavit rychlé volání pomocí několika jednoduchých kroků.
Otočení obrazovky v horizontální rovině na iPhonu vám pomůže pohodlněji sledovat filmy nebo Netflix, prohlížet PDF soubory, hrát hry atd. a mít lepší zážitek.








