9 nastavení soukromí na iPhonu, která byste měli hned zapnout

Apple odvádí v oblasti soukromí lepší práci než většina společností. Ne všechna výchozí nastavení iPhonu jsou ale v nejlepším zájmu uživatele.
Používáte v aplikaci Apple Wallet více debetních a kreditních karet? Pojďme zjistit, jak nastavit výchozí kartu v Apple Wallet.
Apple Wallet je super pohodlná aplikace, která vám pomůže zbavit se nutnosti nosit s sebou fyzickou debetní nebo kreditní kartu. Kromě toho můžete pomocí této aplikace provádět online platby nebo nakupovat produkty pomocí terminálů bezkontaktních karet.
Ačkoli vám umožňuje přidat více karet, první karta, kterou přidáte, se stane výchozí. Možná však na této kartě nemáte dostatečný zůstatek.
V takových situacích musíte změnit výchozí kartu na Apple Wallet nebo Apple Pay . Zde je návod, jak nastavit výchozí kartu v Apple Wallet.
Jak nastavit výchozí kartu v Apple Wallet z iPhone
Jako uživatel iPhone musíte pro nastavení výchozí karty postupovat podle těchto kroků:
Pokud je pro vás gesto přetažení pro nastavení výchozí karty v Apple Wallet náročné, použijte místo toho tyto kroky:
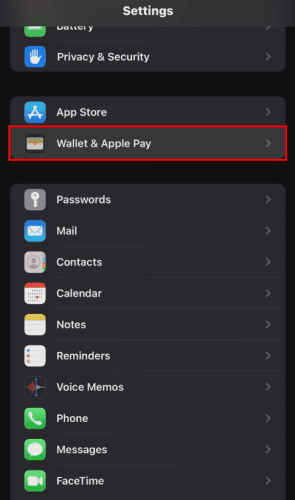
Jak nastavit výchozí kartu v Apple Wallet přejděte do Nastavení Apple Wallet
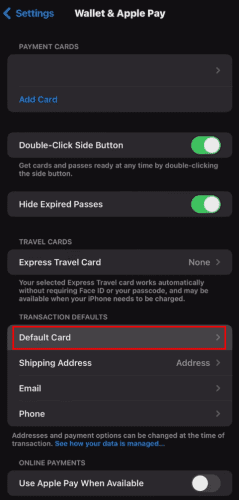
Jak nastavit výchozí kartu v Apple Wallet Přejděte na Výchozí kartu
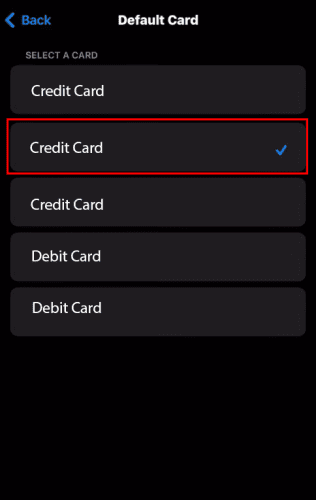
Jak nastavit výchozí kartu v Apple Wallet Vyberte výchozí kartu
Pamatujte: Upozorňovat. Tento přístup bude fungovat pouze tehdy, když do Apple Wallet přidáte více než jednu kartu. Proto, když je přidána pouze jedna karta, bude fungovat jako výchozí karta bez dalšího úsilí.
Jak nastavit výchozí kartu v Apple Wallet z iPadu
Pokud používáte iPad, tyto kroky vám pomohou změnit výchozí kartu v aplikaci Peněženka.
Jak nastavit výchozí kartu v Apple Wallet z Apple Watch
V případě, že vás zajímá, „jak změním výchozí kartu Apple Pay na Apple Watch“, zde jsou kroky pro vás. Pomocí nich můžete nastavit nebo změnit výchozí kartu Apple Wallet z Apple Watch. S ohledem na to jsou zde kroky, které je třeba dodržet.
Závěr
Jak je vidět, aplikace Apple Wallet umožňuje uživatelům iPhone a iPad snadno provádět platby bez fyzické debetní nebo kreditní karty. Když tedy nastavíte kartu jako výchozí, tato aplikace z této karty automaticky odečte peníze.
Nyní, když víte, jak nastavit výchozí kartu v Apple Wallet, by přidání nové karty nebo její výměna neměl být problém. Vždy nám však můžete říci v komentářích, pokud narazíte na nějaké problémy.
Apple odvádí v oblasti soukromí lepší práci než většina společností. Ne všechna výchozí nastavení iPhonu jsou ale v nejlepším zájmu uživatele.
Pomocí tohoto akčního tlačítka můžete kdykoli na telefonu zavolat ChatGPT. Zde je návod, jak otevřít ChatGPT pomocí akčního tlačítka na iPhonu.
Jak pořídit dlouhý snímek obrazovky na iPhonu vám pomůže snadno zachytit celou webovou stránku. Funkce posouvání obrazovky na iPhonu je k dispozici v systémech iOS 13 a iOS 14 a zde je podrobný návod, jak pořídit dlouhý snímek obrazovky na iPhonu.
Heslo k iCloudu můžete změnit mnoha různými způsoby. Heslo k iCloudu můžete změnit v počítači nebo v telefonu prostřednictvím podpůrné aplikace.
Když pošlete společné album na iPhonu někomu jinému, bude muset daná osoba souhlasit s připojením. Existuje několik způsobů, jak přijmout pozvánky ke sdílení alba na iPhonu, jak je uvedeno níže.
Protože jsou AirPods malá a lehká, někdy se snadno ztratí. Dobrou zprávou je, že než začnete rozebírat dům a hledat ztracená sluchátka, můžete je sledovat pomocí iPhonu.
Věděli jste, že v závislosti na regionu, kde se váš iPhone vyrábí, se může lišit od iPhonů prodávaných v jiných zemích?
Zpětné vyhledávání obrázků na iPhonu je velmi jednoduché, když můžete použít prohlížeč v zařízení nebo některé aplikace třetích stran pro více možností vyhledávání.
Pokud potřebujete často někoho kontaktovat, můžete si na svém iPhonu nastavit rychlé volání pomocí několika jednoduchých kroků.
Otočení obrazovky v horizontální rovině na iPhonu vám pomůže pohodlněji sledovat filmy nebo Netflix, prohlížet PDF soubory, hrát hry atd. a mít lepší zážitek.








