9 nastavení soukromí na iPhonu, která byste měli hned zapnout

Apple odvádí v oblasti soukromí lepší práci než většina společností. Ne všechna výchozí nastavení iPhonu jsou ale v nejlepším zájmu uživatele.
Co vědět
Jednou z výjimečných funkcí iOS 17 je možnost nastavit si fotografii kontaktu a plakát, což je váš přizpůsobený způsob, jak někoho pozdravit na iPhonu, když přijme váš hovor.
Tato nová funkce si klade za cíl učinit volání někomu personalizovanějším a uživatelsky přívětivějším a zároveň vám umožní vybrat si, jak budete vypadat na něčí obrazovce.
Takže pokud jste nadšeni, že můžete vyzkoušet tuto novou funkci na svém iPhone a pozdravit své přátele a rodinu personalizovaným způsobem, kdykoli jim zavoláte, zde je návod, jak nastavit fotografii kontaktu a plakát na vašem iPhone.
Co je kontaktní fotografie a plakát v systému iOS 17?
Kontaktní fotografie a plakát je nová funkce v systému iOS 17, která vám umožňuje přizpůsobit, jak budete vypadat na něčím iPhone pokaždé, když se mu rozhodnete zavolat. Můžete si vybrat poznámku, vlastní osobní fotografii a také písmo, které zobrazí vaše jméno, kdykoli někomu zavoláte.
To vytváří kreativnější a personalizovanější způsob, jak někoho pozdravit ještě předtím, než se rozhodne zvednout váš hovor. Navíc možnost vybrat si fotografii, barvu, písmo, memoji a další zajišťuje, že můžete vytvořit jedinečný kontaktní plakát, který pomůže přizpůsobit vašim estetickým preferencím a odráží váš styl.
Jak nastavit a používat fotografii kontaktu a plakát na iPhone s iOS 17
Nejprve si budete muset na svém iPhonu vytvořit svůj osobní kontakt nebo Moji kartu , kterou pak můžete upravit tak, aby obsahovala vaši fotografii kontaktu a plakát . Použijte níže uvedené kroky, které vám pomohou nastavit a používat totéž na vašem iPhone. Pokud jste již vytvořili osobní kartu Moje karta, můžete přeskočit první krok a nastavit fotografii kontaktu a plakát pomocí kroku 2. Začněme.
Krok 1: Vytvořte svůj osobní kontakt (Moje karta)
Zde je návod, jak vytvořit svou kartu Moje karta na vašem iPhone. Postupujte podle níže uvedených kroků, které vám pomohou s procesem.
Otevřete na svém iPhonu aplikaci Kontakty a klepněte na ikonu + v pravém horním rohu.
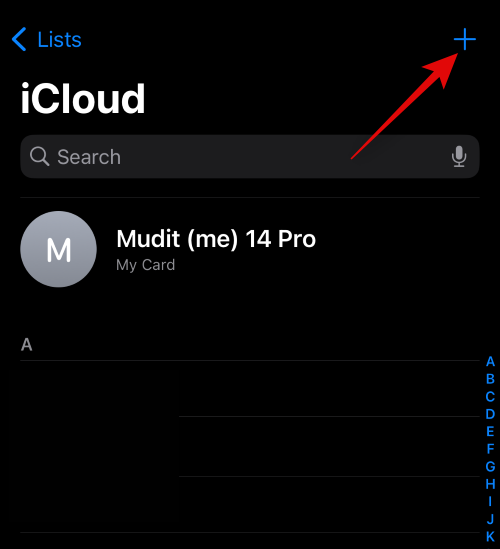
Zadejte preferovaný název a další podrobnosti, které chcete nastavit pro svou kartu Moje karta .
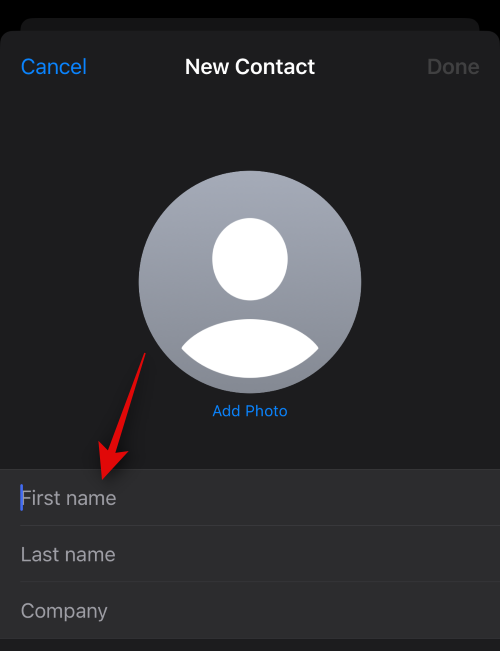
Po dokončení klepněte na + přidat telefon .
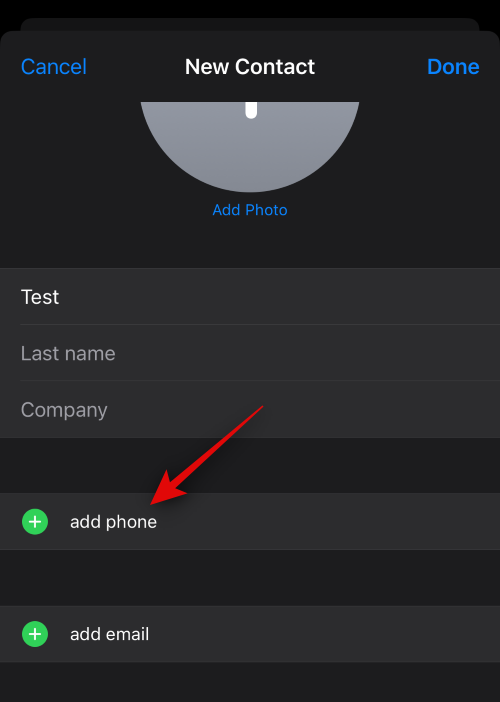
Nyní přidejte své telefonní číslo a případně i směrové číslo oblasti.
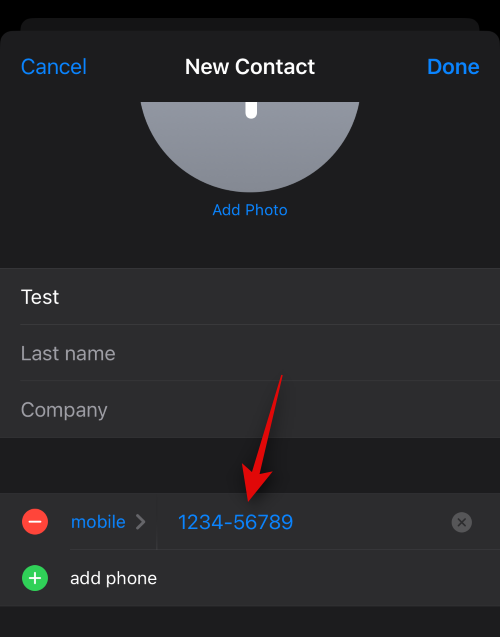
Podle potřeby přidejte další podrobnosti o své kartě Moje karta . Chcete-li přizpůsobit svou kartu Moje karta, můžete přidat následující podrobnosti .
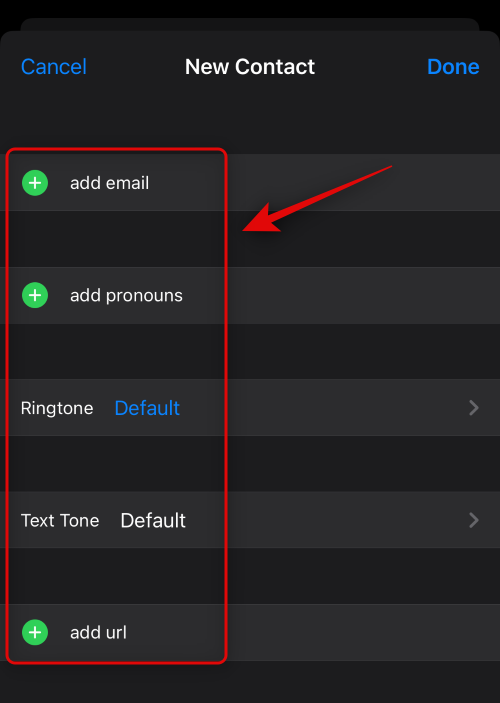
Po vytvoření kontaktu klepněte na Hotovo v pravém horním rohu.
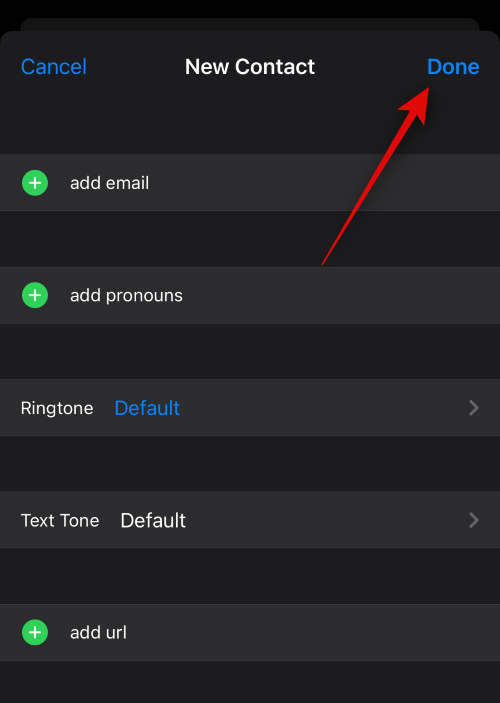
Nyní otevřete aplikaci Nastavení, přejděte dolů a klepněte na Kontakty .
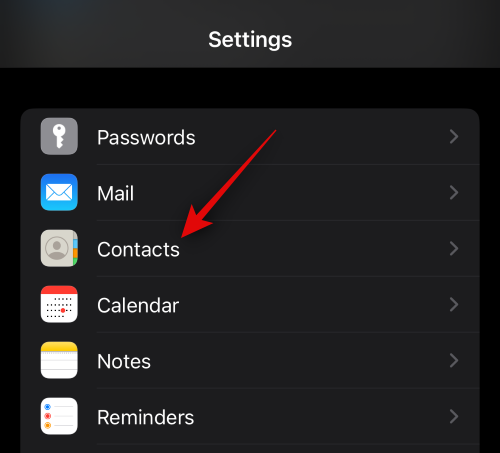
Klepněte na Moje informace .
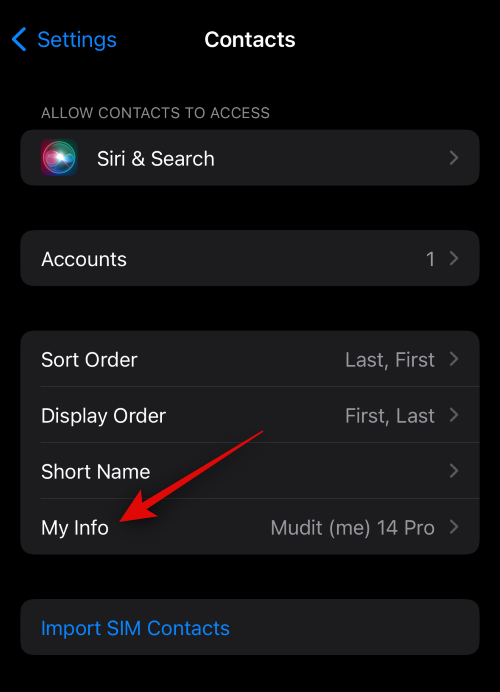
Nyní klepněte na a vyberte kontakt, který jsme nedávno vytvořili, a nastavte jej jako svou kartu .
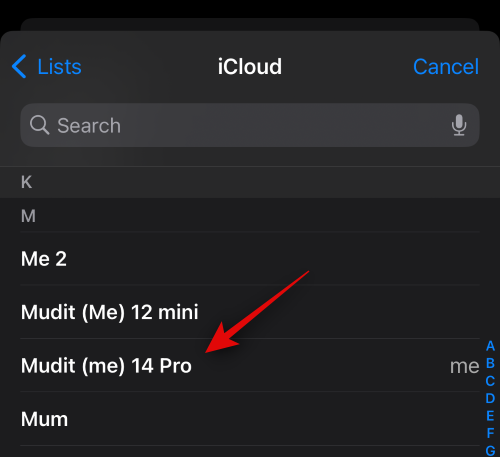
A to je vše! Nyní můžete použít další krok k nastavení vlastní fotografie kontaktu a plakátu na vašem iPhone.
Krok 2: Vytvořte a nastavte svou fotografii kontaktu a plakát
Fotografie kontaktu a plakát si můžete vytvořit a nastavit na svém iPhonu pro svou kartu Moje karta. Pokud jste nevytvořili Moji kartu, můžete použít výše uvedený krok k vytvoření Moje pohlednice, než použijete níže uvedené kroky k vytvoření kontaktní fotografie a plakátu. Začněme.
Otevřete na svém iPhonu aplikaci Kontakty a nahoře klepněte na Moje karta .
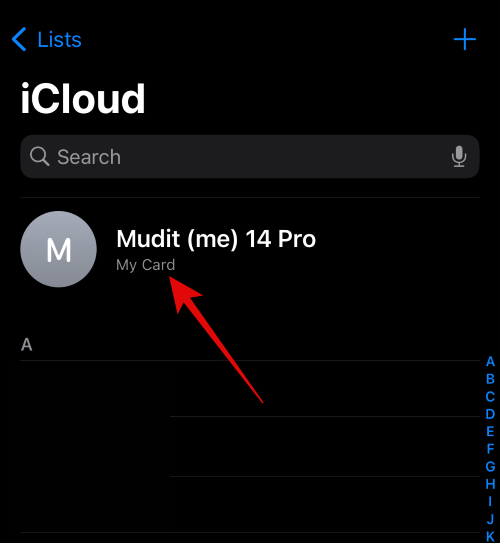
Klepněte na Kontaktní fotografie a plakát .
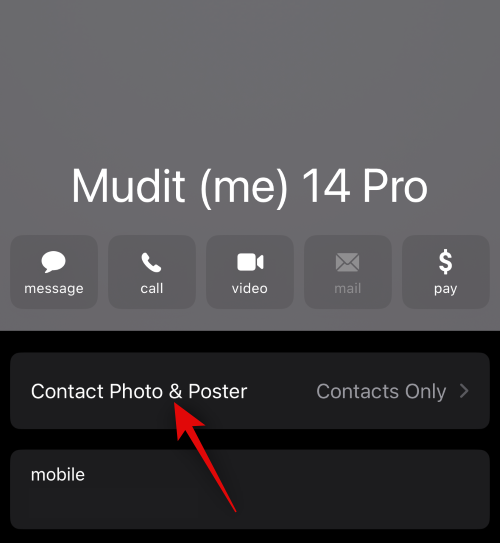
Nejprve se ujistěte, že je nahoře zapnutý přepínač Name & Photo Sharing .
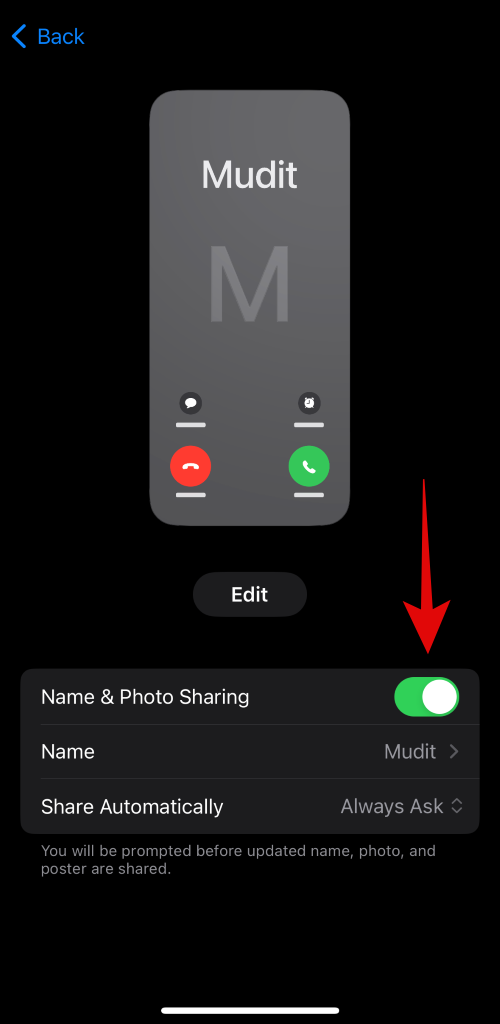
Nyní nastavíme vaše jméno. Klepněte na Jméno .
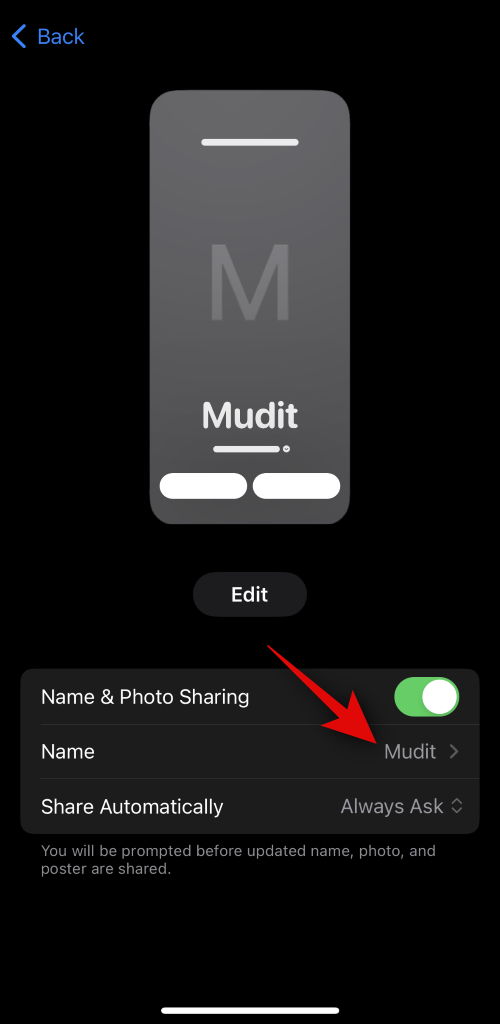
iOS 17 automaticky nastaví název vaší karty jako výchozí název. Někdy však možná budete muset změnit své jméno, aby lépe odráželo, kdo jste pro druhou osobu. Do vyhrazených textových polí v horní části zadejte své preferované jméno.
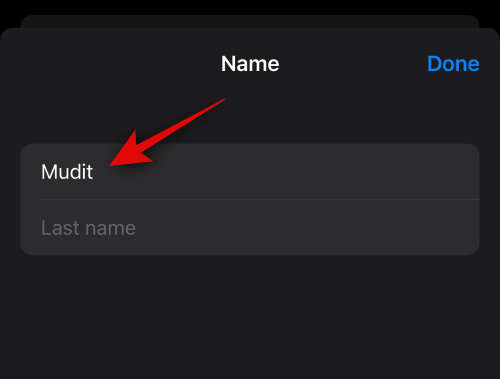
Nyní klepněte na Hotovo v pravém horním rohu.
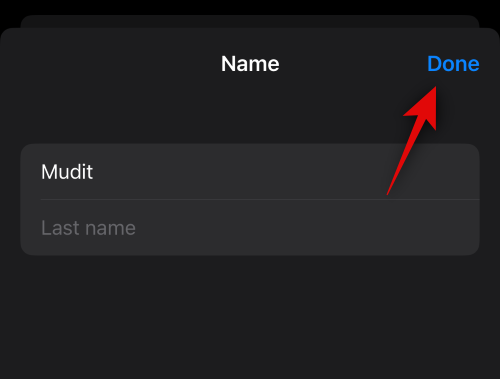
Dále můžeme zvolit vaše předvolby ochrany osobních údajů a to, kdy chcete s někým sdílet svůj kontaktní plakát. Klepněte na Sdílet automaticky .
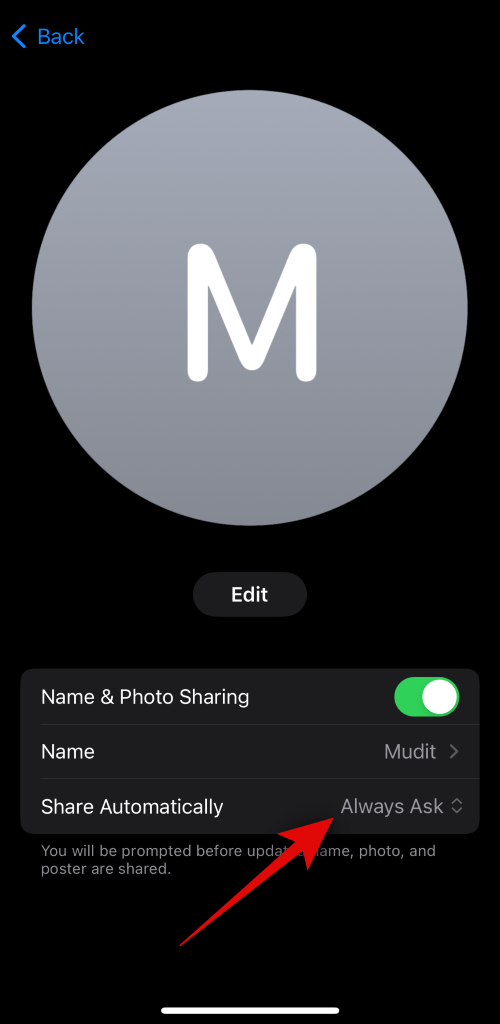
Vyberte možnost Pouze kontakty , pokud chcete sdílet plakát s kontaktem pouze tehdy, když voláte někomu, kdo je již ve vašich kontaktech.
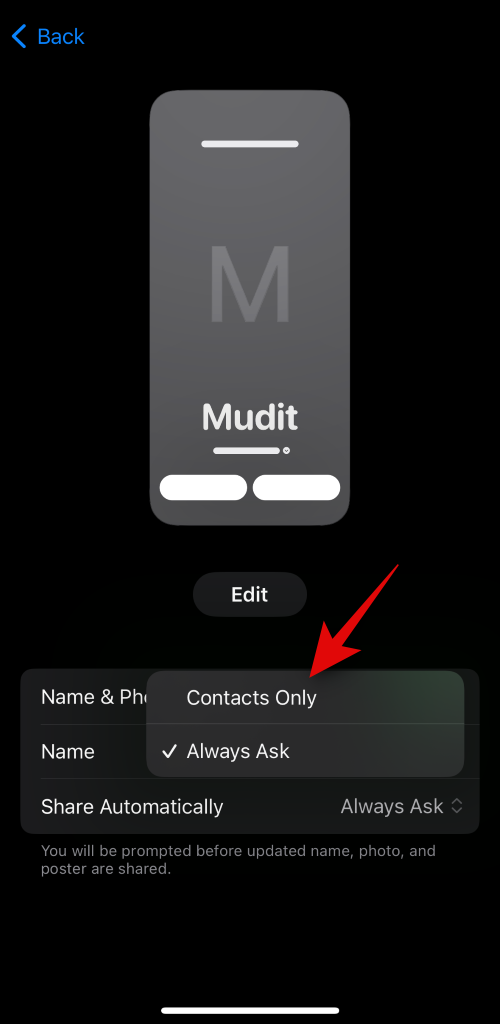
Zvolte Vždy se zeptat , chcete-li, aby se vás zařízení vždy zeptalo, když někomu voláte, zda chcete sdílet svůj kontaktní plakát nebo ne. Tato možnost vám dává možnost sdílet svůj kontaktní plakát s uživateli, kteří nemusí existovat ve vašich kontaktech.
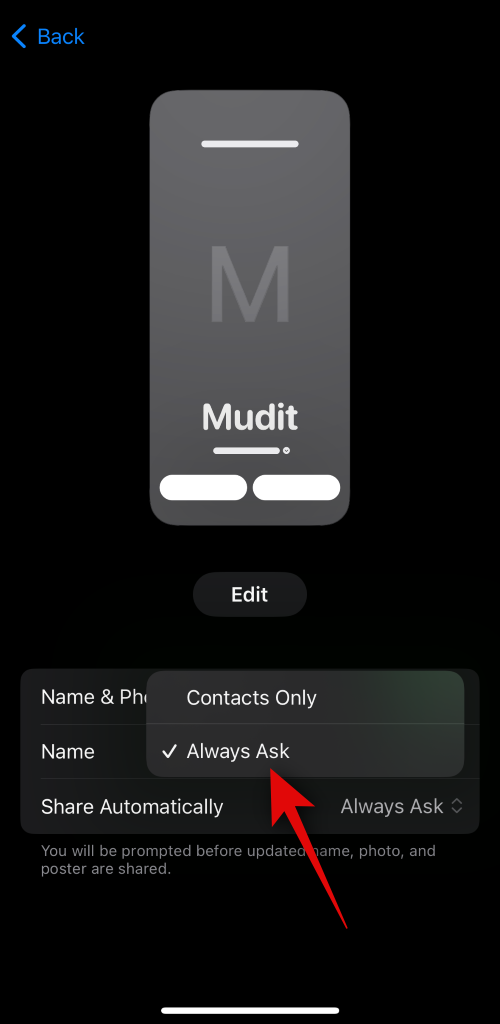
Až budete hotovi, klepněte nahoře pod kontaktním plakátem a fotografií na Upravit .
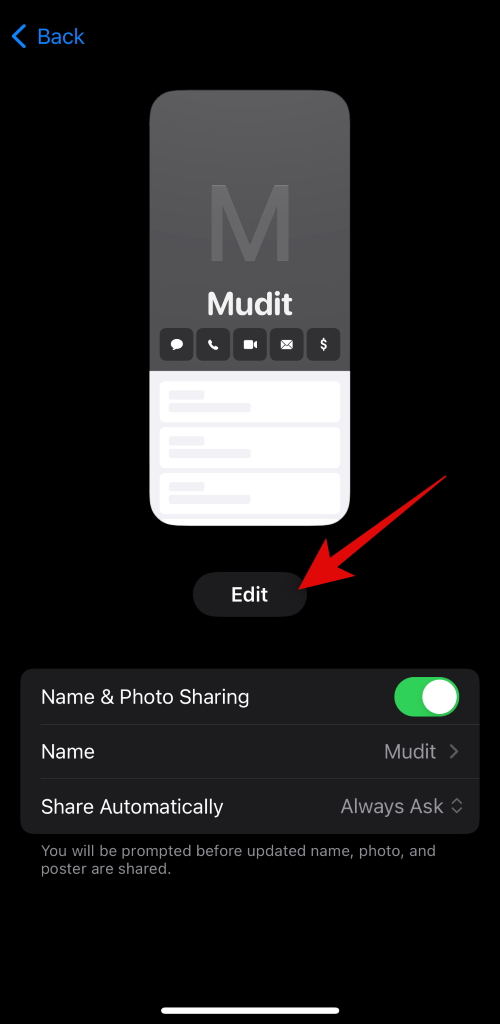
Nyní budete mít přednastavenou volbu a možnost vytvořit nový kontaktní plakát. Přejeďte a vyberte preferovanou volbu.
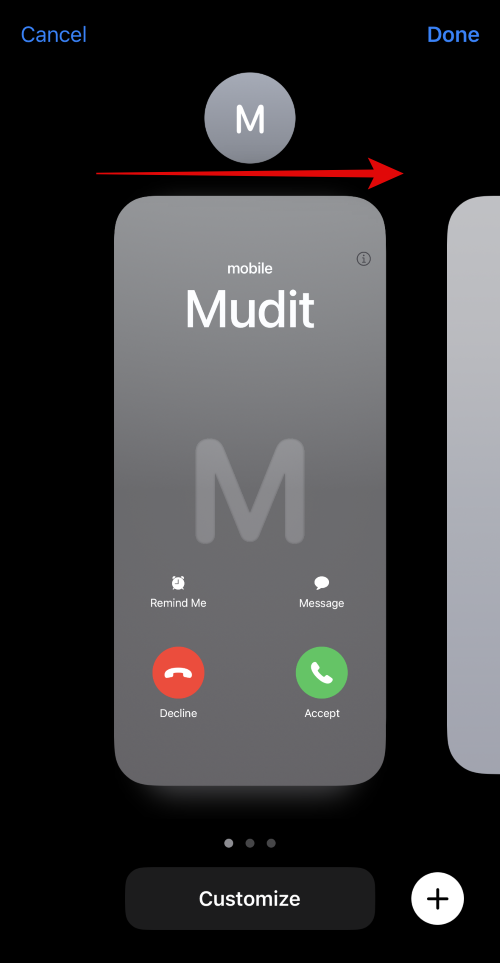
Pokud si přejete upravit předvolbu, klepněte dole na Přizpůsobit .
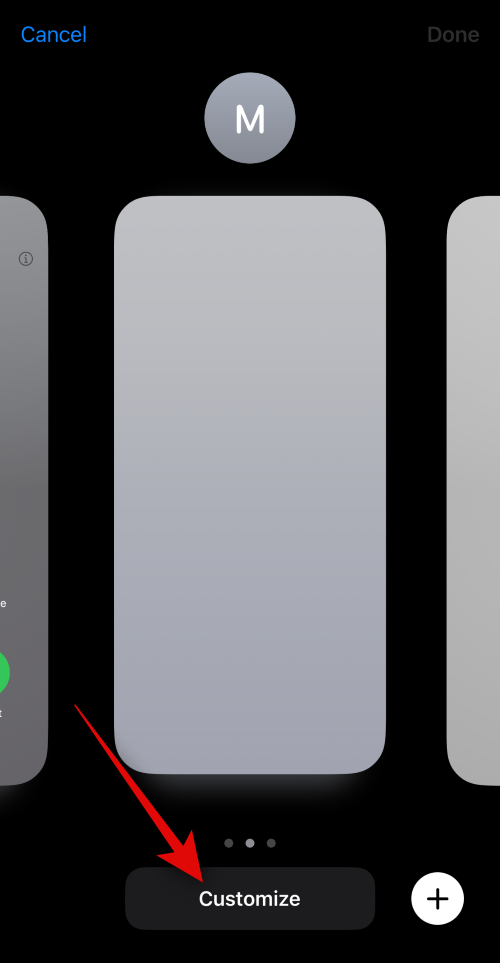
Pokud si přejete vytvořit nový, klepněte na ikonu + v pravém dolním rohu.
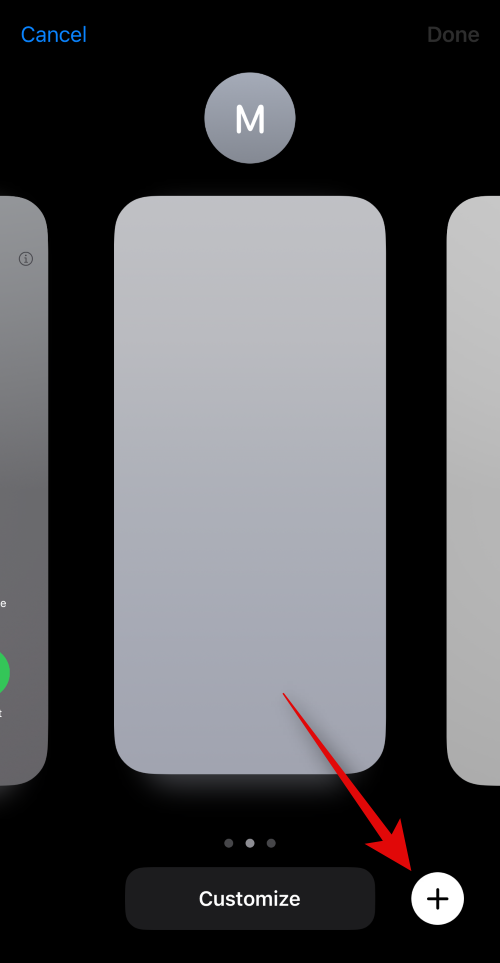
Můžete také přejet prstem úplně doprava a dole klepnout na Vytvořit nový .
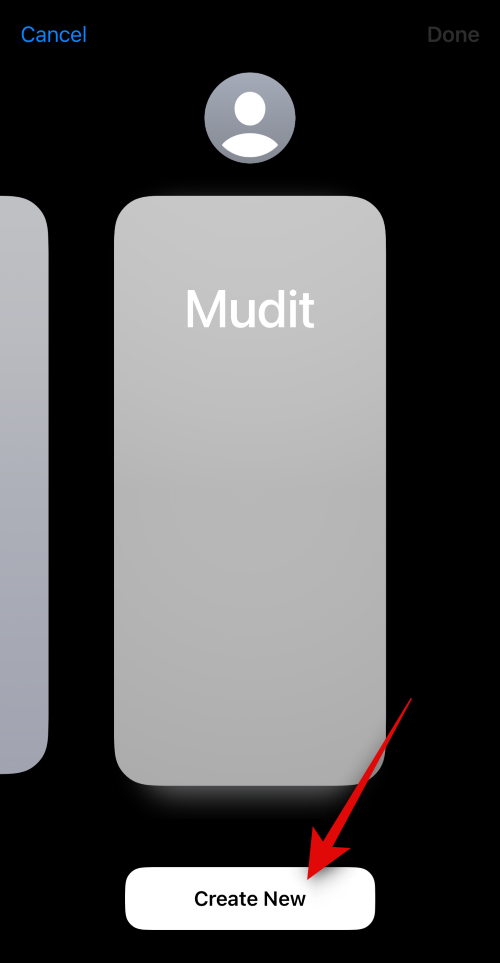
Klepněte na a vyberte typ plakátu, který si pro sebe chcete vytvořit. Můžete si vybrat jednu z následujících možností.
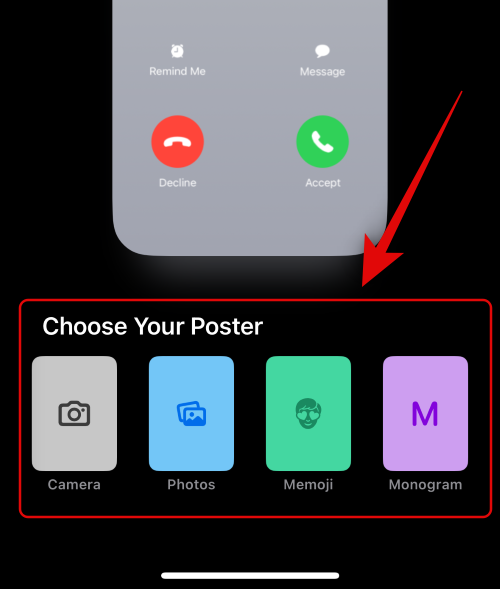
Postupujte podle jedné z níže uvedených sekcí v závislosti na zvolené možnosti vytvoření kontaktního plakátu.
Vytvořte kontaktní plakát z fotoaparátu
Klepnutím na Fotoaparát v dolní části vytvoříte kontaktní plakát kliknutím v reálném čase.
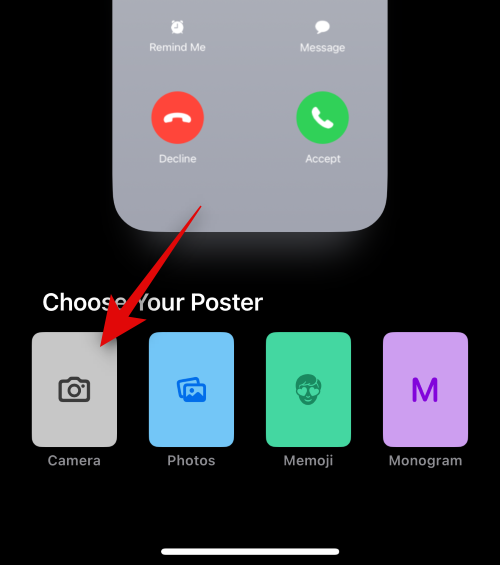
Zarámujte svou fotografii podle potřeby, upravte možnosti objektivu a jakmile budete připraveni, klepněte na ikonu spouště .
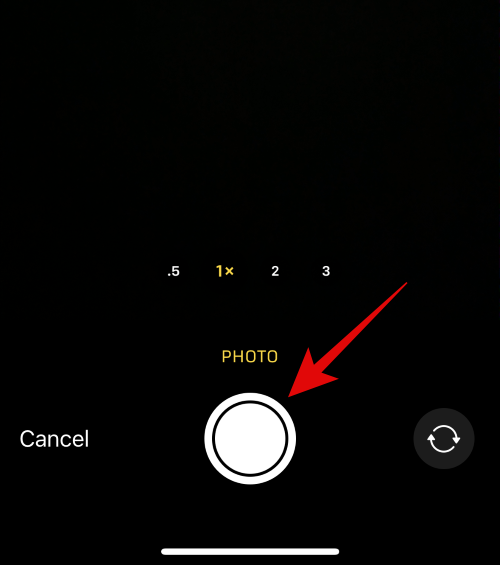
Pokud jste s kliknutím spokojeni, klepněte na Použít fotografii .
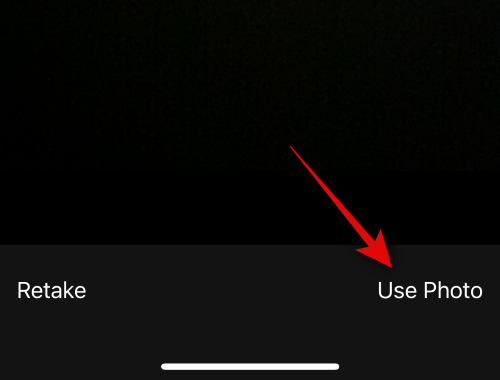
Klepnutím na Znovu pořídit fotografii znovu.
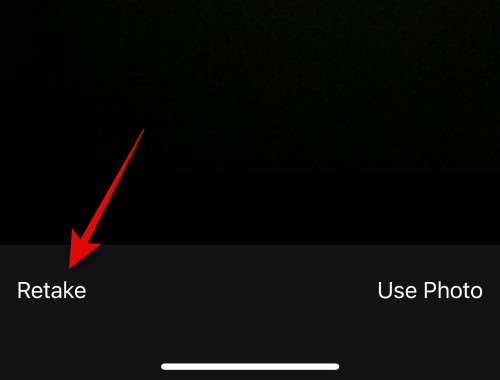
Fotografie bude nyní přidána na váš kontaktní plakát. Klepnutím na své jméno nahoře jej přizpůsobíte.
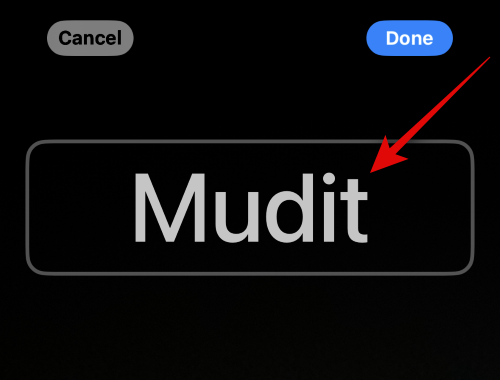
Klepněte na a vyberte preferované písmo z možností nahoře.
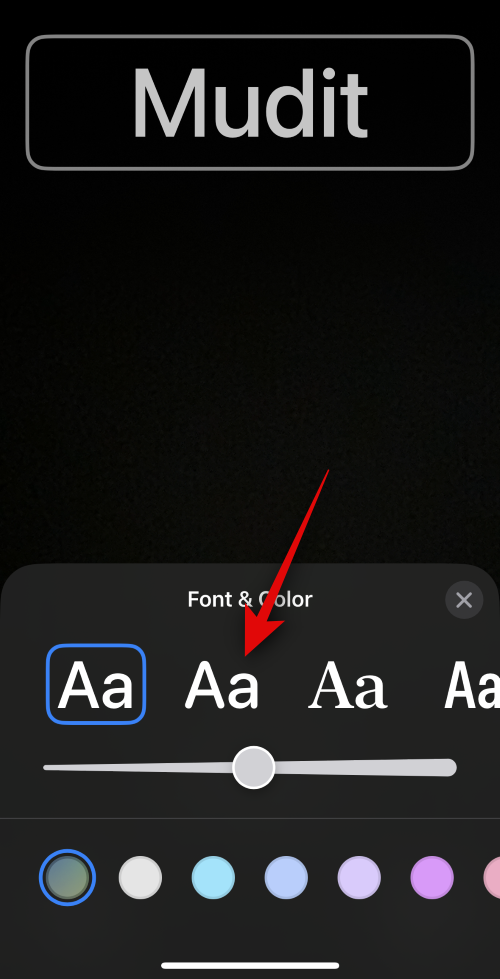
Nyní pomocí posuvníku upravte váhu písma pro své jméno.
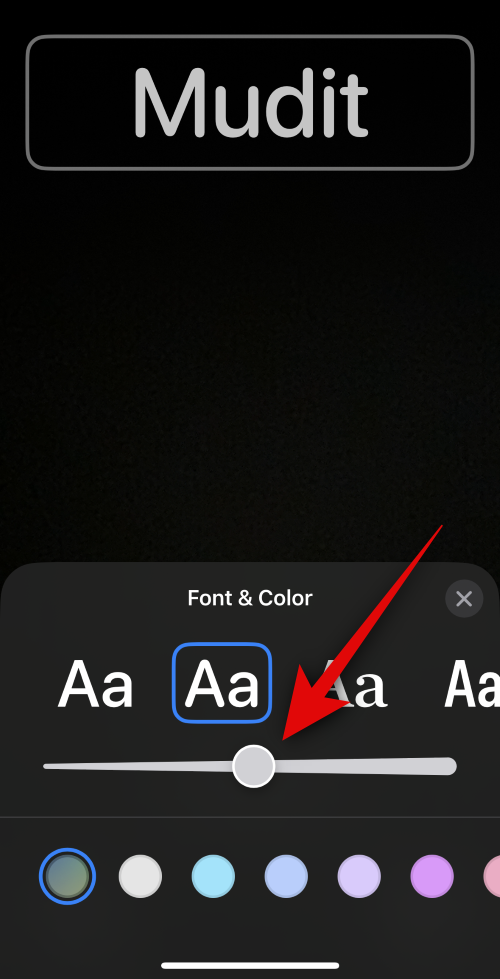
Poté přejeďte prstem po možnostech v dolní části a klepněte na a vyberte preferovanou barvu svého jména.
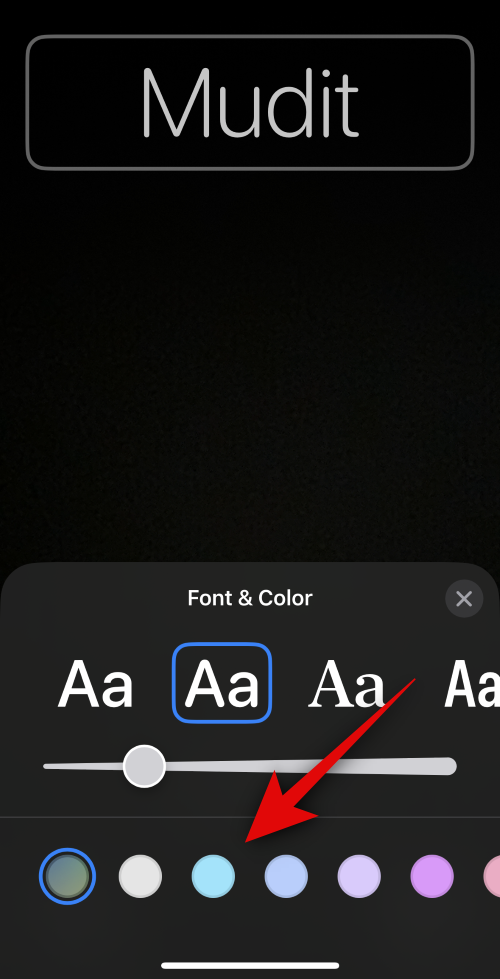
Klepnutím na barevné kolečko můžete vybrat vlastní barvu.
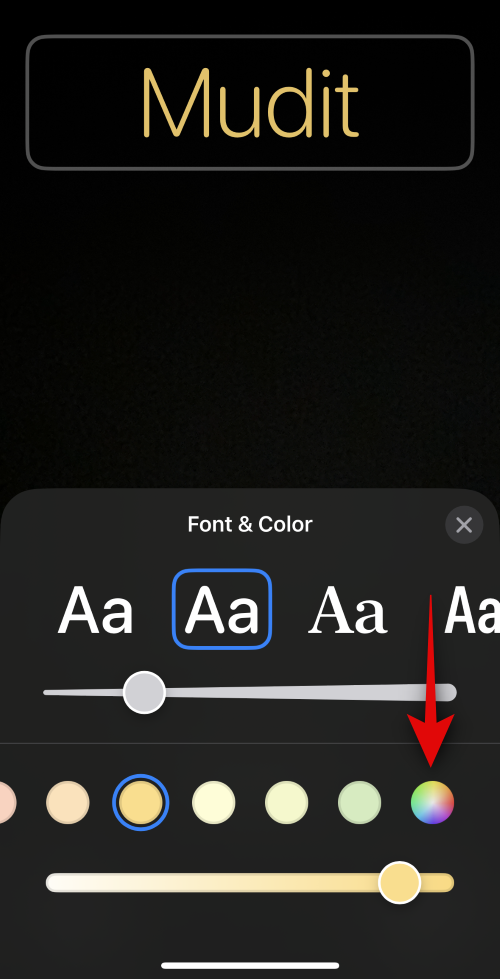
Jakmile vyberete barvu, pomocí posuvníku ve spodní části upravte její živost , pokud je k dispozici.
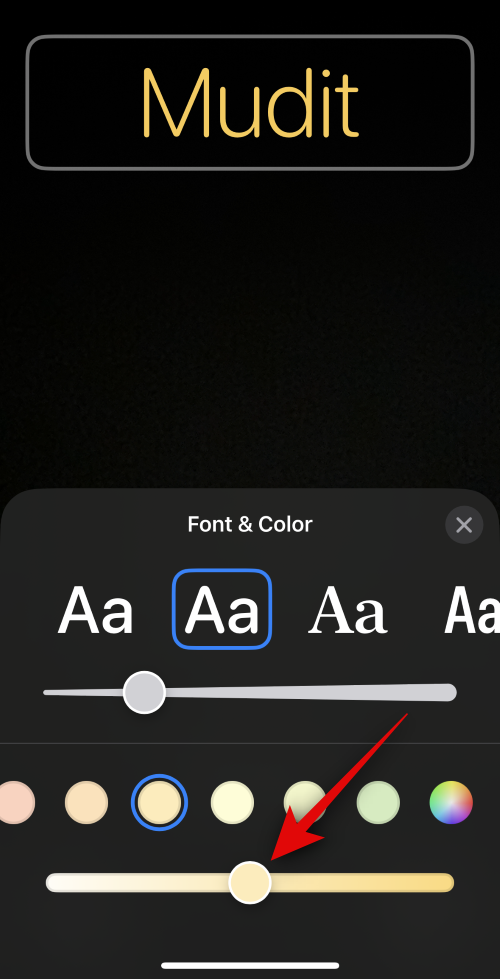
Až budete hotovi, klepněte na ikonu X.
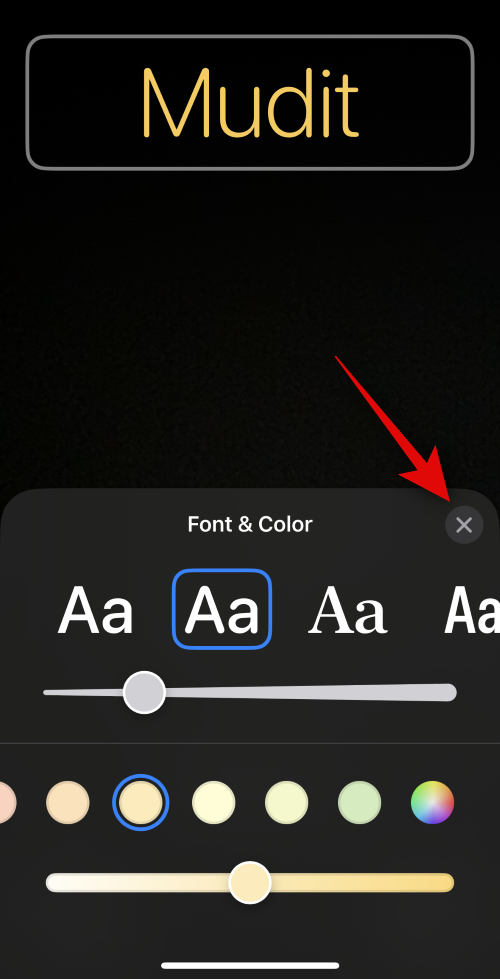
K přiblížení nebo oddálení fotografie použijte gesto Stažení .
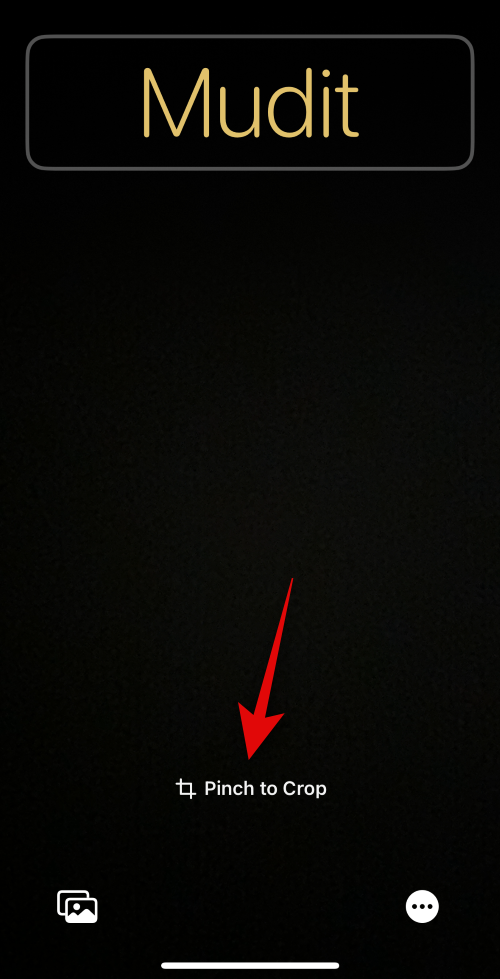
Po dokončení přizpůsobení plakátu kontaktu klepněte na Hotovo .
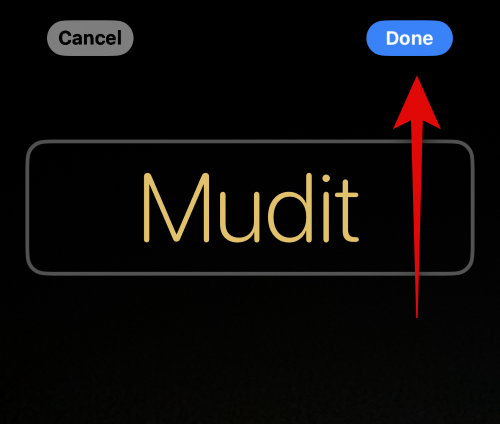
A tak můžete pomocí fotoaparátu kliknout na fotografii v reálném čase a použít ji jako svůj kontaktní plakát.
Vytvořte kontaktní plakát z vašich fotografií
Pomocí níže uvedených kroků můžete vytvořit plakát kontaktu pomocí jedné z vašich stávajících fotografií. Postupujte podle níže uvedených kroků, které vám pomohou s procesem.
Klepnutím na Fotky v dolní části můžete použít jednu ze stávajících fotografií s plakátem kontaktu .
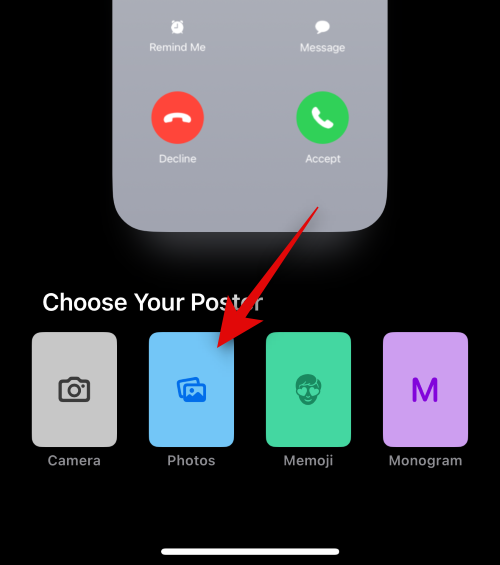
Posouvejte fotografie a klepněte na a vyberte preferovanou fotografii.
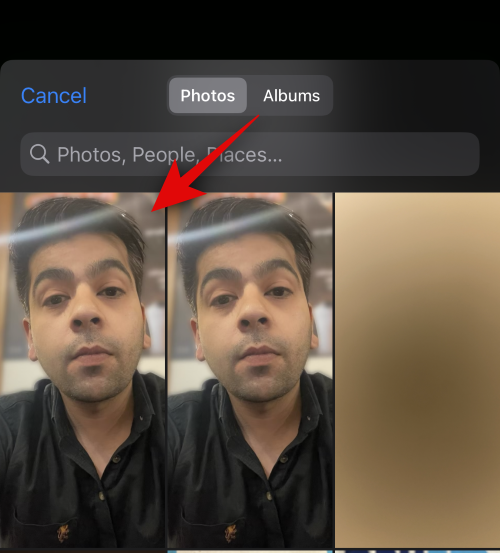
K přiblížení nebo oddálení fotografie použijte gesto Stažení .
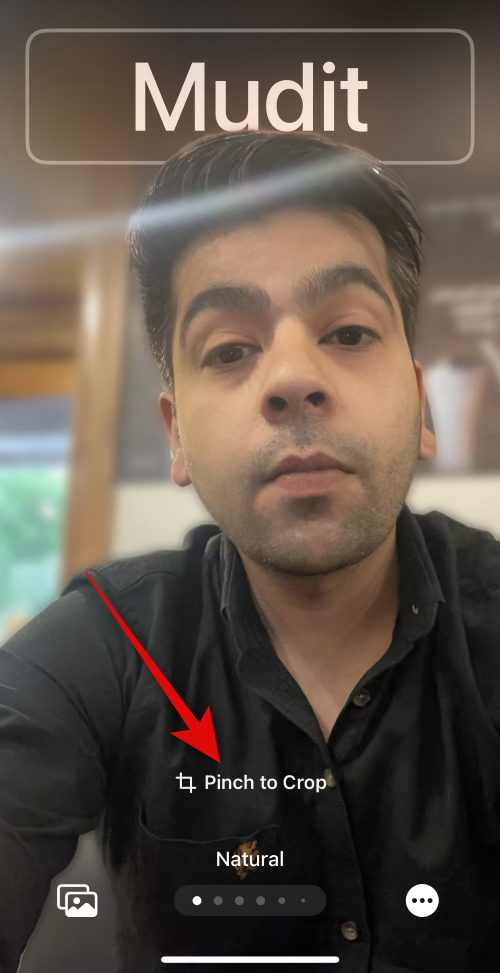
Poznámka: Efekt hloubky bude k dispozici také při vytváření kontaktní karty v závislosti na fotografii, kterou vyberete.
Posunutím doleva na plakátu kontaktu zobrazíte různé efekty, které lze na plakát použít. Měli byste mít přístup k následujícím volbám.
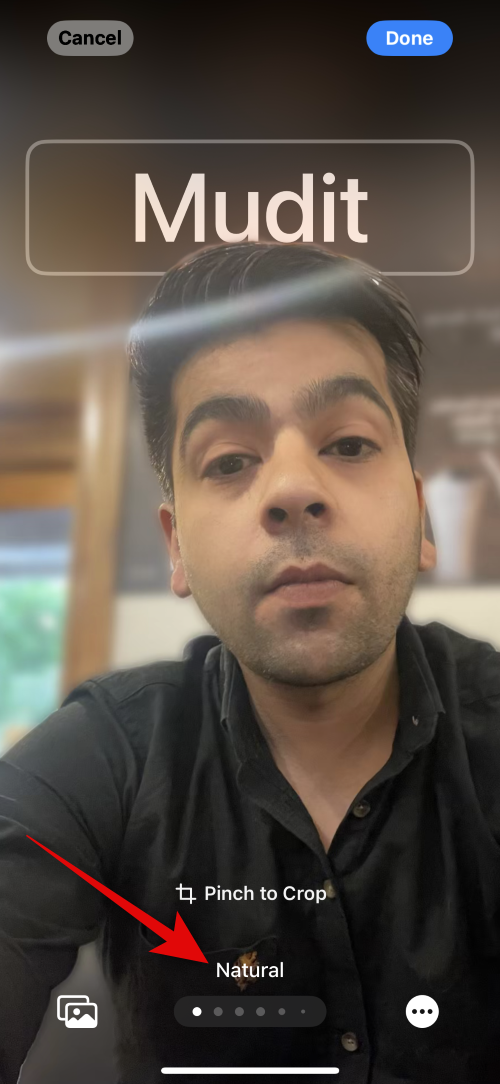
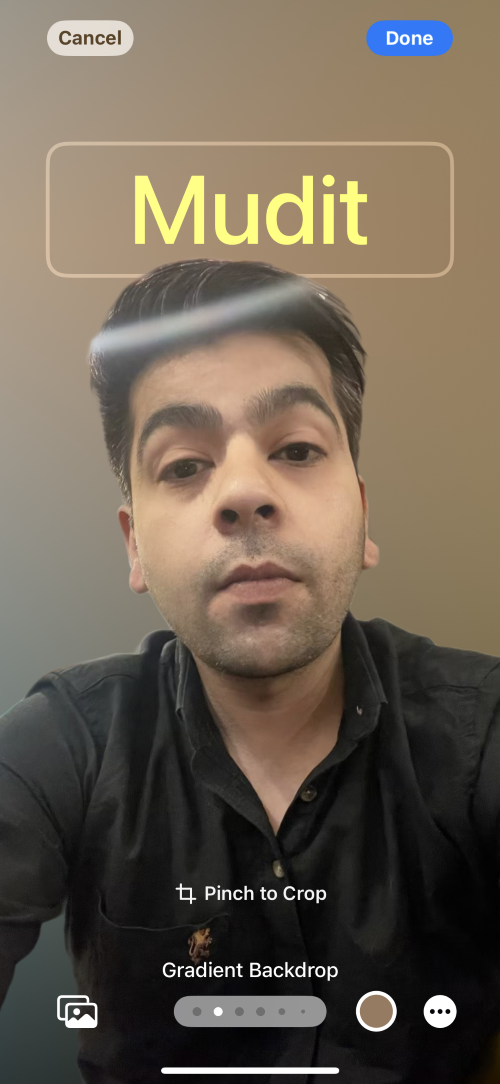
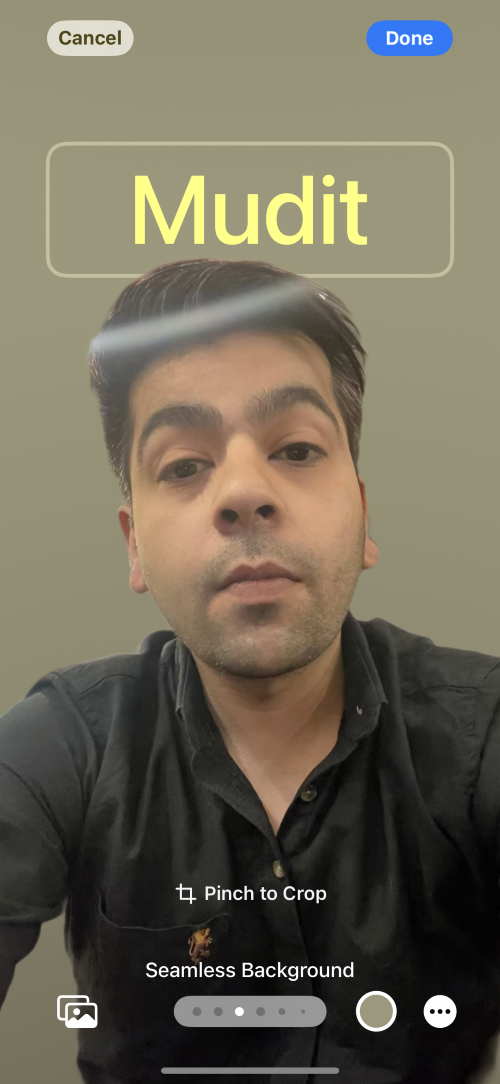
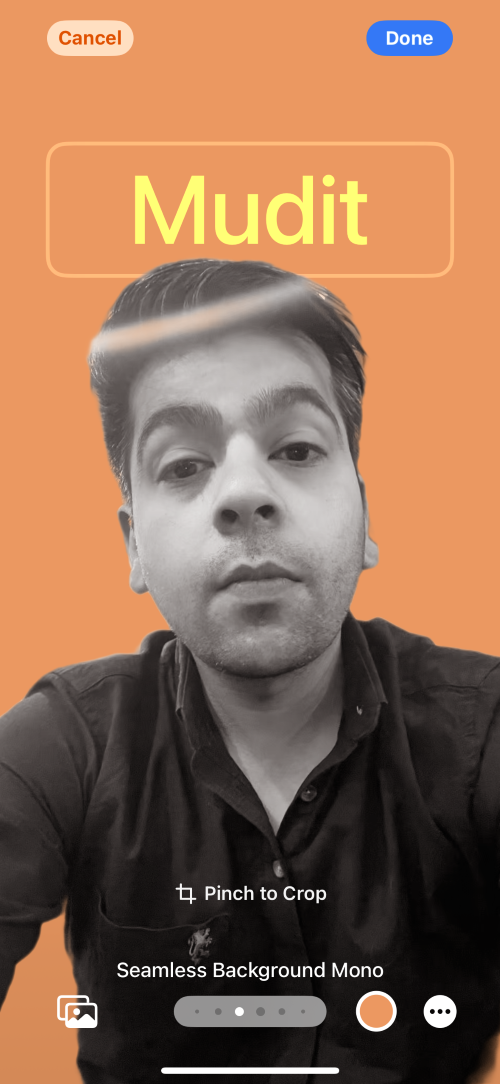
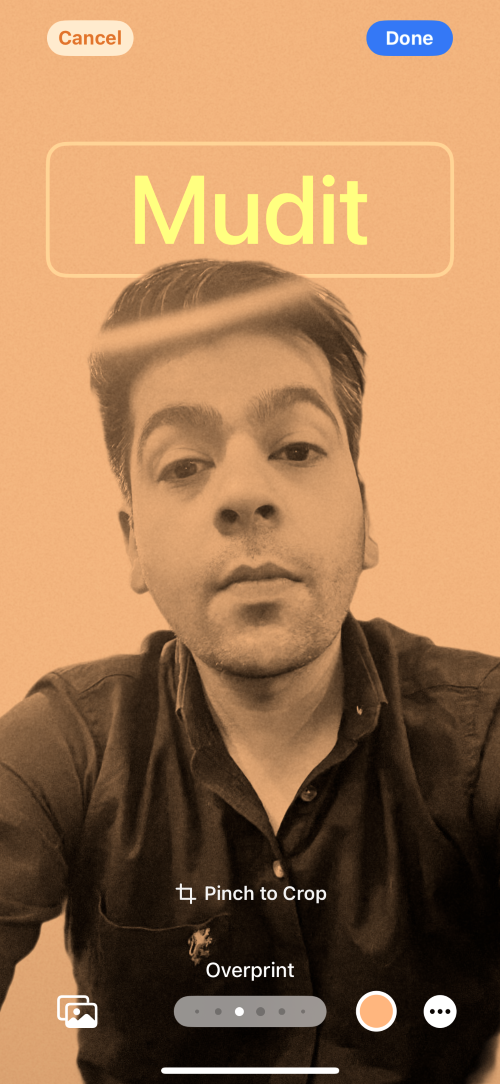
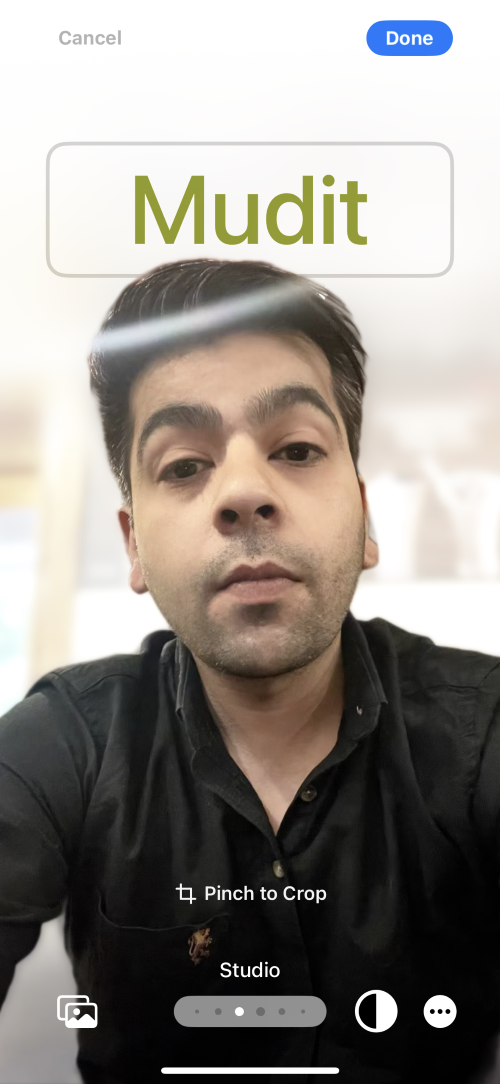
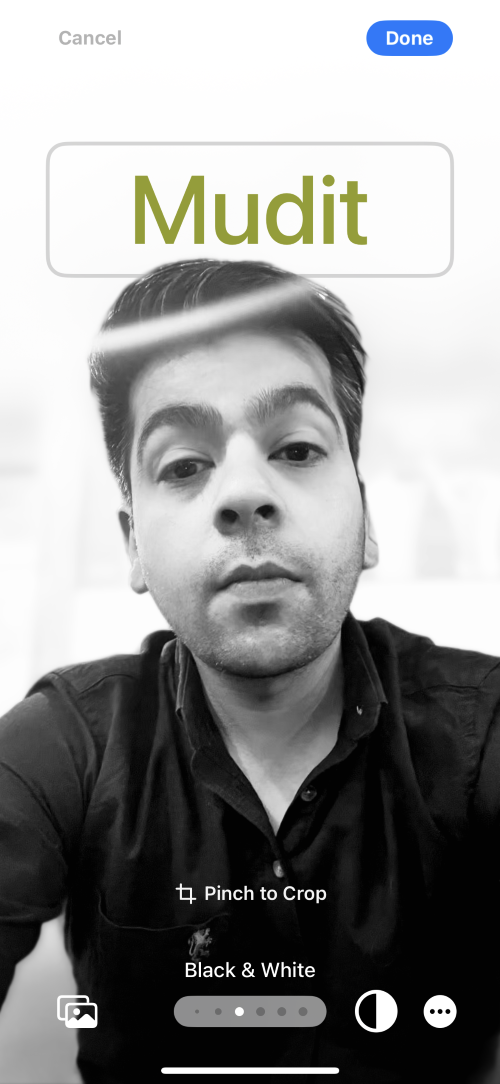
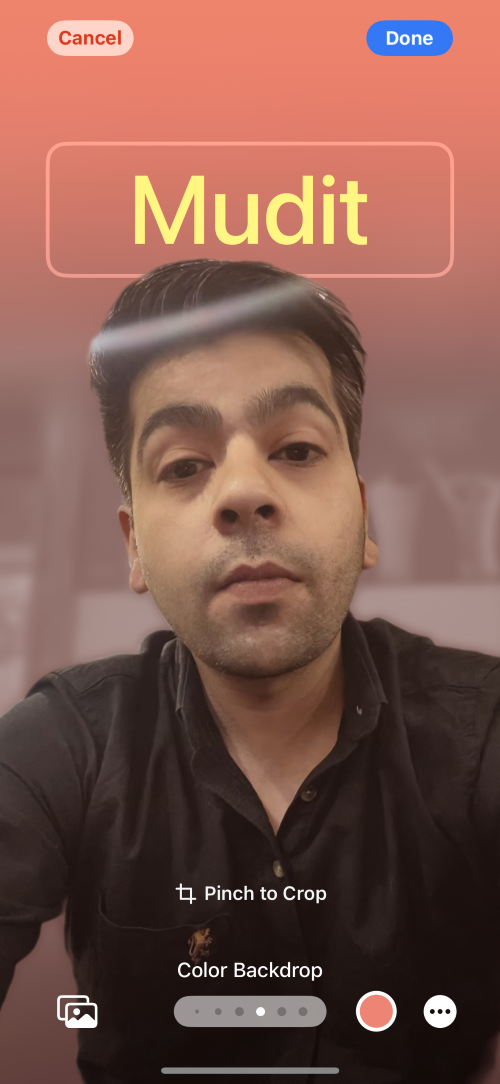
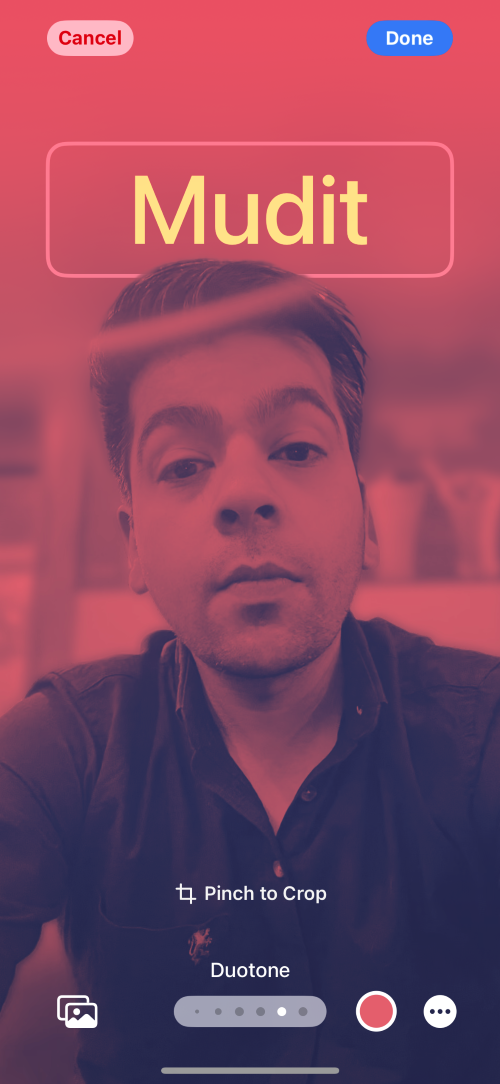
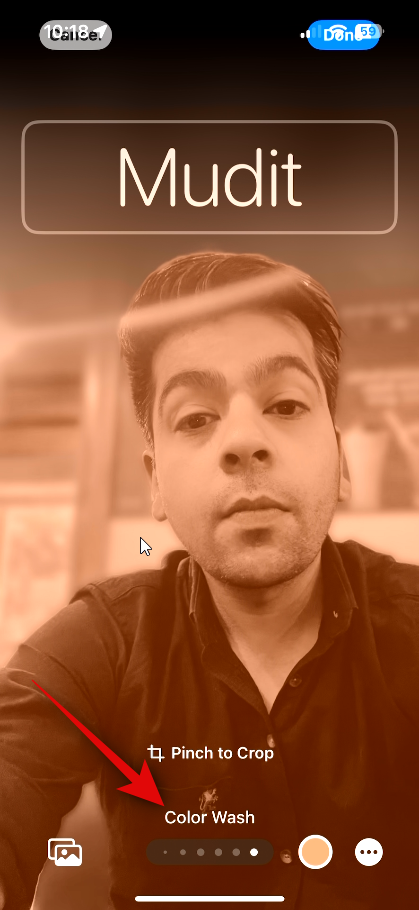
Poznámka: Některé z výše uvedených možností budou výhradní pro obrázky, na které jste klikli v režimu Portrét pomocí aplikace fotoaparátu pro iPhone.
Poté klepněte na své jméno v horní části a upravte jeho písmo a tloušťku písma.

Přejeďte prstem po možnostech v horní části a vyberte preferované písmo .
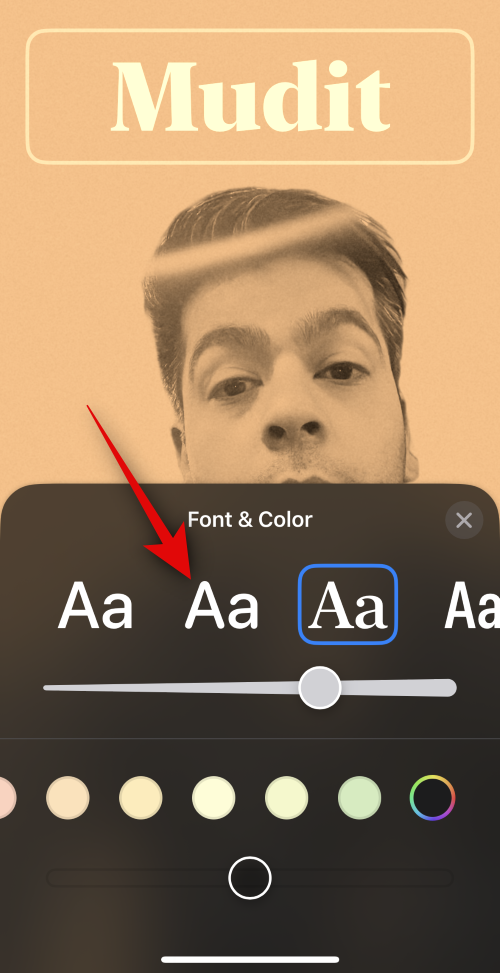
Pomocí posuvníku upravte tloušťku písma podle svých preferencí.
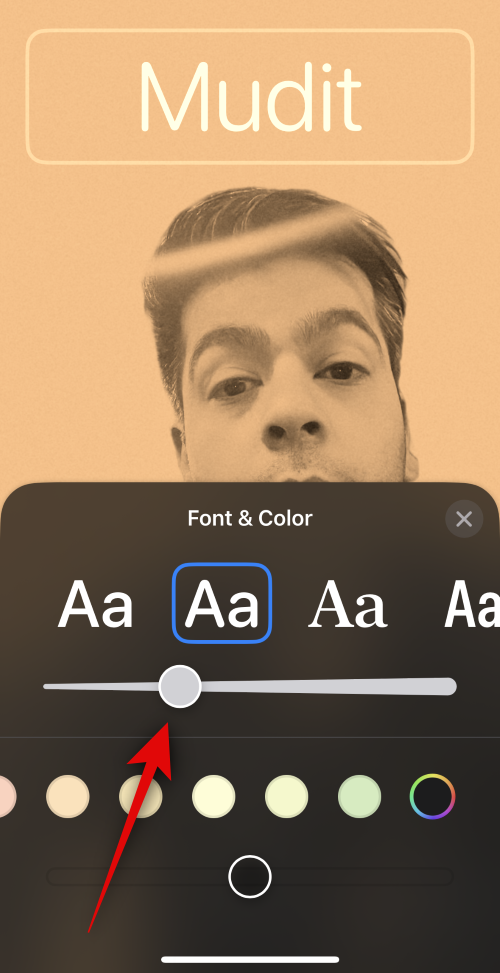
Klepněte na a vyberte preferovanou barvu z možností v dolní části obrazovky.
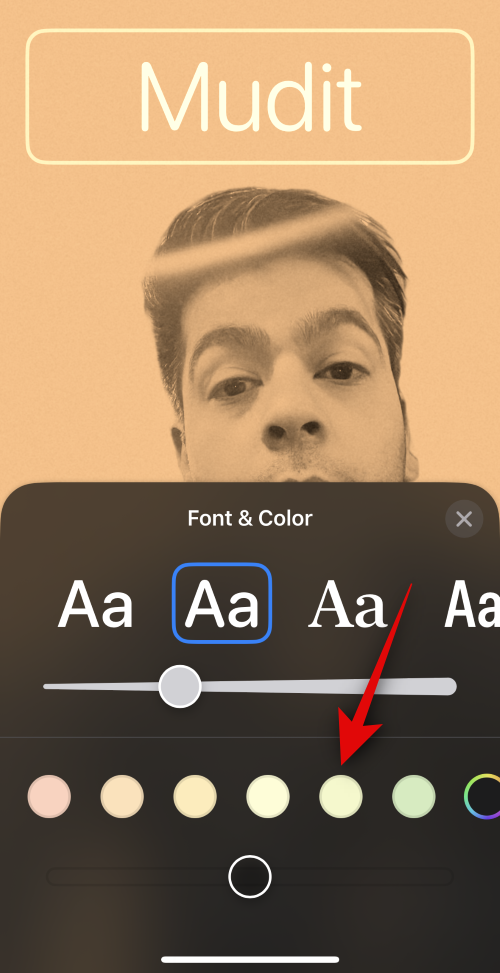
Pomocí posuvníku upravte vibraci podle potřeby.
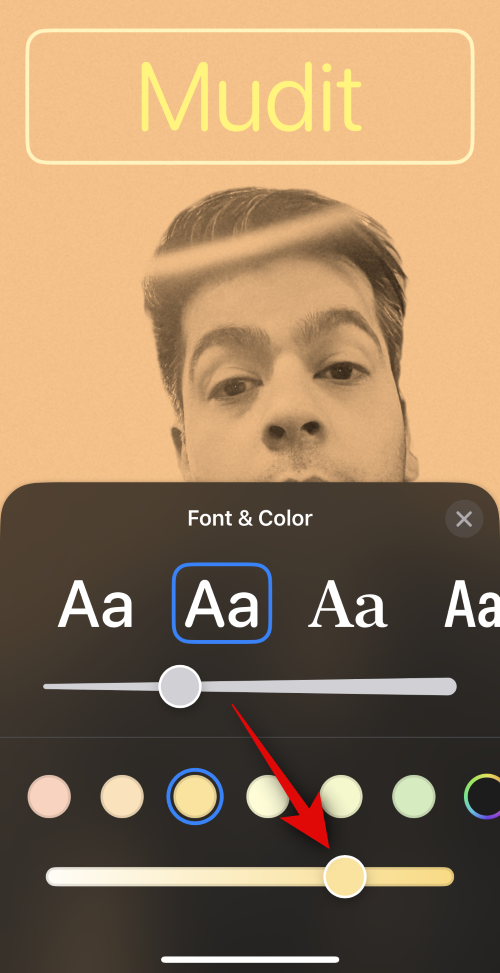
Až budete s výsledkem spokojeni, klepněte na ikonu X.
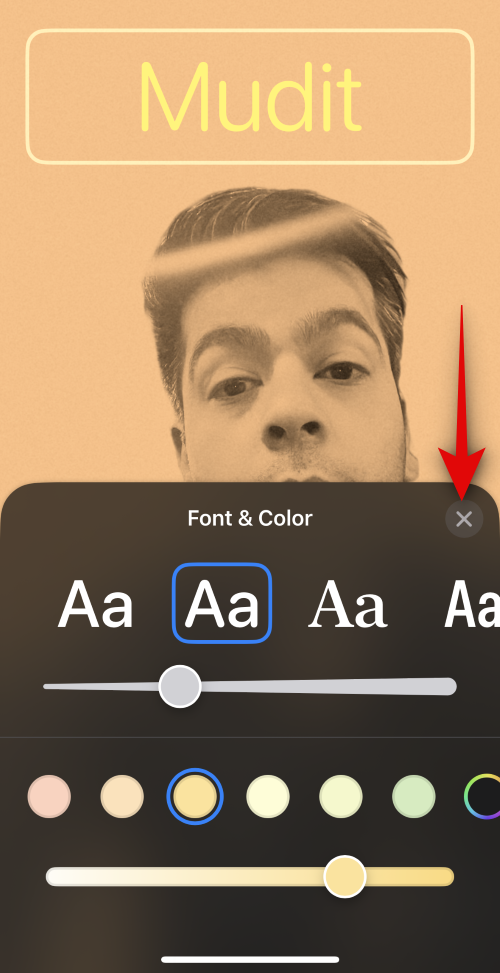
Chcete-li deaktivovat Efekt hloubky, klepněte na ikonu se třemi tečkami .

Klepnutím na totéž jej deaktivujete.

Některé filtry vám navíc poskytnou možnost skrýt pozadí a vybrat místo něj plné pozadí. Můžete klepnout na Solid Background a přepnout to samé.
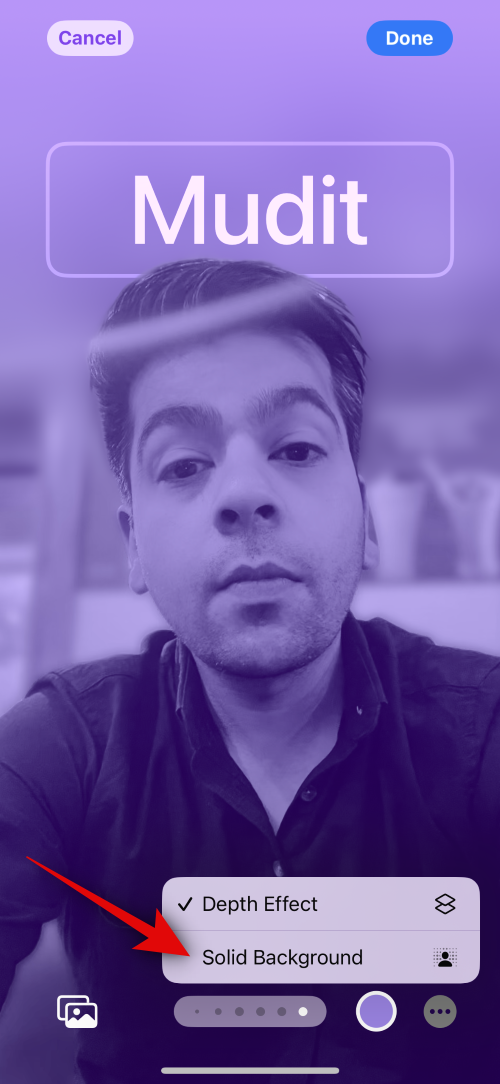
Až budete s plakátem spokojeni, klepněte v pravém horním rohu na Hotovo .
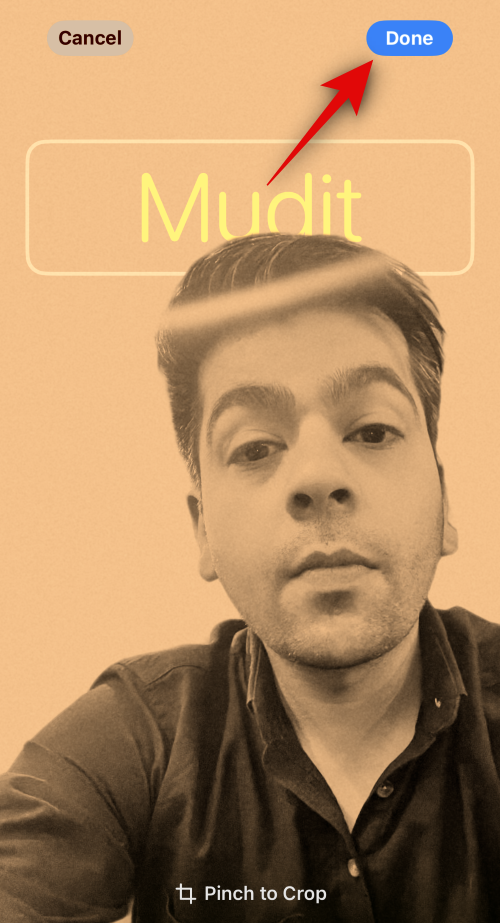
A takto můžete použít existující obrázek k vytvoření kontaktní fotografie a plakátu na vašem iPhone.
Vytvořte plakát kontaktu Memoji
Zde je návod, jak můžete vytvořit a používat plakát Memoji Contact na vašem iPhone. Postupujte podle níže uvedených kroků, které vám pomohou s procesem.
Dole klepněte na Memoji .
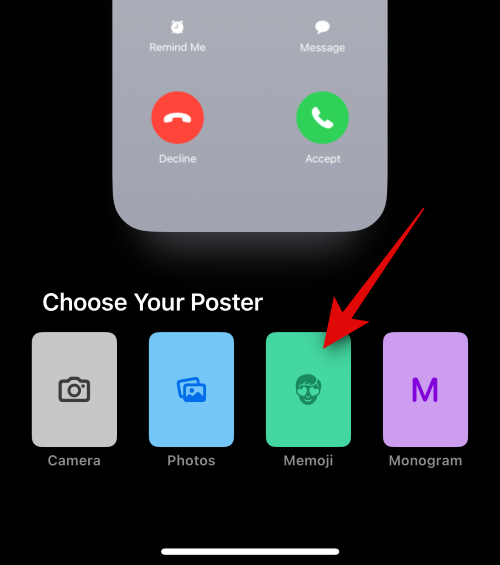
Nyní klepněte a vyberte své oblíbené Memoji.
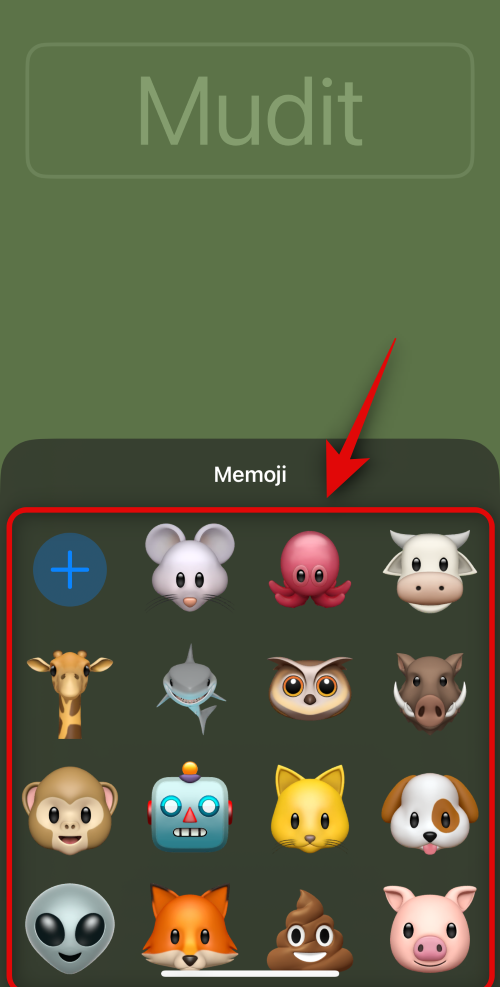
Držte telefon před obličejem a ujistěte se, že váš obličej je rozpoznán. Vytvořte svůj preferovaný výraz a klepnutím na ikonu spouště klikněte na obrázek.
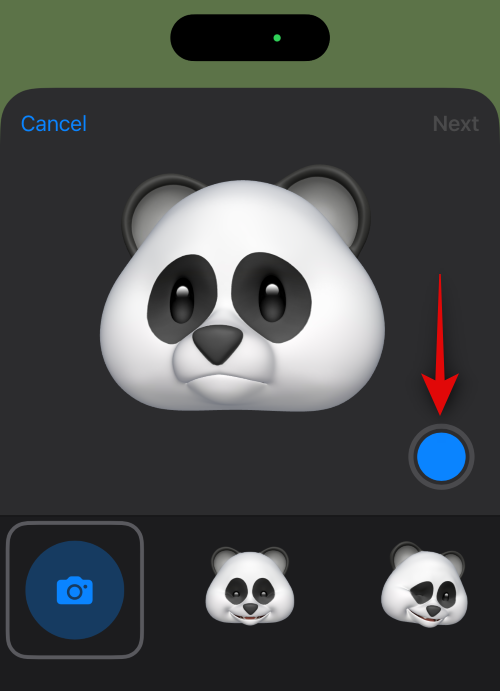
Můžete také klepnout a vybrat preferovaný výraz z možností v dolní části obrazovky.
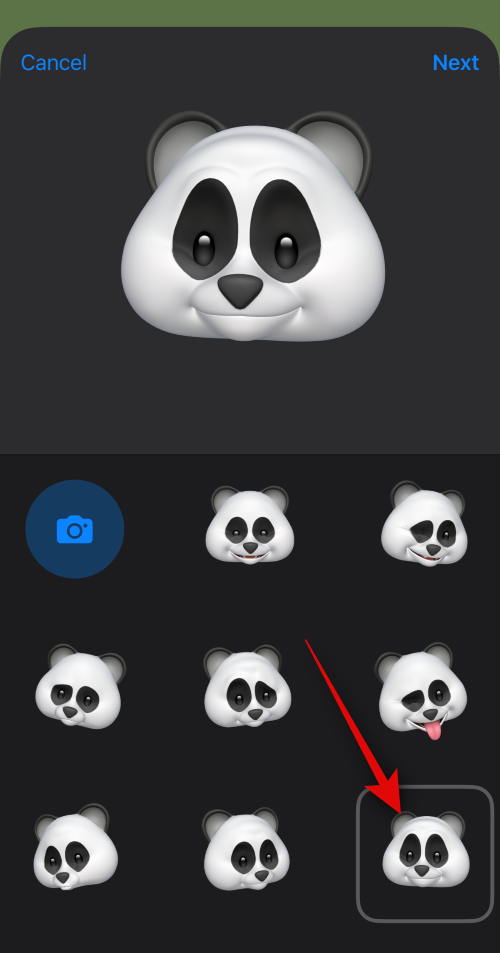
Až budete hotovi, klepněte na Další .
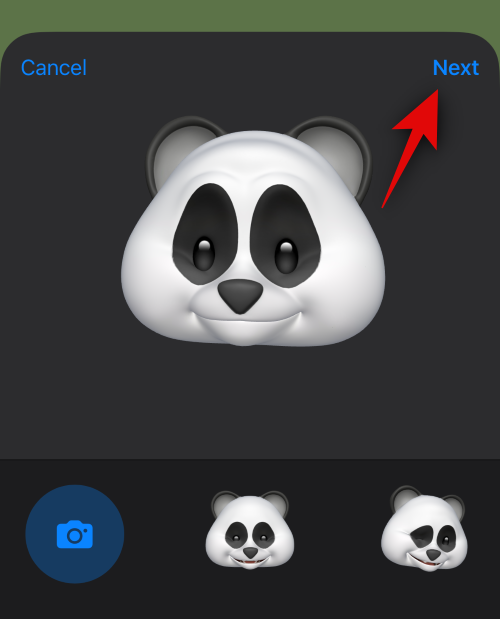
Nyní klepněte na ikonu barvy v levém dolním rohu a vyberte preferovanou barvu pozadí.
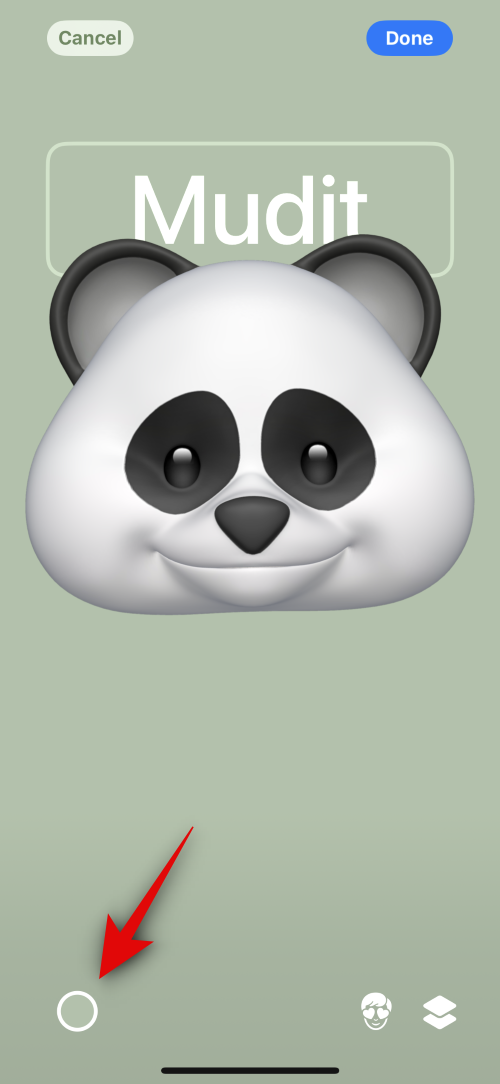
Pomocí posuvníku ve spodní části upravte živost zvolené barvy.
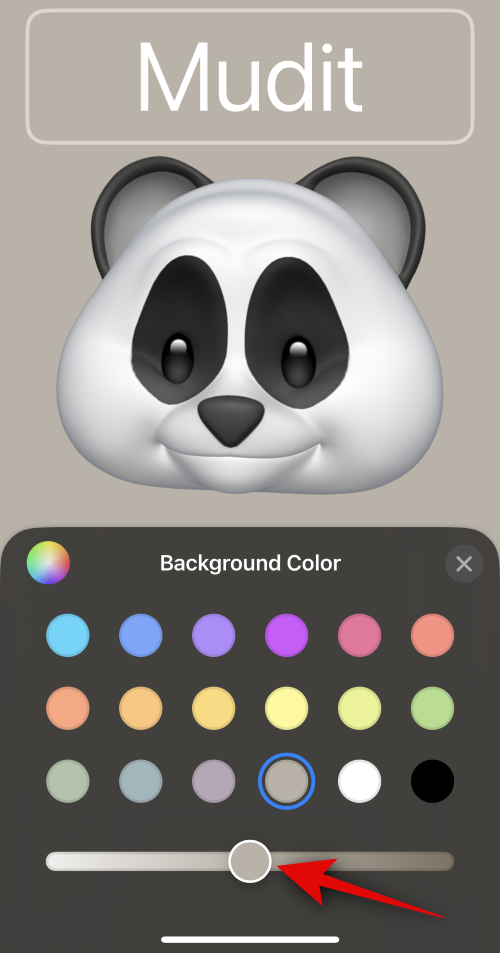
Klepněte na své jméno nahoře.
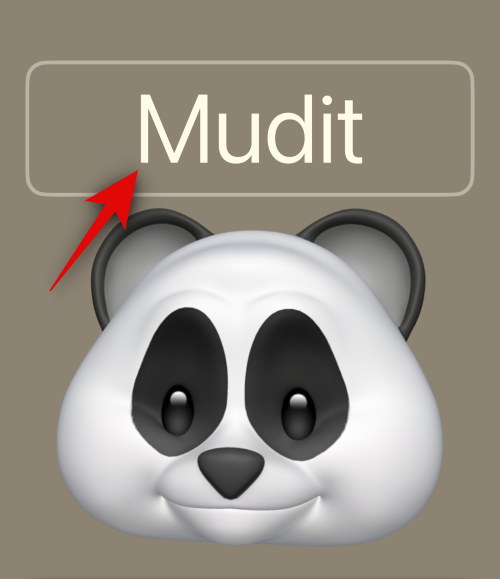
Přejeďte prstem a vyberte preferované písmo pro své jméno pomocí možností v horní části.
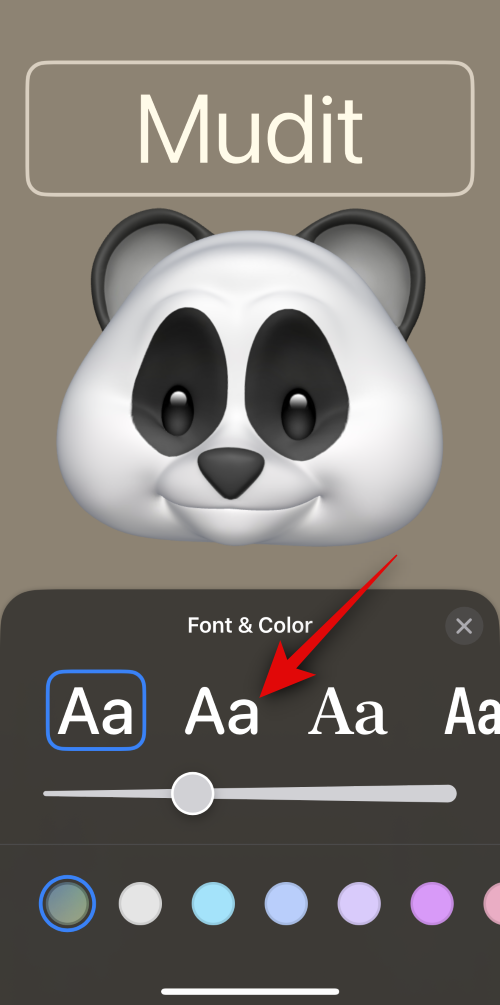
Nyní pomocí posuvníku upravte tloušťku písma .
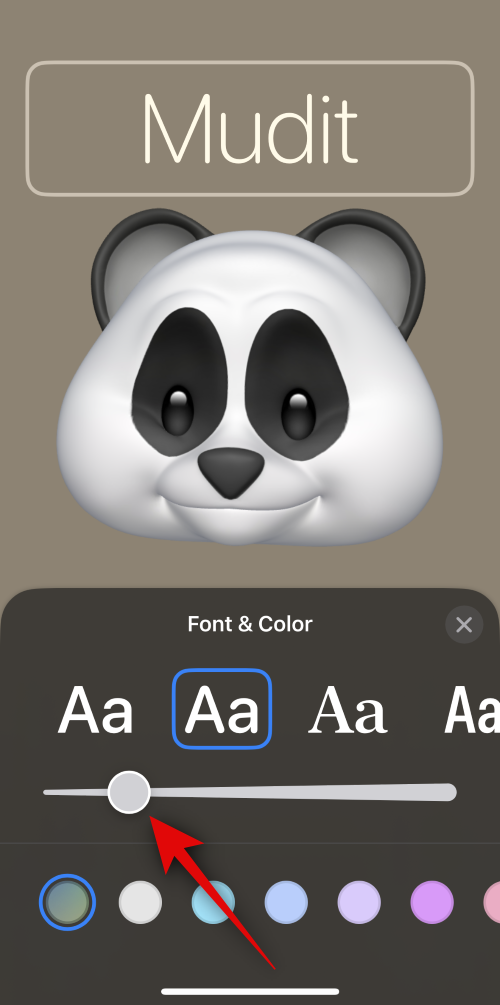
Přejeďte prstem a vyberte preferovanou barvu písma z možností v dolní části.
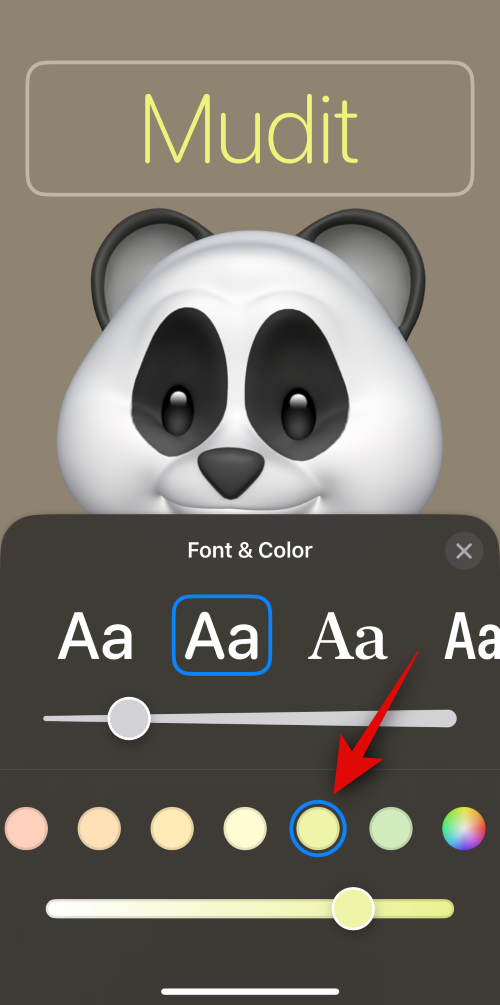
Až budete hotovi, klepněte na X.
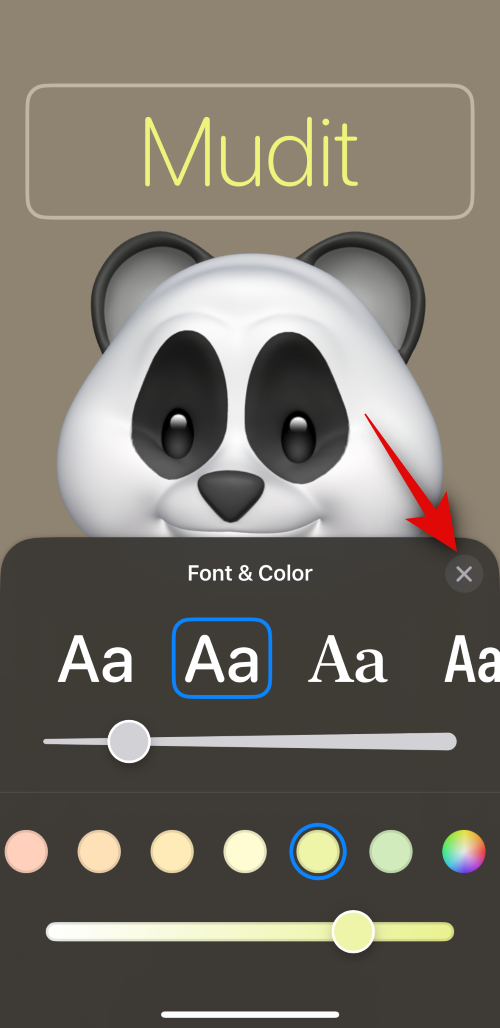
Při vytváření plakátu Memoji Contact můžete také přepínat Hloubkový efekt . Klepněte na ikonu Depth Effect v pravém dolním rohu.
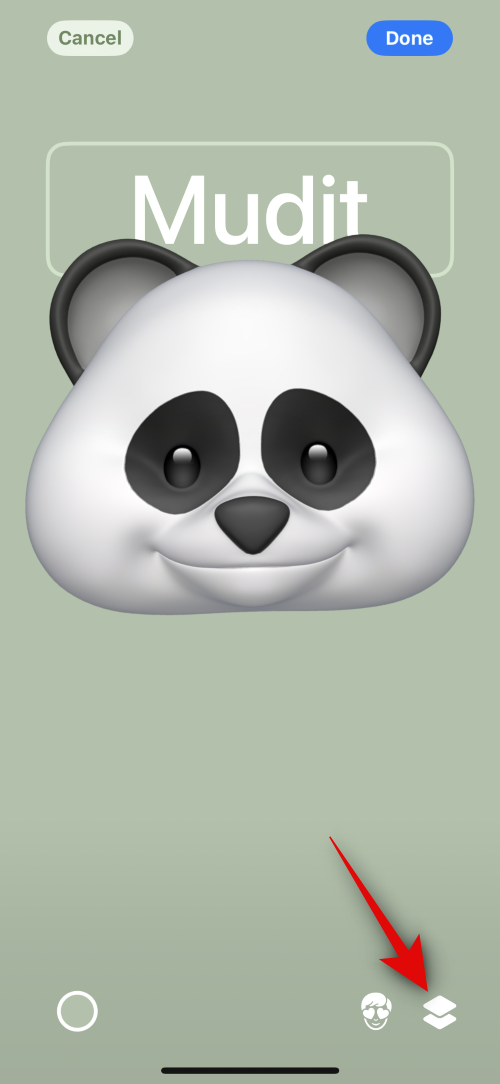
Nyní vyberte Depth Effect On nebo Depth Effect Off v závislosti na preferované volbě.
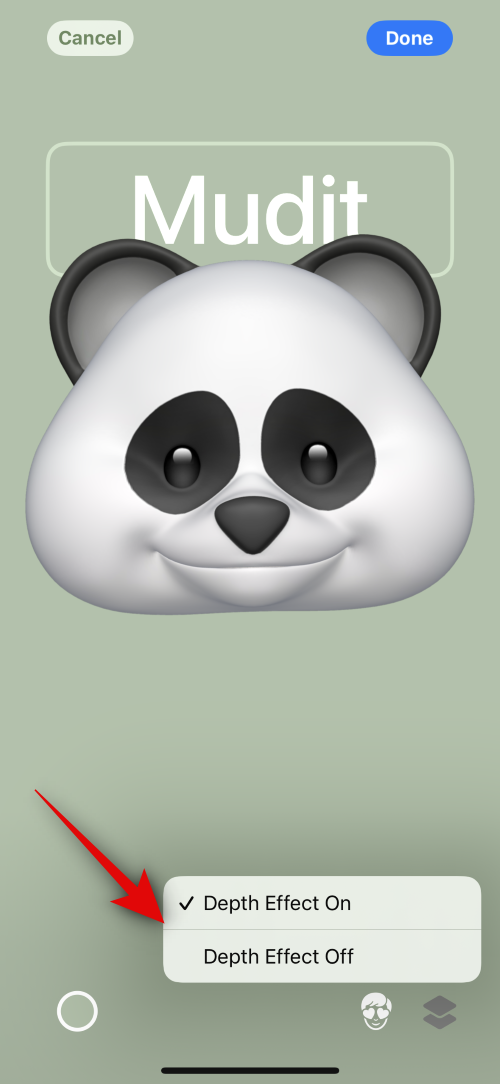
Poté klepněte na Hotovo , jakmile dokončíte vytváření plakátu Memoji Contact Poster.
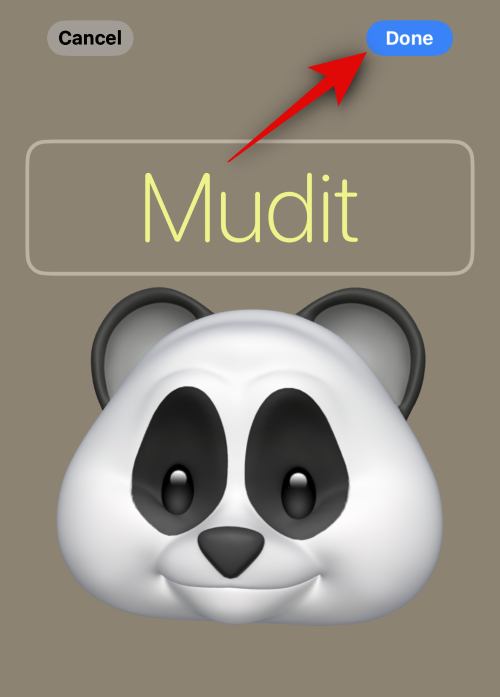
Nyní budete mít vytvořený plakát kontaktu Memoji.
Vytvořte monogramový kontaktní plakát
Zde je návod, jak vytvořit plakát Monogram Contact na vašem iPhone.
Klepněte na Monogram v dolní části obrazovky.
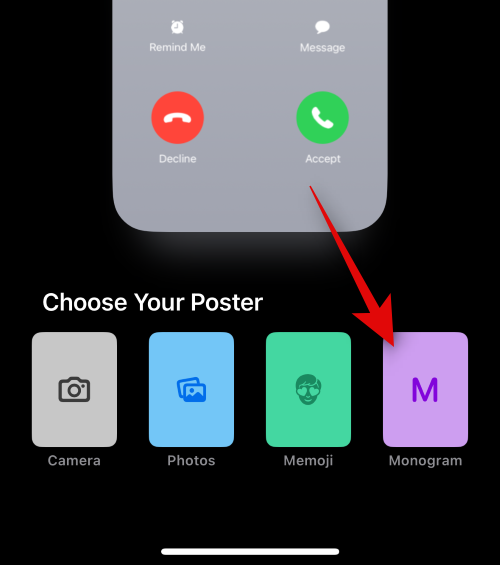
Klepněte na ikonu barvy a vyberte preferovanou barvu pozadí.

Klepněte na své jméno nahoře.
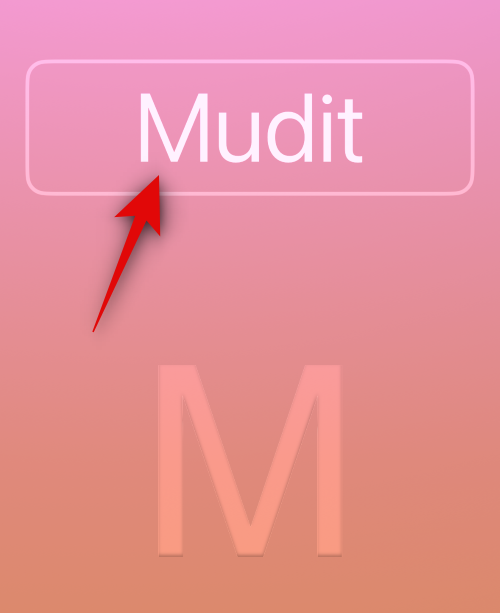
Přejeďte prstem po možnostech v horní části a vyberte preferované písmo .
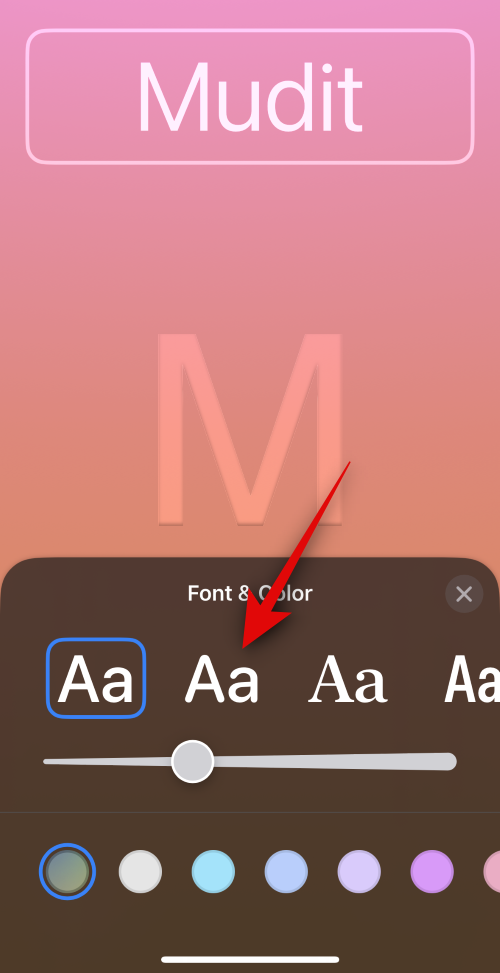
Poté pomocí posuvníku nastavte preferovanou tloušťku písma . To také ovlivní tloušťku písma vašich iniciál v monogramu.
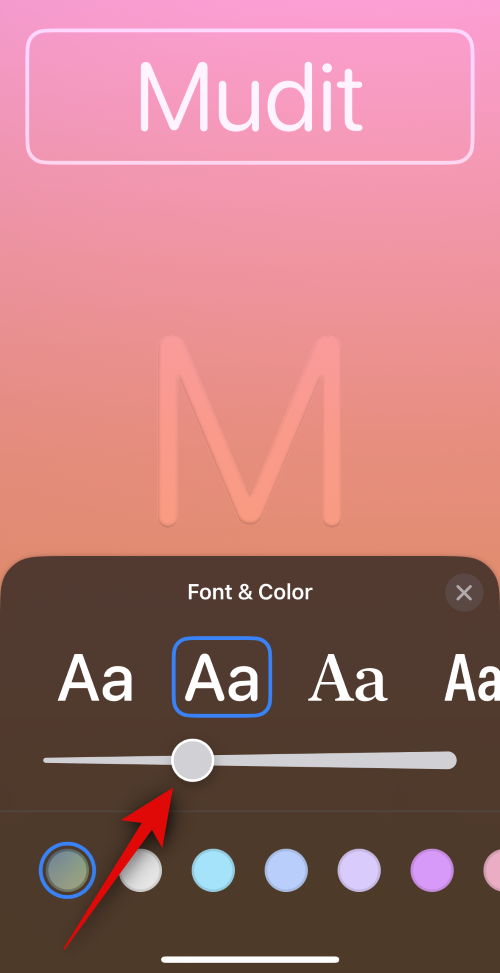
Přejeďte prstem a vyberte preferovanou barvu písma z možností v dolní části.
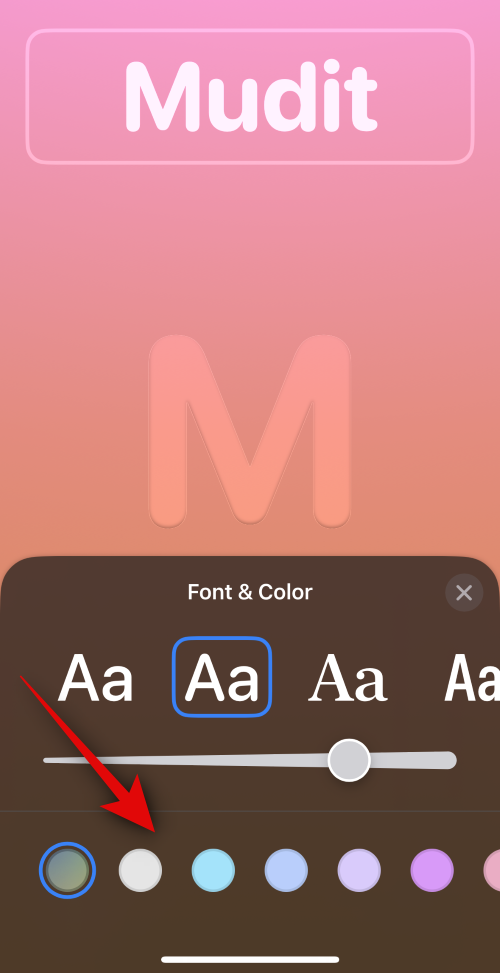
Pomocí posuvníku upravte sytost barvy .
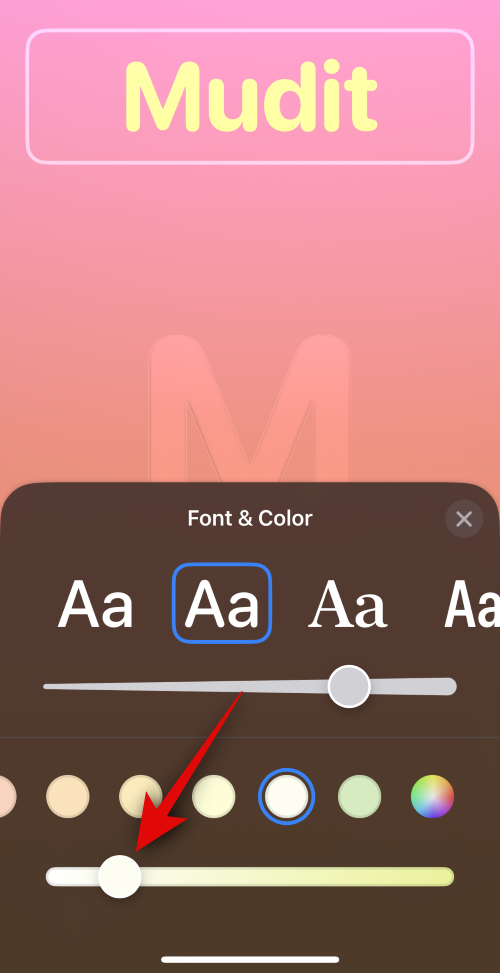
Až budete hotovi, klepněte na X.
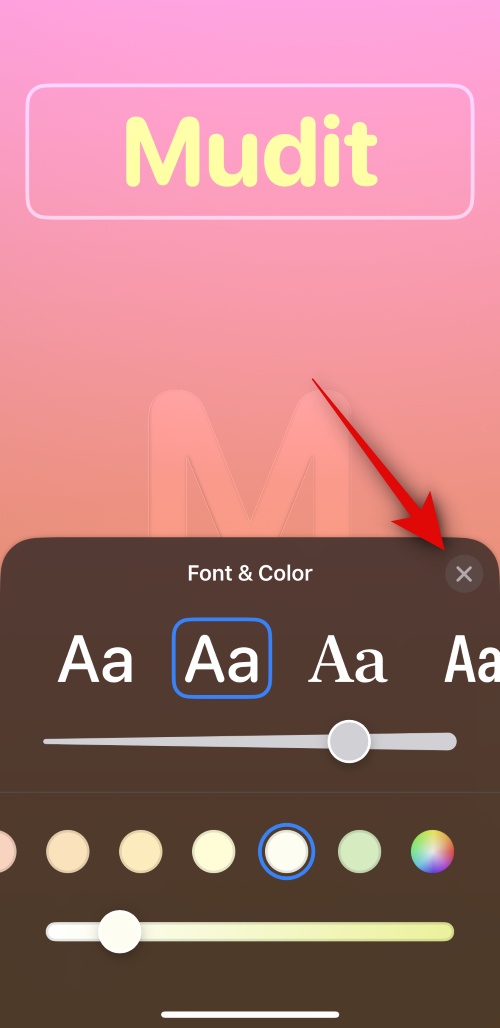
Klepnutím na své iniciály v pravém dolním rohu je přizpůsobíte.
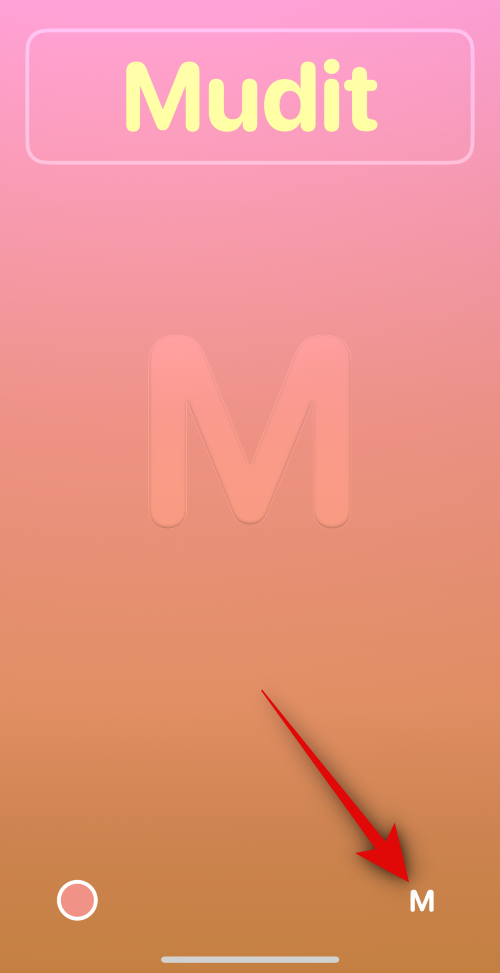
Podle potřeby upravte své iniciály.
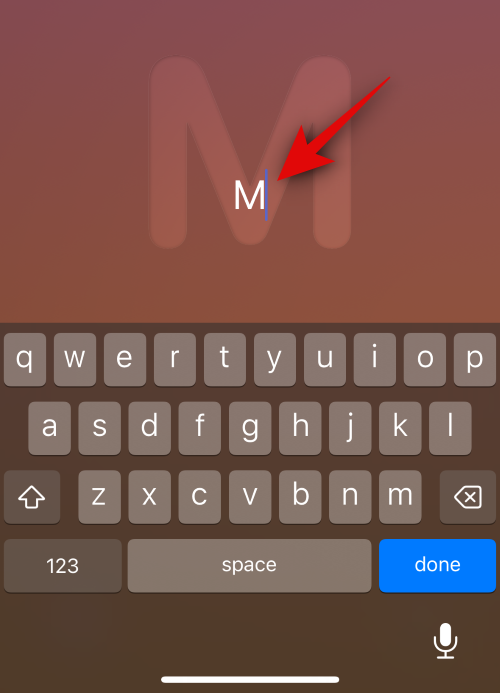
Po dokončení úprav klepněte na Hotovo .
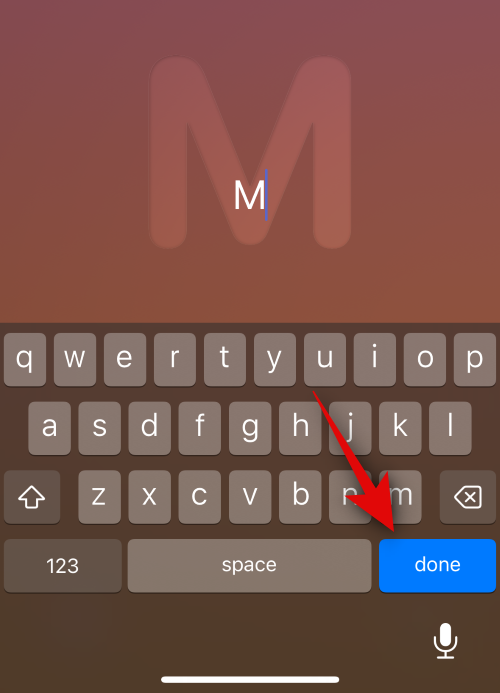
Podobně klepněte na Hotovo v pravém horním rohu, jakmile budete spokojeni se svým Monogram Contact Poster .
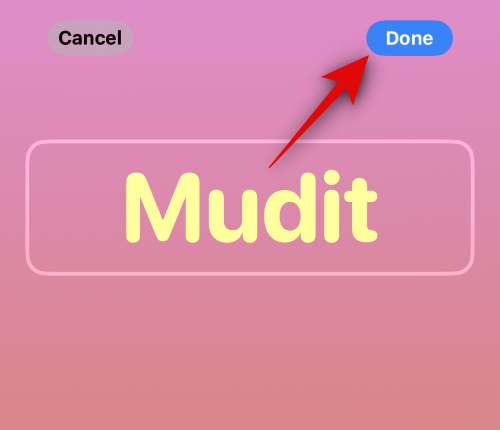
And that’s how you can create your Monogram Contact Poster on your iPhone.
Continue creating your Contact Poster.
Once you’re done creating your preferred Contact Poster, you will be shown a preview of the same. Tap Continue at the bottom if you’re happy with the preview.
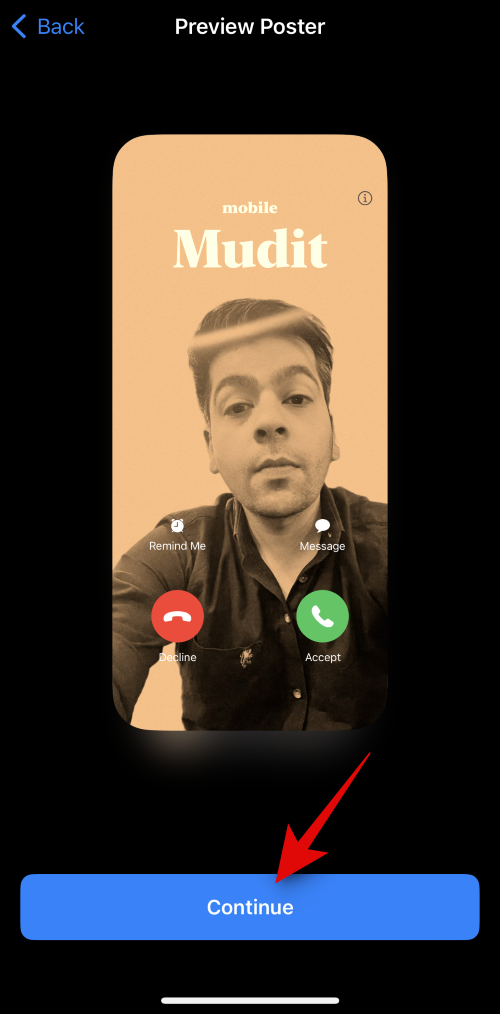
Once you tap Continue, you will be asked to edit your contact photo. Tap Crop to edit and reposition the image.
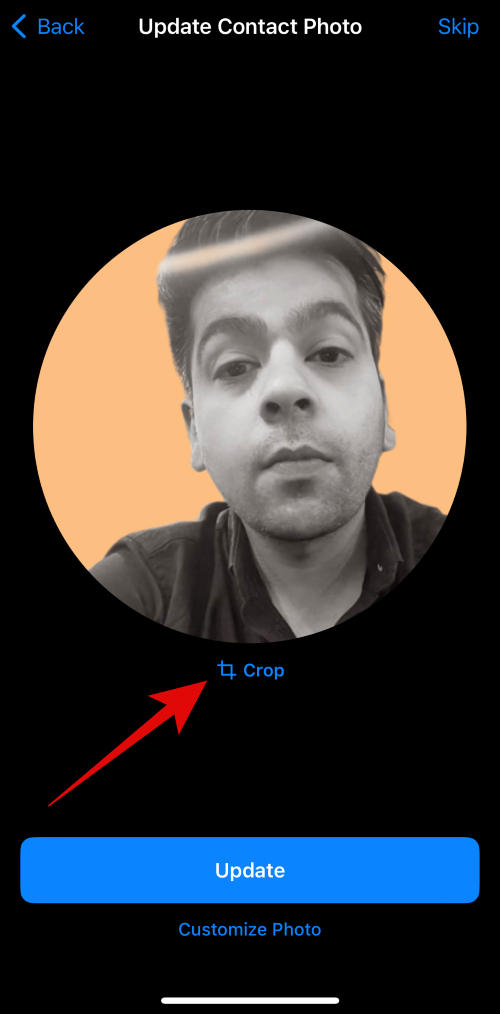
Now use the Pinch gesture to adjust and reposition the image as needed.
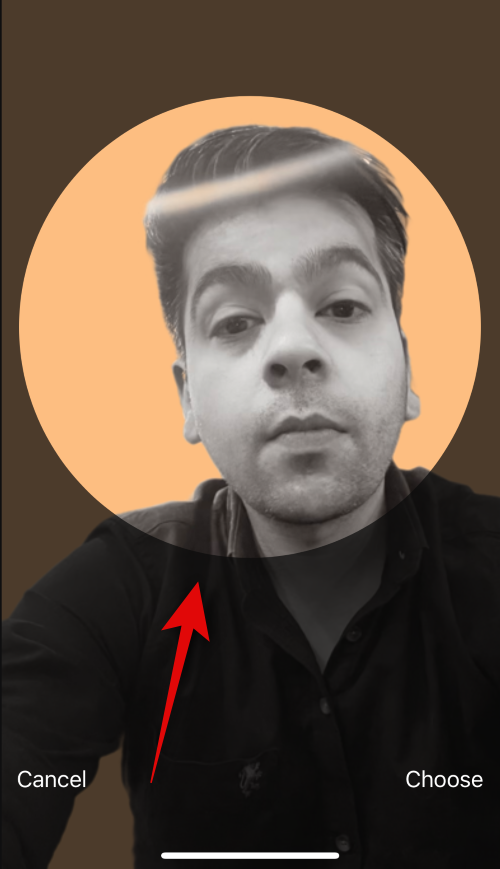
Tap Choose once you’re happy with the outcome.
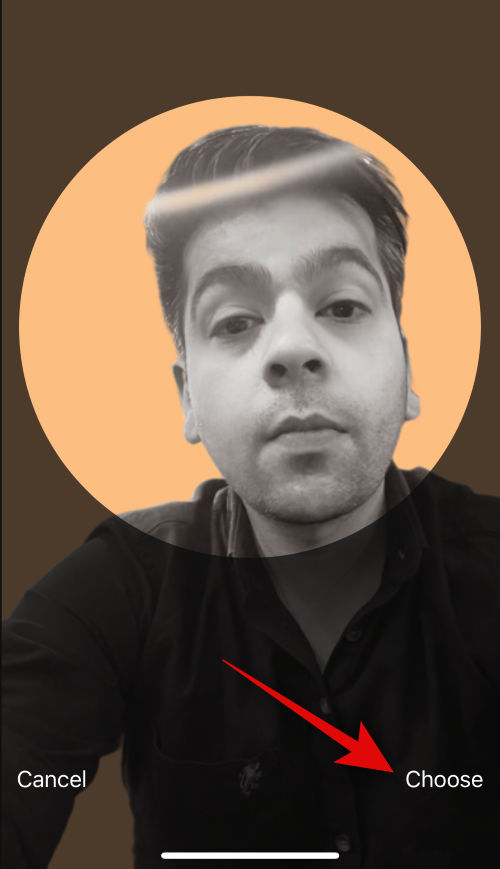
You will now have various filter choices at the bottom of your screen. Tap and choose a preferred filter to select it.
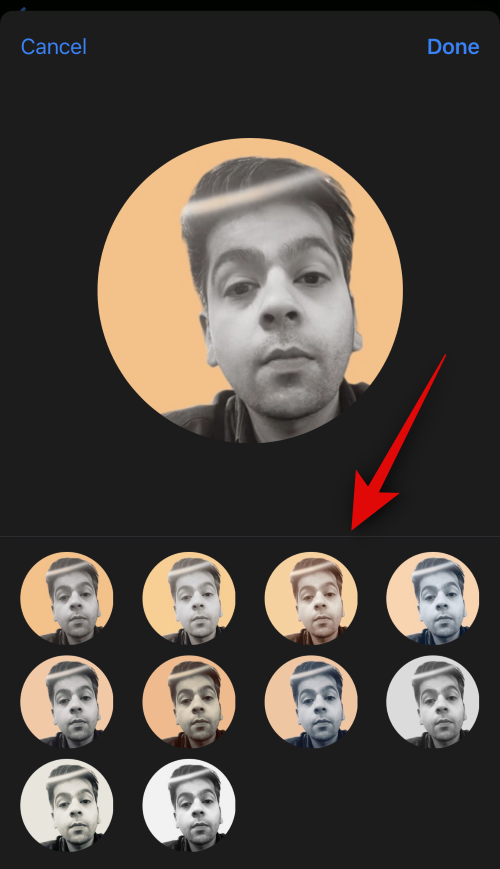
Tap Done in the top right corner once you’re happy with the outcome.
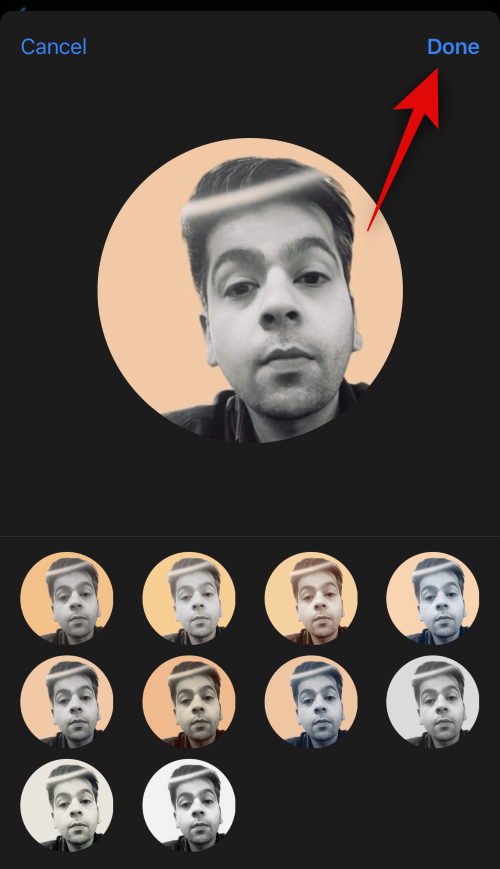
Tap Continue.
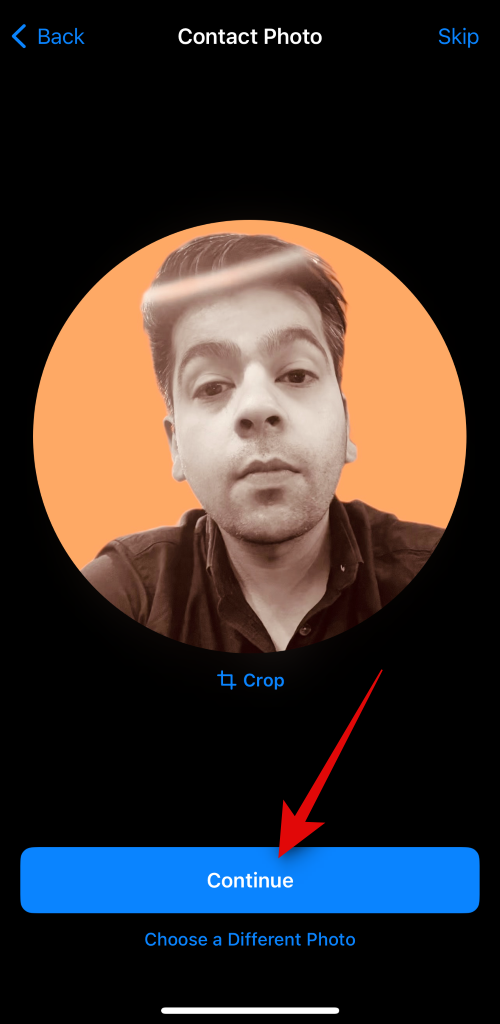
You will now be asked if you wish to use this contact picture everywhere if this is your first time customizing your My Card. Tap Use or Not Now, depending on your preferences.
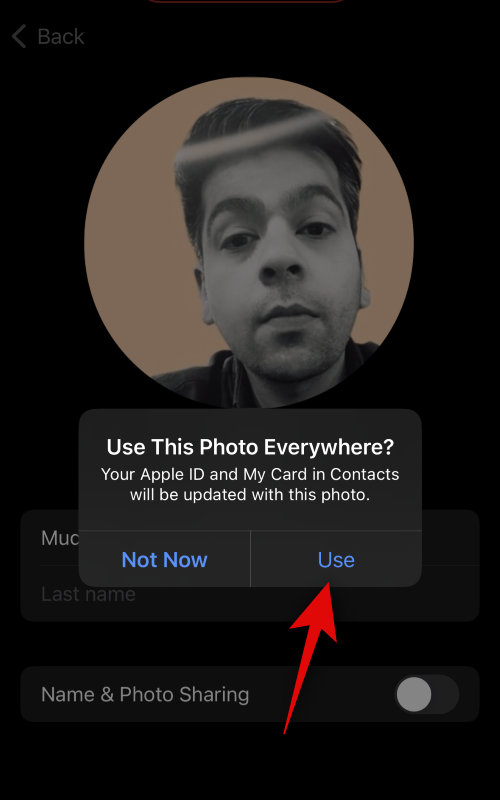
Tap <>in the top left corner of your screen once you’re done.
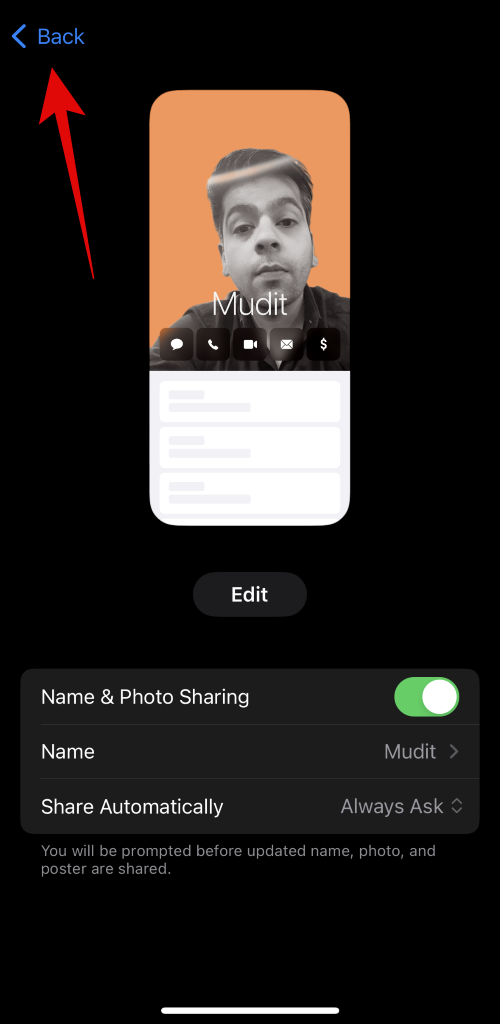
And that’s it! The selected Contact Poster will now be set as default for your My card and will be used across all your devices and with your contacts whenever you call them.
Doufáme, že vám tento příspěvek pomohl snadno vytvořit a přizpůsobit si kontaktní plakát na vašem iOS 17 a vyšším. Pokud narazíte na nějaké problémy nebo máte nějaké další otázky, neváhejte nás kontaktovat pomocí sekce komentářů níže.
Apple odvádí v oblasti soukromí lepší práci než většina společností. Ne všechna výchozí nastavení iPhonu jsou ale v nejlepším zájmu uživatele.
Pomocí tohoto akčního tlačítka můžete kdykoli na telefonu zavolat ChatGPT. Zde je návod, jak otevřít ChatGPT pomocí akčního tlačítka na iPhonu.
Jak pořídit dlouhý snímek obrazovky na iPhonu vám pomůže snadno zachytit celou webovou stránku. Funkce posouvání obrazovky na iPhonu je k dispozici v systémech iOS 13 a iOS 14 a zde je podrobný návod, jak pořídit dlouhý snímek obrazovky na iPhonu.
Heslo k iCloudu můžete změnit mnoha různými způsoby. Heslo k iCloudu můžete změnit v počítači nebo v telefonu prostřednictvím podpůrné aplikace.
Když pošlete společné album na iPhonu někomu jinému, bude muset daná osoba souhlasit s připojením. Existuje několik způsobů, jak přijmout pozvánky ke sdílení alba na iPhonu, jak je uvedeno níže.
Protože jsou AirPods malá a lehká, někdy se snadno ztratí. Dobrou zprávou je, že než začnete rozebírat dům a hledat ztracená sluchátka, můžete je sledovat pomocí iPhonu.
Věděli jste, že v závislosti na regionu, kde se váš iPhone vyrábí, se může lišit od iPhonů prodávaných v jiných zemích?
Zpětné vyhledávání obrázků na iPhonu je velmi jednoduché, když můžete použít prohlížeč v zařízení nebo některé aplikace třetích stran pro více možností vyhledávání.
Pokud potřebujete často někoho kontaktovat, můžete si na svém iPhonu nastavit rychlé volání pomocí několika jednoduchých kroků.
Otočení obrazovky v horizontální rovině na iPhonu vám pomůže pohodlněji sledovat filmy nebo Netflix, prohlížet PDF soubory, hrát hry atd. a mít lepší zážitek.








