9 nastavení soukromí na iPhonu, která byste měli hned zapnout

Apple odvádí v oblasti soukromí lepší práci než většina společností. Ne všechna výchozí nastavení iPhonu jsou ale v nejlepším zájmu uživatele.
Co vědět
Apple se neustále snažil vylepšovat stávající funkce usnadnění a zavádět nové, aby pomohl uživatelům po celém světě. Živá řeč byla skvělým způsobem pro uživatele s ALS a jinými fyzickými zdravotními stavy nebo postiženími, jak komunikovat se svými přáteli a rodinou pomocí svých zařízení.
Snadno přečte nahlas vše, co napíšete, a umožní lidem, kteří mají problémy s komunikací, mít hlas. Tato funkce je nyní posunuta o krok dále, a to díky vydání Osobního hlasu. Osobní hlas je nová funkce usnadnění, která vám umožňuje trénovat a ukládat váš hlas lokálně na vašem iPhone s vydáním iOS 17. Pojďme se rychle podívat na tuto novou funkci a na to, jak ji můžete využít ve svůj prospěch.
Co je osobní hlas v iOS 17?
Osobní hlas je funkce usnadnění představená v iOS 17, která vám umožňuje nahrávat a ukládat váš hlas do zařízení pro použití s funkcí Live Speech. Tato inovativní funkce využívá strojové učení k analýze 15 minut zvuku nahraného vaším vlastním hlasem a vytváří tak personalizovaný hlasový profil. Pomocí tohoto profilu můžete nechat vaše zařízení číst jakýkoli text, který napíšete pomocí funkce Live Speech v podporovaných aplikacích.
Někteří jedinci mohou čelit riziku ztráty hlasu v průběhu času kvůli určitým zdravotním problémům. Personal Voice poskytuje řešení tím, že umožňuje uživatelům s takovými podmínkami ukládat svůj jedinečný hlas na jejich zařízení. To jim umožňuje efektivně komunikovat se svými přáteli a blízkými. Důležité je, že při používání Personal Voice se všechna zaznamenaná data ukládají a zpracovávají lokálně v zařízení, což zajišťuje maximální soukromí. Tento pohodlný a bezpečný přístup vám umožňuje bezproblémově využívat svůj vlastní hlas pomocí živé řeči.
Jak nastavit a používat Osobní hlas na vašem iPhone
Nyní, když jste obeznámeni s Osobním hlasem, zde je návod, jak jej nastavit a používat na svém iPhone se systémem iOS 17. K použití této funkce budete potřebovat iOS 17 nebo vyšší. Pokud jste tedy své zařízení neaktualizovali, můžete tak učinit v Nastavení > Obecné > Aktualizace softwaru. Jakmile bude vaše zařízení aktualizováno, můžete podle níže uvedených kroků nastavit a používat Osobní hlas.
Poznámka: Budete potřebovat povolenou funkci Živá řeč, abyste s ní mohli používat Osobní hlas. Pokud jste tuto funkci nepovolili, probereme, jak to můžete udělat v kroku 2 níže.
Krok 1: Nastavte osobní hlas
Zde je návod, jak na svém zařízení nastavit osobní hlas.
Otevřete aplikaci Nastavení .
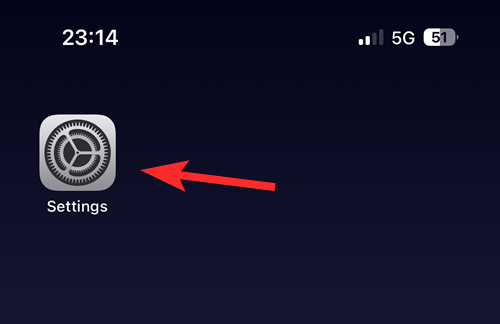
Klepněte na Usnadnění .
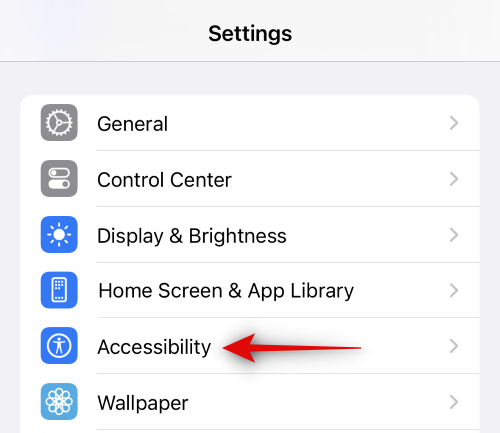
Nyní přejděte dolů a klepněte na Osobní hlas v části ŘEČ .
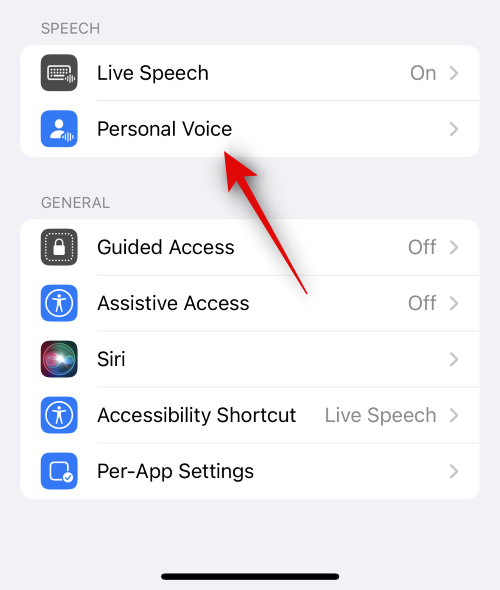
Dále klepněte nahoře na Vytvořit osobní hlas .
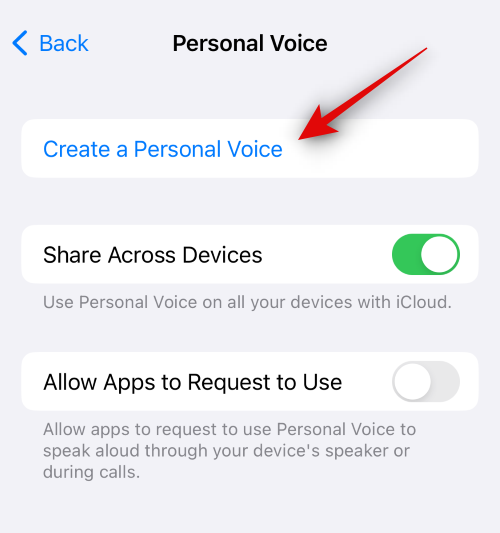
Dole klepněte na Pokračovat .
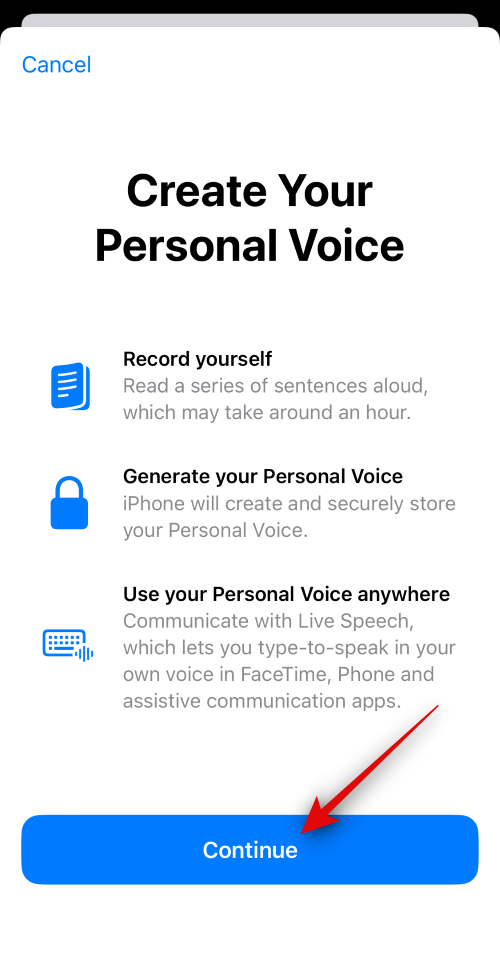
Nyní se vám zobrazí základní pokyny pro záznam zvuku. Doporučujeme vám projít si tyto pokyny a pokusit se je co nejpřesněji dodržovat.
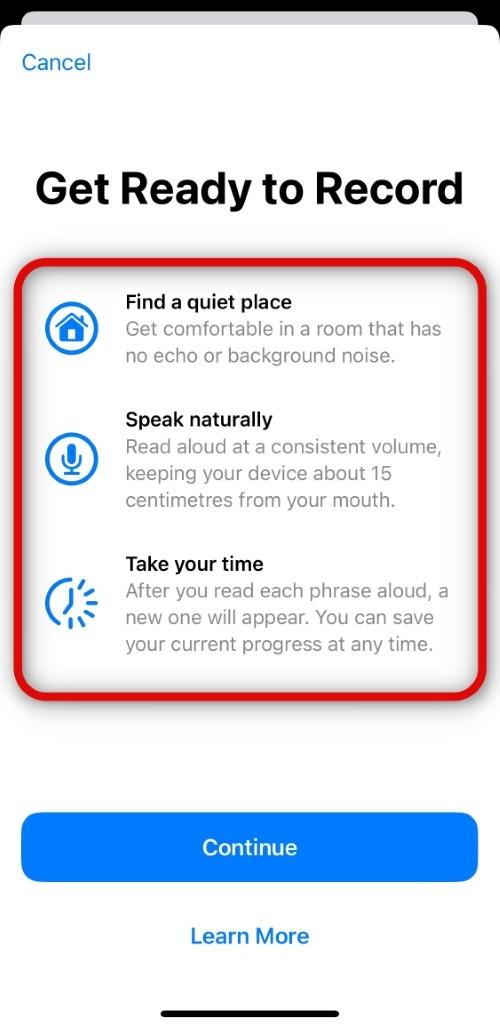
Až budete připraveni, klepněte dole na Pokračovat .
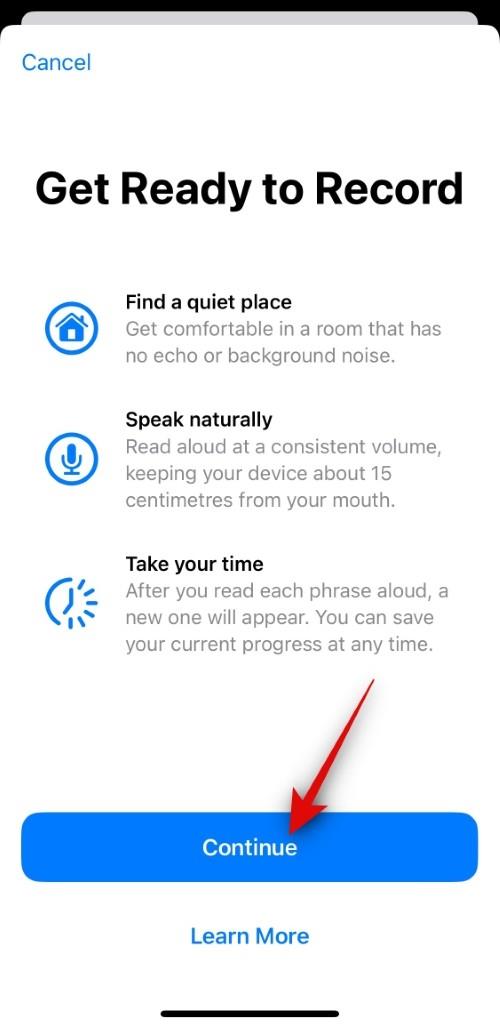
Nyní přidejte preferovaný název pro svůj osobní hlas v horní části, abyste jej mohli v budoucnu snadno identifikovat.
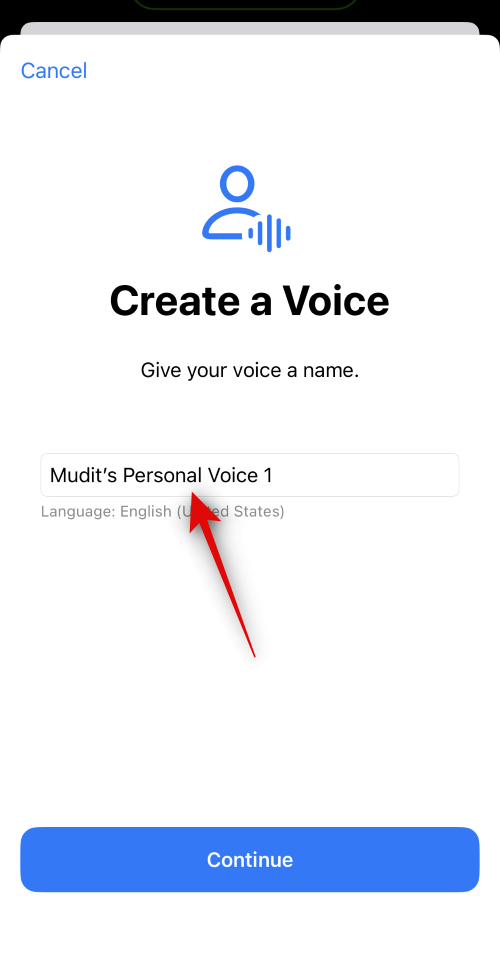
Jakmile pojmenujete svůj osobní hlas, klepněte na Pokračovat .
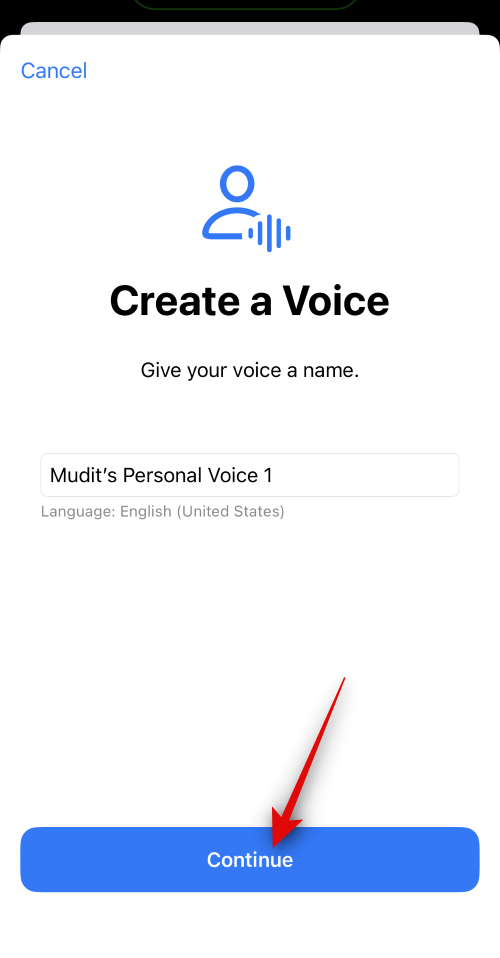
Nyní dostanete první frázi pro kontrolu kvality zvuku. Ujistěte se, že jste v relativně klidném prostředí a připravte se na čtení fráze. Jakmile budete připraveni, klepněte na ikonu Record a přečtěte si poskytnutou frázi.
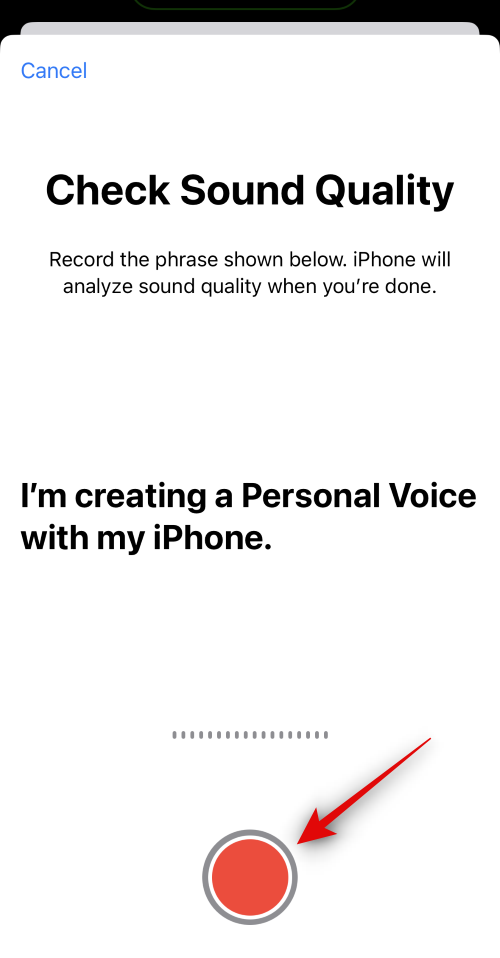
Fráze bude nyní zaznamenána a pokud budou nalezeny nějaké nesrovnalosti, které by mohly ovlivnit kvalitu vašeho osobního hlasu, zobrazí se vám. V takových případech můžete klepnutím na Poslouchat zobrazit náhled nahrané fráze.
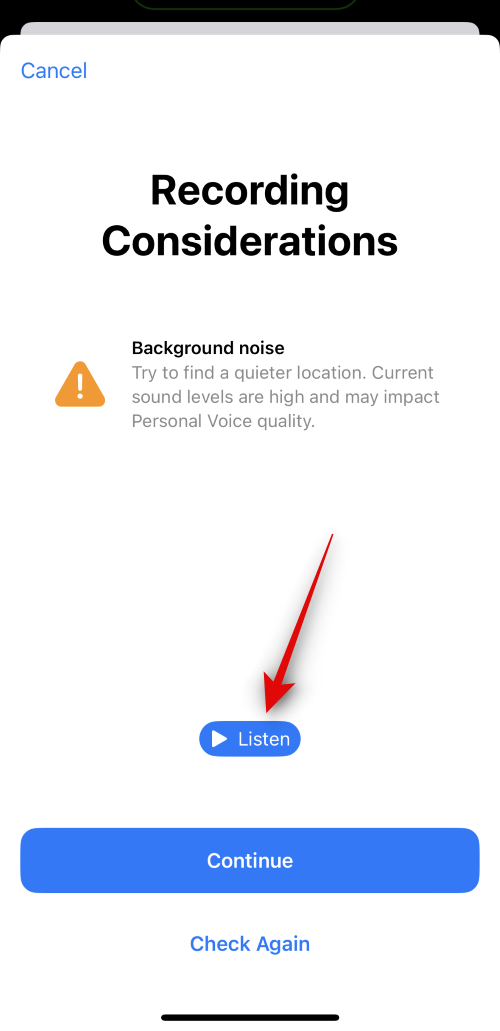
Chcete-li frázi nahrát znovu, klepněte na Check Again .
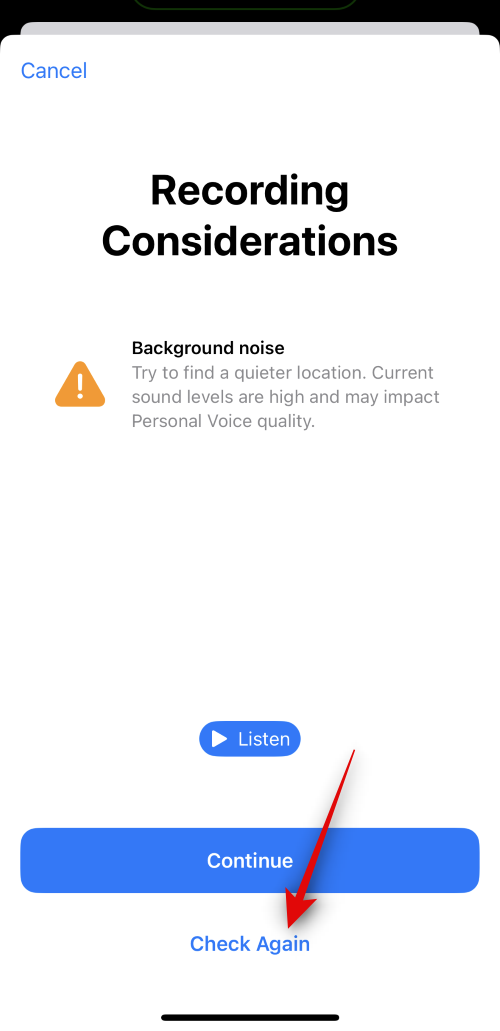
Pokud jste připraveni pokračovat, klepněte na Pokračovat .
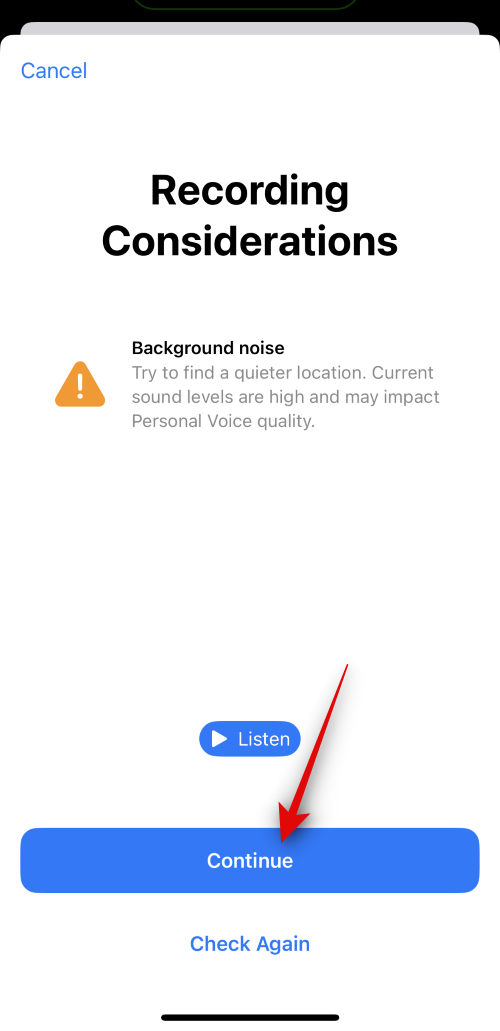
Nyní se vám zobrazí další fráze. Opakováním výše uvedených kroků nahrajte i tuto frázi.
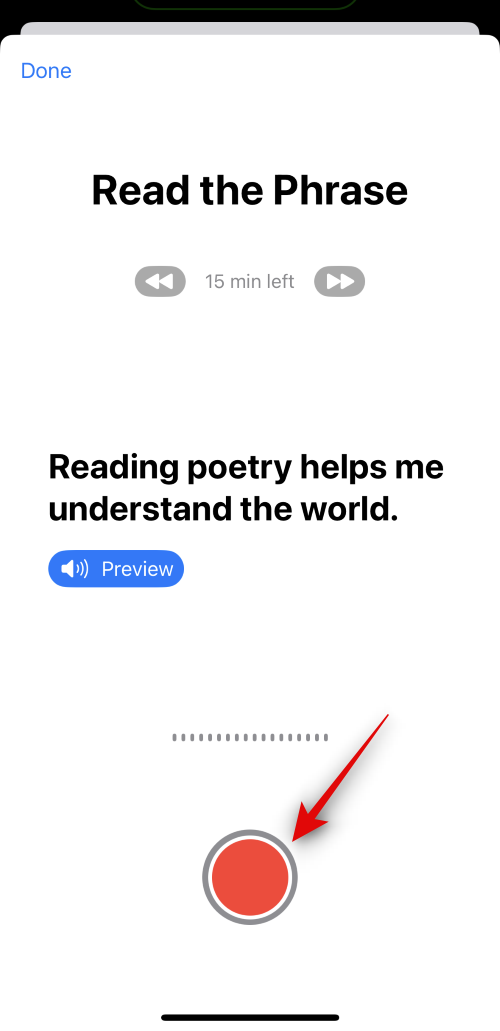
Pokud vše půjde dobře, automaticky se spustí nahrávání další fráze. Pokračujte v nahrávání výzev na obrazovce a dokončete nastavení osobního hlasu.
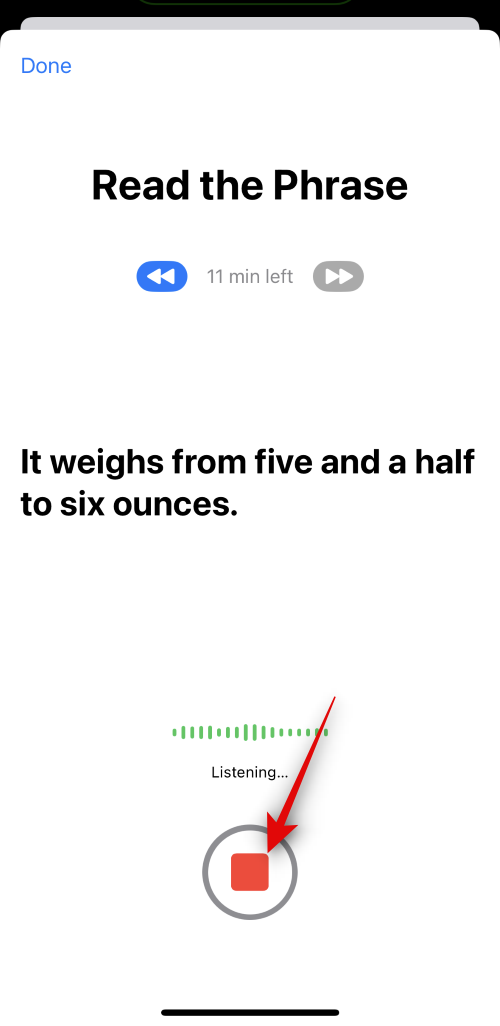
Apple vyžaduje, abyste nahráli přibližně 15 minut zvuku, než bude možné nastavit váš osobní hlas na vašem iPhone. Totéž bude sledováno v horní části obrazovky a bude zmenšeno, jak budete pokračovat v nahrávání frází.
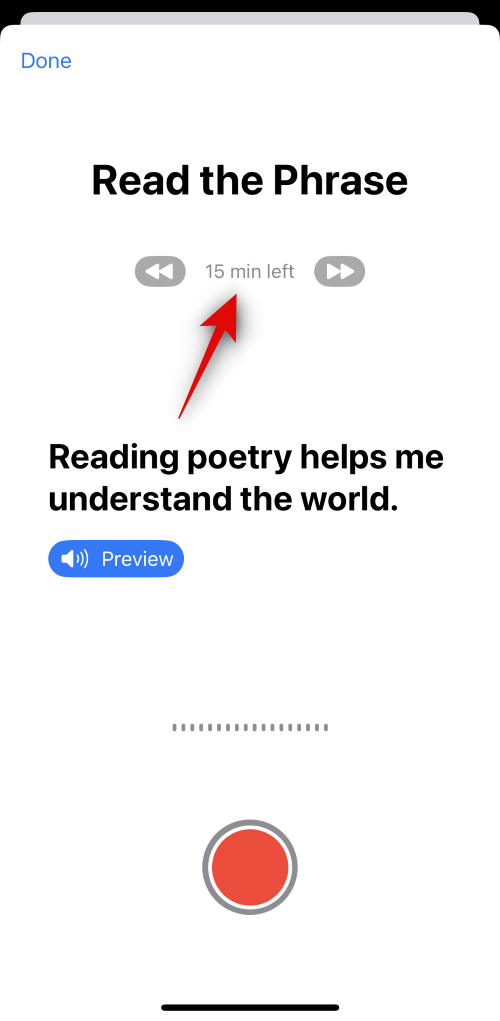
Poznámka: Můžete klepnout na Hotovo a zbývající nastavení dokončit později. Vaše zařízení si bude pamatovat váš pokrok.
Kdykoli chcete zastavit nahrávání, můžete klepnout na ikonu Stop .
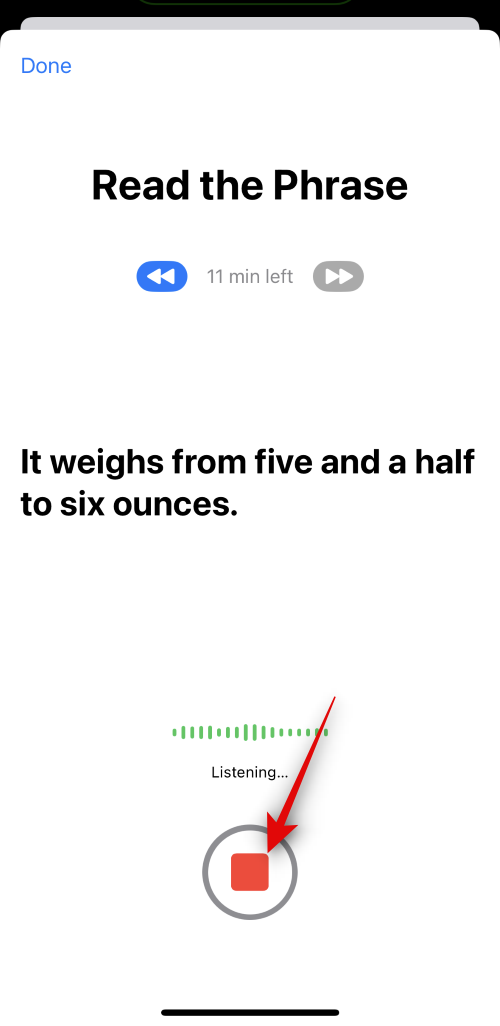
Můžete také klepnout na Náhled a poslechnout si zvukový náhled aktuální fráze na vašem zařízení.
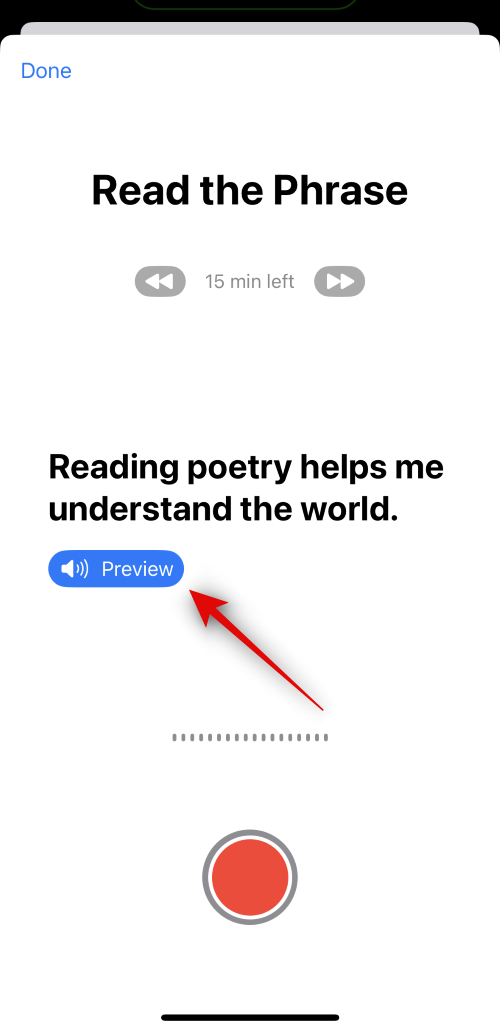
Klepnutím na ikonu Zpět se v případě potřeby vrátíte k dříve nahrané frázi.
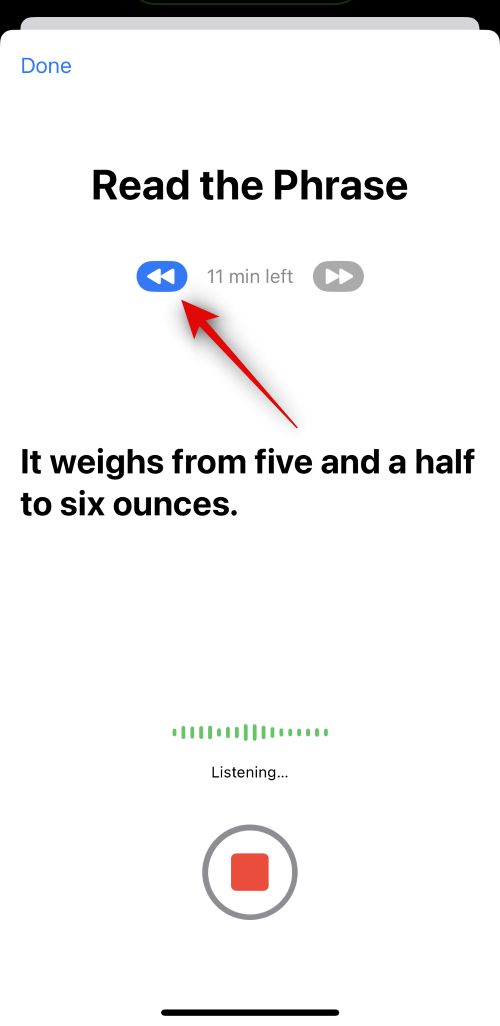
Tip: Doporučujeme, abyste si při nahrávání frází nespěchali a byli si vědomi své dikce. Změny vašeho tónu, hlasu, tempa a další mohou ovlivnit konečný výsledek. Nahrávání co nejpřirozeněji tak pomůže vytvořit realističtější replikaci vašeho hlasu, jakmile bude vše nastaveno. Pro lepší konečné výsledky také doporučujeme, abyste byli při čtení vykřičníků, otázek a dalších výrazů.
Jakmile skončíte, uvítá vás obrazovka Nahrávání je hotovo . Dole klepněte na Pokračovat .
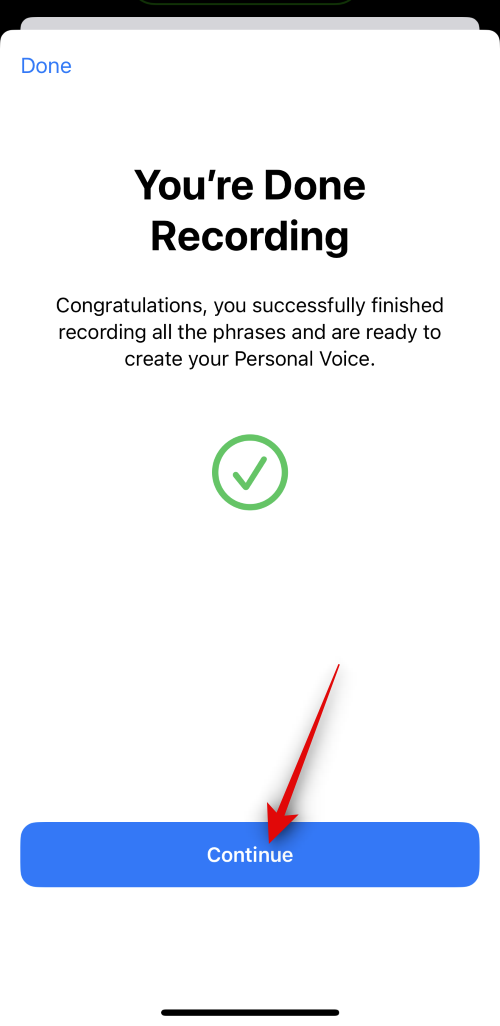
Vaše nahrávky budou nyní zpracovány místně, aby se vytvořil váš osobní hlas, a budete o tom nyní informováni. Zapojte telefon a okamžitě zahájíte zpracování, které může trvat až hodinu . Až budete připraveni, klepněte na Hotovo .
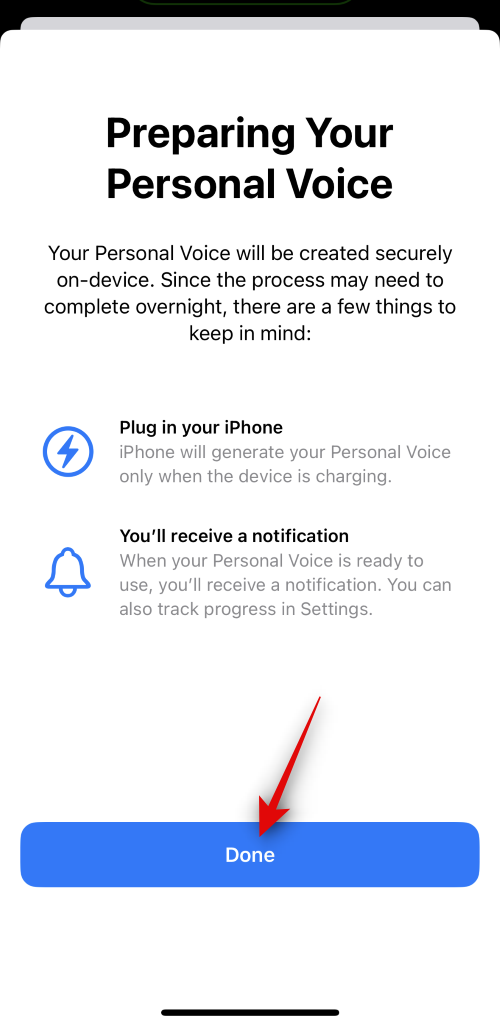
Průběh zpracování můžete sledovat v reálném čase v části OSOBNÍ HLAS nahoře.
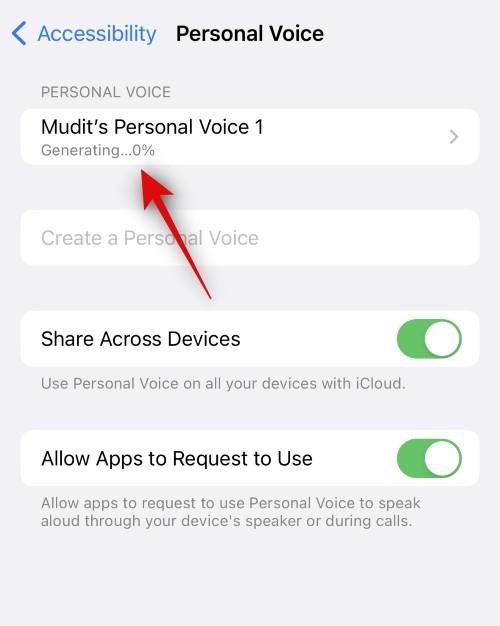
Zapněte přepínač pro sdílení napříč zařízeními , pokud chcete tento osobní hlas používat s jinými zařízeními Apple pomocí stejného Apple ID.
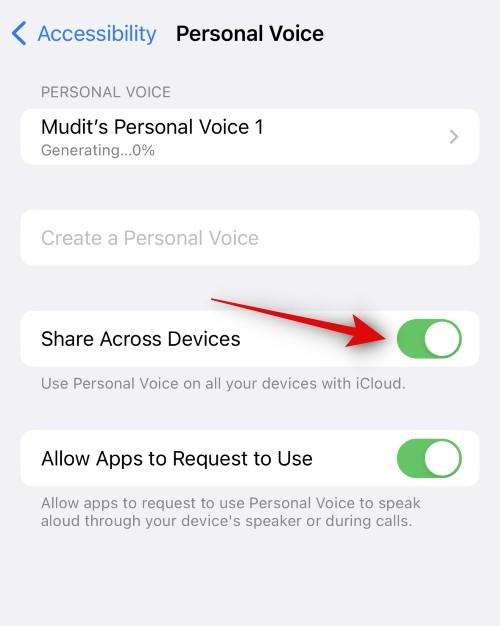
Klepněte a zapněte přepínač Povolit aplikacím žádat o použití, pokud chcete aplikacím třetích stran povolit možnost žádat o přístup k vašemu osobnímu hlasu. To se může hodit, pokud na svém iPhone používáte jiné aplikace pro usnadnění přístupu třetích stran.
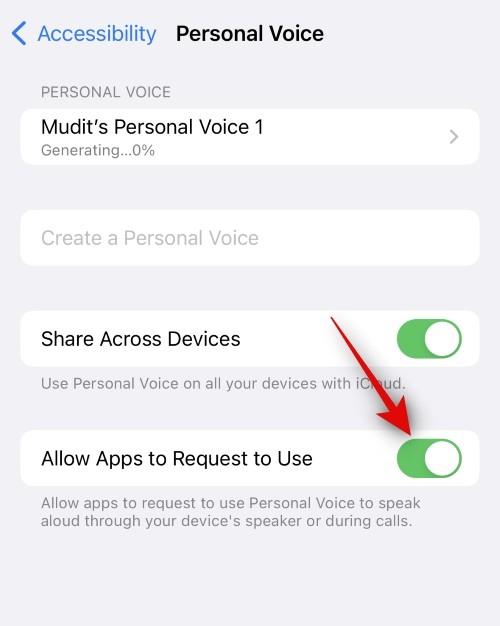
A to je vše! Jakmile bude váš osobní hlas vytvořen, obdržíte o něm upozornění. Poté můžete pomocí následujícího kroku níže použít svůj osobní hlas na svém zařízení.
Krok 2: Použijte osobní hlas s živou řečí
Nyní, když jste nastavili svůj Osobní hlas, použijte níže uvedený postup k aktivaci a použití stejného hlasu s Živou řečí na vašem zařízení. Pokud již máte povolenou funkci Live Speech, můžete prvních pár kroků přeskočit. Začněme.
Otevřete aplikaci Nastavení a klepněte na Usnadnění .
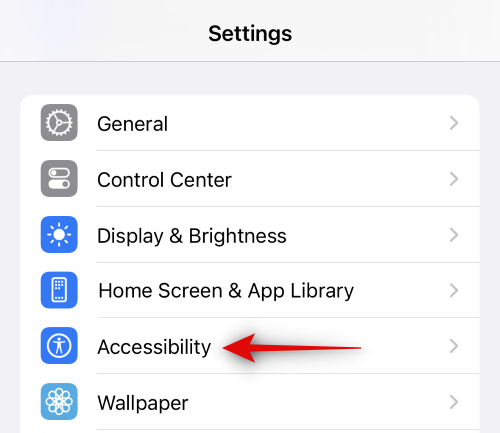
Nyní přejděte dolů a klepněte na Živá řeč pod ŘEČ .
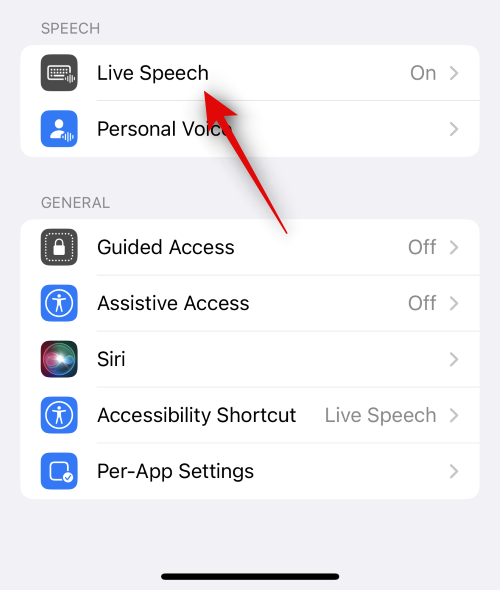
Klepněte a povolte přepínač Živá řeč v horní části.
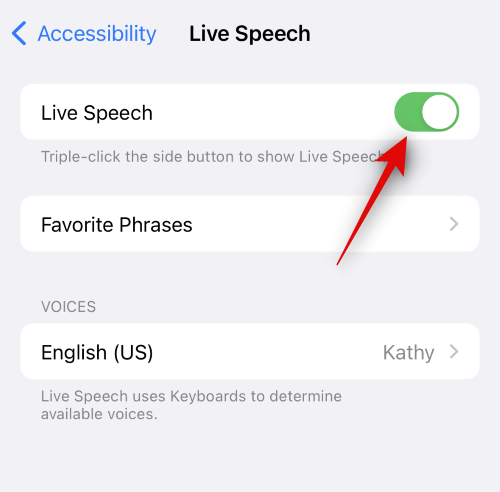
Klepnutím na Oblíbené fráze přidáte oblíbené fráze, které často používáte.
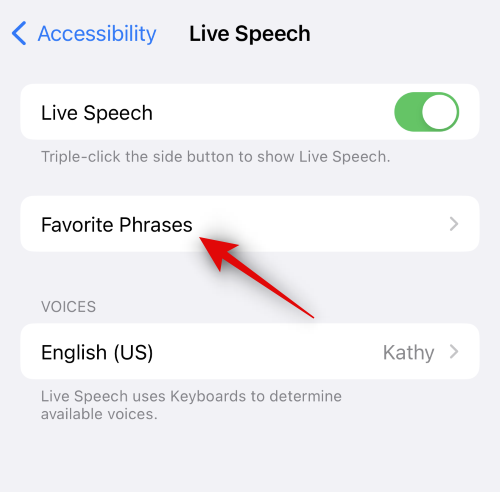
Dále klepněte na aktuálně přiřazený hlas v části HLASY .
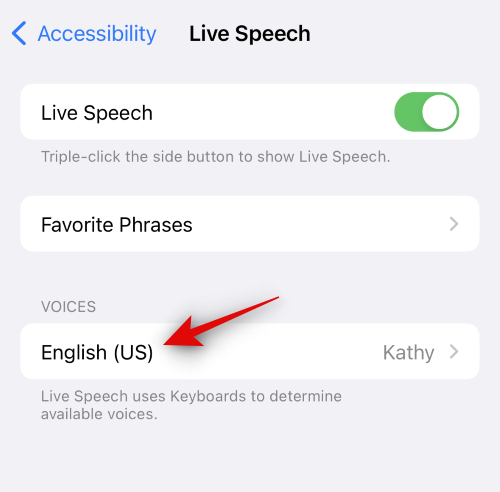
Nahoře klepněte na Osobní hlas .
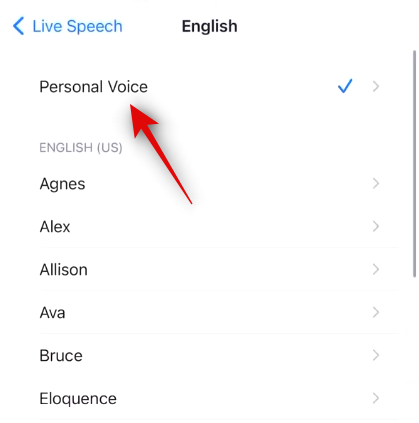
Nyní klepněte na a vyberte osobní hlas, který jste vygenerovali ve výše uvedených krocích.
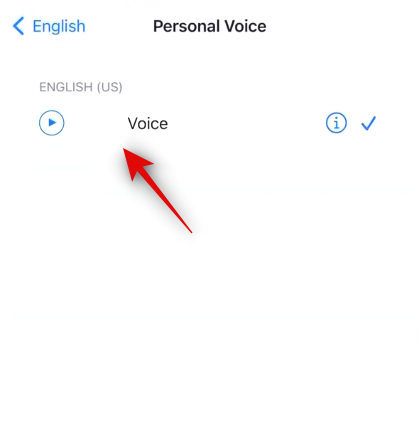
Nyní můžete třikrát stisknout tlačítko Spánek/Probuzení pro aktivaci živé řeči. Nyní zadejte libovolnou frázi a bude mluvena vaším hlasem.
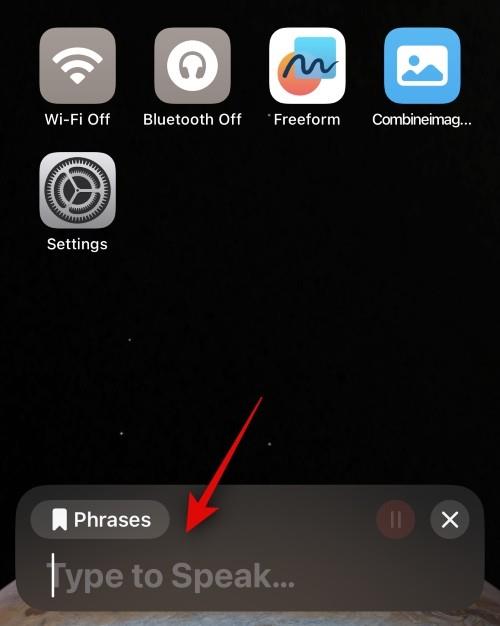
A takto můžete nastavit a používat svůj osobní hlas s živou řečí v systému iOS 17 a vyšším.
Doufáme, že vám tento příspěvek pomohl snadno nastavit a používat váš osobní hlas na vašem iPhone. Pokud narazíte na nějaké problémy nebo máte nějaké další otázky, neváhejte nás kontaktovat pomocí sekce komentářů níže.
Apple odvádí v oblasti soukromí lepší práci než většina společností. Ne všechna výchozí nastavení iPhonu jsou ale v nejlepším zájmu uživatele.
Pomocí tohoto akčního tlačítka můžete kdykoli na telefonu zavolat ChatGPT. Zde je návod, jak otevřít ChatGPT pomocí akčního tlačítka na iPhonu.
Jak pořídit dlouhý snímek obrazovky na iPhonu vám pomůže snadno zachytit celou webovou stránku. Funkce posouvání obrazovky na iPhonu je k dispozici v systémech iOS 13 a iOS 14 a zde je podrobný návod, jak pořídit dlouhý snímek obrazovky na iPhonu.
Heslo k iCloudu můžete změnit mnoha různými způsoby. Heslo k iCloudu můžete změnit v počítači nebo v telefonu prostřednictvím podpůrné aplikace.
Když pošlete společné album na iPhonu někomu jinému, bude muset daná osoba souhlasit s připojením. Existuje několik způsobů, jak přijmout pozvánky ke sdílení alba na iPhonu, jak je uvedeno níže.
Protože jsou AirPods malá a lehká, někdy se snadno ztratí. Dobrou zprávou je, že než začnete rozebírat dům a hledat ztracená sluchátka, můžete je sledovat pomocí iPhonu.
Věděli jste, že v závislosti na regionu, kde se váš iPhone vyrábí, se může lišit od iPhonů prodávaných v jiných zemích?
Zpětné vyhledávání obrázků na iPhonu je velmi jednoduché, když můžete použít prohlížeč v zařízení nebo některé aplikace třetích stran pro více možností vyhledávání.
Pokud potřebujete často někoho kontaktovat, můžete si na svém iPhonu nastavit rychlé volání pomocí několika jednoduchých kroků.
Otočení obrazovky v horizontální rovině na iPhonu vám pomůže pohodlněji sledovat filmy nebo Netflix, prohlížet PDF soubory, hrát hry atd. a mít lepší zážitek.








