9 nastavení soukromí na iPhonu, která byste měli hned zapnout

Apple odvádí v oblasti soukromí lepší práci než většina společností. Ne všechna výchozí nastavení iPhonu jsou ale v nejlepším zájmu uživatele.
Vždy se najde něco, co si budete muset uložit na svůj iPad. Ať už je to soubor z práce nebo něco jiného, musíte to mít na svém iPadu. Pokud však iPad příliš neznáte, můžete mít potíže se stažením a nalezením souboru. Pokračujte ve čtení, abyste viděli snadné kroky k uložení a přístupu k souboru.
Jak stahovat soubory na iPadOS 15.5
Když získáte obrázek jako přílohu, budete na něj muset klepnout, abyste ho viděli. Nemůžete vidět náhled souboru. Chcete-li soubor stáhnout, dlouze na něj stiskněte a po levé straně se zobrazí malé okno. Uvidíte různé možnosti, například:
Chcete-li soubor uložit do oblasti, kde jej později snadno najdete, zvolte možnost Uložit do souborů.
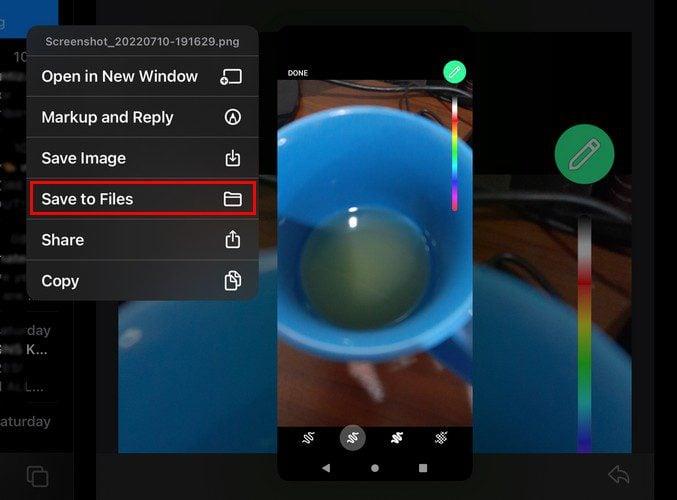
Pokud zvolíte možnost Uložit do souborů, po levé straně se zobrazí různé možnosti. Svůj soubor můžete uložit do iPadu nebo na iCloud Drive. Pamatujte, že pokud chcete k souboru přistupovat z jiného zařízení, je nejlepší zvolit možnost iCloud.
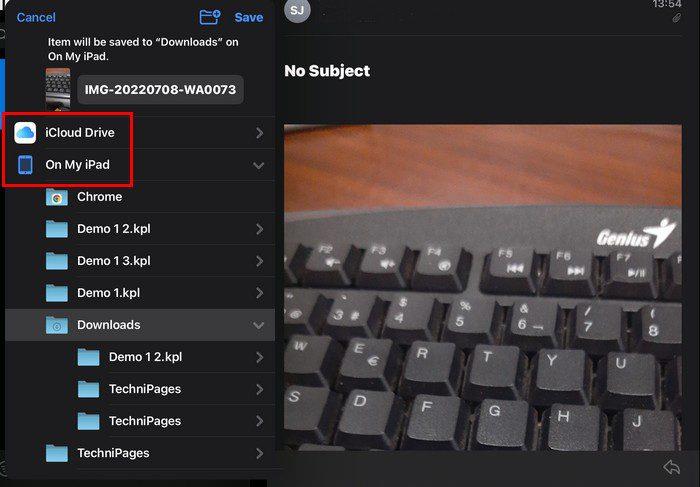
Pokud souhlasíte s uložením souboru na iPad, v horní části najdete možnosti pro vytvoření nové složky, pokud je to pro vás pohodlnější. Klepněte na ikonu plus v horní části složky a pojmenujte novou složku. Klepněte na možnost Hotovo a vaše nová složka se zobrazí s již existujícími. Ujistěte se, že je vaše nová složka zvýrazněna, a klepnutím na tlačítko Uložit v horní části uložte soubor do této konkrétní složky.
Nalezení nové složky a souboru
Nyní, když jste si stáhli svůj soubor a možná dokonce vytvořili novou složku, je čas jej najít na vašem iPadu. Přejděte do aplikace Soubor vašeho iPadu a klepněte na možnost Na mém iPadu vlevo. Procházejte soubory, které již máte, a vyhledejte složku, kterou jste vytvořili. Protože tam jste soubor uložili, uvidíte pod ikonou složky počet souborů, které již ve složce máte. V tomto případě 1.
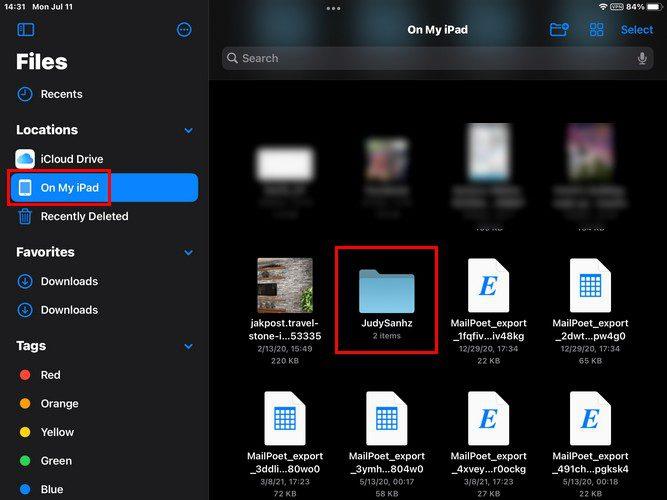
Klepněte na složku a měli byste vidět svůj soubor. Pokud jste tam, můžete se svým souborem dělat i jiné věci. Dlouhým stisknutím obrázku se zobrazí různé možnosti. Můžete si vybrat z možností, jako jsou:
Chcete-li usnadnit hledání souboru, můžete změnit způsob zobrazení souborů v aplikaci Soubor. Vpravo nahoře uvidíte ikonu, která vypadá jako čtyři čtverce seskupené dohromady (Ikony). Pokud tuto možnost nevidíte, mohou se vám zobrazit ikony Sloupce nebo Seznam. Klepněte na něj a můžete si vybrat, zda chcete své soubory zobrazit v:
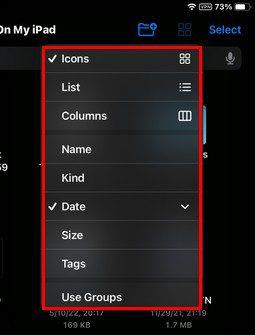
Jak uložit obrázek ze Safari
Ne všechny soubory, které potřebujete uložit, budou v e-mailu. Pro chvíle, kdy potřebujete uložit obrázek ze Safari, postupujte takto. Jakmile máte prohlížeč otevřený, dlouze stiskněte obrázek, který chcete uložit. Když to uděláte, objeví se nové okno s různými možnostmi, ze kterých si můžete vybrat. Můžete si vybrat z:
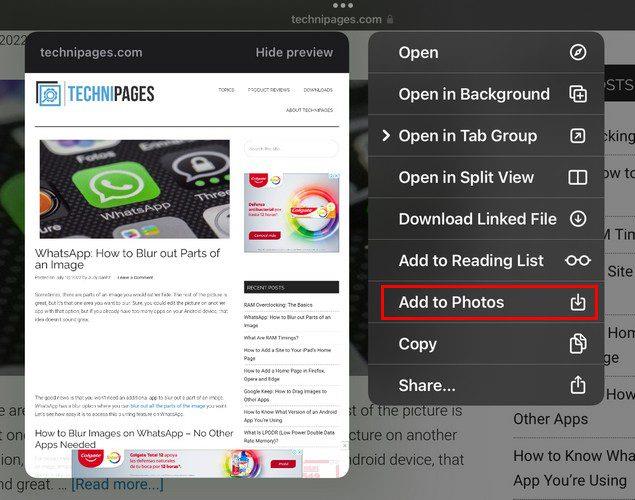
Klepněte na možnost Přidat do fotografií a obrázek se tam automaticky přidá. Otevřete aplikaci Fotografie; váš obrázek bude na konci seznamu. Pokud máte nějaké aplikace třetích stran, do kterých můžete soubor uložit, měli byste je vidět v seznamu, abyste si je mohli vybrat při ukládání souboru.
Závěr
Dříve nebo později si budete muset do iPadu stáhnout soubor. Tyto soubory si můžete stáhnout a přistupovat k nim později pomocí několika jednoduchých kroků. Můžete také mít věci lépe organizované vytvořením nové složky nebo odstraněním souborů či složek, které již nepotřebujete. Kolik souborů budete stahovat? Podělte se o své myšlenky v komentářích níže a nezapomeňte článek sdílet s ostatními na sociálních sítích.
Apple odvádí v oblasti soukromí lepší práci než většina společností. Ne všechna výchozí nastavení iPhonu jsou ale v nejlepším zájmu uživatele.
Pomocí tohoto akčního tlačítka můžete kdykoli na telefonu zavolat ChatGPT. Zde je návod, jak otevřít ChatGPT pomocí akčního tlačítka na iPhonu.
Jak pořídit dlouhý snímek obrazovky na iPhonu vám pomůže snadno zachytit celou webovou stránku. Funkce posouvání obrazovky na iPhonu je k dispozici v systémech iOS 13 a iOS 14 a zde je podrobný návod, jak pořídit dlouhý snímek obrazovky na iPhonu.
Heslo k iCloudu můžete změnit mnoha různými způsoby. Heslo k iCloudu můžete změnit v počítači nebo v telefonu prostřednictvím podpůrné aplikace.
Když pošlete společné album na iPhonu někomu jinému, bude muset daná osoba souhlasit s připojením. Existuje několik způsobů, jak přijmout pozvánky ke sdílení alba na iPhonu, jak je uvedeno níže.
Protože jsou AirPods malá a lehká, někdy se snadno ztratí. Dobrou zprávou je, že než začnete rozebírat dům a hledat ztracená sluchátka, můžete je sledovat pomocí iPhonu.
Věděli jste, že v závislosti na regionu, kde se váš iPhone vyrábí, se může lišit od iPhonů prodávaných v jiných zemích?
Zpětné vyhledávání obrázků na iPhonu je velmi jednoduché, když můžete použít prohlížeč v zařízení nebo některé aplikace třetích stran pro více možností vyhledávání.
Pokud potřebujete často někoho kontaktovat, můžete si na svém iPhonu nastavit rychlé volání pomocí několika jednoduchých kroků.
Otočení obrazovky v horizontální rovině na iPhonu vám pomůže pohodlněji sledovat filmy nebo Netflix, prohlížet PDF soubory, hrát hry atd. a mít lepší zážitek.








