9 nastavení soukromí na iPhonu, která byste měli hned zapnout

Apple odvádí v oblasti soukromí lepší práci než většina společností. Ne všechna výchozí nastavení iPhonu jsou ale v nejlepším zájmu uživatele.
Co vědět
Apple představil jeden velmi rychlý – ne-li nejrychlejší – způsob, jak sdílet své kontaktní informace s jiným iPhonem pomocí NameDrop. Zde je vše, co o tom potřebujete vědět.
Co je NameDrop?
iOS 17 představuje NameDrop, revoluční funkci využívající kontaktní plakáty. Tyto personalizované karty lze vytvořit pro sebe a další kontakty, které se zobrazí při každém hovoru. Díky mnoha přizpůsobitelným možnostem, jako jsou fotografie, memoji, monogramy a další, můžete svůj kontaktní plakát upravit tak, aby odpovídal vaší osobnosti, pomocí preferovaných barevných schémat a písem. Když je váš iPhone v blízkosti jiného uživatele, NameDrop automaticky sdílí váš plakát, což oběma stranám umožňuje snadnou výměnu kontaktních údajů. Tato funkce zefektivňuje proces a eliminuje potřebu ručně přidávat informace, protože je váš kontakt předem přizpůsobí podle jeho preferencí.
Nyní, když jste obeznámeni s NameDrop, zde je návod, jak jej můžete použít na vašem PC. Netřeba dodávat, že pro použití této funkce budete muset svůj iPhone aktualizovat na iOS 17. Pokud jste své zařízení ještě neaktualizovali, můžete tak učinit v Nastavení > Obecné > Aktualizace softwaru. Poté můžete nainstalovat nejnovější dostupnou aktualizaci a podle níže uvedených kroků používat NameDrop na vašem PC.
Poznámka: Chcete-li sdílet své kontaktní údaje NameDrop, potřebujete svůj kontaktní plakát. Pokud jste svůj kontaktní plakát ještě nevytvořili, můžete k tomu použít tohoto průvodce od nás.
Související: Jak vytvořit kontaktní plakát pro někoho na iPhone s iOS 17
Jakmile vytvoříte svůj kontaktní plakát, můžete pomocí níže uvedeného průvodce použít NameDrop.
Ujistěte se , že je na vašem iPhone a iPhone přijímače povoleno Bluetooth . Totéž můžete zkontrolovat a povolit pomocí ovládacího centra. Přejeďte prstem dolů z pravého horního rohu obrazovky.
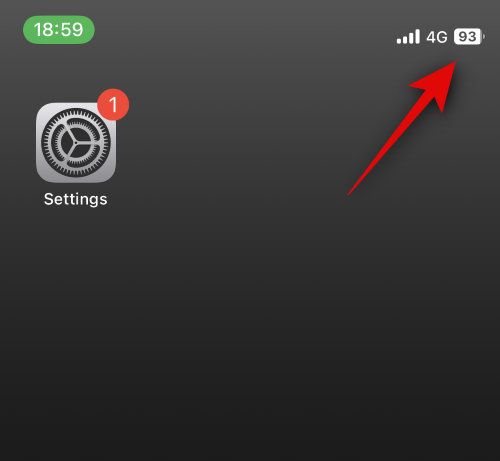
Nyní klepněte na ikonu Bluetooth v modulu připojení, abyste totéž povolili.
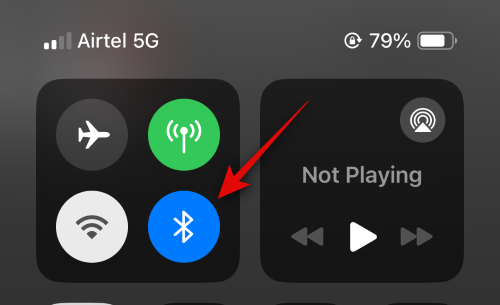
Nyní můžeme povolit NameDrop. Otevřete aplikaci Nastavení klepnutím na její ikonu.
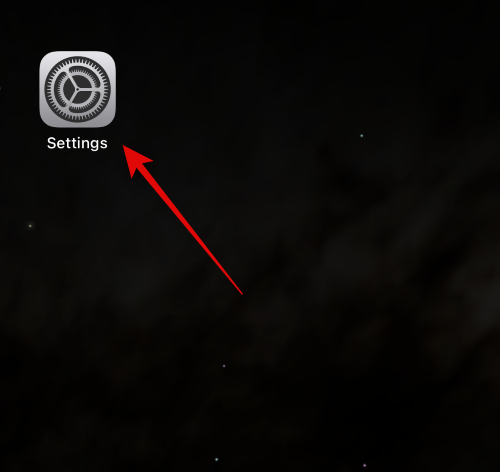
Nyní klepněte na Obecné .
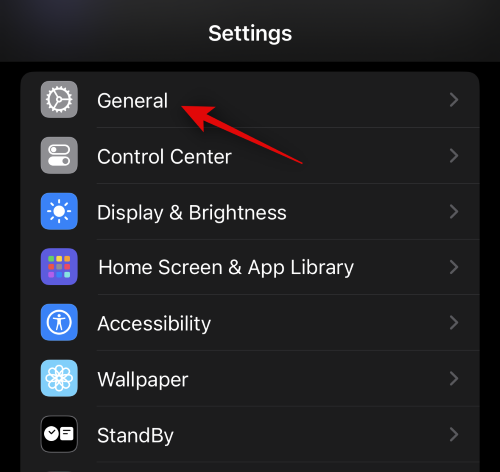
Klepněte na AirDrop .
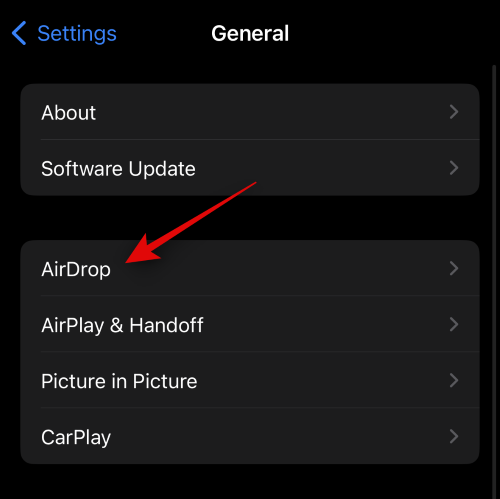
Nyní klepněte na a povolte přepínač Spojování zařízení v části START SHARING BY .
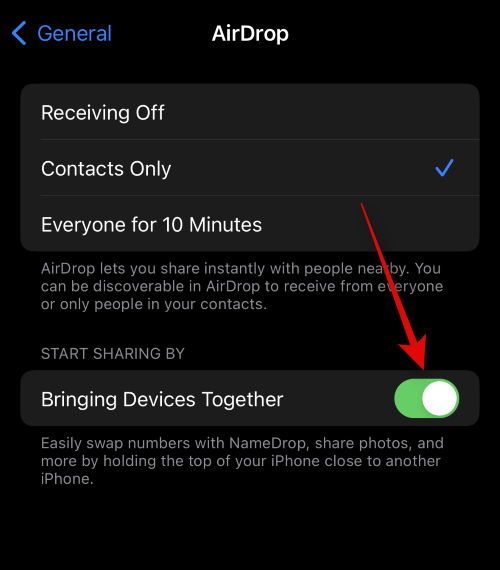
Dále přibližte svůj telefon k horní části iPhonu osoby, se kterou si chcete vyměnit své kontaktní údaje. Po sdílení kontaktních informací se projeví plynulá animace. Takhle to vypadá na obou iPhonech.
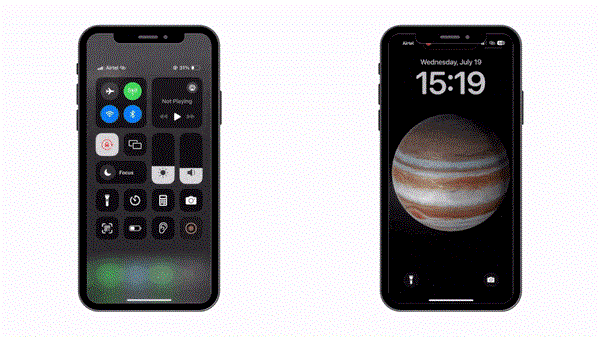
Nejprve se vám zobrazí vaše vlastní kontaktní údaje. Klepněte na Pouze přijímat , pokud chcete získat pouze kontaktní informace druhé osoby, aniž byste sdíleli své vlastní.
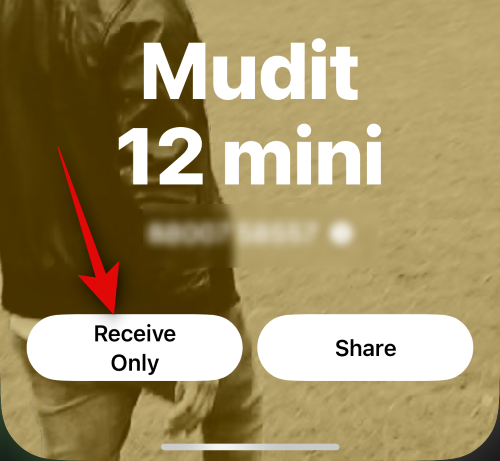
Jakmile druhá osoba klepne na Sdílet , budou s vámi sdíleny její kontaktní údaje. Pokud si chcete vyměňovat kontaktní informace, klepněte na Sdílet .
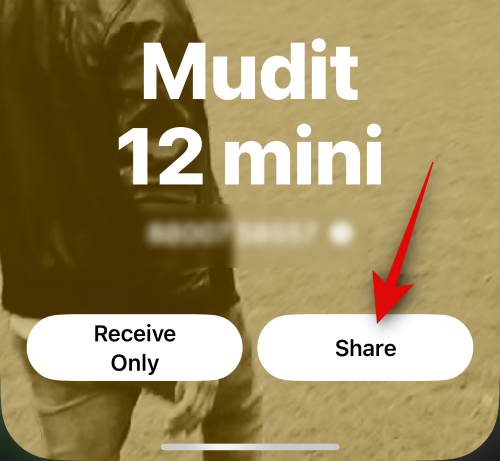
Jakmile oba klepnete na Sdílet, budou vaše kontaktní karty sdílené a viditelné na vaší obrazovce. Klepnutím na Hotovo v levém horním rohu kontakt uložíte.
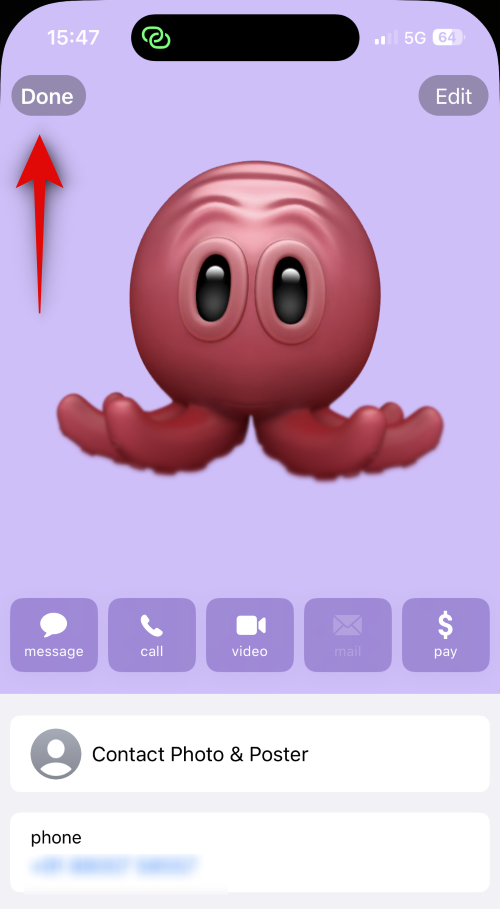
A takhle můžete NameDrop použít k výměně kontaktních informací s někým, když máte na svém iPhonu iOS 17.
Co se stane, když se spustí NameDrop, když je váš iPhone uzamčen?
Vaše informace včetně vašeho telefonního čísla a jména jsou rozmazané, když je spuštěn NameDrop, když je váš iPhone uzamčen. To pomáhá zachovat soukromí a zajišťuje, že nikdo nebude mít přístup k vašim kontaktním údajům bez vašeho souhlasu.
Doufáme, že vám tento příspěvek pomohl snadno se seznámit s NameDrop a jak jej můžete využít ve svůj prospěch ke sdílení a výměně kontaktních informací s někým. Pokud narazíte na nějaké problémy nebo máte nějaké dotazy, neváhejte nás kontaktovat pomocí sekce komentářů níže.
Apple odvádí v oblasti soukromí lepší práci než většina společností. Ne všechna výchozí nastavení iPhonu jsou ale v nejlepším zájmu uživatele.
Pomocí tohoto akčního tlačítka můžete kdykoli na telefonu zavolat ChatGPT. Zde je návod, jak otevřít ChatGPT pomocí akčního tlačítka na iPhonu.
Jak pořídit dlouhý snímek obrazovky na iPhonu vám pomůže snadno zachytit celou webovou stránku. Funkce posouvání obrazovky na iPhonu je k dispozici v systémech iOS 13 a iOS 14 a zde je podrobný návod, jak pořídit dlouhý snímek obrazovky na iPhonu.
Heslo k iCloudu můžete změnit mnoha různými způsoby. Heslo k iCloudu můžete změnit v počítači nebo v telefonu prostřednictvím podpůrné aplikace.
Když pošlete společné album na iPhonu někomu jinému, bude muset daná osoba souhlasit s připojením. Existuje několik způsobů, jak přijmout pozvánky ke sdílení alba na iPhonu, jak je uvedeno níže.
Protože jsou AirPods malá a lehká, někdy se snadno ztratí. Dobrou zprávou je, že než začnete rozebírat dům a hledat ztracená sluchátka, můžete je sledovat pomocí iPhonu.
Věděli jste, že v závislosti na regionu, kde se váš iPhone vyrábí, se může lišit od iPhonů prodávaných v jiných zemích?
Zpětné vyhledávání obrázků na iPhonu je velmi jednoduché, když můžete použít prohlížeč v zařízení nebo některé aplikace třetích stran pro více možností vyhledávání.
Pokud potřebujete často někoho kontaktovat, můžete si na svém iPhonu nastavit rychlé volání pomocí několika jednoduchých kroků.
Otočení obrazovky v horizontální rovině na iPhonu vám pomůže pohodlněji sledovat filmy nebo Netflix, prohlížet PDF soubory, hrát hry atd. a mít lepší zážitek.








