9 nastavení soukromí na iPhonu, která byste měli hned zapnout

Apple odvádí v oblasti soukromí lepší práci než většina společností. Ne všechna výchozí nastavení iPhonu jsou ale v nejlepším zájmu uživatele.
iOS 16 vám přináší řadu nových funkcí a vylepšení, včetně neuvěřitelně snadného kopírování objektu nebo osoby z obrázku nebo dokonce videa . S novou funkcí Photo Cutout pro iOS 16 odstraňuje potíže strávené hodinami izolování objektů od pozadí a redukuje proces na několik jednoduchých klepnutí.
Kromě toho máte různé způsoby, jak použít funkci Photo Cutout na fotografii nebo videu, které máte aktuálně na obrazovce. Zde je návod, jak můžete využít funkci Photo Cutout v iOS 16 na vašem iPhone.
iOS 16 Photo Cutout: Jak používat novou funkci na vašem iPhone ve 2 krocích
Photo Cutout můžete použít v různých aplikacích a aplikacích třetích stran, kde můžete přistupovat k podporovaným mediálním souborům nebo je přidávat. Zde je návod, jak začít na svém zařízení.
Krok 1: 6 způsobů, jak vytvořit výřez fotografie
Zde je 6 nejlepších způsobů, jak používat Photo cutout na vašem zařízení. K pořízení výřezu z fotografie (nebo videa) použijte kteroukoli ze šesti níže uvedených metod a poté jej použijte pomocí libovolného z vodítek uvedených v kroku 2 níže. Ano, máte spoustu možností, jak pořídit výřez fotografie a poté jej použít. A věřte nám nebo ne, všechny metody v obou krocích jsou poměrně jednoduché. Tak to pojďme zkusit!
Metoda 1: Použití fotografií
Otevřete aplikaci Fotky a klepněte na fotografii nebo video, odkud chcete izolovat a zkopírovat výřez.
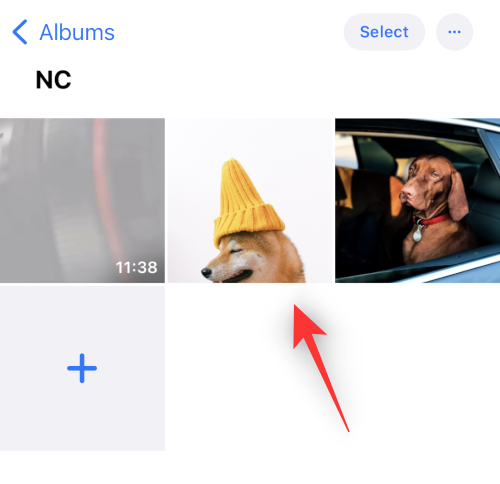
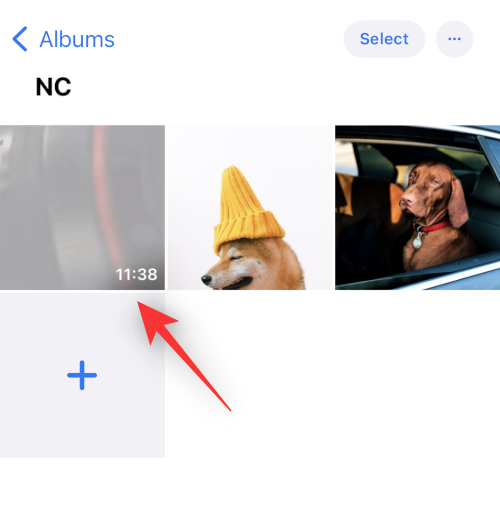
Pokud jste vybrali obrázek, klepněte a podržte předmět.
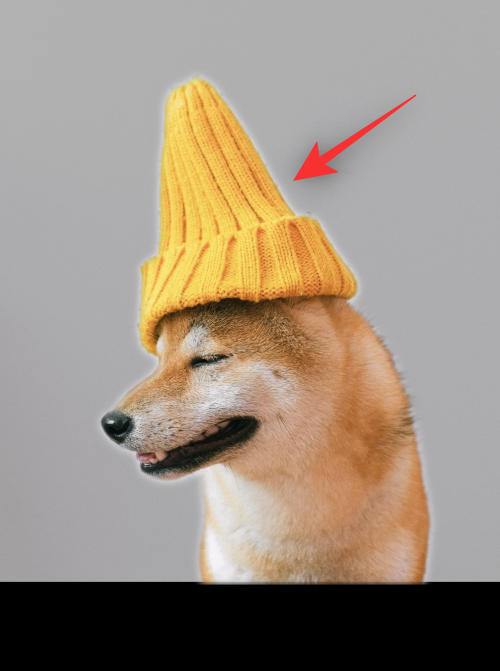
Pokud jste vybrali video, nejprve projeďte a zastavte se na snímku s vaším objektem.

Nyní klepněte a podržte totéž.

Z kontextové nabídky vyberte Kopírovat .
Výřez bude nyní přidán do vaší schránky. Nyní byste jej měli moci používat v jakékoli kompatibilní aplikaci na svém zařízení se systémem iOS 16.
Související: Vizuální vyhledávání nefunguje na iPhone? 7 způsobů, jak to opravit
Metoda 2: Použití aplikace Soubory (Odeberte pozadí a vytvořte nový obrázek)
Pomocí této metody můžete vytvořit nový obrázek s odstraněným pouze výřezem a pozadím. Postupujte podle níže uvedených kroků, které vám pomohou s procesem.
Otevřete aplikaci Soubory a klepněte a podržte obrázek nebo video, ze kterého chcete použít Photo Cutout.
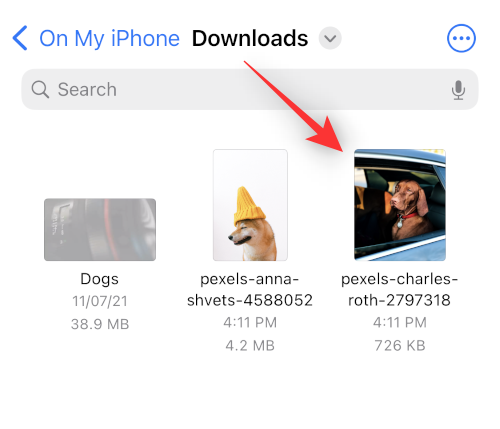
Vyberte Rychlé akce .
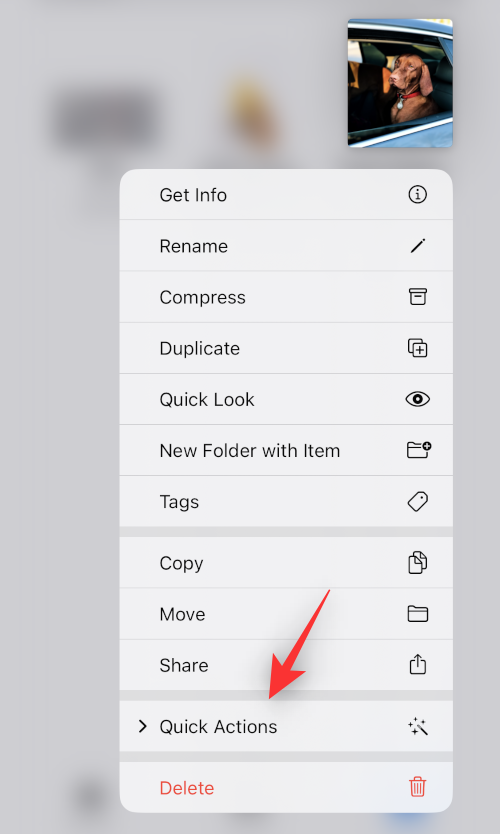
Klepněte na Odebrat pozadí .
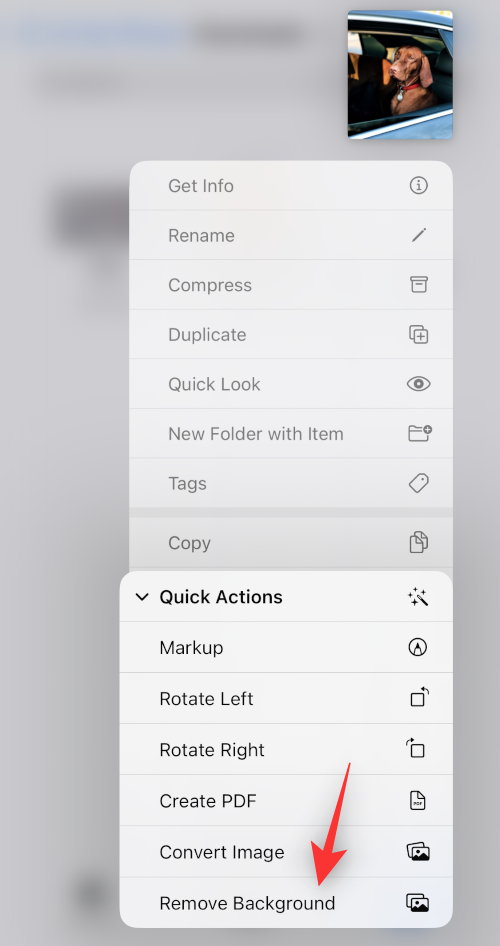
Nový obrázek se nyní automaticky vytvoří na stejném místě bez pozadí.
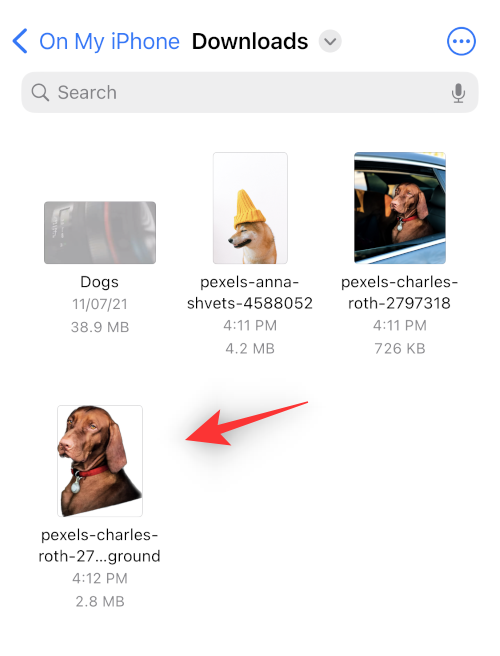
Nyní můžete tento obrázek použít v jakékoli aplikaci, která se vám líbí.
Související: Jak upravit metadata pro více fotografií na iPhone na iOS 16
Metoda 3: Použití aplikace Soubory (zkopírujte předmět)
Můžete se také rozhodnout izolovat a zkopírovat předmět do schránky pro snadné sdílení pomocí aplikace Files a Photo Cutout. Postupujte podle níže uvedených kroků, které vám pomohou používat výřez fotografie a kopírovat předmět.
Otevřete aplikaci Soubory a najděte obrázek, ze kterého chcete provést výřez fotografie. Po nalezení klepněte na obrázek.
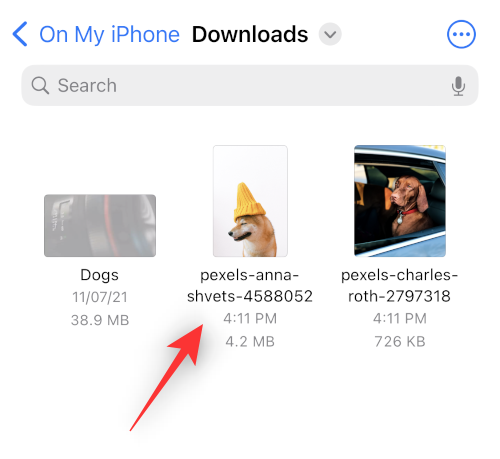
Klepněte a podržte předmět a měla by se objevit kontextová nabídka.
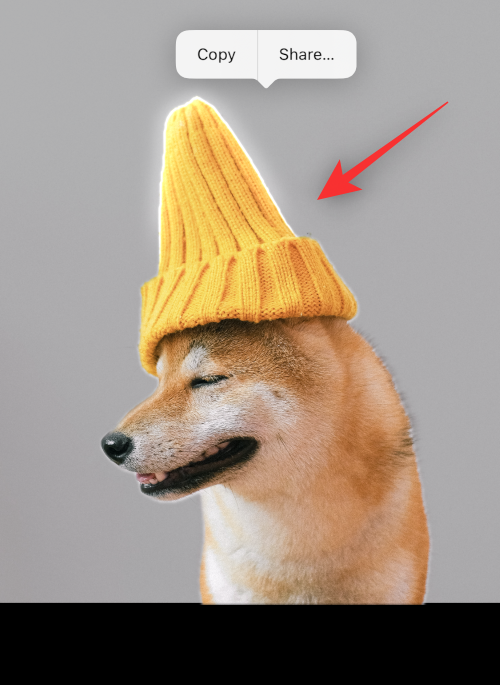
Vyberte Kopírovat .
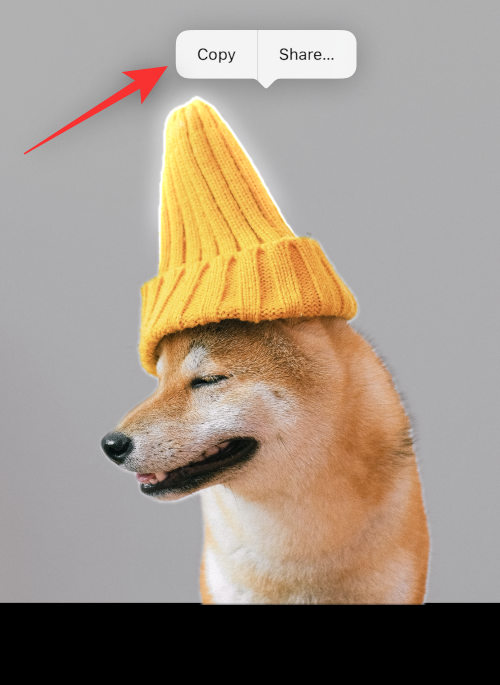
Izolovaný výřez bude nyní zkopírován do vaší schránky. Nyní jej můžete vložit a používat v jakékoli kompatibilní aplikaci.
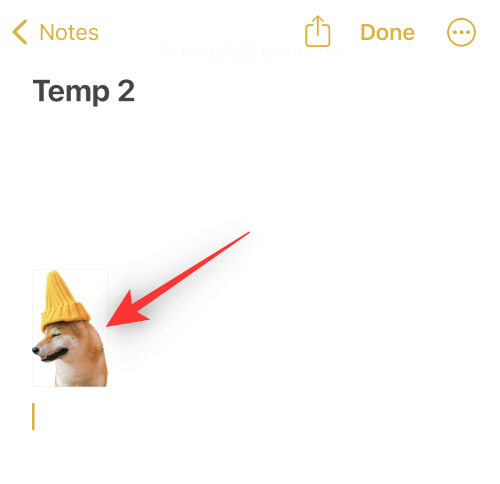
A takto můžete izolovat výřezy fotografií pomocí aplikace Soubory.
Metoda 4: Použití Safari
Otevřete Safari a přejděte na adresu URL obrázku, odkud chcete výřez zkopírovat.
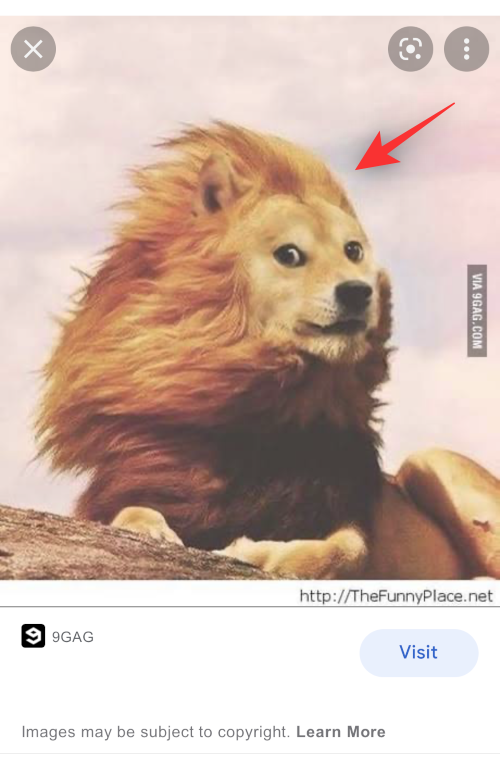
Jakmile je obrázek otevřený na obrazovce, klepněte na něj a podržte jej. Z kontextové nabídky vyberte Kopírovat předmět .
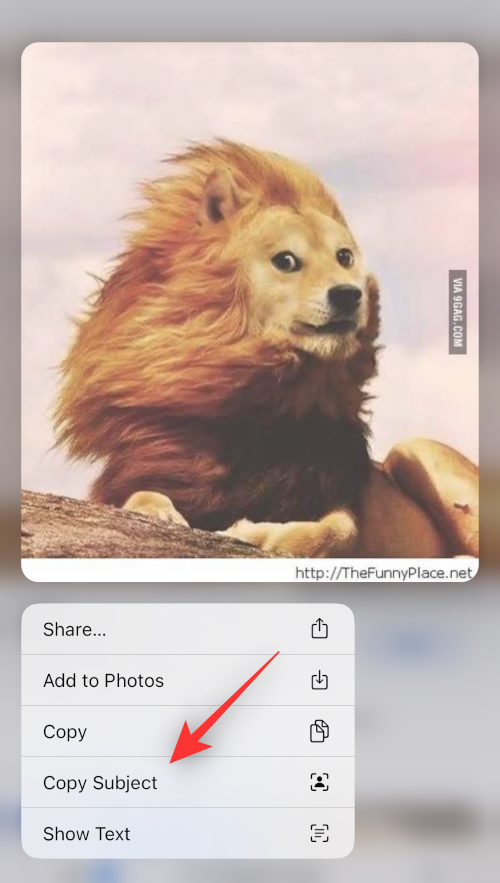
Poznámka: Pokud tato možnost není k dispozici, otevřete obrázek na celé obrazovce nebo na jiné kartě.
Vybraný výřez bude nyní zkopírován do vaší schránky a nyní jej můžete vložit a sdílet, kdekoli chcete.
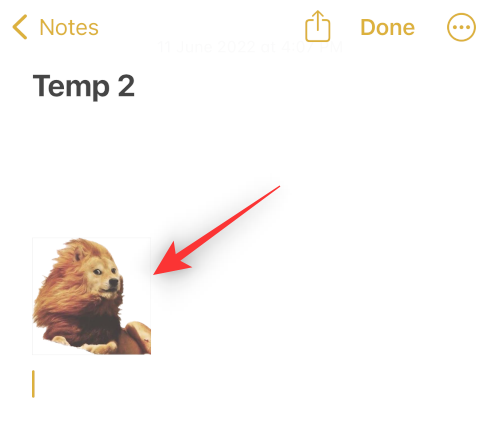
Zkopírovaný obrázek můžete dokonce vložit do aplikace pro úpravu fotek nebo videa na iOS.
Metoda 5: Použití aplikace Poznámky
Otevřete aplikaci Poznámky a přejděte k poznámce obsahující obrázek nebo video, odkud chcete zkopírovat výřez. Klepněte a otevřete totéž.
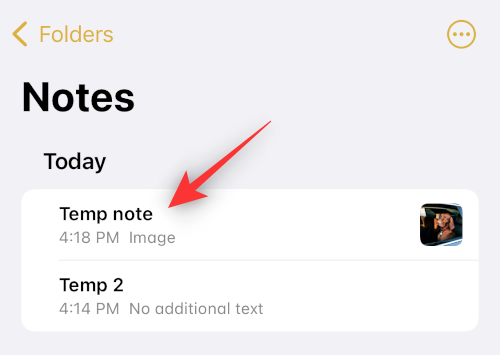
Pokud jste vybrali obrázek, klepněte na něj znovu.
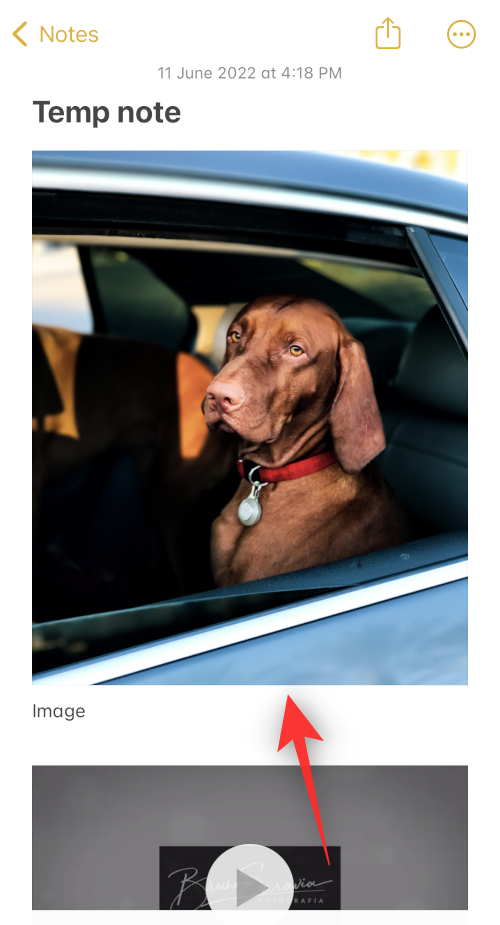
Pozadí by mělo zčernat. Nyní klepněte a podržte předmět.

Pokud jste vybrali video, přejděte na rámeček s předmětem, který chcete zkopírovat.

Klepněte a podržte na stejném.

Poznámka: Zdá se, že Visual Look Up čelí občasným chybám v aplikaci Poznámky. Pokud se vám nepodaří aktivovat, zkuste přepnout do režimu na šířku nebo zkuste aplikaci restartovat.
Na vašem výřezu se objeví kontextová nabídka. Vyberte Kopírovat ze stejného.
Výřez bude nyní zkopírován do vaší schránky. Nyní můžete totéž vložit a používat v jakékoli kompatibilní aplikaci na vašem zařízení.
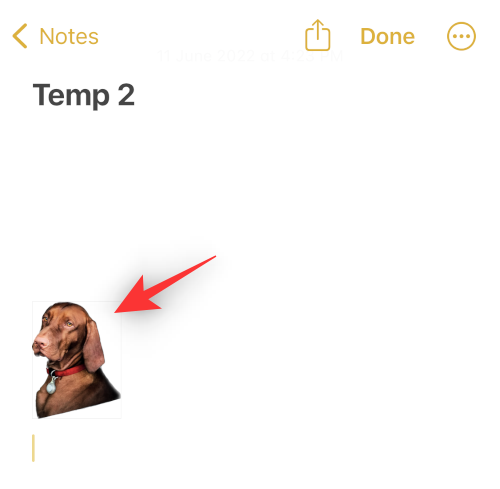
A takhle můžete pomocí aplikace Poznámky vystřihovat fotky.
Metoda 6: Použití aplikace Zprávy
Můžete také použít Photo Cutout z fotografií sdílených v aplikaci Zprávy. Použijte níže uvedené kroky, které vám pomohou s procesem.
Otevřete aplikaci Zprávy a přejděte do konverzace s příslušným obrázkem. Klepněte na totéž v konverzaci.
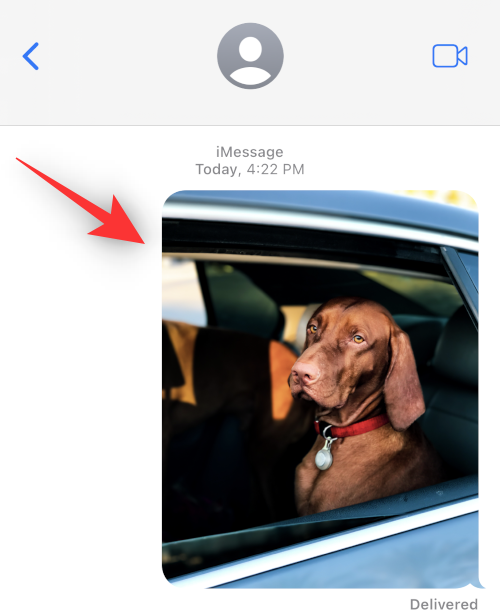
Nyní klepněte a podržte předmět, který chcete zkopírovat.

Z kontextové nabídky vyberte Kopírovat .
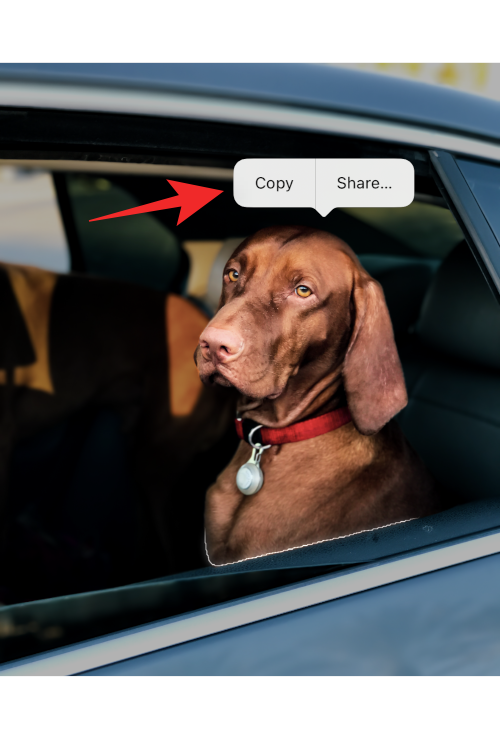
Výřez bude nyní zkopírován do vaší schránky a nyní je můžete vložit do libovolné kompatibilní aplikace.
Krok 2: 4 způsoby, jak vložit svůj Photo Cutout a používat jej
Nyní, když jste svůj výřez zkopírovali, můžete jej nyní vložit do požadované aplikace. Existují především tři druhy aplikací, kde může být tato funkce mimořádně užitečná. Pojďme se rychle podívat na každou z nich.
Zkopírovaný výřez můžete vložit do všech aplikací platformy sociálních médií a instant messengerů a odeslat a sdílet obrázek se svými blízkými. Zde je příklad zkopírování a použití předmětu v aplikaci Zprávy.
Poznámka: Každá platforma převede a zkomprimuje vložený obrázek na základě svých požadavků, což může v některých případech vést k neočekávaným výsledkům.
Otevřete aplikaci Zprávy a přejděte do příslušné konverzace, kde chcete sdílet svůj zkopírovaný výřez. Klepněte a podržte textové pole a z kontextové nabídky vyberte Vložit .
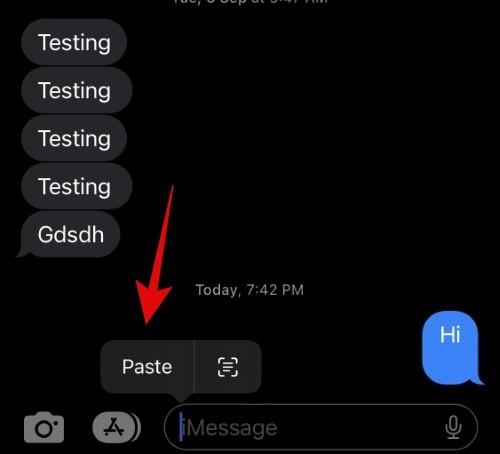
Zkopírovaný výřez bude nyní vložen do vaší zprávy. Podle potřeby zadejte další znaky a klepněte na Odeslat .
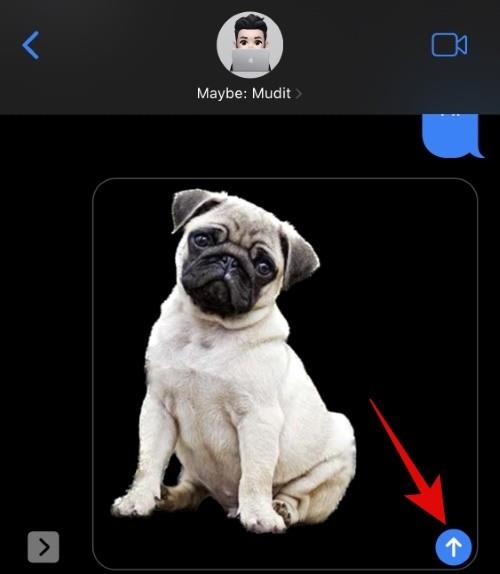
A takto můžete své vystřihovánky posílat a sdílet se svými blízkými.
Metoda 2: Vložte a použijte výřez v aplikaci pro úpravu fotografií a videa
Můžete také vkládat výřezy do jiných editorů obrázků, video editorů, kreslicích aplikací a dalších a vytvářet kompozity nebo si jen hrát se svými návrhy. Podívejme se na Canva na tento příklad a na to, jak můžete použít své výřezy ve svém návrhu.
Otevřete aplikaci Canva a vytvořte nový design nebo otevřete stávající na základě vašich preferencí.
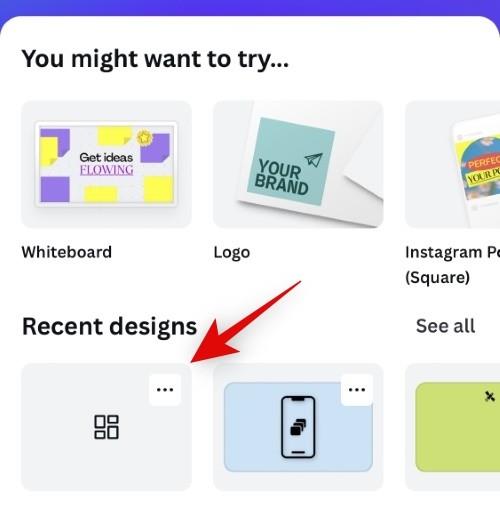
Nyní klepněte a podržte na základním plátně.
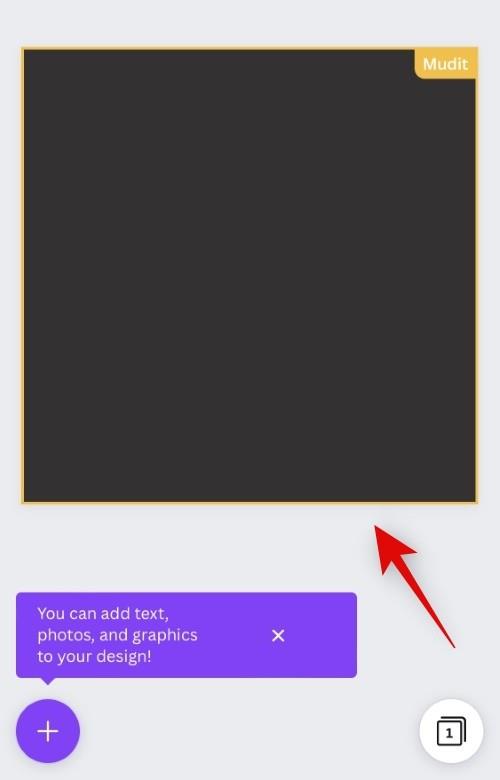
Vyberte Vložit .
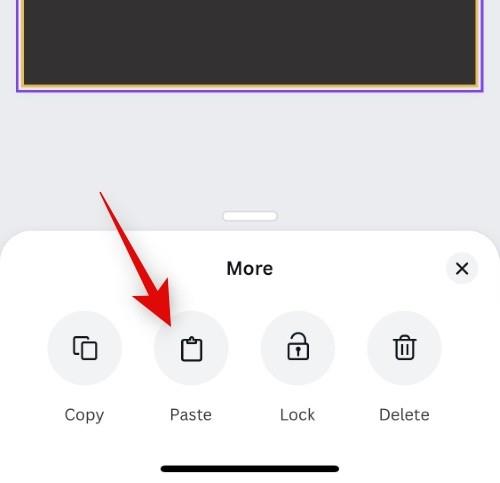
Znovu klepněte na Vložit pro potvrzení vaší volby.
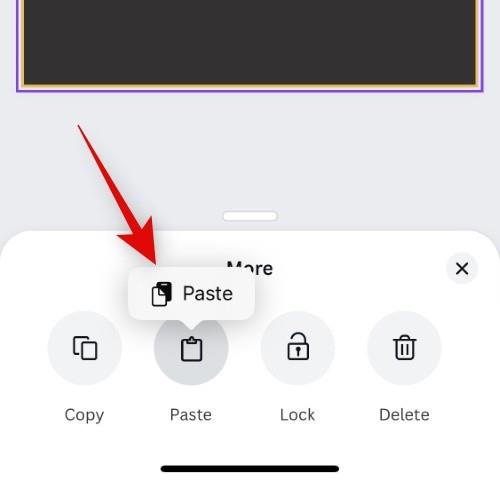
Zkopírovaný výřez bude nyní nahrán jako PNG do Canva a bude automaticky přidán na vaše plátno.
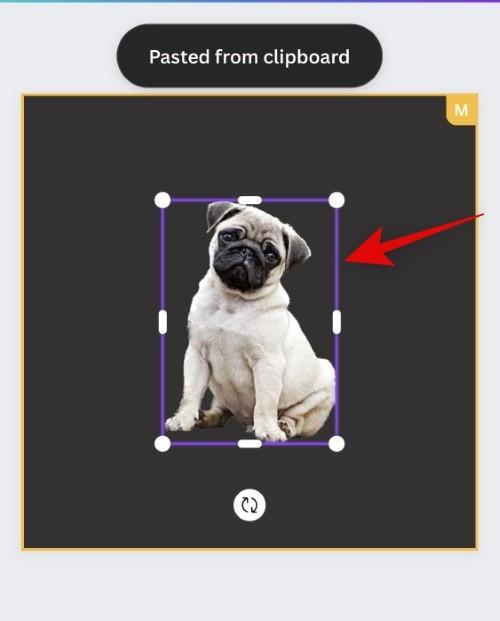
Pomocí podobných kroků můžete do svého návrhu přidat výřezy v jiných aplikacích.
Metoda 3: Vložte a použijte výřez ve svých dokumentech
Můžete také vložit výřezy do dokumentů aplikace Word, listů aplikace Excel, souborů PDF pro referenční účely a dalších. Podívejme se například na Dokumenty Google a na to, jak můžete snadno přidat výřezy pro lepší vylepšení vašich dokumentů.
Otevřete Dokumenty a přejděte na existující nebo nový dokument podle svých preferencí. Umístěte kurzor na místo, kam chcete umístit výřez.
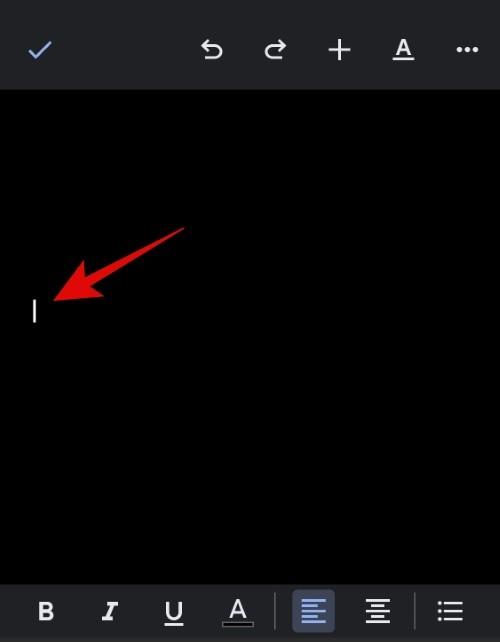
Nyní klepněte a podržte kurzor a z kontextové nabídky vyberte Vložit a váš obrázek bude přidán do dokumentu.
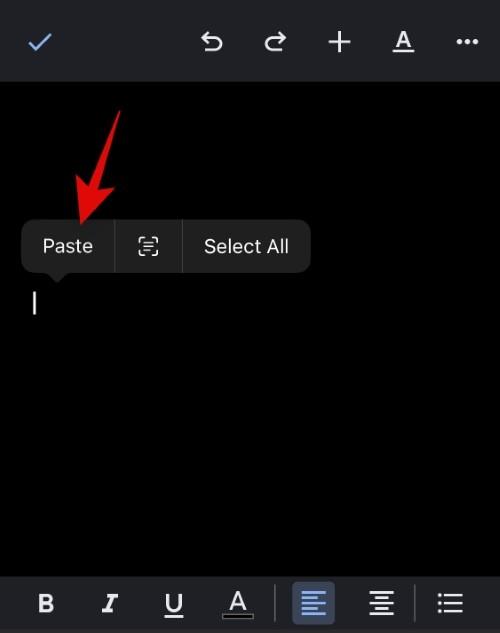
Pokud váš editor nebo textový procesor umí vykreslovat obrázky, můžete do něj vkládat své výřezy.
Metoda 4: Přetáhněte výřez mezi aplikacemi
Dalším skvělým způsobem, jak přidat výřezy do kompatibilních aplikací, je jednoduché použití funkce přetažení. Má omezení, pokud jde o podporované aplikace, ale je docela užitečné tam, kde to funguje. Pojďme se podívat na to, jak můžete přetahovat výřezy mezi aplikacemi.
Musíte otevřít kompatibilní aplikaci, nejlépe obrázek, který spustí automatické kopírování pro váš Photo Cutout. Podívejme se v tomto příkladu na aplikaci Fotky. Klepněte a podržte předmět. Po vygenerování výřezu držte prst a táhněte a pohybujte se po předmětu. Nyní přepínejte aplikace pomocí druhé ruky. Jakmile přepnete aplikace, uvolněte výřez. Výřez se automaticky vloží na požadované místo.
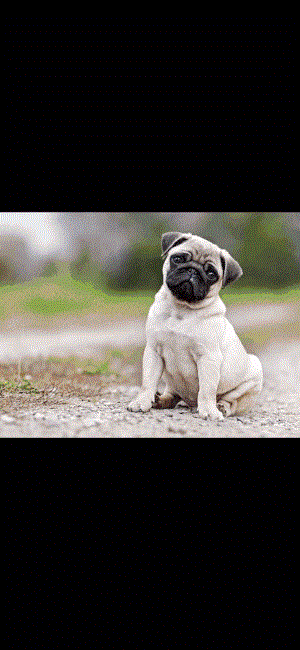
Takto můžete přetahovat výřezy mezi aplikacemi.
Proč váš Photo Cutout získává pozadí? [vysvětleno]
K tomu dochází v aplikacích, které aplikují kompresi na své fotografie a převádějí je do jiného formátu. Vezmeme-li jako příklad Whatsapp, platforma převede každou fotografii do formátu JPEG, aby ušetřila data a zkrátila dobu odezvy. To však nefunguje dobře pro výřezy, protože průhledná pozadí vyžadují formát souboru PNG. Když tedy sdílíte výřezy na platformách, jako je Whatsapp, získáte pro své výřezy automatické bílé nebo černé pozadí.
Jak používat Photo Cutout v nepodporovaných aplikacích a typech souborů: Průvodce krok za krokem
Photo Cutout je docela skvělá funkce, ale v současné době je podporována pouze v omezených aplikacích, což ztěžuje extrahování předmětů z nepodporovaných aplikací a typů souborů. Naštěstí vám Apple umožňuje extrahovat předměty ze snímků obrazovky, což znamená, že toho můžeme využít ve svůj prospěch a extrahovat předměty prakticky z čehokoli. Zde je návod, jak začít na svém zařízení iOS.
Otevřete nepodporovanou aplikaci nebo typ souboru ze zařízení iOS, odkud chcete výřez zkopírovat. Pro tuto příručku použijeme GIF.
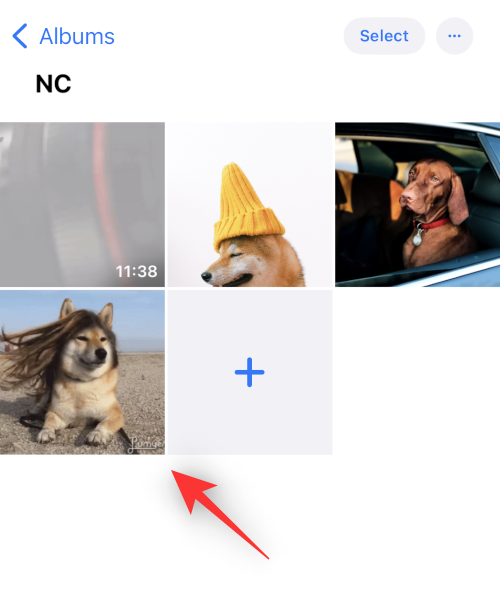
Najděte svůj předmět a jednoduše pořiďte snímek obrazovky na svém zařízení. Snímek obrazovky můžete pořídit současným stisknutím tlačítka Uzamknout a Zvýšit hlasitost na zařízení.
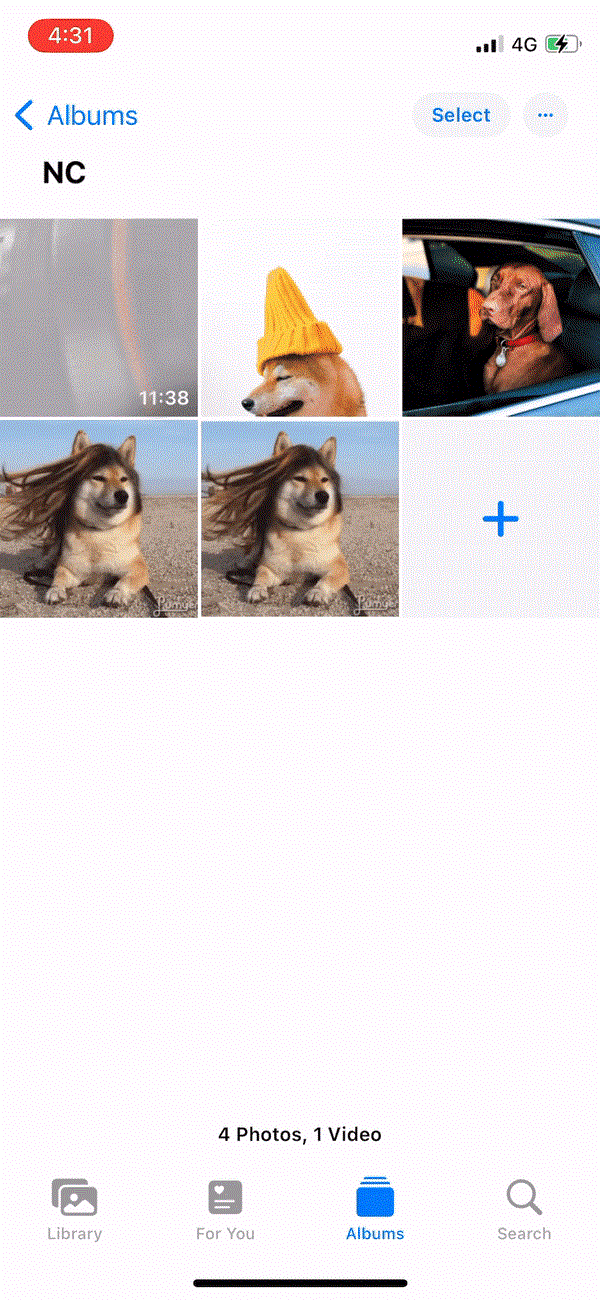
Nyní přejděte do aplikace Fotky a otevřete snímek obrazovky, který jsme právě pořídili.
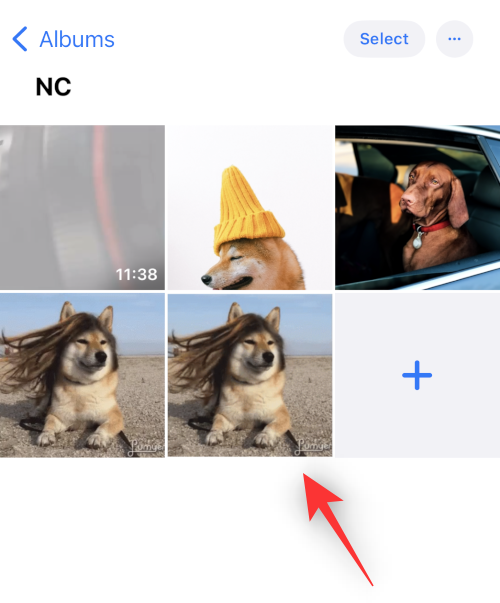
Klepnutím a podržením výřezu je izolujete.
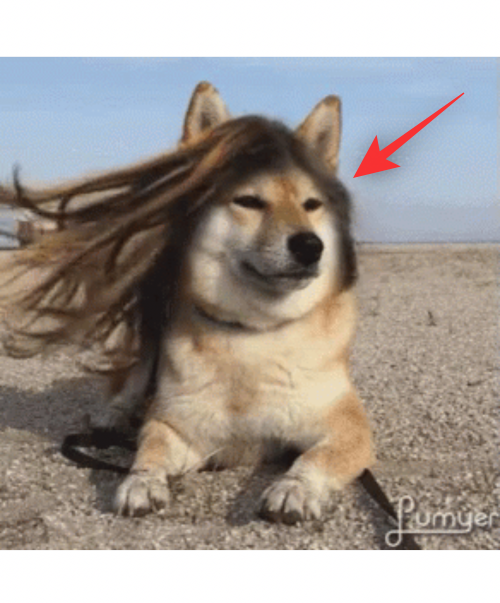
Nyní klepněte na Kopírovat .
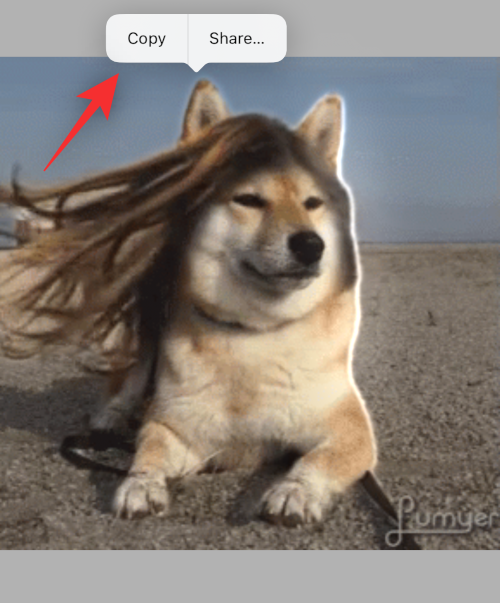
Výřez bude nyní zkopírován do vaší schránky. Nyní je můžete vložit do kompatibilní aplikace a sdílet je podle potřeby.
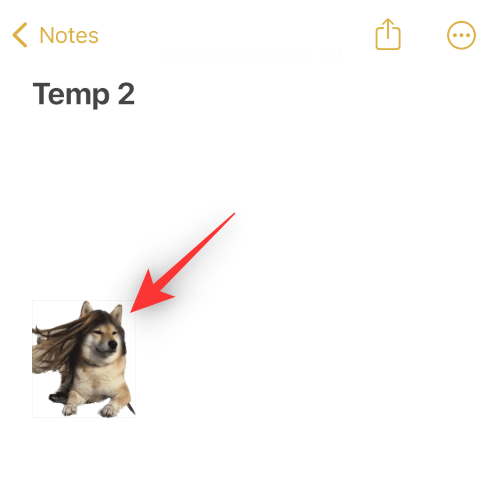
A takto můžete izolovat předměty od nepodporovaných aplikací a souborů.
iOS 16 Photo Cutout Podporovaná zařízení a typy souborů:
Vizuální vyhledávání a jeho následná funkce Photo Cutout je poměrně nová a zde je několik věcí, které byste při používání této funkce měli mít na paměti.
1. iOS 16 Photo Cutout podporované typy souborů
Funkci Photo Cutout lze použít pouze s podporovanými typy souborů, mezi které patří především fotografie, živé fotografie a videa. Photo Cutout podporuje pouze živé fotografie pořízené na vašem iPhone a totéž platí pro formáty obrazových souborů a formáty video souborů. Zde je seznam všech formátů souborů podporovaných touto funkcí.
2. iOS 16 Photo Cutout nepodporované typy souborů
Určitě existují formáty mediálních souborů, které Photo Cutout nepodporuje , a zde jsou některé prominentní, které byste měli mít na paměti.
3. Zařízení s podporou iOS 16 Photo Cutout
Kromě požadavků na formát mediálního souboru budete potřebovat také zařízení iOS vybavené A12 Bionic nebo vyšším.
Photo Cutout využívá ke zpracování vašich obrázků hluboké strojové učení a integrovanou umělou inteligenci. To vyžaduje významné hardwarové komponenty, které v současnosti podporují pouze čipy A12 Bionic nebo vyšší .
Výše uvedené znamená, že tyto telefony jsou kompatibilní s funkcí Photo Cutout v aktualizaci iOS 16:
Z jakých objektů může váš iPhone pořizovat výřezy fotografií?
Společnost Apple výrazně vylepšila svůj algoritmus rozpoznávání obrazu a nyní můžete od svých fotografií izolovat následující objekty kromě lidí.
iOS 16 Photo Cutout: FAQ
Zde je několik často kladených otázek o Visual Look Up, které by vám měly pomoci odpovědět na některé palčivé otázky.
Jsou mé mediální soubory sdíleny se společností Apple, když používám Photo Cutout?
O tom je velmi málo informací, stačí vyjít ze zásad ochrany osobních údajů pro zpracování obrázků společnosti Apple, což znamená, že některá vaše data jsou skutečně sdílena se servery Apple, ale společnost je nikdy nepoužívá.
Na druhou stranu hardwarové požadavky pro A12 Bionic a vyšší znamenají, že izolace a zpracování obrazu se provádí na zařízení bez sdílení dat do cloudu.
Jak dobrá je funkce Photo Cutout v iOS 16?
Funkce Photo Cutout funguje docela dobře, ale při našem testování se zdá, že se potýká s obrázky s velkým množstvím textu nebo obrázků pomocí filtrů ve stupních šedi.
Mohou aplikace třetích stran na iPhone používat výřezy fotografií?
Prozatím to vypadá, že Apple neuvolnil API nebo SDK pro Visual Look Up pro vývojáře třetích stran. To vede mnohé k přesvědčení, že tato funkce v současnosti nebude podporována aplikacemi třetích stran.
Doufáme, že tento příspěvek pomohl osvětlit funkci Photo Cutout v iOS 16 a jak ji můžete použít na svém zařízení. Pokud máte nějaké další otázky, neváhejte je hodit do komentářů níže.
PŘÍBUZNÝ:
Apple odvádí v oblasti soukromí lepší práci než většina společností. Ne všechna výchozí nastavení iPhonu jsou ale v nejlepším zájmu uživatele.
Pomocí tohoto akčního tlačítka můžete kdykoli na telefonu zavolat ChatGPT. Zde je návod, jak otevřít ChatGPT pomocí akčního tlačítka na iPhonu.
Jak pořídit dlouhý snímek obrazovky na iPhonu vám pomůže snadno zachytit celou webovou stránku. Funkce posouvání obrazovky na iPhonu je k dispozici v systémech iOS 13 a iOS 14 a zde je podrobný návod, jak pořídit dlouhý snímek obrazovky na iPhonu.
Heslo k iCloudu můžete změnit mnoha různými způsoby. Heslo k iCloudu můžete změnit v počítači nebo v telefonu prostřednictvím podpůrné aplikace.
Když pošlete společné album na iPhonu někomu jinému, bude muset daná osoba souhlasit s připojením. Existuje několik způsobů, jak přijmout pozvánky ke sdílení alba na iPhonu, jak je uvedeno níže.
Protože jsou AirPods malá a lehká, někdy se snadno ztratí. Dobrou zprávou je, že než začnete rozebírat dům a hledat ztracená sluchátka, můžete je sledovat pomocí iPhonu.
Věděli jste, že v závislosti na regionu, kde se váš iPhone vyrábí, se může lišit od iPhonů prodávaných v jiných zemích?
Zpětné vyhledávání obrázků na iPhonu je velmi jednoduché, když můžete použít prohlížeč v zařízení nebo některé aplikace třetích stran pro více možností vyhledávání.
Pokud potřebujete často někoho kontaktovat, můžete si na svém iPhonu nastavit rychlé volání pomocí několika jednoduchých kroků.
Otočení obrazovky v horizontální rovině na iPhonu vám pomůže pohodlněji sledovat filmy nebo Netflix, prohlížet PDF soubory, hrát hry atd. a mít lepší zážitek.








