9 nastavení soukromí na iPhonu, která byste měli hned zapnout

Apple odvádí v oblasti soukromí lepší práci než většina společností. Ne všechna výchozí nastavení iPhonu jsou ale v nejlepším zájmu uživatele.
iOS 16 přidává nový způsob sdílení obrázků a videí z nedávné cesty nebo setkání s přáteli a členy rodiny pomocí sdílené knihovny fotografií na iCloudu . Pomocí této funkce můžete přesunout určité obrázky ze své osobní sbírky do sdílené knihovny, aby si je každý mohl prohlížet nebo upravovat nebo přidávat svůj vlastní obsah v jediném sdíleném prostoru.
I když Apple nabízí mnoho způsobů, jak tyto obrázky automaticky sdílet během nastavování nebo z aplikace Fotoaparát, stále můžete cokoli, co chcete, přenést do sdílené knihovny ručně pomocí aplikace Fotky. V tomto příspěvku vysvětlíme, jak to můžete udělat, co se stane při přesunutí obsahu do Sdílené knihovny, jak jej zobrazit a další.
Související: Jak opravit vybití baterie aplikace Weather na iOS 16
Když v iOS 16 vytvoříte sdílenou knihovnu nebo se k ní připojíte, aplikace Fotky automaticky kategorizuje vaše obrázky a videa do Osobní knihovny a Sdílené knihovny. Pokud není nakonfigurováno jinak, ne veškerý obsah z vašeho iPhone se přenese do sdílené knihovny, takže možná budete muset po počátečním nastavení přesunout některé obrázky a videa ručně.
Jedním ze způsobů, jak přesunout obsah, je sdílení fotografií přímo z aplikace Fotoaparát do sdílené knihovny. Pomocí této metody však nebudete moci přesunout existující obrázky z vašeho iPhone do sdílené knihovny. Chcete-li tyto obrázky přesunout, budete je muset ručně přenést z aplikace Fotky do sdílené knihovny.
Chcete-li přenést fotografie do sdílené knihovny ručně, otevřete aplikaci Fotky .
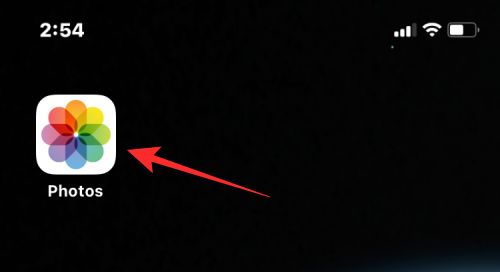
Svůj obsah můžete přenést jednotlivě nebo hromadně a oba tyto způsoby vysvětlíme níže.
Přeneste fotografii nebo video jednotlivě
Chcete-li přesunout jeden obrázek nebo video do sdílené knihovny, klepněte na něj v aplikaci Fotky.
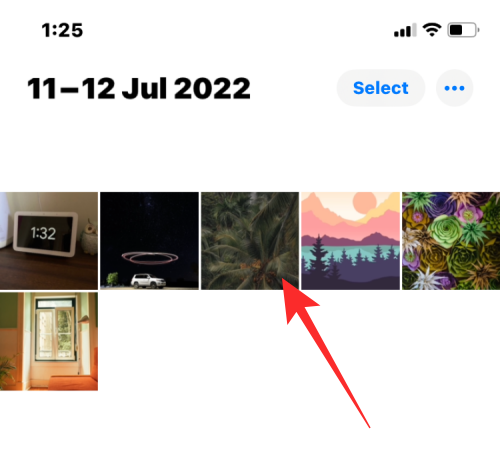
Tím se obsah otevře v zobrazení na celou obrazovku. Chcete-li tento obrázek/video sdílet, klepněte na ikonu 3 teček v pravém horním rohu.
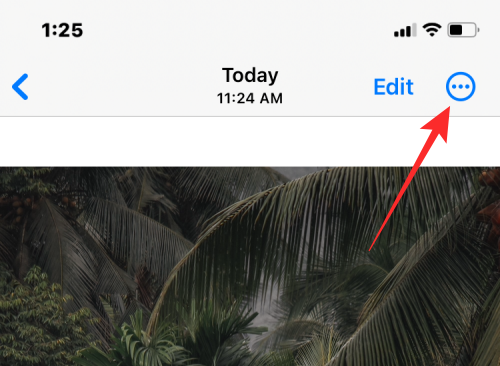
V rozbalovací nabídce, která se zobrazí, vyberte Přesunout do sdílené knihovny .
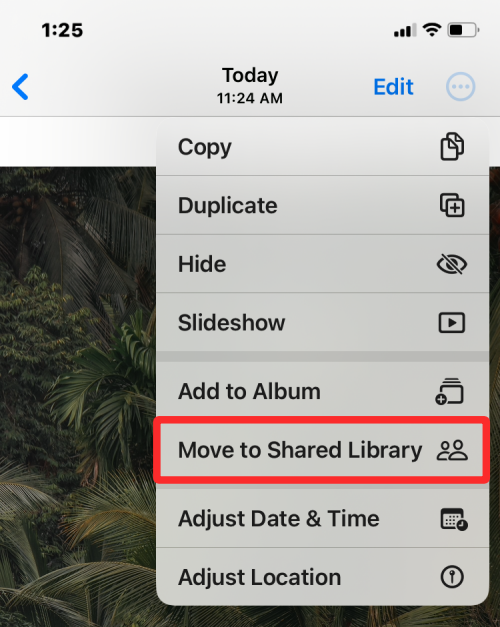
Obrázek bude nyní přesunut z vaší osobní knihovny a odeslán do sdílené knihovny.
Související: 5 způsobů, jak zkopírovat předmět na iPhone na iOS 16
Přeneste více fotografií a videí
Chcete-li fotky a videa hromadně přesunout do Sdílené knihovny, musíte je nejprve vybrat v aplikaci Fotky. V této aplikaci klepněte na Vybrat v pravém horním rohu.
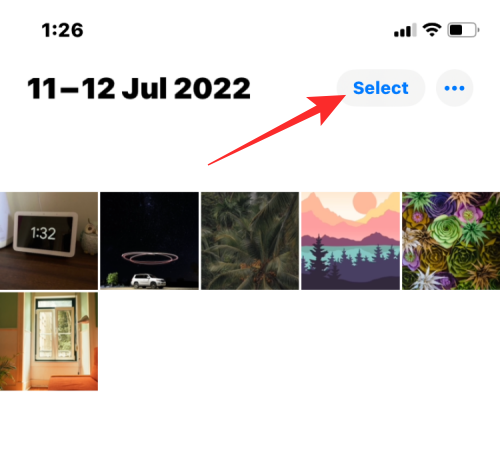
Nyní můžete vybrat všechny obrázky, které chcete přesunout do sdílené knihovny, klepnutím na ně. Když je obrázek vybrán, uvidíte na něm značku zaškrtnutí s modrým pozadím.
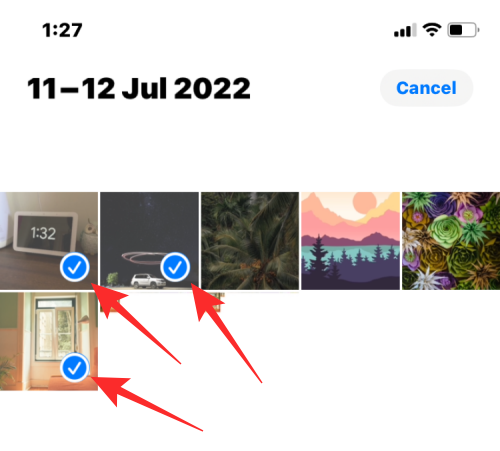
Po výběru obsahu, který chcete přesunout, klepněte na ikonu 3 teček v pravém dolním rohu.
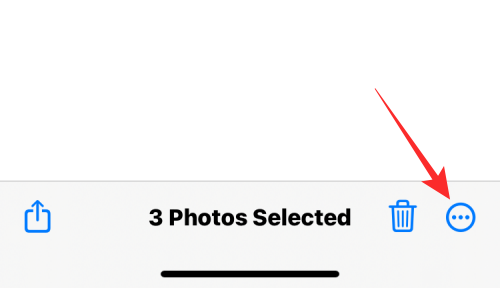
V rozbalovací nabídce, která se zobrazí, vyberte Přesunout do sdílené knihovny .
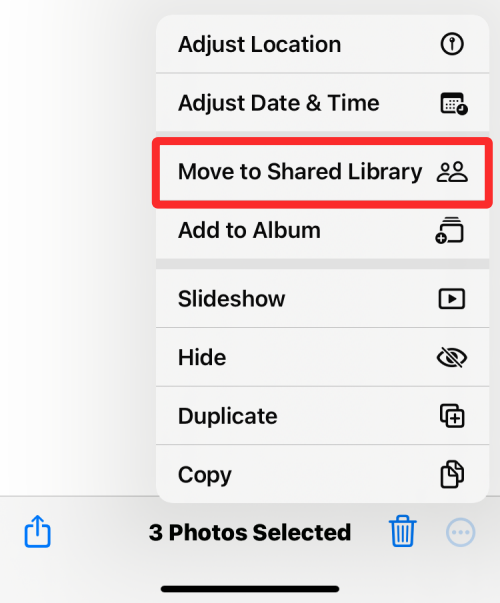
Vybraný obsah se nyní přesune do sdílené knihovny.
Když přenesete jakýkoli obsah z aplikace Fotky do sdílené knihovny, vybraný obsah se odebere z vaší osobní knihovny a přesune se do sdílené knihovny. Abychom vás upozornili na obsah, který jste právě přesunuli, iOS zobrazí ve spodní části obrazovky banner „Přesun do sdílené knihovny dokončen“.
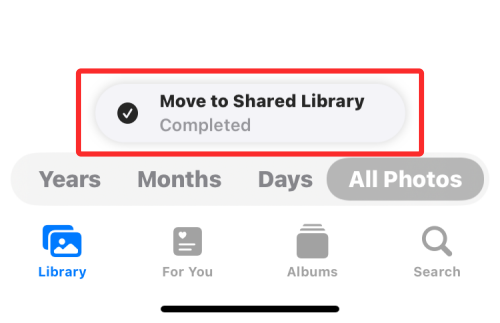
Vzhledem k tomu, že aplikace Fotky je ve výchozím nastavení nastavena tak, aby vám zobrazovala obě knihovny (osobní i sdílenou), uvidíte fotografie a videa, které jsou dostupné v Osobní i Sdílené knihovně, vždy, pokud nezměníte zobrazení knihovny. Žádný z obrázků a videí však nezůstane v obou knihovnách v aplikaci Fotky. To znamená, že když přepnete do Osobní knihovny, neuvidíte obsah, který jste přesunuli do Sdílené knihovny a naopak.
Můžete přenést své fotografie automaticky?
Ano, v závislosti na tom, jak jste na začátku nastavili sdílenou knihovnu. Stávající obsah v aplikaci Fotky se automaticky přesune do Sdílené knihovny POUZE v případě, že jste při nastavování Sdílené knihovny na svém iPhone vybrali některou z těchto možností – Všechny moje fotografie a videa nebo Vybrat podle data. Níže vysvětlíme, který obsah se automaticky přenese.
Pokud jste během nastavování vybrali Všechny moje fotografie a videa , aplikace Fotky přesune všechny obrázky z vaší stávající knihovny do Sdílené knihovny a také veškerý nový obsah, který zachytíte nebo uložíte na svůj iPhone.
Pokud jste během nastavení vybrali možnost Vybrat podle data , aplikace Fotky přesune vše, co zachytíte od počátečního data, které jste zadali při nastavování sdílené knihovny. Při použití této možnosti budou z vaší osobní knihovny do sdílené knihovny přesunuty pouze fotografie, které jste pořídili nebo uložili od zadaného data. Veškerý obsah starší než nastavené datum bude uchováván ve vaší osobní knihovně.
Vaše fotky a videa NEBUDOU automaticky přeneseny do sdílené knihovny, pokud jste se rozhodli je ručně sdílet během počátečního nastavení. V takových případech je jediným způsobem, jak přesunout stávající obsah do sdílené knihovny, jeho přenos pomocí aplikace Fotky, jak je vysvětleno v průvodci výše.
Bez ohledu na to, jak nastavíte Sdílenou knihovnu na svém iPhone, stále můžete nový obsah automaticky přesouvat do Sdílené knihovny z aplikace Fotoaparát podle průvodce v odkazu níže.
➤ Jak sdílet fotografie a videa z fotoaparátu do sdílené knihovny na iPhone
Aplikace Fotky vám může zobrazovat obrázky a videa z vaší osobní knihovny, sdílené knihovny nebo obou najednou. Když je zobrazení knihovny v aplikaci nastaveno na Obě knihovny, můžete se rychle podívat na obsah, který se nachází ve sdílené knihovně, klepnutím na Vybrat v pravém horním rohu.
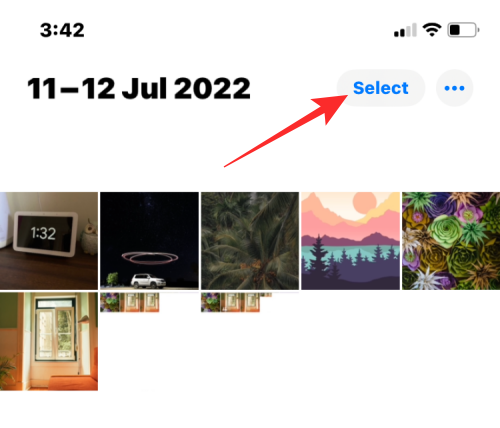
Aplikace Fotky nyní odhalí všechny obrázky a videa ve sdílené knihovně tak, že je označí ikonami pro více uživatelů.
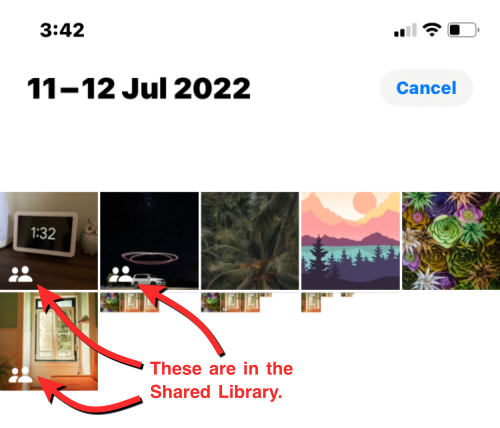
Tímto způsobem můžete odlišit tento obsah od obrázků mimo sdílenou knihovnu, které nebudou jako takové označeny žádnými ikonami.
Dalším způsobem, jak zkontrolovat, co je ve sdílené knihovně, je změnit zobrazení knihovny v aplikaci Fotky. Chcete-li změnit zobrazení knihovny, otevřete aplikaci Fotky a klepněte na ikonu 3 teček v pravém horním rohu.
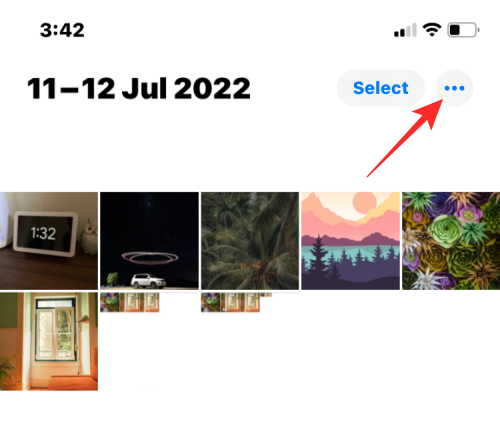
V rozbalovací nabídce, která se zobrazí, vyberte možnost Sdílená knihovna .
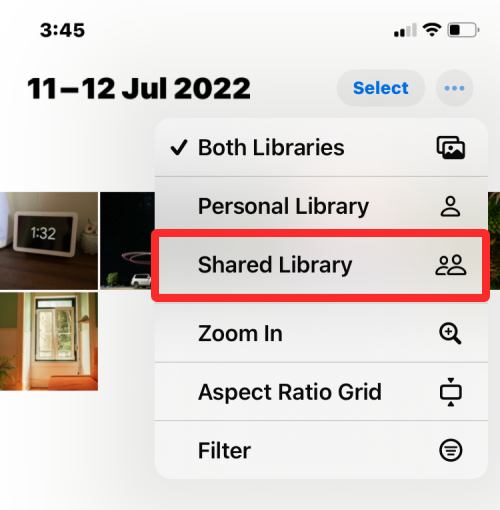
Nyní uvidíte veškerý obsah, který je viditelný ve Sdílené knihovně, jejíž jste součástí.
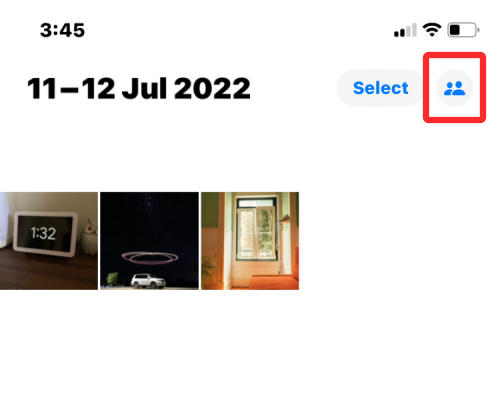
Když se zobrazení knihovny přepne na sdílenou knihovnu, ikona se třemi tečkami bude také nahrazena ikonou pro více uživatelů, což znamená, že nyní prohlížíte pouze obsah ze sdílené knihovny.
Stejně jako jakýkoli obsah v aplikaci Fotky lze i fotografie a videa ze sdílené knihovny duplikovat na váš iPhone. Když duplikujete soubor ze sdílené knihovny, aplikace Fotky uloží zkopírovanou verzi do vaší osobní knihovny.
Na níže uvedeném snímku obrazovky můžete vidět obrázky sdílené knihovny označené ikonami pro více uživatelů a námi vytvořené duplikáty zůstávají neoznačené. Tyto neoznačené položky jsou uloženy ve vaší osobní knihovně v aplikaci Fotky.
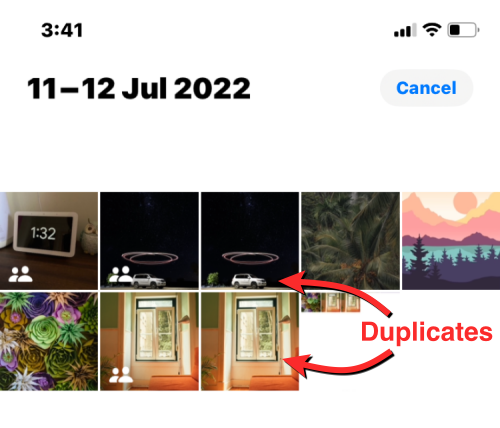
Podobně jako při přenosu fotografií do sdílené knihovny můžete také přesunout obsah zpět ze sdílené knihovny do své osobní knihovny. Chcete-li něco přesunout zpět do své osobní knihovny, otevřete aplikaci Fotky a klepněte na Vybrat v pravém horním rohu.
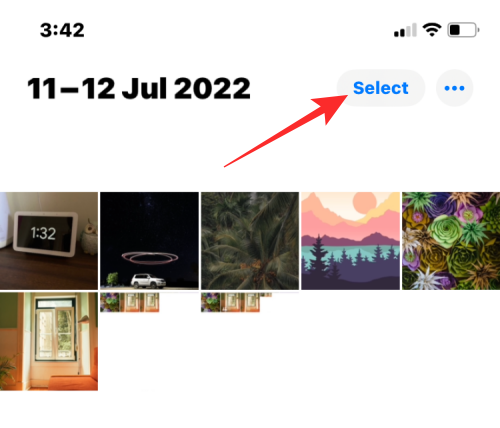
Když je aplikace Fotky v zobrazení Obě knihovny, uvidíte na obrázcích a videích, které jsou k dispozici ve sdílené knihovně, ikonu pro více uživatelů.
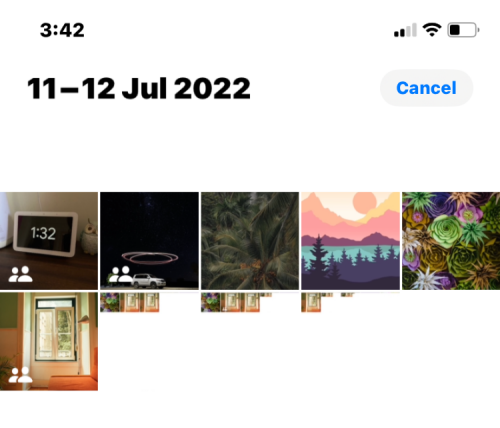
Chcete-li je začít přesouvat zpět do své osobní knihovny, klepněte na obsah a vyberte, které z nich chcete přenést.
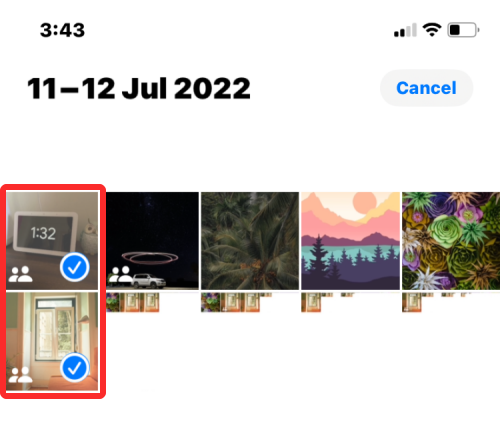
Jakmile vyberete fotografie a videa, které chcete přenést, klepněte na ikonu 3 teček v pravém dolním rohu.
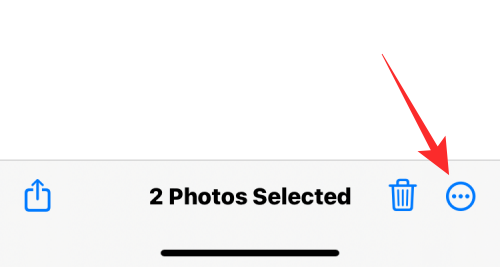
V rozbalovací nabídce, která se zobrazí, vyberte Přesunout do osobní knihovny .
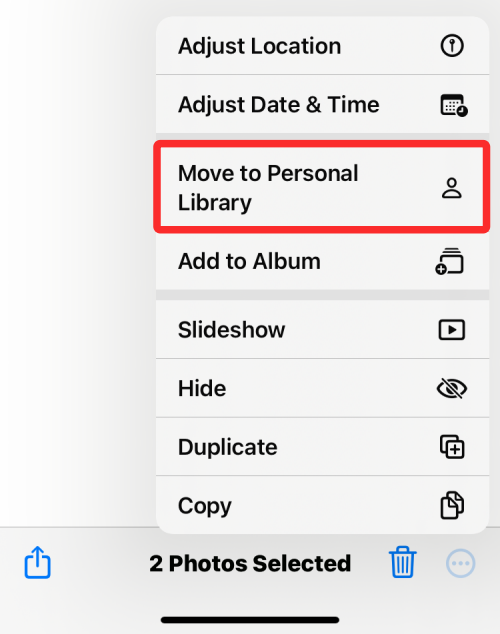
Vybraný obsah bude nyní přenesen do vaší osobní knihovny. Aplikace Fotky také po dokončení přenosu zobrazí ve spodní části banner „Přesun do osobní knihovny dokončen“.
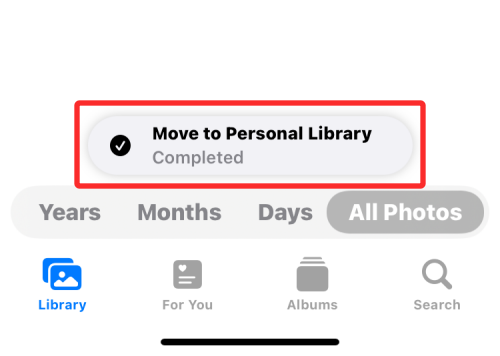
To je vše, co potřebujete vědět o přenosu obrázků do sdílené knihovny pomocí aplikace Fotky na iOS 16.
PŘÍBUZNÝ
Apple odvádí v oblasti soukromí lepší práci než většina společností. Ne všechna výchozí nastavení iPhonu jsou ale v nejlepším zájmu uživatele.
Pomocí tohoto akčního tlačítka můžete kdykoli na telefonu zavolat ChatGPT. Zde je návod, jak otevřít ChatGPT pomocí akčního tlačítka na iPhonu.
Jak pořídit dlouhý snímek obrazovky na iPhonu vám pomůže snadno zachytit celou webovou stránku. Funkce posouvání obrazovky na iPhonu je k dispozici v systémech iOS 13 a iOS 14 a zde je podrobný návod, jak pořídit dlouhý snímek obrazovky na iPhonu.
Heslo k iCloudu můžete změnit mnoha různými způsoby. Heslo k iCloudu můžete změnit v počítači nebo v telefonu prostřednictvím podpůrné aplikace.
Když pošlete společné album na iPhonu někomu jinému, bude muset daná osoba souhlasit s připojením. Existuje několik způsobů, jak přijmout pozvánky ke sdílení alba na iPhonu, jak je uvedeno níže.
Protože jsou AirPods malá a lehká, někdy se snadno ztratí. Dobrou zprávou je, že než začnete rozebírat dům a hledat ztracená sluchátka, můžete je sledovat pomocí iPhonu.
Věděli jste, že v závislosti na regionu, kde se váš iPhone vyrábí, se může lišit od iPhonů prodávaných v jiných zemích?
Zpětné vyhledávání obrázků na iPhonu je velmi jednoduché, když můžete použít prohlížeč v zařízení nebo některé aplikace třetích stran pro více možností vyhledávání.
Pokud potřebujete často někoho kontaktovat, můžete si na svém iPhonu nastavit rychlé volání pomocí několika jednoduchých kroků.
Otočení obrazovky v horizontální rovině na iPhonu vám pomůže pohodlněji sledovat filmy nebo Netflix, prohlížet PDF soubory, hrát hry atd. a mít lepší zážitek.








