9 nastavení soukromí na iPhonu, která byste měli hned zapnout

Apple odvádí v oblasti soukromí lepší práci než většina společností. Ne všechna výchozí nastavení iPhonu jsou ale v nejlepším zájmu uživatele.
Hloubkový efekt iOS 16 je skvělým novým doplňkem mobilního OS Apple, ale pokud vám nefunguje, pomůže vám tato stránka.
Nová iterace iOS přináší řadu znatelných změn, díky kterým je upgrade vzrušující a zajímavý. Mezi tyto nové funkce patří možnost přidat hloubku tapetě uzamčené obrazovky pomocí zpracování obrazu založeného na umělé inteligenci. iOS 16 nyní může využívat svou funkci izolace předmětů a automaticky izolovat předměty z tapet na obrazovce uzamčení .
Prvky na zamykací obrazovce, jako jsou hodiny a widgety, pak budou respektovat umístění objektu a podle toho se za nimi vrstvit. Je to skvělá funkce, která vám na zamykací obrazovku přidá nějaký znak, ale bohužel se zdá, že pro mnoho uživatelů nefunguje hned po vybalení.
Pokud jste také na stejné lodi a nemůžete na svém zařízení spustit hloubkový efekt , zde je návod, jak to opravit pomocí hloubkového efektu na iOS 16.
Související: iOS 16: Seznam widgetů, které můžete přidat na obrazovku uzamčení iPhone
Efekt hloubky iOS 16 nefunguje? 7 způsobů, jak opravit
Hloubkový efekt nemohl na vašem zařízení fungovat z mnoha důvodů. Možná používáte nepodporované zařízení, nepodporovaný obrázek nebo čelíte konfliktu na pozadí.
Tyto problémy můžete identifikovat a opravit pomocí oprav uvedených níže. Doporučujeme začít s prvním a procházet seznam, dokud nebudete schopni problém vyřešit. Začněme.
Metoda 1: Ujistěte se, že máte podporovaný iPhone
Ano, i když je efekt hloubky jednoduchá funkce, vyžaduje složité zpracování, aby pomohl izolovat předmět tapety na obrazovce uzamčení od zbytku pozadí. To znamená, že tuto novou funkci mohou využívat pouze zařízení používající A12 Bionic a vyšší.
Depth Effect je tedy aktuálně dostupný pouze na následujících telefonech iPhone. Tuto funkci mohou využívat i jiná zařízení Apple dodávaná s A12 Bionic a vyšší.
Pokud používáte iOS 16 na zařízení, které není podporováno hloubkovým efektem, může to být důvod, proč je tato funkce nedostupná a nefunguje pro vás. Bohužel v takových případech je upgrade vašeho zařízení jedinou možností, jak získat nový efekt.
Související: Jak přizpůsobit písmo uzamčené obrazovky na iOS 16
Metoda 2: Ujistěte se, že používáte podporovanou tapetu.
Efekt hloubky podporuje pouze určité typy obrázků, které zahrnují jasně identifikovatelný předmět, ať už je to osoba, zvíře, budova nebo fiktivní postava. Pokud má vaše tapeta mnoho předmětů, může mít efekt hloubky problém identifikovat a izolovat váš předmět. Zdá se, že hloubkový efekt také nefunguje dobře s abstraktními obrázky, kde může být předmět jasně identifikovatelný pro naše lidské oči, ale je to jen shluk abstraktních tvarů a čar pro iOS 16.
Pokud jste se pokoušeli použít hloubkový efekt s tapetou, o které máte podezření, že není podporována, doporučujeme použít jiný obrázek, který vám pomůže otestovat funkci na vašem zařízení. Můžete také zkusit použít tapety ze skladu nebo místo toho použít jednu z níže uvedených tapet. Tyto tapety fungovaly snadno s hloubkovým efektem na našich podporovaných zařízeních a totéž by mělo být i pro vás.
Pokud se však zdá, že hloubkový efekt není u standardních tapet a výše uvedených tapet narušen, můžete na svém zařízení čelit velké chybě. Chcete-li problém vyřešit, doporučujeme pokračovat v níže uvedených opravách.
Související: Jak propojit zamykací obrazovku s režimem ostření
Metoda 3: Ujistěte se, že je na obrazovce uzamčení povolen efekt hloubky
Zatímco Hloubka bude ve většině případů na obrazovce uzamčení obvykle ve výchozím nastavení povolena, při používání určitých tapet ji možná budete muset povolit ručně. Zajistěme, aby byl na uzamčené obrazovce pro vaši aktuální tapetu povolen hloubkový efekt. Pokud je vypnutá, může to být důvod, proč vám na vašem zařízení nefungoval hloubkový efekt.
Odemkněte zařízení a klepnutím a podržením na zamykací obrazovce přejděte do režimu přizpůsobení. Nyní klepněte na Přizpůsobit v dolní části.
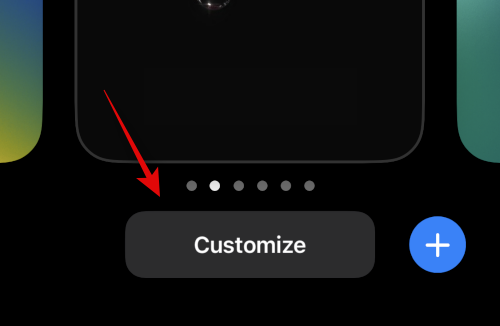
Klepněte na ikonu nabídky se třemi tečkami () v pravém dolním rohu.
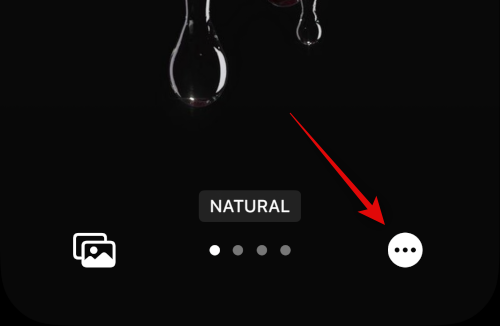
Klepněte na a vyberte možnost Depth Effect, pokud již není povolena.
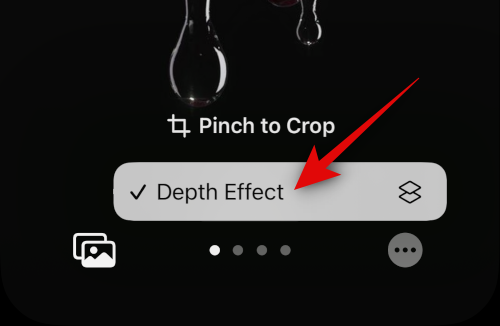
Nyní budete mít povolený efekt hloubky pro tapetu uzamčené obrazovky. Pokud je možnost Efekt hloubky pro vás zašedlá, pak pravděpodobně používáte nepodporovaný obrázek, obrázek, který nemá jasný předmět, nebo jste špatně umístili tapetu. Následující části vám pomohou opravit totéž na vašem zařízení.
Související: Jak zapnout tmavý režim na uzamčené obrazovce
Metoda 4: Odeberte widgety uzamčené obrazovky
V některých případech můžete být omezeni widgety na obrazovce uzamčení. Apple umožňuje při použití efektu hloubky pokrýt objekt pouze určité procento widgetů a oblasti hodin.
Přidáním widgetů na obrazovku se tato oblast zmenší, což může zabránit aktivaci efektu hloubky na obrazovce uzamčení. Pomocí níže uvedených kroků vám pomohou odstranit widgety obrazovky uzamčení. To by mělo pomoci zprovoznit efekt hloubky na obrazovce uzamčení.
Odemkněte zařízení a klepnutím a podržením obrazovky uzamčení přejděte do režimu úprav. Nyní klepněte na Přizpůsobit .
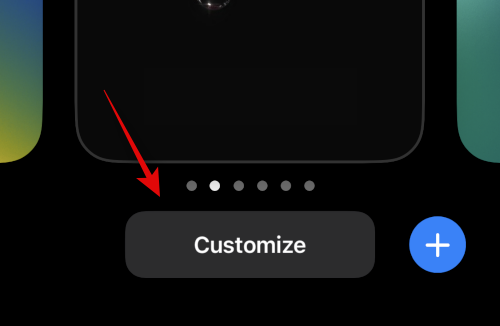
Klepněte na widget v oblasti widgetů a nyní byste měli vstoupit do režimu úprav widgetu.
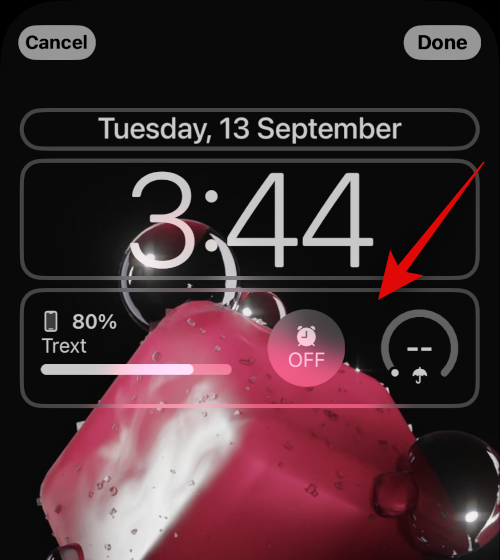
Klepnutím na znaménko – vedle každého widgetu jej odeberete z obrazovky uzamčení.
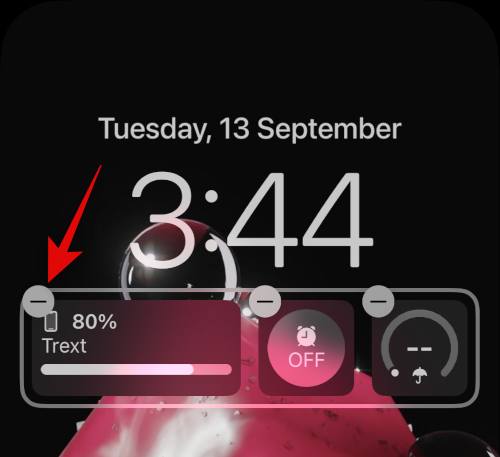
Doporučujeme odstranit všechny vaše widgety, abyste ověřili funkčnost hloubkového efektu.
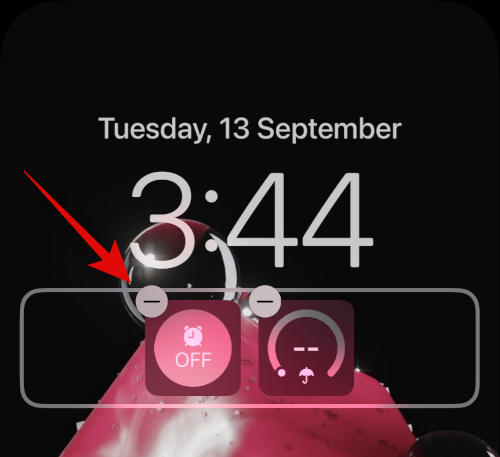
Pokud hloubkový efekt nyní funguje, pak vaše widgety pravděpodobně způsobovaly problémy na vašem zařízení.
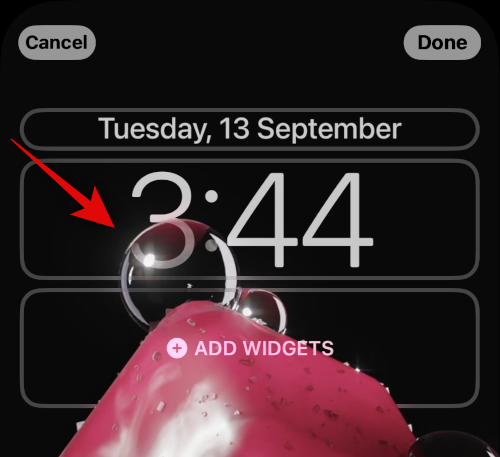
V takových případech můžete zkusit použít menší widgety nebo přemístit tapetu podle vašich widgetů. Použijte níže uvedenou část, která vám pomůže s procesem.
Metoda 5: Přemístěte tapetu
Ve většině případů nebude efekt hloubky fungovat kvůli poloze vaší tapety. Je to proto, že váš izolovaný předmět by mohl pokrývat většinu oblasti widgetů a hodin, což by znesnadnilo čtení jejich dat.
Naštěstí vám Apple umožňuje zobrazit náhled hloubkového efektu v reálném čase, což vám pomůže snadno přemístit tapetu a zprovoznit ji na vašem zařízení. Použijte níže uvedené kroky, které vám pomohou s procesem.
Odemkněte zařízení a klepněte a podržte obrazovku uzamčení. Jakmile vstoupíte do režimu úprav zamykací obrazovky, klepněte na Přizpůsobit .
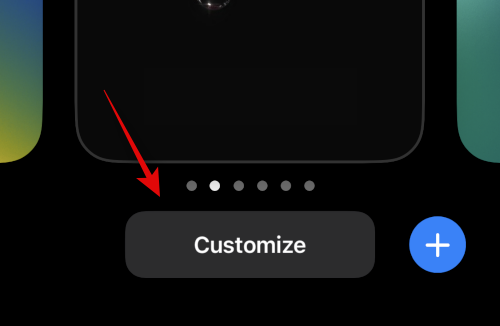
Nyní klepněte na tapetu a přidržte ji dvěma prsty. Nyní můžete pomocí následujících gest změnit umístění tapety.
Při pohybu po tapetě pomalu přibližujte předmět tapety k oblasti widgetů nebo hodin. Když se přiblížíte, všimnete si, že efekt hloubky začne na vašem zařízení fungovat tak, jak bylo zamýšleno. Pokračujte v pohybu nahoru, abyste našli limit hloubky efektu pro vaši aktuální tapetu.
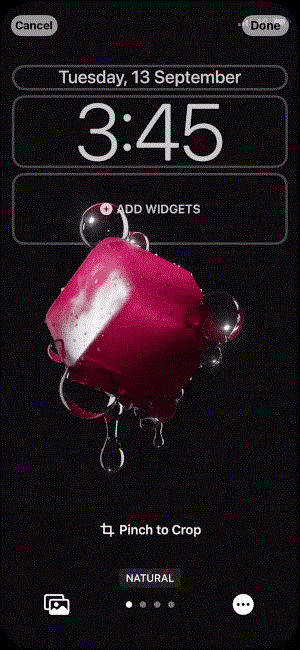
Nyní přemístěte tapetu podle potřeby a zároveň sledujte náhled efektu hloubky. Až budete s výsledky spokojeni, klepněte na Hotovo .
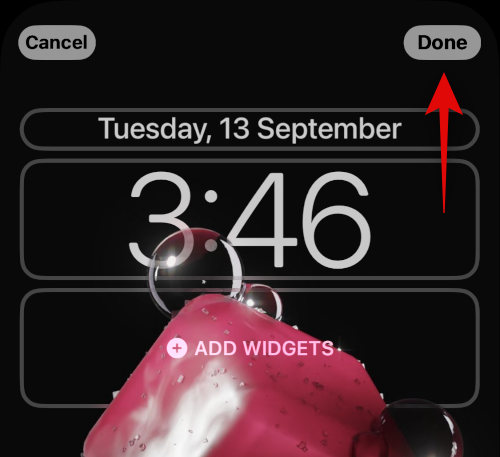
A to je vše! Nyní jste přemístili tapetu uzamčené obrazovky, což by mělo opravit hloubkový efekt na obrazovce uzamčení.
Metoda 6: Ujistěte se, že používáte .JPG
Ano, když používáte obrázek jako tapetu na obrazovce uzamčení s efektem hloubky, musíte se ujistit, že používáte obrázek .JPG. Jiné formáty obrázků v současné době iOS 16 nepodporuje. Pomocí níže uvedeného průvodce zkontrolujte formát souboru tapety na obrazovce uzamčení a v případě potřeby jej následně převeďte do formátu .JPG. Začněme.
Krok 1: Zkontrolujte formát souboru obrázku
Otevřete aplikaci Fotky a poté otevřete fotografii, kterou chcete použít jako tapetu na obrazovce uzamčení. Po otevření klepněte na ikonu i ve spodní části obrazovky.
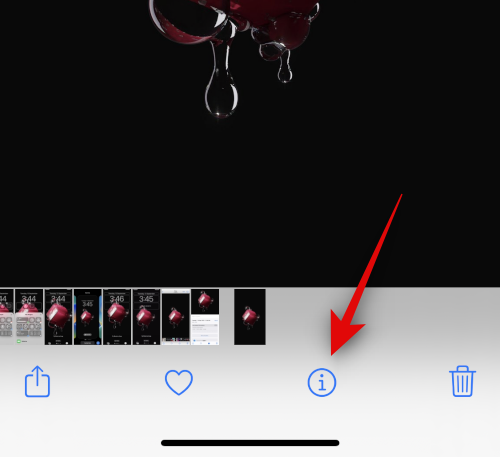
Podívejte se do sekce Informace o fotoaparátu . V pravém horním rohu se zobrazí aktuální formát souboru obrázku. Pokud je to .JPEG, pak je váš obrázek ve správném formátu.
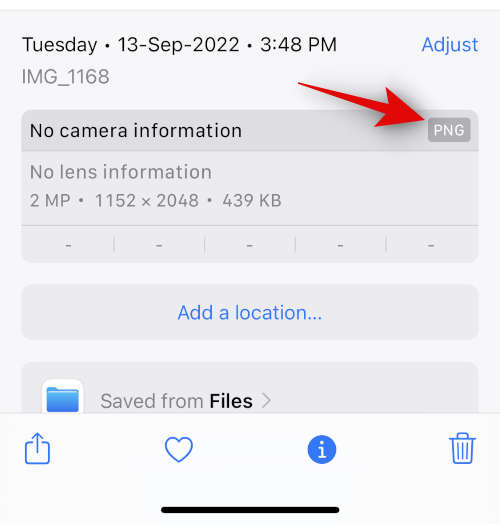
Pokud se však nezobrazují žádné informace nebo jakýkoli jiný formát souboru, pak používáte nepodporovaný obrázek.
Krok 2: Převeďte nepodporovaný obrázek
Zde je návod, jak převést nepodporovaný obrázek na JPG nebo JPEG na vašem zařízení. Ke konverzi obrázků můžete použít aplikaci Soubory nebo aplikaci třetí strany. Postupujte podle níže uvedených částí v závislosti na vašich preferencích.
Převeďte obrázek pomocí aplikace Soubory
Otevřete aplikaci Fotky a přejděte na příslušný obrázek, který chcete použít jako tapetu na obrazovce uzamčení. Nyní klepněte na ikonu Sdílet .
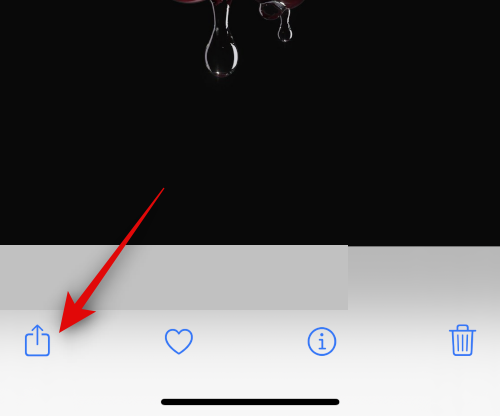
Vyberte Uložit do souborů .
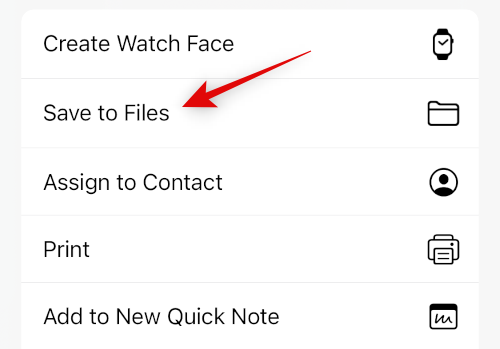
Nyní vyberte požadované místo pro fotografii a klepněte na Uložit .
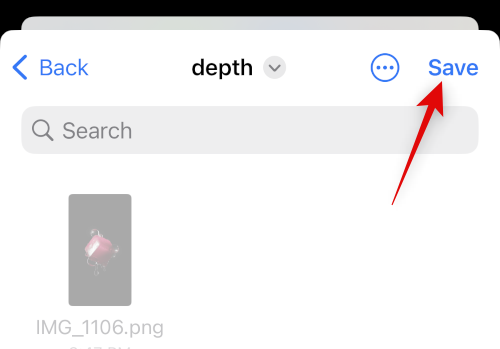
Zavřete aplikaci Fotky a místo toho na svém zařízení otevřete aplikaci Soubory . Nyní přejděte na příslušnou fotografii, kterou jsme právě uložili, a klepněte na ni a podržte ji.
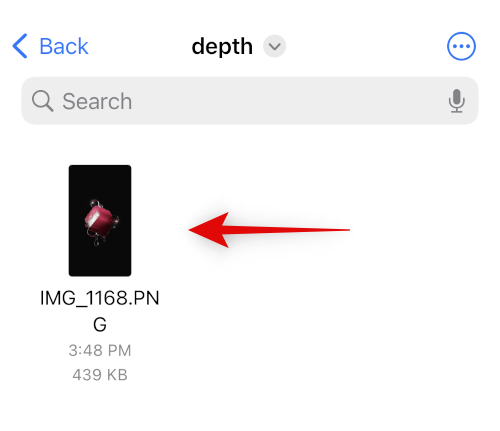
Klepněte na Rychlé akce .
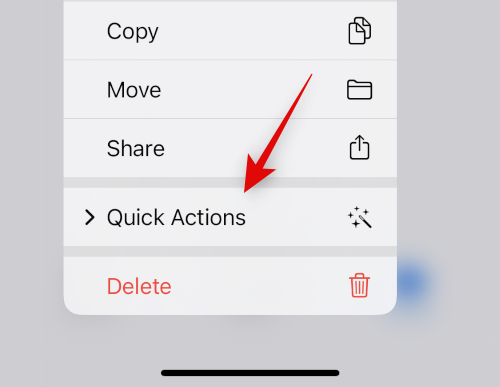
Klepněte na Převést obrázek .
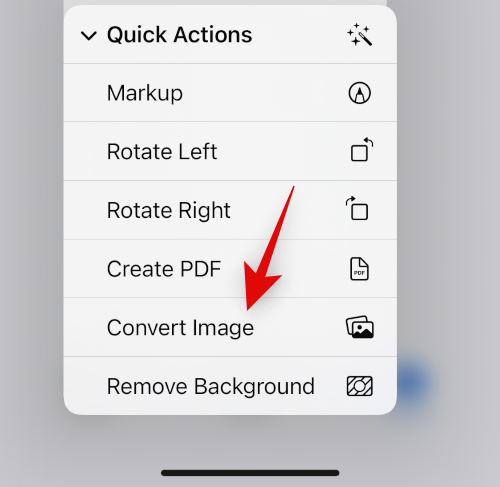
Nyní klepněte na a vyberte JPEG z dostupných formátů.
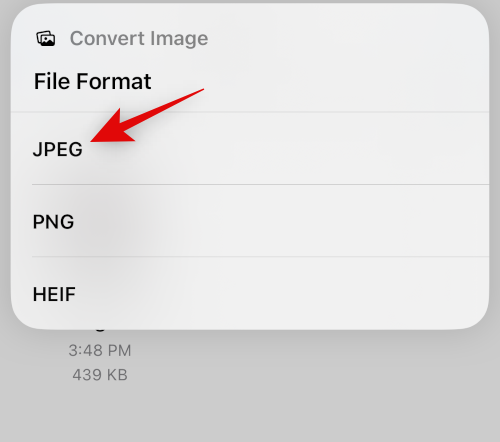
Chcete-li zachovat detaily a čistotu obrázku, zvolte jako velikost obrázku Originál .
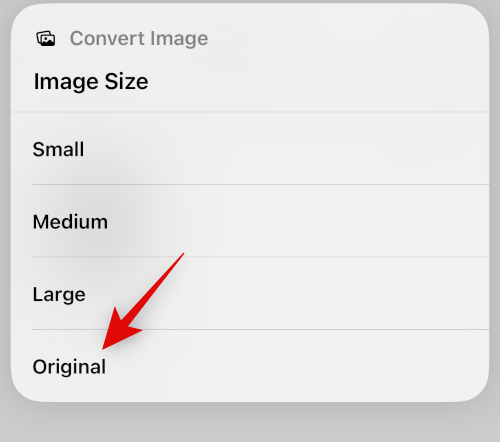
A to je vše! Vybraný obrázek bude nyní převeden na JPEG na stejném místě.
Převeďte obrázek pomocí aplikace třetí strany
Doporučujeme použít aplikaci třetí strany, která vám pomůže snadno převádět obrázky na vašem zařízení.
Stáhněte si a nainstalujte do svého zařízení výše uvedenou aplikaci. Po instalaci jej otevřete a klepněte na Načíst fotografii .
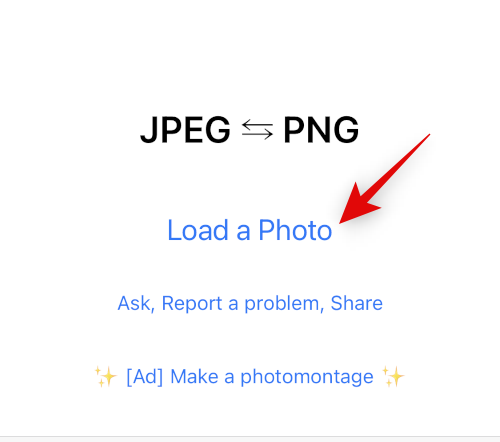
Po zobrazení výzvy udělte aplikaci oprávnění k přístupu k vašim fotografiím a poté klepněte na a vyberte fotografii, kterou chcete převést. Zobrazí se vám formát souboru každého obrázku pod jeho miniaturou.
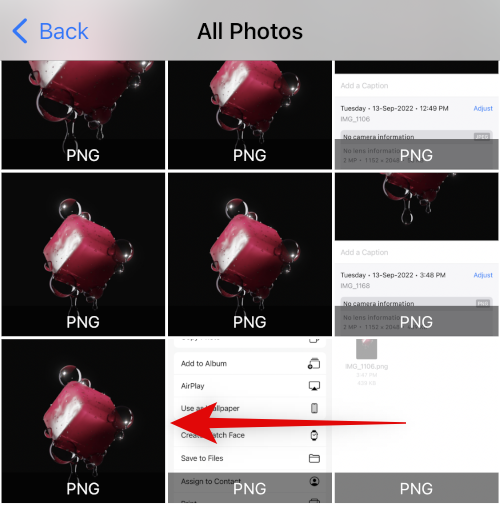
Po výběru se obrázek otevře v konvertoru. Klepněte na Převést a uložit v pravém horním rohu.
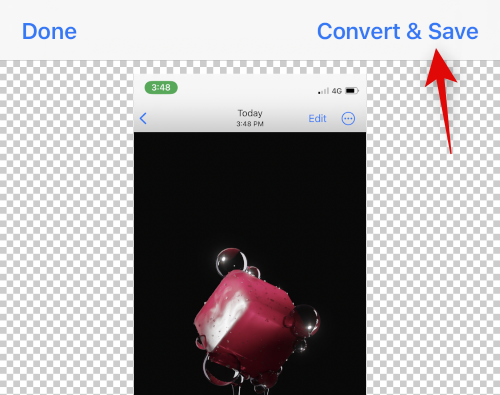
Klepněte na a vyberte Uložit jako JPEG .
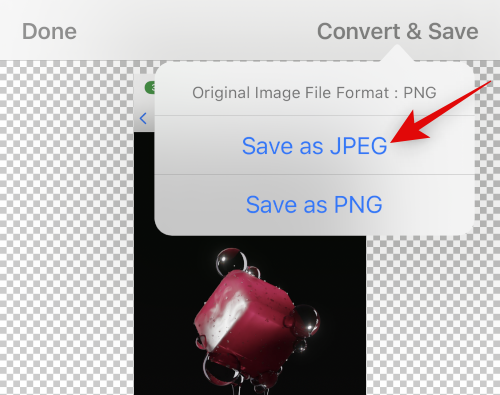
Klepněte na Hotovo a zavřete aplikaci v zařízení.
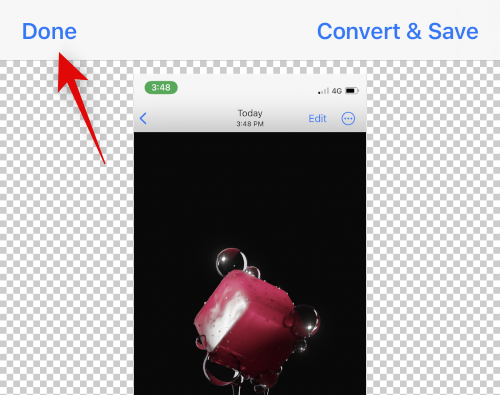
Vybraný obrázek bude nyní uložen jako JPEG v aplikaci Fotky. Nyní ji můžete nastavit jako tapetu uzamčené obrazovky a hloubkový efekt by nyní měl fungovat podle očekávání.
Metoda 7: Tvrdý restart vašeho iPhone
Restartování zařízení může pomoci vyřešit většinu problémů, ale tvrdý restart může také pomoci vymazat mezipaměť, znovu zaregistrovat služby na pozadí a restartovat důležité součásti, které pomohou vyřešit problémy se zařízením. Nyní vám doporučujeme restartovat zařízení, abyste opravili hloubkový efekt na obrazovce uzamčení vašeho iPhone. Použijte některou z níže uvedených sekcí v závislosti na vašem zařízení k provedení tvrdého restartu a opravě efektu hloubky. Začněme.
Poznámka: V této části se nezabýváme vynuceným restartováním starších zařízení, která nepodporují iOS 16.
Pro iPhony s Face ID
Rychle stiskněte a uvolněte tlačítko pro zvýšení hlasitosti a poté tlačítko pro snížení hlasitosti na vašem zařízení. Nyní stiskněte a podržte tlačítko Spánek/Probuzení, dokud se na vašem zařízení nezobrazí logo Apple. Jakmile uvidíte logo Apple, pusťte tlačítko Spánek/Probuzení a nechte zařízení normálně restartovat,
Pro iPhone 8 a SE (gen 2 a gen 3)
Rychle stiskněte a uvolněte tlačítko pro zvýšení hlasitosti a poté tlačítko pro snížení hlasitosti na vašem zařízení. Po dokončení stiskněte a podržte tlačítko Spánek/Probuzení, dokud neuvidíte logo Apple. Pusťte tlačítko a nechte zařízení normálně restartovat, aby se provedlo tvrdé restartování.
Vaše zařízení se nyní restartuje a hloubkový efekt by nyní měl fungovat na obrazovce uzamčení, jak bylo zamýšleno.
Nejčastější dotazy
Zde je několik často kladených otázek o efektu hloubky, které by vám měly pomoci udržovat aktuální informace. Začněme.
Mohu vypnout efekt hloubky?
Ano, efekt hloubky můžete snadno vypnout pomocí ikony nabídky se třemi tečkami () v pravém dolním rohu při přizpůsobení obrazovky uzamčení.
Mohu zapnout obojí, hloubkový efekt i přiblížení perspektivy?
Ano, můžete snadno používat hloubkový efekt a paralaxový zoom ve vzájemném spojení, pokud máte podporovanou tapetu.
Potřebujete snímky z fotoaparátu v režimu na výšku, abyste získali efekt hloubky?
Ne, k použití efektu hloubky na obrazovce uzamčení nepotřebujete horké obrázky v režimu na výšku. Dokud je váš objekt snadno rozeznatelný od pozadí, měli byste mít možnost použít efekt hloubky na obrazovce uzamčení. Fotografie pořízené v režimu na výšku však bude skutečně snazší použít jako tapetu na zamykací obrazovce s efektem hloubky.
Je efekt hloubky uzamčené obrazovky kompatibilní se všemi zařízeními?
Ne, efekt hloubky uzamčení obrazovky je kompatibilní pouze se zařízeními Apple vybavenými procesorem A12 Bionic nebo novějším.
Doufáme, že vám tento příspěvek pomohl snadno opravit hloubkový efekt na vašem zařízení iOS 16. Pokud narazíte na nějaké problémy nebo máte nějaké další otázky, neváhejte je napsat do komentářů níže.
PŘÍBUZNÝ
Apple odvádí v oblasti soukromí lepší práci než většina společností. Ne všechna výchozí nastavení iPhonu jsou ale v nejlepším zájmu uživatele.
Pomocí tohoto akčního tlačítka můžete kdykoli na telefonu zavolat ChatGPT. Zde je návod, jak otevřít ChatGPT pomocí akčního tlačítka na iPhonu.
Jak pořídit dlouhý snímek obrazovky na iPhonu vám pomůže snadno zachytit celou webovou stránku. Funkce posouvání obrazovky na iPhonu je k dispozici v systémech iOS 13 a iOS 14 a zde je podrobný návod, jak pořídit dlouhý snímek obrazovky na iPhonu.
Heslo k iCloudu můžete změnit mnoha různými způsoby. Heslo k iCloudu můžete změnit v počítači nebo v telefonu prostřednictvím podpůrné aplikace.
Když pošlete společné album na iPhonu někomu jinému, bude muset daná osoba souhlasit s připojením. Existuje několik způsobů, jak přijmout pozvánky ke sdílení alba na iPhonu, jak je uvedeno níže.
Protože jsou AirPods malá a lehká, někdy se snadno ztratí. Dobrou zprávou je, že než začnete rozebírat dům a hledat ztracená sluchátka, můžete je sledovat pomocí iPhonu.
Věděli jste, že v závislosti na regionu, kde se váš iPhone vyrábí, se může lišit od iPhonů prodávaných v jiných zemích?
Zpětné vyhledávání obrázků na iPhonu je velmi jednoduché, když můžete použít prohlížeč v zařízení nebo některé aplikace třetích stran pro více možností vyhledávání.
Pokud potřebujete často někoho kontaktovat, můžete si na svém iPhonu nastavit rychlé volání pomocí několika jednoduchých kroků.
Otočení obrazovky v horizontální rovině na iPhonu vám pomůže pohodlněji sledovat filmy nebo Netflix, prohlížet PDF soubory, hrát hry atd. a mít lepší zážitek.








