9 nastavení soukromí na iPhonu, která byste měli hned zapnout

Apple odvádí v oblasti soukromí lepší práci než většina společností. Ne všechna výchozí nastavení iPhonu jsou ale v nejlepším zájmu uživatele.
Věděli jste, že neexistuje jeden, ne dva, ale 4 jedinečné způsoby, jak zjistit sériové číslo iPhone? Šokovaný, že? Některé z nejběžnějších způsobů, jak sledovat sériové číslo iPhone, je pomocí nastavení telefonu nebo se pravděpodobně podívat na zadní stranu krabice.
Sériové číslo iPhonu je jedinečný kód vašeho zařízení, který se často používá k testování jeho pravosti, zvláště když plánujete nákup iPhonu z druhé ruky nebo když zařízení prodáváte. Jsme si jisti, že v určitém okamžiku budete chtít zjistit číslo IMEI svého telefonu, ať už je důvod jakýkoli.
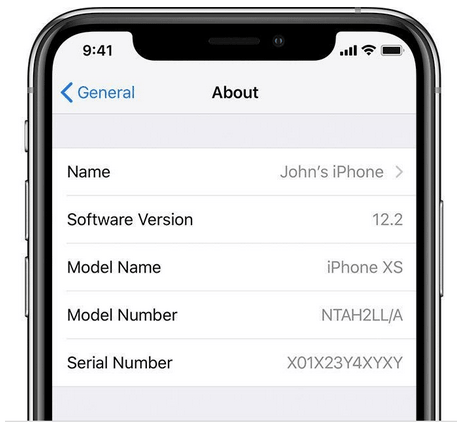
Zdroj obrázků: Apple Support
Zajímá vás, jak zjistit sériové číslo iPhone? Zde jsou 4 jedinečné způsoby, jak zjistit číslo IMEI vašeho zařízení, které vám v určité fázi života jistě pomohou.
Způsoby, jak najít sériové číslo iPhone
Začněme.
Přečtěte si také: Zde je kompletní průvodce, jak zkontrolovat, zda je váš iPhone pravý nebo falešný.
Pomocí Nastavení zařízení
Jedním z nejběžnějších způsobů, jak zjistit sériové číslo iPhone, je přístup k nastavení zařízení. Zde je to, co musíte udělat:
Klepněte na Nastavení> Obecné> O aplikaci.
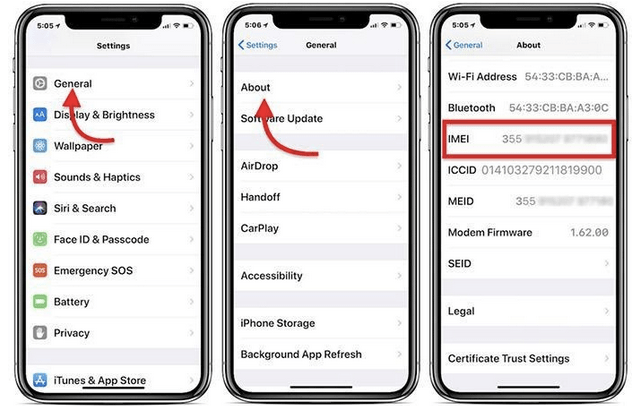
Zdroj obrázku: Howard Forums
Přejděte dolů a vyhledejte sériové číslo svého zařízení. Tyto informace můžete zkopírovat a vložit a použít je na webu podpory Apple ke kontrole všech souvisejících informací o zařízení nebo ke zjištění, zda je zařízení legitimní nebo ne, v případě, že plánujete koupit iPhone z druhé ruky.
Dalším užitečným důvodem, proč můžete použít číslo IMEI pro iPhone, je kontrola, zda má vaše zařízení nárok na záruční stav nebo další krytí.
Navštivte odkaz na webové stránky Apple Coverage , vložte IMEI svého telefonu do textového pole a zkontrolujte stav.
Přes iTunes
Sériové číslo iPhonu můžete také sledovat připojením zařízení k počítači Mac nebo Windows pomocí USB lightning kabelu.
Jakmile je zařízení připojeno, spusťte iTunes.
Klepněte na možnost „Shrnutí“ v levém podokně nabídky.
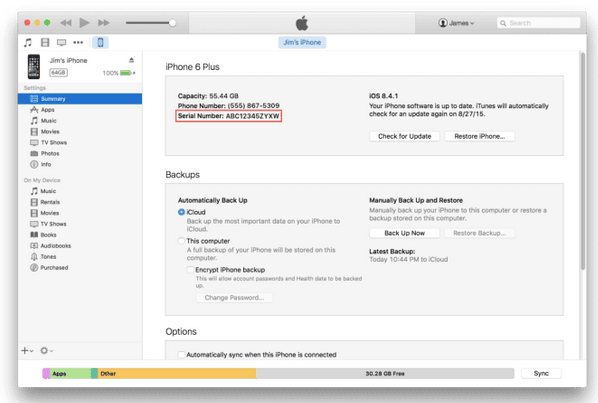
Na pravé straně okna můžete v kostce zobrazit všechny podrobnosti týkající se vašeho zařízení. Sériové číslo můžete snadno zkopírovat a vložit z iTunes pro použití na webu podpory Apple.
Na obalu zařízení
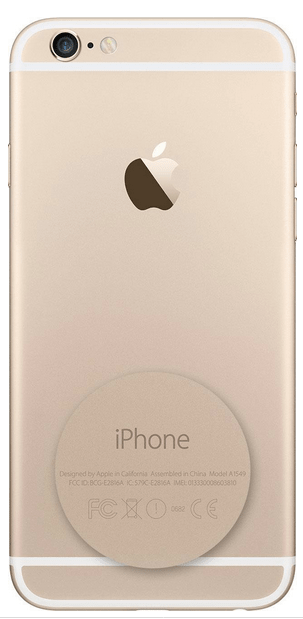
Na rozdíl od starších verzí nejsou nejnovější zařízení iPhone vyryta spolu s číslem IMEI na těle. Na dřívějších modelech iPhone, jako je iPhone 4, 4S, 5, 6, 6S, bylo číslo IMEI vytištěno na zadní straně samotného zařízení. Pokud tedy chcete zkontrolovat novější modely iPhone, které jsou iPhone 7 nebo novější, IMEI na telefonu nenajdete. Ale ano, existuje alternativa ke zjištění čísla IMEI kontrolou krabice na balení zařízení.
Pokud je k dispozici krabice zařízení, číslo IMEI najdete na samotném obalu.
Záloha iTunes
Použití zálohy vašeho zařízení iTunes je další alternativou pro případ, že byste hledali odpovědi na téma „Jak najít sériové číslo iPhone“. Toto je užitečné řešení pro sledování čísla IMEI zařízení, pokud chybí obal nebo bez samotného zařízení.
V určitém okamžiku jste museli vytvořit zálohu iPhone na iTunes. Otevřete svůj systém, spusťte iTunes> Předvolby> Zařízení. Zde najdete seznam všech záloh, které jste na svém iOS zařízení vytvořili. Klepněte na libovolný záznam zálohy a zobrazte souhrnné podrobnosti.
Chcete-li zjistit číslo IMEI příslušného zařízení, musíte najet myší nebo kurzorem na položku zálohy.
Toto zabalí náš rychlý průvodce, jak najít sériové číslo iPhone. Doufáme, že vám tento příspěvek dnes pomohl naučit se něco nového. Pokud vám výše uvedené metody příliš nefungují a pokud nemůžete najít číslo IMEI svého zařízení, můžete se obrátit na centrum podpory Apple s žádostí o další pomoc.
Apple odvádí v oblasti soukromí lepší práci než většina společností. Ne všechna výchozí nastavení iPhonu jsou ale v nejlepším zájmu uživatele.
Pomocí tohoto akčního tlačítka můžete kdykoli na telefonu zavolat ChatGPT. Zde je návod, jak otevřít ChatGPT pomocí akčního tlačítka na iPhonu.
Jak pořídit dlouhý snímek obrazovky na iPhonu vám pomůže snadno zachytit celou webovou stránku. Funkce posouvání obrazovky na iPhonu je k dispozici v systémech iOS 13 a iOS 14 a zde je podrobný návod, jak pořídit dlouhý snímek obrazovky na iPhonu.
Heslo k iCloudu můžete změnit mnoha různými způsoby. Heslo k iCloudu můžete změnit v počítači nebo v telefonu prostřednictvím podpůrné aplikace.
Když pošlete společné album na iPhonu někomu jinému, bude muset daná osoba souhlasit s připojením. Existuje několik způsobů, jak přijmout pozvánky ke sdílení alba na iPhonu, jak je uvedeno níže.
Protože jsou AirPods malá a lehká, někdy se snadno ztratí. Dobrou zprávou je, že než začnete rozebírat dům a hledat ztracená sluchátka, můžete je sledovat pomocí iPhonu.
Věděli jste, že v závislosti na regionu, kde se váš iPhone vyrábí, se může lišit od iPhonů prodávaných v jiných zemích?
Zpětné vyhledávání obrázků na iPhonu je velmi jednoduché, když můžete použít prohlížeč v zařízení nebo některé aplikace třetích stran pro více možností vyhledávání.
Pokud potřebujete často někoho kontaktovat, můžete si na svém iPhonu nastavit rychlé volání pomocí několika jednoduchých kroků.
Otočení obrazovky v horizontální rovině na iPhonu vám pomůže pohodlněji sledovat filmy nebo Netflix, prohlížet PDF soubory, hrát hry atd. a mít lepší zážitek.








