9 nastavení soukromí na iPhonu, která byste měli hned zapnout

Apple odvádí v oblasti soukromí lepší práci než většina společností. Ne všechna výchozí nastavení iPhonu jsou ale v nejlepším zájmu uživatele.
iOS 16 přepracoval způsob interakce s obrazovkou uzamčení a mezi tyto změny patří nový a vylepšený hudební přehrávač. Nyní se zobrazuje ve spodní části obrazovky a má zvukové spektrum, které odpovídá aktuálně přehrávanému zvuku.
Můžete dokonce klepnout na obal alba a přepnout na zobrazení na celou obrazovku pro estetičtější vzhled. Hudební přehrávač na zamykací obrazovce bohužel v poslední době pro mnoho uživatelů nefunguje a pokud jste na stejné lodi, zde je návod, jak to můžete na svém iPhone opravit.
Související: Jak získat obrazovku uzamčení hudby na celé obrazovce na iOS 16
Jak opravit problémy s hudebním přehrávačem na obrazovce uzamčení v systému iOS 16
Pomocí oprav níže vám pomohou opravit hudební přehrávač na obrazovce uzamčení. Projděte si seznam, dokud se vám nepodaří vyřešit váš problém.
Metoda 1: Přepněte widgety na obrazovce uzamčení a zobrazení Dnes
Otevřete aplikaci Nastavení a klepněte na Face ID & Passcode .
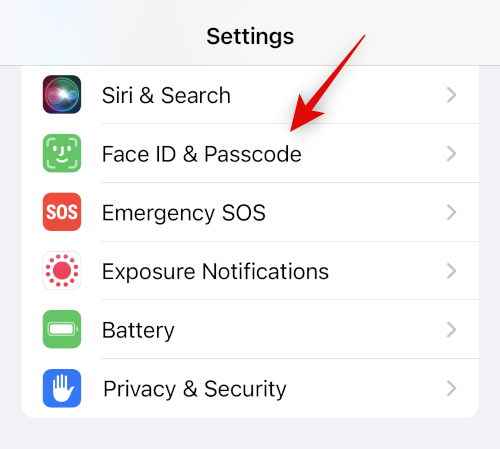
Nyní zadejte svůj přístupový kód a potvrďte svou identitu.
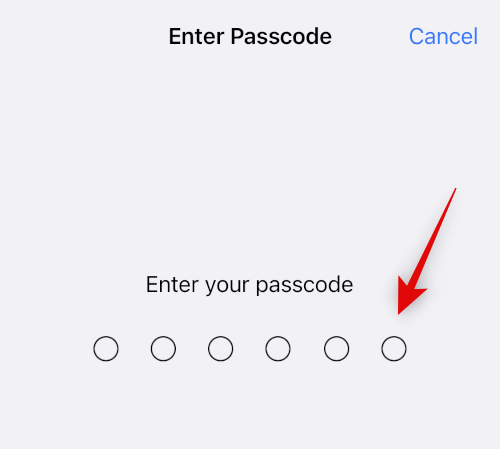
Přejděte dolů a vypněte přepínač pro Widgety pro zobrazení dneška a uzamčení obrazovky .
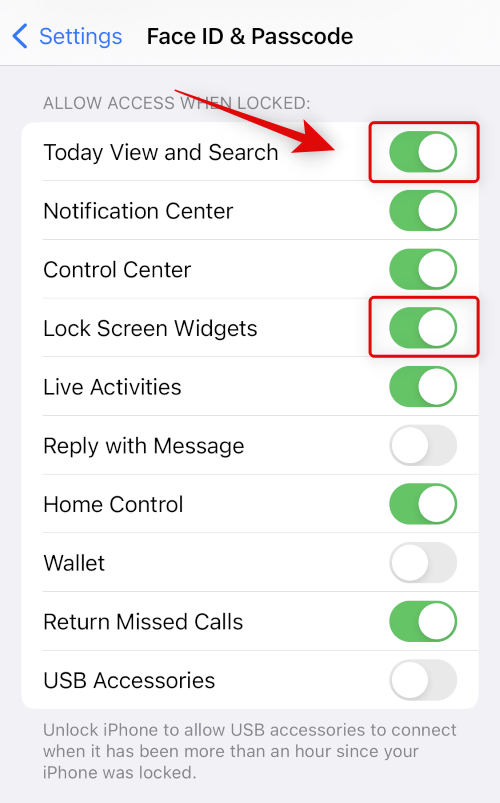
Nyní zavřete aplikaci Nastavení a restartujte zařízení. Stiskněte tlačítko pro zvýšení hlasitosti a poté rychle tlačítko pro snížení hlasitosti. Nyní stiskněte tlačítko Spánek/Probuzení. Pomocí posuvníku na obrazovce vypněte svůj iPhone.
Počkejte minutu nebo dvě a pomocí tlačítka Spánek/probuzení jej znovu zapněte. Nyní se vraťte na stránku Face ID & Passcode v aplikaci Nastavení a zapněte přepínače pro widgety Dnešní zobrazení a Uzamknout obrazovku .
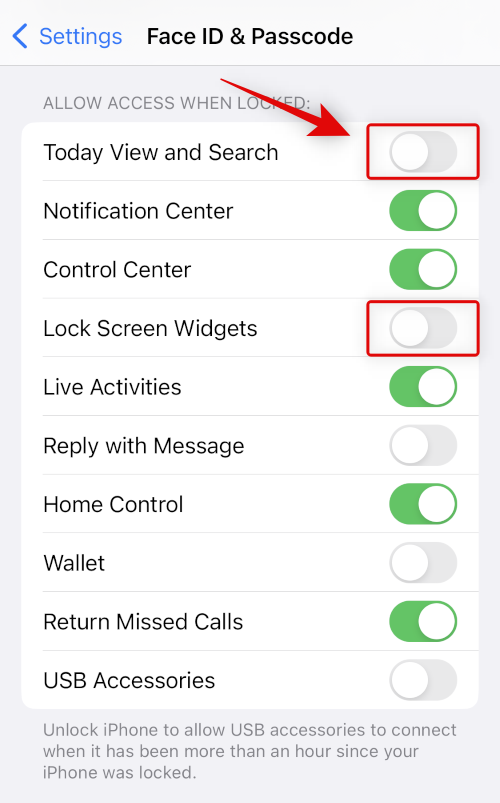
Zkuste znovu přehrát hudbu na svém zařízení. Ve většině případů by měl být hudební přehrávač na obrazovce uzamčení opraven.
Související: Jak odebrat hudbu z obrazovky zámku iPhone
Metoda 2: Přepněte oznámení pro vaši aplikaci pro streamování hudby
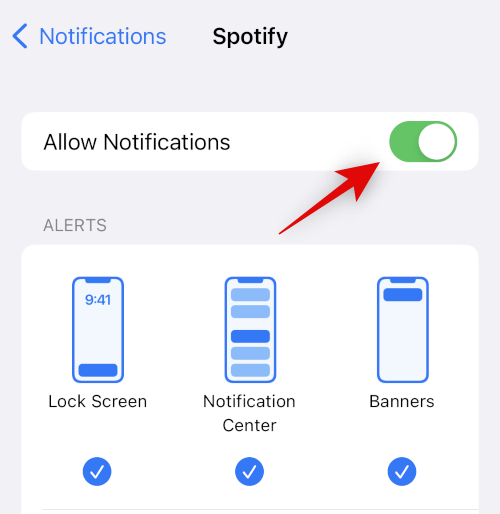
Nyní byste měli zkusit zakázat a znovu povolit upozornění pro vaši aplikaci pro streamování hudby. Oznámení zpracovávají většinu prvků na obrazovce uzamčení na základě jednotlivých aplikací, což zahrnuje hudební přehrávač na obrazovce uzamčení. Jejich vypnutí a opětovné zapnutí by mělo pomoci vyřešit konflikty na pozadí a problémy s mezipamětí, které mohou poškodit váš hudební přehrávač na obrazovce uzamčení. Přejděte do Nastavení > Oznámení > Hudba a vypněte přepínač Povolit upozornění . Restartujte zařízení pomocí níže uvedené části a nyní zkuste znovu povolit upozornění pro vaši aplikaci pro streamování hudby. Po opětovné aktivaci spusťte přehrávání v aplikaci a otestujte zamykací obrazovku. Nyní byste měli mít hudební přehrávač na obrazovce uzamčení zálohovaný a znovu spuštěný.
Metoda 3: Restartujte aplikaci pro streamování hudby
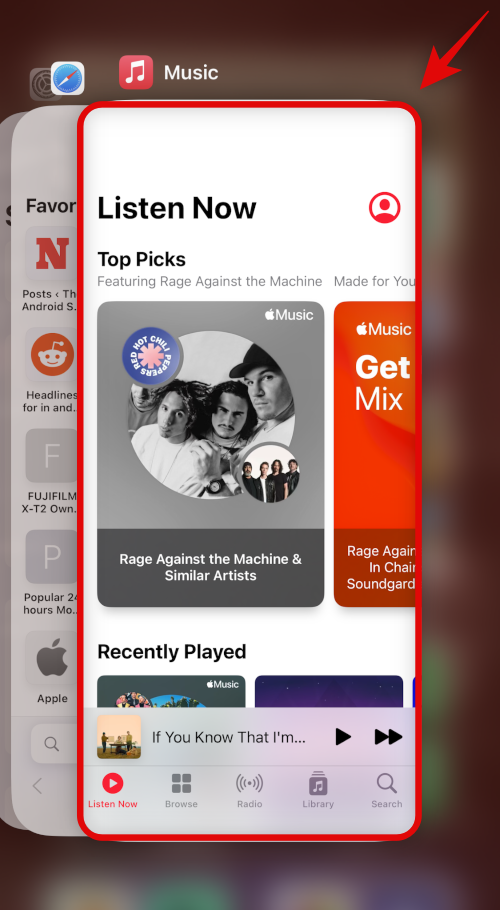
Nyní doporučujeme zavřít aplikaci, počkat, až se obrazovka uzamčení vrátí do normálu, a poté zkusit aplikaci spustit znovu. Přejetím prstem zespodu nahoru zobrazíte aktuálně otevřené aplikace a poté přejetím prstem nahoru po aplikaci pro streamování hudby ji zavřete.
Zkontrolujte zamykací obrazovku a spusťte aplikaci znovu. Pokud vaše služba streamování hudby čelila chybám, mělo by to pomoci problém vyřešit.
Metoda 4: Odpojte připojená audio periferie
Některá zvuková periferní zařízení mohou ovládat přehrávání zvuku na vašem zařízení. Je známo, že to způsobuje problémy s hudebním přehrávačem na obrazovce uzamčení v předchozích verzích iOS a může to být důvod, proč se potýkáte s problémy na vašem iPhone. Jednoduše odpojte audio příslušenství, jako jsou Airpods, sluchátka Truly Wireless, reproduktory, příslušenství hlasového asistenta a další. Po dokončení restartujte zařízení a zkuste streamovat hudbu znovu. Pokud vaše audio periferie nesprávně identifikovaly přehrávání hudby, hudební přehrávač na obrazovce uzamčení by nyní měl být opraven.
Metoda 5: Zkontrolujte a nainstalujte aktualizace aplikací
Můžete se potýkat s problémem kvůli chybějícím aktualizacím aplikace nebo operačního systému. Pro kontrolu a instalaci použijte níže uvedené kroky.
Krok 1: Zkontrolujte aktualizaci aplikace
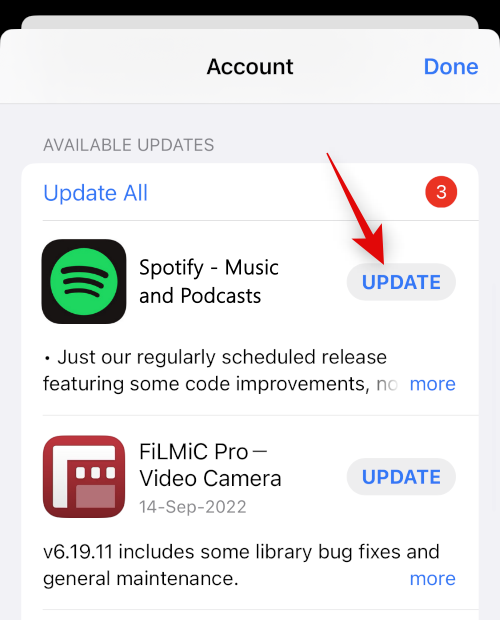
Otevřete obchod s aplikacemi a přejděte na Apple ID > DOSTUPNÉ AKTUALIZACE . Pokud je k dispozici aktualizace pro vaši aplikaci pro streamování hudby, klepnutím na Aktualizovat aplikaci aktualizujte.
Krok 2: Zkontrolujte dostupnost aktualizace systému iOS
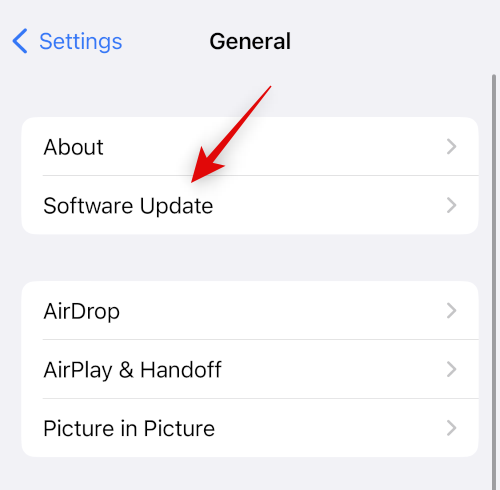
Otevřete aplikaci Nastavení a přejděte na Obecné > Aktualizace softwaru . Stáhněte a nainstalujte všechny aktualizace systému iOS dostupné pro vaše zařízení. Ve většině případů by aktualizace systému iOS měla pomoci opravit hudební přehrávač na obrazovce uzamčení na vašem iPhone.
Metoda 6: Zakažte návrhy Siri
Nyní doporučujeme deaktivovat návrhy Siri pro příslušnou aplikaci pro streamování hudby na vašem zařízení. To může pomoci zabránit nesprávným návrhům a učení chování Siri, které by mohlo způsobovat problémy s hudebním přehrávačem na obrazovce uzamčení.
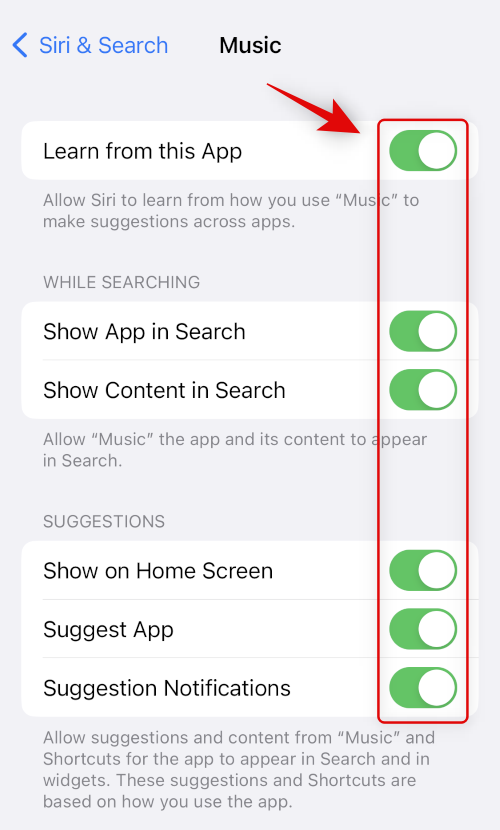
Přejděte do Nastavení > Siri a vyhledávání > Aplikace pro streamování hudby a vypněte přepínače pro následující položky.
Restartujte zařízení a zkuste znovu použít hudební přehrávač na uzamčené obrazovce. Pokud byly příčinou vašeho problému nesprávné návrhy Siri, měly by být nyní opraveny.
Metoda 7: Přepněte na jinou zamykací obrazovku
Zamykací obrazovka iOS 16 vám umožňuje vytvořit více těch, které pak lze propojit s různými režimy ostření nebo mezi nimi ručně přepínat. Můžete se dívat na problém způsobený vaší aktuální zamykací obrazovkou, zejména pokud používáte vlastní widgety třetích stran. Doporučujeme jednoduše přepnout na jinou zamykací obrazovku a vyzkoušet hudební přehrávač.
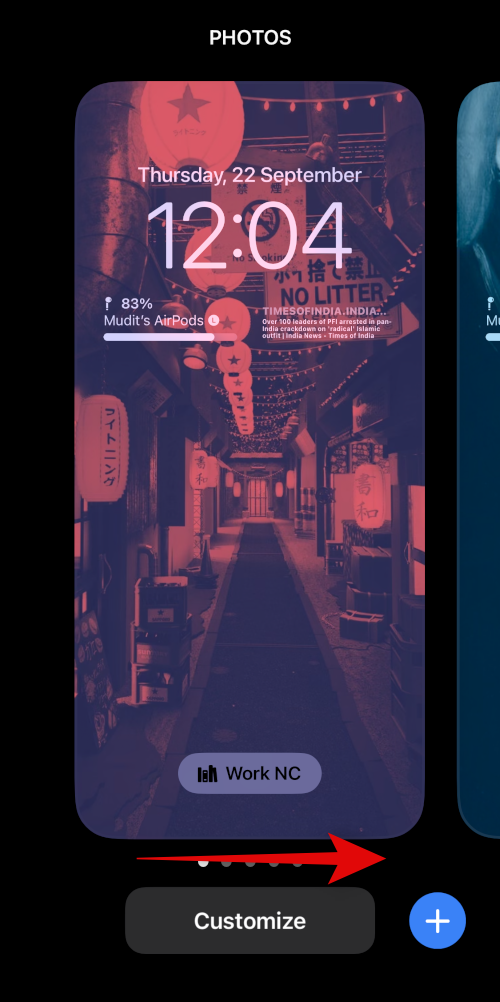
Chcete-li přepnout obrazovku uzamčení, klepněte a podržte na obrazovce uzamčení > přejeďte doleva nebo doprava > klepněte na novou obrazovku uzamčení . Jakmile přepnete obrazovky uzamčení, zkuste použít hudební přehrávač na obrazovce uzamčení. Pokud byly problémy způsobeny vaší uzamčenou obrazovkou, hudební přehrávač by nyní měl být opraven v systému iOS 16.
Metoda 8: Přeinstalujte aplikaci
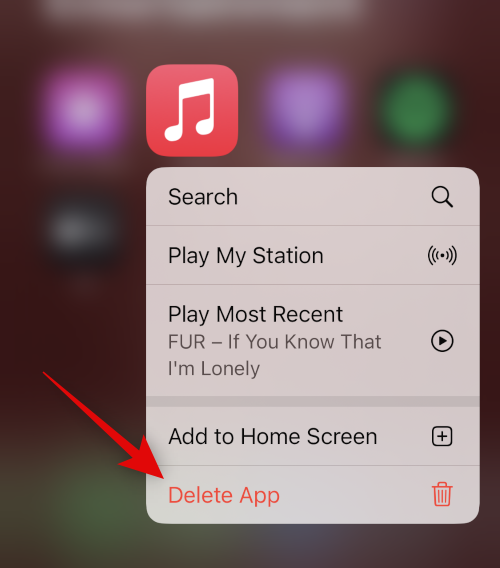
Pokud je hudební přehrávač na obrazovce uzamčení na vašem iPhone stále poškozený, můžete se podívat na problémy způsobené vaší aplikací pro streamování hudby. Doporučujeme jej odstranit a znovu nainstalovat, abyste opravili případné konflikty na pozadí a problémy s mezipamětí.
Chcete-li aplikaci smazat, klepněte a podržte její ikonu a vyberte možnost Odstranit aplikaci z knihovny aplikací. Po výzvě potvrďte svou volbu klepnutím na Smazat . Nyní doporučujeme před přeinstalací aplikace restartovat zařízení. Jakmile se zařízení restartuje, můžete otestovat hudební přehrávač na obrazovce uzamčení opětovnou instalací aplikace.
Metoda 9: Vynutit restart vašeho iPhone
Vynucený restart odstraní všechny soubory mezipaměti systému a soubory mezipaměti aplikací a restartuje služby na pozadí. Může vám to pomoci opravit váš hudební přehrávač na zamykací obrazovce a podle následujících kroků můžete vynutit restart vašeho iPhone.
Držte tlačítko Spánek/Probuzení, dokud neuvidíte logo Apple. Nyní můžete pustit a nechat zařízení restartovat jako obvykle. Nyní provedete vynucený restart.
Metoda 10: Obnovte všechna nastavení iPhone
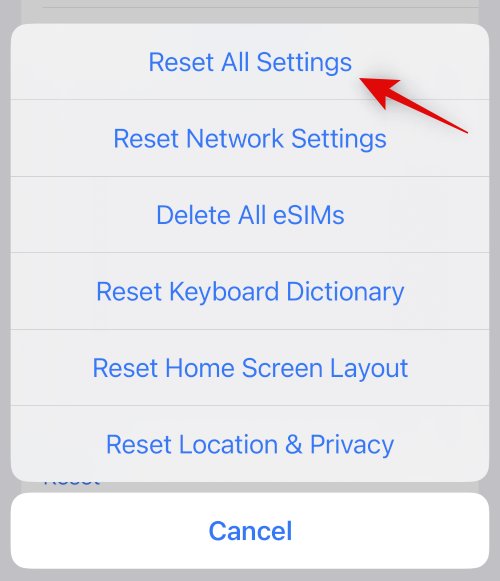
Špatně nakonfigurovaná nastavení mohou také způsobit problémy s widgety ve vašem zařízení. Obnovení všech nastavení systému iOS může pomoci opravit totéž, než přejdeme k drastickým opatřením. Přejděte do Nastavení > Přenést nebo resetovat iPhone > Obnovit > Obnovit všechna nastavení . Zadejte přístupový kód zařízení pro ověření vaší volby a vaše zařízení se automaticky restartuje a resetuje všechna nastavení.
Metoda 11: Resetujte svůj iPhone
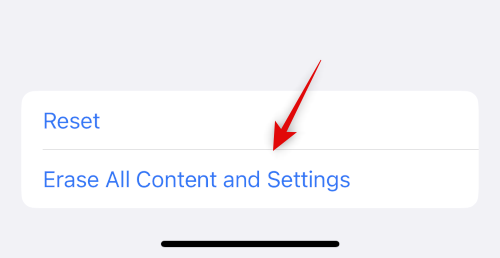
Než budete pokračovat v resetování, doporučujeme vám zálohovat zařízení, protože dojde k odstranění všech aplikací a dat. Po zálohování zařízení přejděte do Nastavení > Přenést nebo resetovat iPhone > Vymazat veškerý obsah a nastavení > Pokračovat . Nyní budete požádáni o ověření identity zadáním přístupového kódu. Budete také muset zadat heslo svého Apple ID, abyste mohli vypnout funkci Najít, pokud ji máte povolenou. Jakmile se vaše zařízení restartuje, smaže všechna data a vrátí výchozí tovární nastavení. Nyní můžete své zařízení nastavit jako nové a před obnovením zálohy zkusit znovu použít hudební přehrávač na uzamčené obrazovce.
Doufáme, že vám tento příspěvek pomohl snadno opravit hudební přehrávač na uzamčené obrazovce. Pokud narazíte na nějaké další problémy, neváhejte napsat komentář níže.
PŘÍBUZNÝ
Apple odvádí v oblasti soukromí lepší práci než většina společností. Ne všechna výchozí nastavení iPhonu jsou ale v nejlepším zájmu uživatele.
Pomocí tohoto akčního tlačítka můžete kdykoli na telefonu zavolat ChatGPT. Zde je návod, jak otevřít ChatGPT pomocí akčního tlačítka na iPhonu.
Jak pořídit dlouhý snímek obrazovky na iPhonu vám pomůže snadno zachytit celou webovou stránku. Funkce posouvání obrazovky na iPhonu je k dispozici v systémech iOS 13 a iOS 14 a zde je podrobný návod, jak pořídit dlouhý snímek obrazovky na iPhonu.
Heslo k iCloudu můžete změnit mnoha různými způsoby. Heslo k iCloudu můžete změnit v počítači nebo v telefonu prostřednictvím podpůrné aplikace.
Když pošlete společné album na iPhonu někomu jinému, bude muset daná osoba souhlasit s připojením. Existuje několik způsobů, jak přijmout pozvánky ke sdílení alba na iPhonu, jak je uvedeno níže.
Protože jsou AirPods malá a lehká, někdy se snadno ztratí. Dobrou zprávou je, že než začnete rozebírat dům a hledat ztracená sluchátka, můžete je sledovat pomocí iPhonu.
Věděli jste, že v závislosti na regionu, kde se váš iPhone vyrábí, se může lišit od iPhonů prodávaných v jiných zemích?
Zpětné vyhledávání obrázků na iPhonu je velmi jednoduché, když můžete použít prohlížeč v zařízení nebo některé aplikace třetích stran pro více možností vyhledávání.
Pokud potřebujete často někoho kontaktovat, můžete si na svém iPhonu nastavit rychlé volání pomocí několika jednoduchých kroků.
Otočení obrazovky v horizontální rovině na iPhonu vám pomůže pohodlněji sledovat filmy nebo Netflix, prohlížet PDF soubory, hrát hry atd. a mít lepší zážitek.








