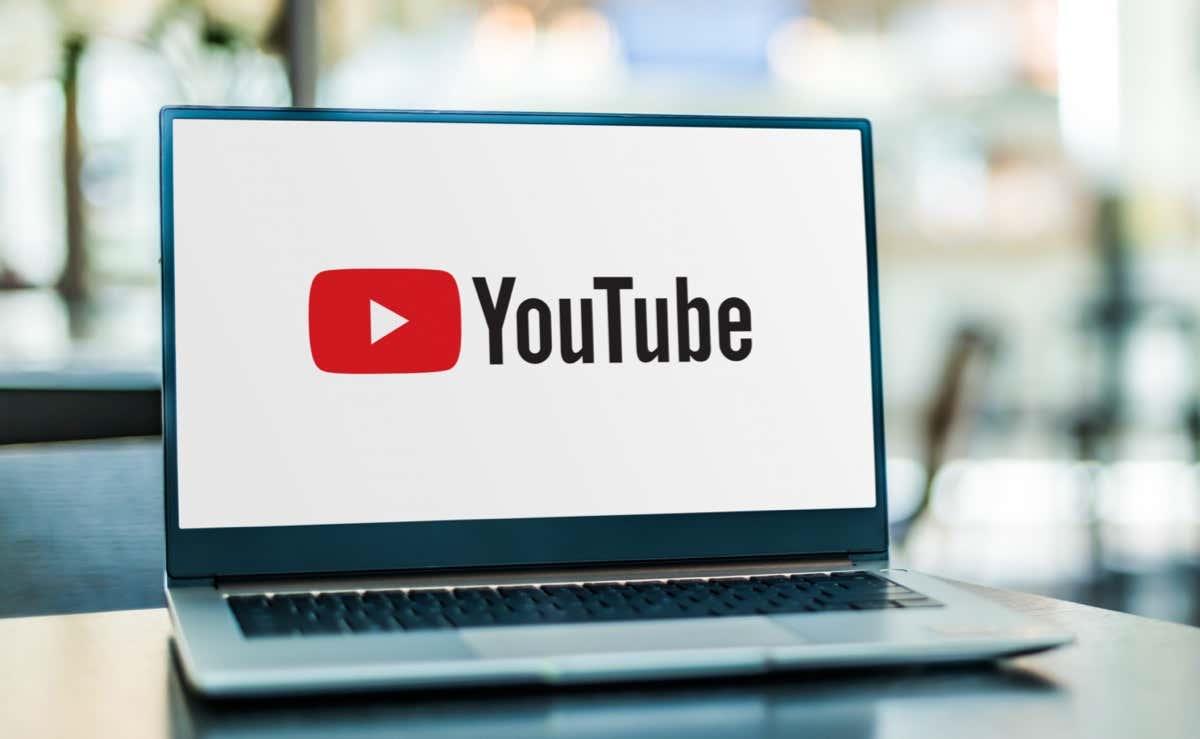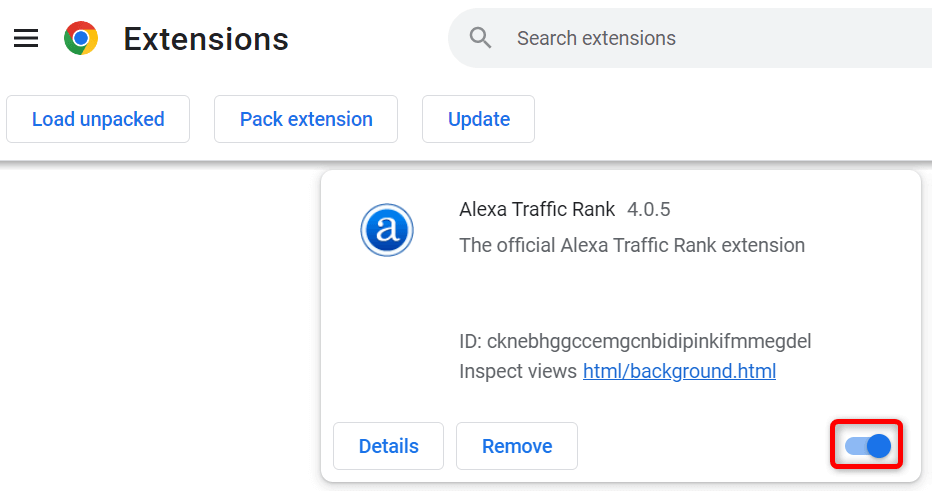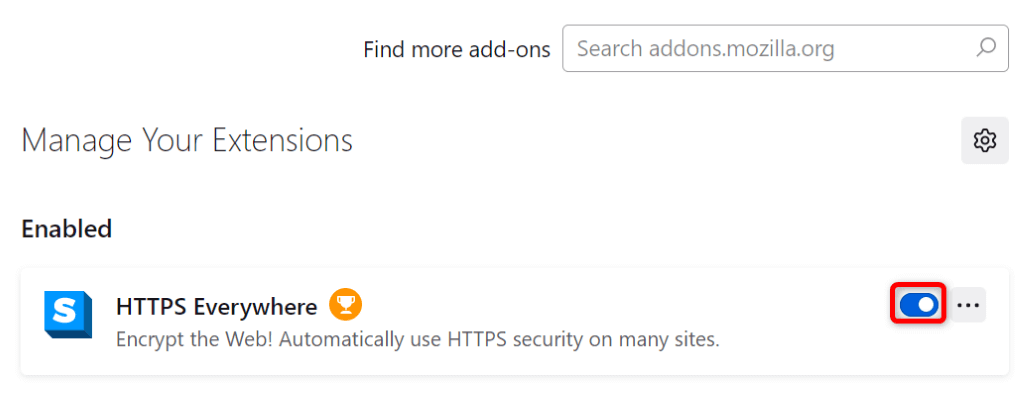Jste frustrovaní přerušovaným přehráváním videí YouTube na vašem počítači a mobilních zařízeních? Existuje mnoho důvodů, proč se YouTube stále pozastavuje, přičemž nejpravděpodobnějším viníkem je nefunkční připojení k internetu.
Mezi další důvody, proč se vaše videa nepřehrávají bez přerušení, patří chyba v systému vašeho telefonu, vaše sluchátka neustále signalizují vašemu zařízení, aby pozastavilo přehrávání, nefunkční doplňky vašeho prohlížeče a další.
Obsah
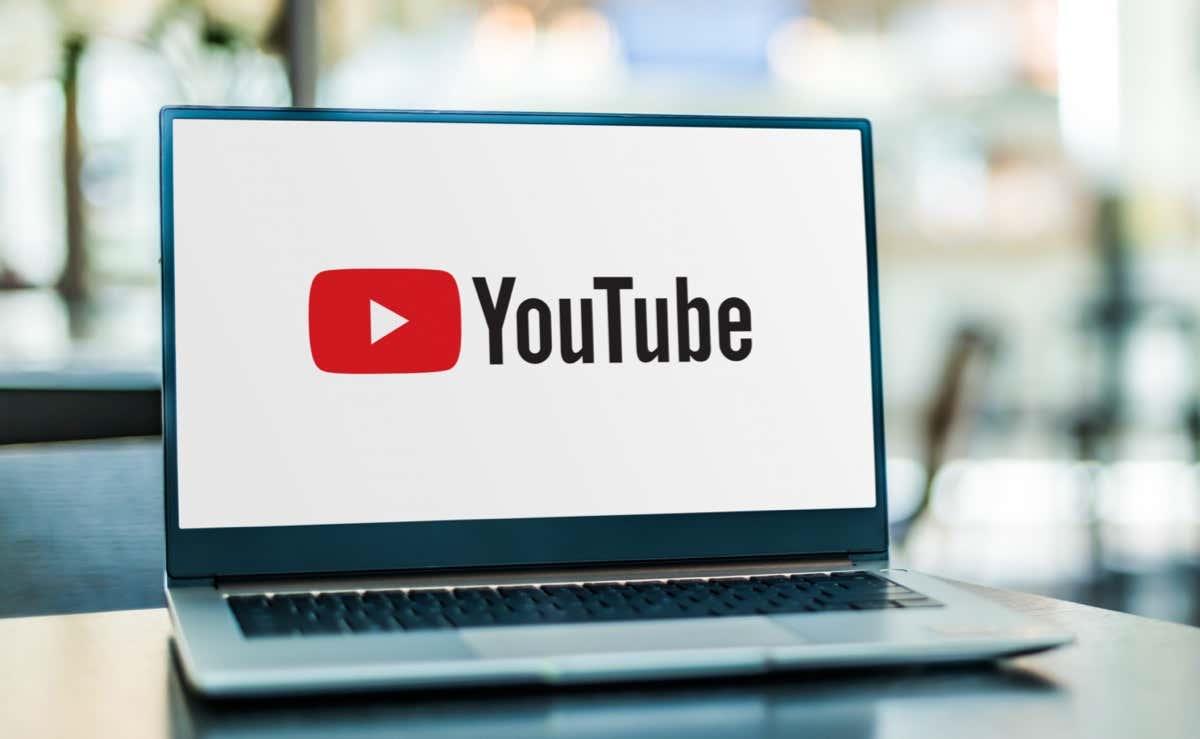
1. Zkontrolujte připojení k internetu
Když se vaše videa zastavují, první věc, kterou byste měli zkontrolovat, je připojení k internetu. Vaše připojení nemusí být aktivní nebo dostatečně rychlé na přehrávání videí.
Můžete zkontrolovat, zda váš internet funguje, spuštěním webového prohlížeče na vašem zařízení a otevřením stránky, jako je Yahoo . Pokud se web načte, vaše připojení funguje. Pokud se web nenačte, můžete se pokusit problém vyřešit sami nebo se obrátit na poskytovatele internetových služeb.
Pokud vaše připojení funguje, ale vaše videa se stále pozastavují, přejděte na web jako Fast a zkontrolujte rychlost internetu. Vaše aktuální rychlost nemusí být dostatečná pro přehrávání vašich videí. Rychlým řešením je přehrávání videí v nižším rozlišení; snížíte kvalitu, ale vaše videa se pravděpodobně nezastaví.
2. Změňte svůj webový prohlížeč
Pokud sledujete YouTube pomocí webového prohlížeče na ploše, váš prohlížeč nebo nainstalovaná rozšíření prohlížeče nemusí fungovat. To může způsobit, že YouTube nepřehraje videa bez přerušení.
Jedním ze způsobů, jak to zkontrolovat, je přepnout na jiný webový prohlížeč v počítači a zjistit, zda se vaše videa přehrávají bez přerušení. Pokud ano, vypněte rozšíření předchozího prohlížeče a zjistěte, zda to problém nevyřeší.
V prohlížeči Google Chrome můžete rozšíření vypnout tak, že vyberete tři tečky v pravém horním rohu, vyberete Další nástroje > Rozšíření a vypnete přepínač pro každé rozšíření.
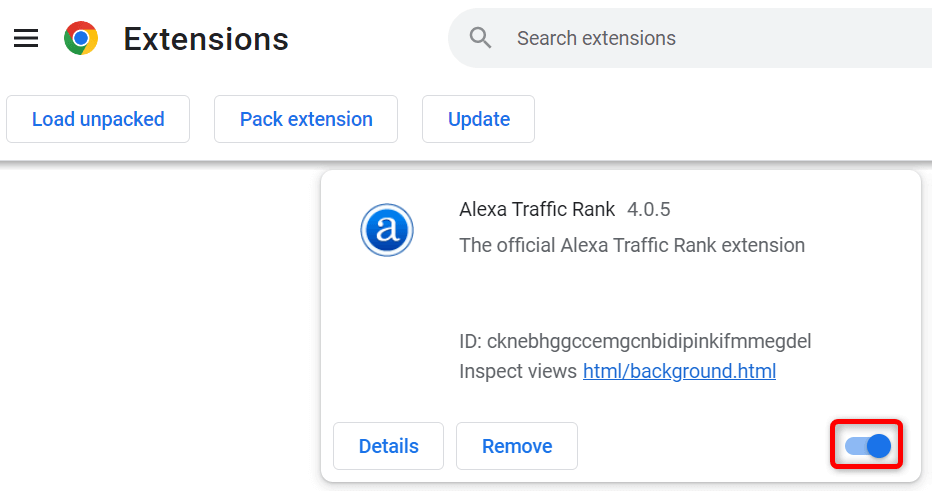
V prohlížeči Mozilla Firefox můžete své doplňky deaktivovat výběrem tří vodorovných čar v pravém horním rohu, výběrem položky Doplňky a motivy a deaktivací přepínače pro všechny doplňky.
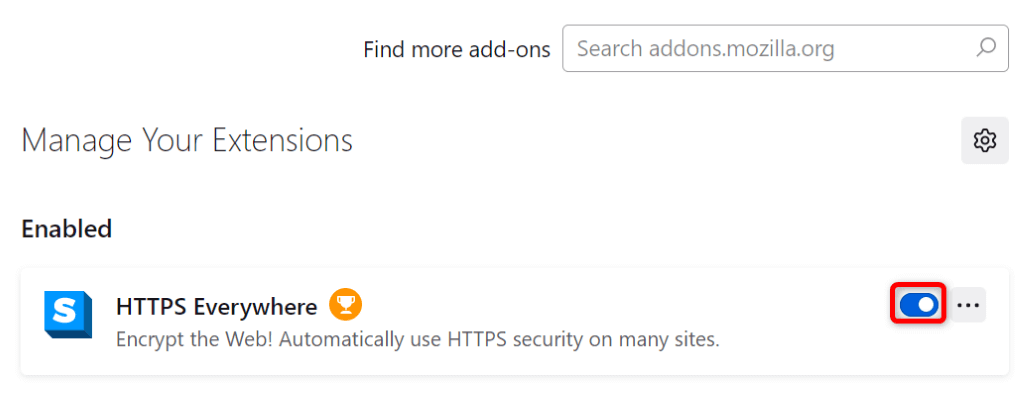
V aplikaci Microsoft Edge vypněte rozšíření výběrem nabídky se třemi tečkami v pravém horním rohu, výběrem položky Rozšíření > Spravovat rozšíření a vypnutím všech přepínačů rozšíření.
Pokud se váš problém nevyřeší ani po deaktivaci rozšíření prohlížeče, resetujte webový prohlížeč do továrního nastavení a zjistěte, zda se tím problém nevyřeší.
3. Restartujte telefon
Drobné chyby vašeho iPhonu, iPadu nebo zařízení Android mohou způsobit pozastavení přehrávání videa na YouTube. Obvykle se jedná o drobné závady a můžete je vyřešit restartováním zařízení .
Před vypnutím a opětovným zapnutím zařízení nezapomeňte uložit neuloženou práci .
Restartujte iPhone
- Stiskněte a podržte současně tlačítka Volume Up + Side nebo Volume Down + Side .
- Přetažením posuvníku vypněte telefon.
- Počkejte 30 sekund.
- Zapněte telefon stisknutím a podržením bočního tlačítka, dokud se nezobrazí logo Apple.
Restartujte iPad
- Stiskněte a podržte současně tlačítka Volume Up + Top nebo Volume Down + Top .
- Přetažením posuvníku vypněte tablet.
- Tablet znovu zapněte stisknutím a podržením horního tlačítka, dokud se nezobrazí logo Apple.
Restartujte telefon Android
- Stiskněte a podržte tlačítko Napájení .
- V nabídce vyberte možnost Restartovat .
4. Opravte nefunkční klávesy na klávesnici
YouTube nabízí různé klávesové zkratky, které vám umožňují ovládat přehrávání videa. Jedním z nich je zkratka pro pozastavení videí. Je možné, že dojde ke stisknutí nefunkční klávesy na klávesnici, která ovládá tuto zkratku, což má za následek pozastavení přehrávání.
Zkontrolujte klávesnici a ujistěte se, že na ní nejsou zaseknuté klávesy . Pokud existují, pokuste se je opravit, aby tyto klávesy nebyly stisknuty a neskončily tak, že by se vaše videa pozastavila.
5. Odpojte sluchátka nebo špunty
Většina sluchátek a špuntů, včetně Apple AirPods, nabízí funkci, kdy pozastaví přehrávání médií na vašem zařízení, jakmile je sundáte z uší. To může být situace s vaším zařízením.
Můžete si to ověřit odpojením sluchátek nebo špuntů od zařízení a přehráním videa z YouTube. Pokud se video přehrává bez pauzy uprostřed, problémem jsou vaše zvuková zařízení .
Svá konkrétní sluchátka nebo špunty můžete nakonfigurovat tak, aby nepřerušovaly přehrávání, abyste si mohli užívat nepřerušované přehrávání na platformě.
6. Vypněte na svém telefonu funkci Take a Break na YouTube
Funkce Take a Break na YouTube v mobilní aplikaci vám umožňuje dostávat připomenutí, abyste přestali sledovat videa a dali si malou pauzu . Je možné, že vy nebo někdo jiný povolil tuto funkci na vašem iPhonu, iPadu nebo telefonu Android, což způsobilo, že se vaše videa po uplynutí zadané přestávky přestaly přehrávat.
Problém můžete vyřešit vypnutím funkce.
- Otevřete v telefonu aplikaci YouTube .
- Vyberte ikonu svého profilu v pravém horním rohu.
- Zvolte Nastavení > Obecné .
- Vypněte možnost Připomeň mi dát si přestávku .
7. Vymažte mezipaměť aplikace YouTube
Stejně jako mnoho jiných aplikací i mobilní aplikace YouTube ukládá dočasné soubory nazývané mezipaměť ve vašem zařízení, aby se zlepšila vaše celková zkušenost. Někdy se tyto soubory mezipaměti poškodí nebo selžou, což zničí vaši aplikaci.
Dobrá věc je, že můžete tyto soubory mezipaměti smazat a vyřešit svůj problém velmi snadno. Když to uděláte, neztratíte data svého účtu YouTube ani přihlašovací relace.
Na iPhonu a iPadu
iOS a iPadOS neumožňují vymazat mezipaměť aplikace. Chcete-li vymazat mezipaměť aplikace, musíte aplikaci odinstalovat a znovu nainstalovat, což bude vyžadovat, abyste se znovu přihlásili ke svému účtu v aplikaci.
- Klepněte a podržte na YouTube na domovské obrazovce.
- Vyberte X v levém horním rohu aplikace.
- Ve výzvě zvolte Odstranit .
- Otevřete App Store , najděte YouTube a klepněte na ikonu stahování.
Na Androidu
Android umožňuje vymazat mezipaměť aplikace, aniž byste museli aplikaci smazat a znovu nainstalovat.
- Otevřete Nastavení a klepněte na Aplikace > Správa aplikací .
- Najděte a klepněte na YouTube v seznamu.
- Vyberte Využití úložiště .
- Vyberte Vymazat mezipaměť .
8. Aktualizujte YouTube ve svém telefonu
Vaše verze aplikace YouTube může být zastaralá , což způsobuje problémy s přehráváním videa. Staré verze aplikací často obsahují mnoho chyb, které jsou vyřešeny v novějších verzích.
Aplikaci můžete aktualizovat na svém Androidu , iPhonu nebo iPadu a vyřešit všechny problémy související s verzí.
Na iPhonu a iPadu
- Spusťte na svém zařízení App Store .
- Klepněte na kartu Aktualizace ve spodní části.
- V seznamu vyberte možnost Aktualizovat vedle YouTube .
Na Androidu
- Otevřete ve svém telefonu Obchod Google Play .
- Vyhledejte a klepněte na YouTube .
- Výběrem možnosti Aktualizovat zahájíte aktualizaci aplikace.
9. Uvolněte úložný prostor svého telefonu
Mnoho aplikací vyžaduje ke svému fungování určité množství volného úložného prostoru ve vašem zařízení. Tyto aplikace využívají toto volné místo k ukládání dočasných souborů, což aplikaci umožňuje poskytovat vám všechny své funkce.
Je možné, že ve vašem telefonu dochází místo v paměti, takže YouTube nenačítá žádný obsah offline. V takovém případě zkontrolujte využití úložiště vašeho zařízení a podívejte se, co můžete smazat , abyste uvolnili místo pro místní soubory YouTube.
Na iPhonu a iPadu
- Otevřete Nastavení v telefonu.
- Vyberte Obecné > Úložiště iPhone nebo Úložiště iPadu .
- Zkontrolujte své úložiště a zbavte se nechtěných souborů, abyste uvolnili místo.
Na Androidu
- Spusťte Nastavení v telefonu.
- Přejděte dolů a klepněte na O zařízení .
- Vyberte Úložiště .
- Najděte a odstraňte nežádoucí obsah, abyste uvolnili místo pro nové soubory.
Zabraňte pozastavení videí YouTube na počítači a mobilu
Přehrávání videa na YouTube se z různých důvodů pozastavuje a přerušuje tak váš zážitek ze sledování. Pokud se to stává příliš často, výše uvedený průvodce by měl pomoci problém vyřešit .
Jakmile budete postupovat podle výše uvedených metod, měl by být váš problém s pozastavením vyřešen a měli byste být schopni plynule sledovat všechna svá oblíbená videa.