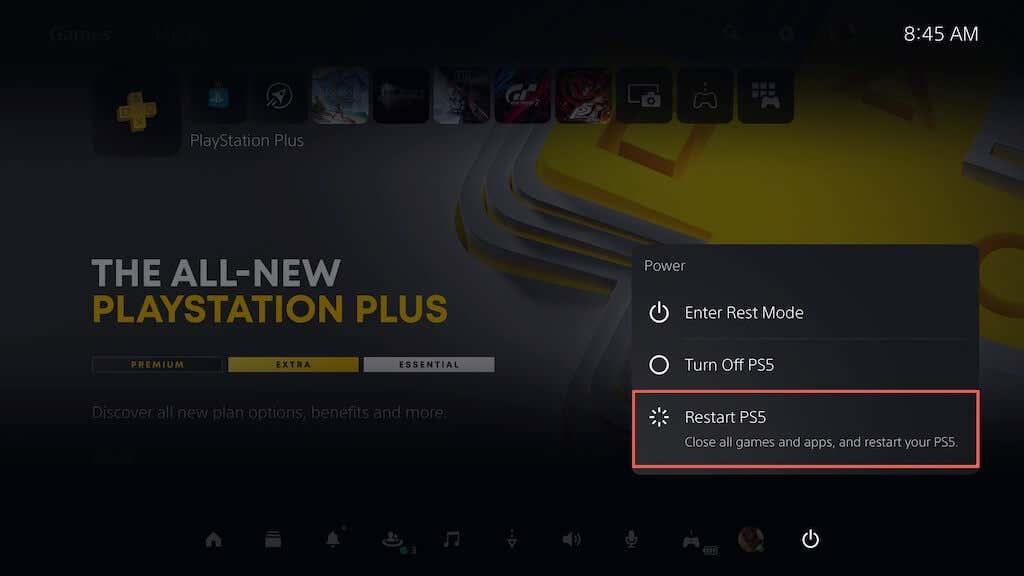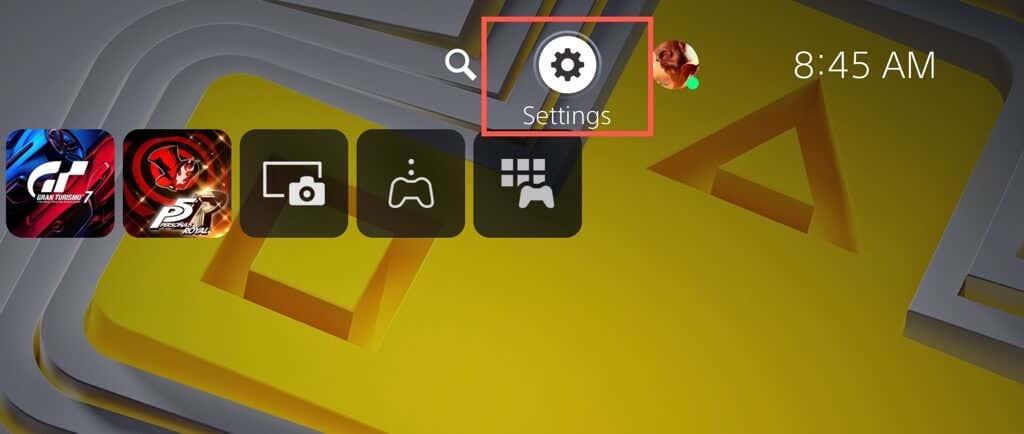Pokud patříte mezi šťastné hráče, kteří vlastní PlayStation 5, pravděpodobně budete nadšeni jejím výkonem a možnostmi. Jako každá technologie však není imunní vůči problémům.
Jedním z nejvíce frustrujících problémů, se kterými se můžete setkat, jsou pády, ke kterým může dojít z různých důvodů, jako jsou softwarové závady, konfliktní nastavení nebo přehřátí.
Obsah

Ale nebojte se. V tomto článku prozkoumáme možné opravy, které vám pomohou vrátit váš PS5 do správného stavu, pokud dojde k jeho havárii.
1. Restartujte svůj PS5
Restartování konzole PS5 může pomoci opravit pády a zamrzání videoher tím, že vymaže mezipaměť systému od zastaralých dat. Je to jednoduchý první krok, který často může problém vyřešit.
Restartování PS5:
- Stiskněte tlačítko PS na ovladači DualSense.
- Vyberte ikonu Napájení .
- Vyberte možnost Restartovat PS5 .
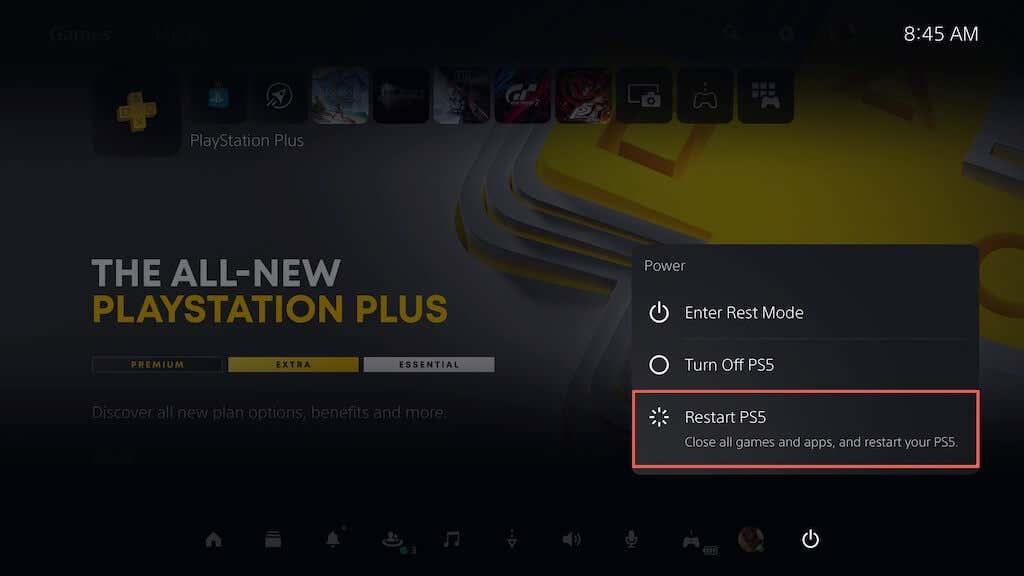
Pokud váš PS5 po havárii zamrzne, stiskněte a podržte tlačítko Napájení , dokud konzola dvakrát nezapípá, čímž konzolu násilně vypnete. Poté jej znovu zapněte.
2. Aktualizujte systémový software
Aktualizace konzole PS5 zajistí, že bude používat nejnovější a nejstabilnější verzi operačního systému, čímž se sníží pravděpodobnost problémů se selháním a dalších problémů s výkonem. Aktualizace systémového softwaru konzoly:
- Vyberte Nastavení v pravém horním rohu domovské obrazovky PS5.
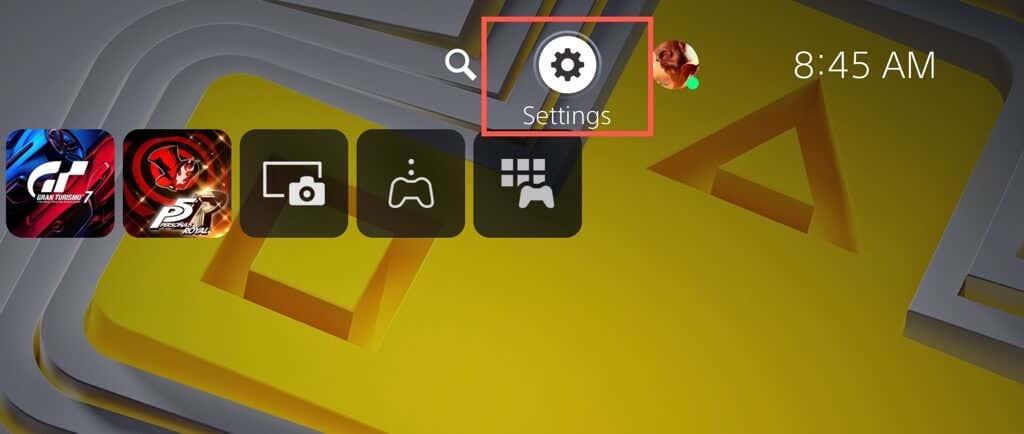
- Vyberte Systém .
- Přejděte na Systémový software > Aktualizace a nastavení systémového softwaru .
- Vyberte Aktualizovat systémový software .
- Vyberte Aktualizovat pomocí Internetu .
Poznámka : Pokud váš PS5 nemá aktivní připojení k internetu, stáhněte si aktualizační soubor přes PC nebo Mac , zkopírujte jej a vložte na USB disk do složek ( PS5 > UPDATE ) a poté v kroku vyberte možnost Aktualizovat pomocí USB . 5 .
3. Nainstalujte aktualizace videoher
Vývojáři pravidelně vydávají záplaty, které řeší problémy s výkonem, jako je zadrhávání FPS během hraní, které vede k pádům a dalším problémům. Pokud se problém vyskytne pouze u konkrétní videohry, zkuste ji aktualizovat. Udělat to:
- Vyberte hru na domovské obrazovce PS5.
- Stiskněte tlačítko Možnosti a vyberte možnost Vyhledat aktualizace .
- Pokud existuje aktualizace čekající na vyřízení, vaše PS5 by ji měla automaticky začít stahovat a instalovat. Dokud aktualizace neskončí, nebudete moci titul hrát.
Povolení automatických aktualizací videoher je skvělý způsob, jak se vyhnout podobným problémům. Chcete-li to provést, vyberte možnost Uložená data a Nastavení her/aplikací v nabídce Nastavení PS5, na postranním panelu vyberte Automatické aktualizace a zapněte přepínač vedle možnosti Automatické stahování .
4. Přepněte na nižší předvolbu grafiky
Novější videohry pro PS5 vám umožňují vybrat si mezi vizuální kvalitou (např. sledování paprsků ) a výkonem. Pokud dojde k selhání na vyšší grafické předvolbě, problém může být způsoben zvýšeným zatížením CPU a GPU.
Zkuste snížit kvalitu grafiky, abyste snížili zátěž na hardware konzole – tuto možnost byste měli najít v nabídce nastavení grafiky hry.
5. Odstraňte a znovu nainstalujte hru
Pokud selhání u konkrétního titulu videohry přetrvává, zvažte jeho odstranění a přeinstalaci, abyste vyloučili problémy s poškozením. Pokud používáte verzi digitální videohry, její opětovné stažení může v závislosti na její velikosti trvat značnou dobu.
Pokud chcete pokračovat:
- Vyberte název videohry na domovské obrazovce PS5, stiskněte tlačítko Možnosti a vyberte Odstranit .
- Vyberte OK pro odstranění herních souborů.
- Chcete-li hru znovu nainstalovat, vyjměte a znovu vložte disk. Pokud se jedná o digitální verzi, navštivte Knihovnu her a stáhněte si hru znovu.
6. Zajistěte dostatečné větrání
Zajištění dostatečné ventilace systému PS5 může pomoci snížit počet nehod tím, že zabrání přehřátí. Pokud je například konzola uvnitř skříně, přesuňte ji do otevřeného prostoru a neumisťujte do blízkosti předměty, které by mohly bránit větracím otvorům.
7. Vypněte klidový režim
Odpočinkový režim na PS5 pomáhá šetřit energii, ale v minulosti způsoboval poruchy systémového softwaru. Pokud po probuzení konzole dochází k selhání, je dobré se této funkci vyhnout, alespoň dokud Sony problém neopraví.
Chcete-li konzoli zastavit automatický přechod do klidového režimu:
- Vyberte Systém na obrazovce Nastavení PS5.
- Přejděte na Úspora energie > Nastavit čas, než PS5 přejde do režimu odpočinku .
- Vyberte možnosti Během přehrávání médií a Při hraní her a vyberte Nedávat do režimu resetování .
8. Obnovte výchozí nastavení PS5
Obnovením výchozího nastavení PS5 odstraníte konfliktní nebo poškozené konfigurace, které mohou způsobovat selhání. Udělat to:
- Vyberte Systém na obrazovce Nastavení PS5.
- Přejděte na Systémový software > Možnosti resetování .
- Vyberte Obnovit výchozí nastavení .
- Zadejte přístupový kód omezení konzoly. Pokud jej nemáte, zadejte 0000 .
- Počkejte, až se PS5 vrátí do výchozího nastavení.
9. Znovu sestavte databázi PS5
Problémy s fragmentací SSD často vedou k pádům a dalším problémům s výkonem na PS5. Naštěstí můžete obnovit databázi konzole pomocí nouzového režimu .
Poznámka : Pokud s PS5 používáte externí pevný disk, zapojte jej, než začnete.
- Připojte svůj bezdrátový ovladač DualSense k PS5 pomocí kabelu USB.
- Vypněte konzolu.
- Chcete-li přejít do nouzového režimu, stiskněte a podržte tlačítko napájení na PS5, dokud dvakrát nezapípá.
- Vyberte možnost Vymazat mezipaměť a znovu vytvořit databázi .
- Chcete-li obnovit mezipaměť konzoly, vyberte možnost Vymazat mezipaměť systémového softwaru a poté znovu vytvořte databázi obsahu.
10. Obnovení továrního nastavení vašeho PS5
Obnovení továrního nastavení PS5 vymaže váš uživatelský účet a videohry, přeinstaluje systémový software a vyřeší závažné základní problémy způsobující pád konzole. Ztratíte také svá uložená herní data, ale pokud jste předplatitelem PS Plus , automaticky se zálohují na servery Sony, takže byste je měli mít možnost později získat zpět.
- Vyberte Systém na obrazovce Nastavení PS5.
- Přejděte na Systémový software > Možnosti resetování .
- Vyberte Reset Your Console .
- Potvrďte volbu Restartovat .
- Počkejte, dokud PS5 nedokončí tovární reset.
Kontaktujte podporu PlayStation
Pokud jste vyzkoušeli všechny navrhované opravy a vaše herní konzole PS5 stále padá, neváhejte kontaktovat podporu PlayStation . Měli by vám poskytnout další pomoc a provést vás dalšími kroky pro odstraňování problémů, abyste konzoli znovu uvedli do provozu. Pokud usoudí, že selhání způsobila hardwarová chyba, budete muset konzoli poslat na opravu nebo výměnu.