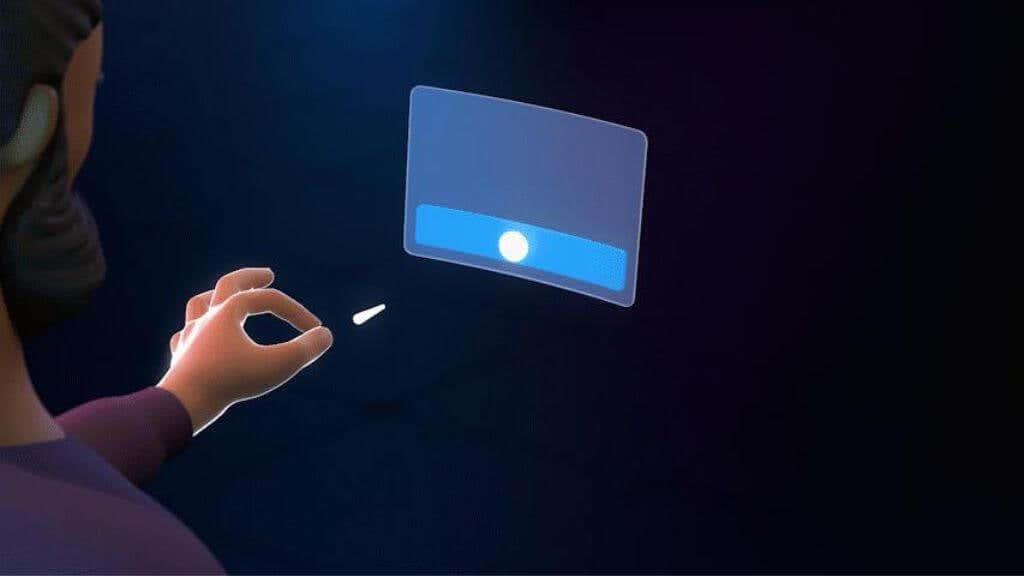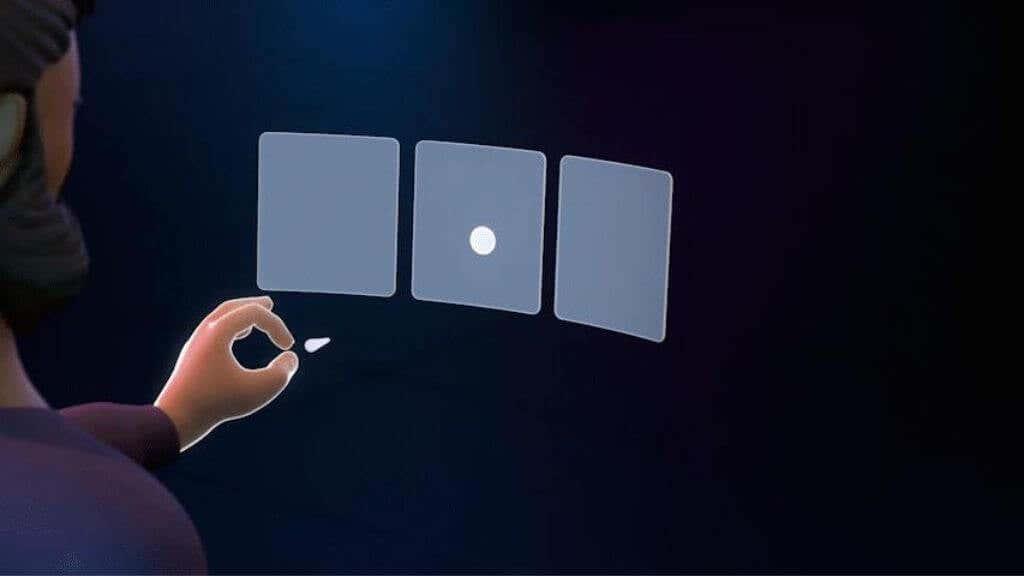Jako nadšenec VR (Virtual Reality) jste pravděpodobně žasli nad působivými pokroky, které VR hraní udělalo, přičemž Oculus Quest je toho nejlepším příkladem. Nabízí pohlcující zážitek bez počítače, což z něj dělá nejoblíbenější VR headset vůbec.
I ten nejlepší technik se však může setkat s problémy, jako jsou problémy s ovladačem Oculus Quest. Tato příručka vás provede několika tipy pro odstraňování problémů, aby se vaše ovladače (a vy) vrátily do akce.
Obsah

Poznámka: V tomto článku odkazujeme na Quest jako na „Oculus“ Quest, protože to je stále značka, kterou většina lidí zná a je ve skutečnosti napsána na krabicích většiny Questů. Nový oficiální název produktu je však Meta Quest.
1. Použijte Hand Tracking
Při práci na ovladačích použijte funkci sledování ruky jako alternativní metodu interakce s náhlavní soupravou. Vestavěné kamery náhlavní soupravy Oculus Quest a Oculus Quest 2 sledují pohyby vašich rukou a eliminují tak potřebu fyzických ovladačů.
Pokud jste aktualizovali na nejnovější verzi softwaru Quests, mělo by být ve výchozím nastavení povoleno ruční sledování. Položte ovladače a při nošení dejte ruce před sluchátka. Uvidíte obrys vašich rukou, což znamená, že jste připraveni funkci používat.
Sledování ruky závisí na konkrétních gestech pro interakci s prostředím VR. Seznamte se s následujícími základními gesty:
- Ukažte a stáhněte: Namiřte ruku na objekt, který chcete vybrat, a sevřete palec a prst k sobě.
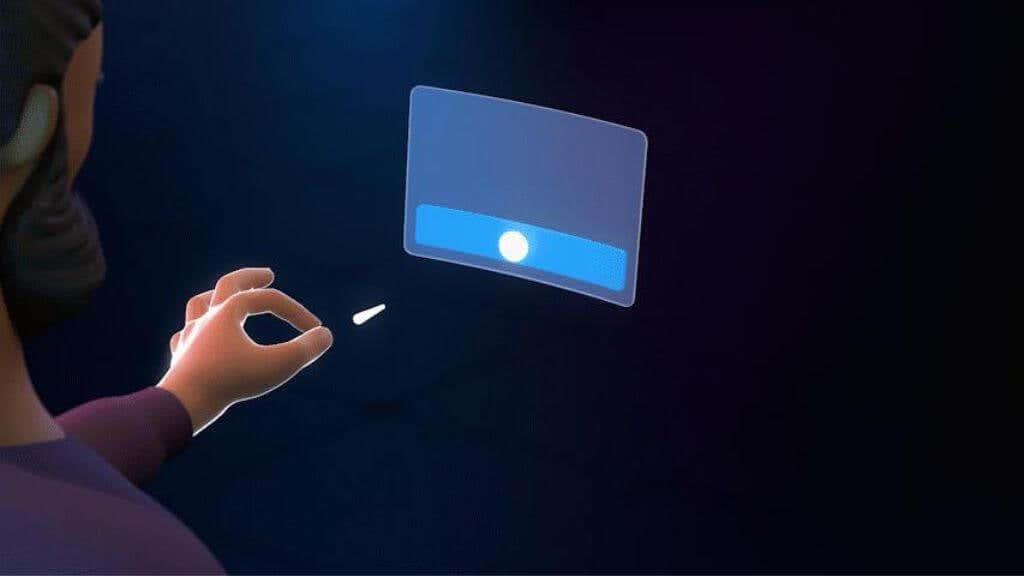
- Stažení a posouvání: Stažením prstů dovnitř a pohybem ruky nahoru, dolů, doleva nebo doprava můžete posouvat. Po dokončení uvolněte prsty.
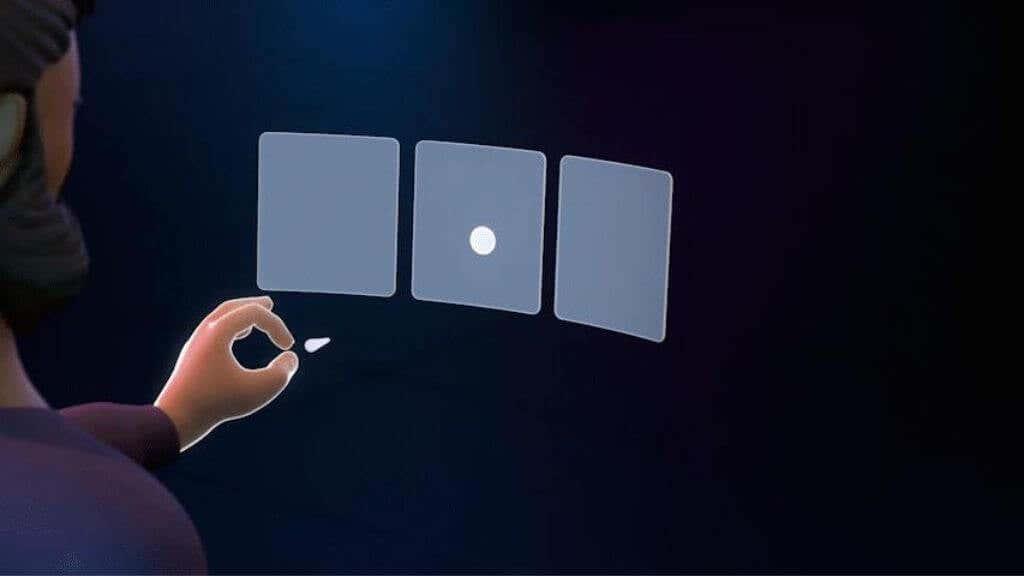
- Sevření dlaně: Podívejte se na svou dlaň v úrovni očí, držte palec a ukazováček u sebe, dokud se kruh postupu nevyplní, a poté uvolněte.
Další gesta a interakce závisí na aplikaci nebo hře, kterou používáte, takže si v aplikaci nebo hře zkontrolujte konkrétní pokyny. Tato tři hlavní gesta vás však provedou všemi systémovými nabídkami, se kterými potřebujete pracovat.
Tip: Některé hry Quest také podporují použití ovladače pro Xbox. I když to nemusí být tak pohlcující jako použití dotykového ovladače
2. Zkontrolujte baterie
Odstraňování problémů vždy začněte prozkoumáním zdroje napájení zařízení. Ujistěte se, že váš ovladač Oculus Quest má nové AA baterie. Pro optimální výkon vyměňte vybité baterie za nové, vysoce kvalitní alkalické nebo dobíjecí. Ujistěte se, že je baterie správně usazena v prostoru pro baterii.
3. Zajistěte přiměřenou dobu nabíjení
Pokud v ovladači Oculus Quest používáte dobíjecí baterie, ujistěte se, že jsou před použitím dostatečně nabité. Špatně nabité baterie mohou způsobit problémy s výkonem nebo připojením.
4. Ujistěte se, že je ovladač zapnutý
Může to znít jako samozřejmost, ale zkontrolujte, zda je ovladač zapnutý. Stiskněte a podržte tlačítko napájení, dokud se nerozsvítí kontrolka LED. Pokud tomu tak není, může být problémem tlačítko napájení, které vyžaduje další vyšetření nebo výměnu.
5. Zkontrolujte kontrolku LED na ovladači
LED světlo na vašem ovladači nabízí cenné informace o stavu. Pokud bliká, ovladač může mít potíže s připojením k náhlavní soupravě. Pokud nesvítí, může být problém s napájením nebo baterií. Další informace o vzorcích světla LED naleznete v uživatelské příručce Oculus Quest.
6. Ověřte připojení ovladače k náhlavní soupravě
Občas je problémem jednoduše odpojený ovladač. Otevřete v telefonu aplikaci Oculus a zkontrolujte, zda je ovladač uveden v části Nabídka > Zařízení .
Pokud ne, zkuste je spárovat znovu a během párování zajistěte blízkost mezi náhlavní soupravou a ovladačem, aby bylo spojení stabilní.
7. Restartujte náhlavní soupravu a ovladač
Vypněte obě zařízení a znovu je zapněte, abyste vyřešili drobné závady. Pokud problémy přetrvávají, proveďte úplný restart vypnutím obou zařízení a vyjmutím baterií z ovladače, než je znovu zapnete.
8. Otestujte ovladač v jiné hře nebo aplikaci
Pokud ovladač nefunguje v konkrétní hře nebo aplikaci, otestujte jej v jiné. To vám může pomoci určit, zda problém souvisí s hrou nebo aplikací nebo problém s ovladačem. Pokud ovladač jinde funguje dobře, kontaktujte vývojáře hry nebo aplikace.
9. Zkontrolujte aktualizace
Ujistěte se, že náhlavní souprava Oculus Quest i ovladač mají nejnovější firmware. Chcete-li to provést, přejděte do aplikace Oculus v telefonu, klepněte na náhlavní soupravu a zkontrolujte aktualizace. Udržováním aktualizovaných zařízení můžete předejít problémům s kompatibilitou a zlepšit celkový výkon.
10. Spárujte ovladač
Pokud se ovladač nepřipojuje k náhlavní soupravě, zkuste jej opravit.
- Otevřete v telefonu aplikaci Oculus a přejděte do nabídky > Zařízení
- Přejděte do Nastavení náhlavní soupravy
- Vyberte Ovladače
- Vyberte aktuálně spárovaný ovladač , který nefunguje správně. Např. pravý ovladač nebo levý ovladač.
- Vyberte Unpair Controller .
- V části Ovladač vyberte možnost Spárovat nový ovladač .
Podle pokynů ovladač znovu spárujte a otestujte, zda funguje správně.
11. Vyčistěte ovladač
Nečistoty a nečistoty mohou bránit funkčnosti ovladače. K čištění vnějšku používejte měkký, suchý hadřík a dávejte pozor, aby se do ovladače nedostala vlhkost, protože by mohla poškodit vnitřní součásti. Zaměřte se na tlačítka, spouštěče a joystick, kde se mohou hromadit nečistoty a způsobit problémy.
Vyhněte se agresivním chemikáliím, jako je alkohol, zvláště pokud zažíváte unášení hůlkou . Bohužel povaha tyčových senzorů ve většině ovladačů (včetně Quest a Quest 2) znamená, že se nakonec budou driftovat, jak se kontakty zhorší. Kromě úplné výměny sestavy palce, jediným způsobem, jak to obejít, je zkalibrovat ovladač, dokud nebude drift příliš velký pro softwarovou kompenzaci. Pak je nutná výměna.
12. Zkontrolujte, zda není ovladač poškozen
Pokud váš ovladač po vyzkoušení výše uvedených kroků nefunguje, vizuálně jej zkontrolujte, zda není poškozený. Hledejte praskliny v plášti nebo jiné viditelné problémy, které by mohly způsobovat problémy. Pokud zjistíte jakékoli poškození, zvažte výměnu nebo se obraťte na podporu společnosti Oculus, pokud si myslíte, že se jedná o chybu výrobce.
13. Zkontrolujte oblast přehrávání
Oculus Quest používá externí senzory ke sledování polohy ovladače. Pokud máte problémy se sledováním, zajistěte, aby vaše herní plocha byla bez překážek a reflexních povrchů, které by mohly rušit senzory. Ujistěte se, že je místnost dobře osvětlená, protože špatné světelné podmínky mohou negativně ovlivnit výkon sledování.
14. Otestujte ovladač na jiném úkolu Oculus
Pokud máte přístup k jiné náhlavní soupravě Oculus Quest, zkuste použít ovladač. To může určit, zda problém spočívá v samotném ovladači nebo zda jde o problém s vaší konkrétní náhlavní soupravou. Pokud ovladač funguje na druhé náhlavní soupravě, možná budete muset dále odstraňovat problémy s vlastní náhlavní soupravou nebo kontaktovat podporu Quest.
15. Zvažte vnější faktory
Problémy s ovladačem Oculus Quest mohou způsobit vnější faktory, jako je vysokofrekvenční rušení z jiných zařízení nebo sítí Wi-Fi. Zkuste vypnout elektronická zařízení v okolí a zjistěte, zda problém přetrvává. Pokud používáte Wi-Fi, zvažte přepnutí na jiné frekvenční pásmo nebo přesunutí routeru mimo herní oblast.
16. Zkontrolujte nastavení Guardian
Váš ovladač Oculus Quest nemusí fungovat, pokud dojde k problému s nastavením Guardian. Chcete-li zkontrolovat a resetovat nastavení Guardian, přejděte do nabídky rychlého nastavení v náhlavní soupravě a v aplikaci Guardian a postupujte podle pokynů na obrazovce. Resetování Guardian může pomoci vyřešit problémy se sledováním vašeho ovladače.
17. Obnovení továrního nastavení Oculus Quest
Jako poslední možnost zvažte obnovení továrního nastavení náhlavní soupravy Oculus Quest. Tím se vymažou všechna data a obnoví se původní nastavení zařízení. Než budete pokračovat, ujistěte se, že jste zálohovali všechna důležitá data. Chcete-li provést obnovení továrního nastavení:
- Otevřete v telefonu aplikaci Quest .
- Přejděte do nabídky > Zařízení .
- Vyberte Nastavení náhlavní soupravy .
- Vyberte Pokročilá nastavení .
- Vyberte Obnovit tovární nastavení .
- Nakonec zvolte Resetovat .
Nyní nastavte svůj Quest od začátku a zjistěte, zda to vyřešilo vaše problémy s ovladačem.
18 Kontaktujte podporu Oculus
Pokud váš ovladač stále nefunguje, obraťte se na podporu Oculus. Uveďte podrobný popis problému a veškeré kroky, které jste podnikli k jeho vyřešení. Podpora Oculus může pomoci diagnostikovat problém, poskytnout další pokyny k jeho odstranění nebo určit, zda je nutná výměna.