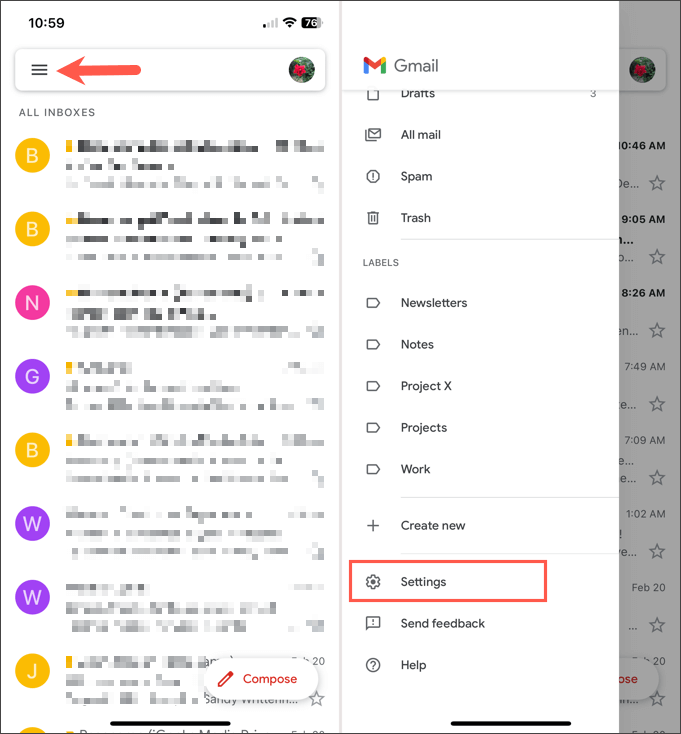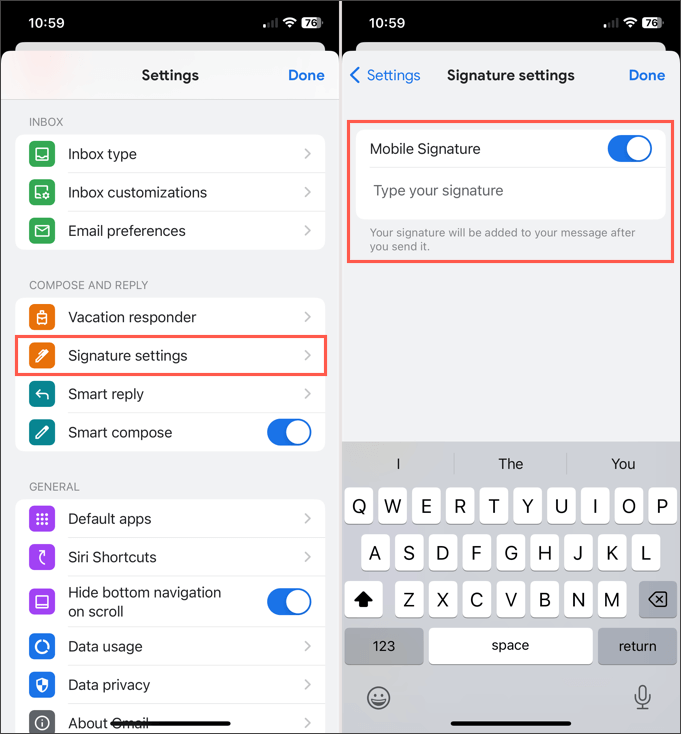Nastavením e-mailového podpisu nemusíte zadávat své jméno, kontaktní informace nebo webové stránky na konci každého odeslaného e-mailu. Místo toho můžete vytvořit e-mailový podpis a automaticky jej vložit nebo zvolit jeho přidání do jednotlivých e-mailů.
Ukážeme vám, jak vytvořit podpis v Gmailu, Outlooku, Hotmailu, Yahoo a iCloud Mail. Ať už zahrnete své jméno a pracovní pozici nebo přidáte závěr jako „Děkuji“, nastavení e-mailového podpisu předem vám ušetří čas, který byste museli později ručně psát. Berte to jako šablonu, kterou můžete znovu a znovu použít.
Obsah

Jak vytvořit podpis v Gmailu
Pokud máte účet Gmail, můžete snadno vytvořit e-mailový podpis. Navíc můžete nastavit více podpisů pomocí Gmailu na webu. To vám umožňuje používat profesionální e-mailový podpis pro podnikání a osobní e-mailový podpis pro běžné e-maily.
V mobilní aplikaci Gmail
Pokud používáte mobilní aplikaci Gmail v systému Android nebo iPhone, můžete nastavit podpis během několika minut.
- Otevřete aplikaci Gmail a klepněte na ikonu nabídky (tři řádky) vlevo nahoře.
- Přejděte dolů a vyberte Nastavení v nabídce.
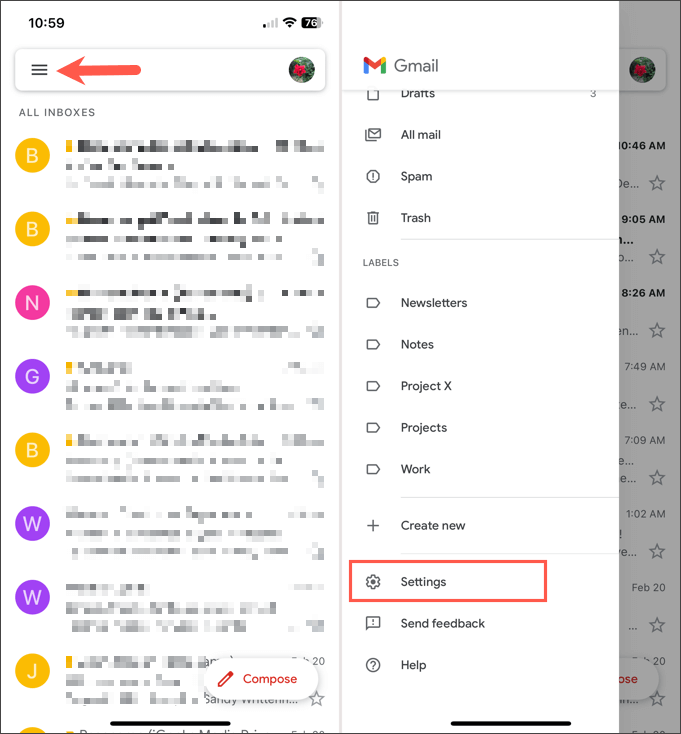
- V části Napsat a odpovědět vyberte Nastavení podpisu .
- Zapnutím přepínače v horní části aktivujete mobilní podpis .
- Vyberte pole níže a zadejte podpis, který chcete použít.
- Po dokončení klepněte na Hotovo .
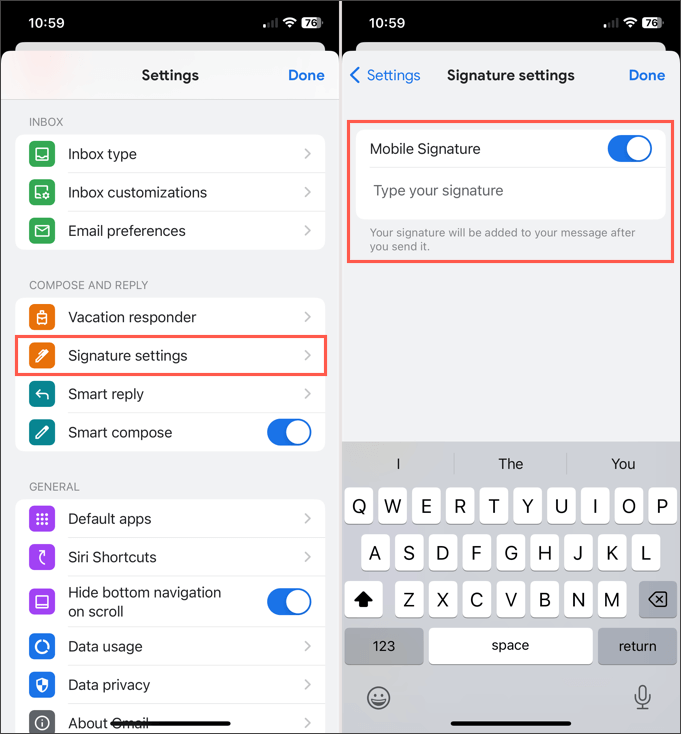
Pokud máte více účtů Gmail , můžete pro ně vytvářet podpisy také v mobilní aplikaci. Nejprve na hlavní obrazovce Gmailu klepněte na ikonu svého profilu vpravo nahoře a vyberte účet. Poté podle výše uvedených kroků vytvořte e-mailový podpis.
V současné době můžete v mobilní aplikaci Gmail nastavit pouze jeden podpis na účet a podpis se automaticky přidává do všech odchozích e-mailů.
Na webu Gmail
Navštivte Gmail na webu a přihlaste se. Poté podle následujících kroků vytvořte svůj e-mailový podpis.
- Vyberte ikonu ozubeného kola vpravo nahoře a na zobrazeném postranním panelu vyberte Zobrazit všechna nastavení .
- Přejděte na kartu Obecné a přejděte dolů do části Podpis .
- Vyberte Vytvořit nový .
- Pojmenujte svůj podpis a vyberte Vytvořit .
- Zadejte text pro svůj podpis do pole a použijte možnosti formátování na panelu nástrojů pro styl písma, tučné písmo, kurzívu nebo vložení obrázku jako je headshot.
- Pokud chcete nastavit nový podpis jako výchozí pro nové e-maily a/nebo odpovědi a přeposílání, vyberte jej v rozbalovacích polích pod Výchozí nastavení podpisu .
- Volitelně zaškrtněte políčko pro vložení podpisu před citovaný text v odpovědích.
- Po dokončení vyberte Uložit změny ve spodní části obrazovky.
Pokud chcete nastavit další podpisy pro různé typy e-mailů, jednoduše postupujte podle výše uvedených kroků. Všimněte si, že pro nové e-maily nebo odpovědi a přeposílání můžete jako výchozí vybrat pouze jeden podpis.
Vyberte podpis na webu Gmail
Pokud se rozhodnete nenastavovat výchozí nastavení nebo chcete pro svůj e-mail vybrat jiný podpis, je to snadné.
Na panelu nástrojů v dolní části okna Napsat e-mail vyberte ikonu Vložit podpis (pero). Poté v rozevírací nabídce vyberte podpis, který chcete vložit.
Jak vytvořit podpis v aplikaci Outlook a Hotmail
Ať už máte e-mailovou adresu outlook.com nebo hotmail.com, svůj podpis můžete vytvořit v mobilní aplikaci Outlook nebo na webu Microsoft Outlook.
V aplikaci Outlook Mobile App
- Otevřete aplikaci Outlook na Androidu nebo iPhonu a klepněte na ikonu Domů vlevo nahoře.
- Výběrem ikony ozubeného kola vlevo dole otevřete obrazovku Nastavení.
- Vyberte Podpis v části Pošta.
- Pokud chcete vytvořit samostatný podpis pro každý účet, zapněte přepínač pro Podpis účtu . Pokud tuto funkci nepovolíte, bude pro všechny účty použit stejný podpis.
- Vyberte pole pod přepínačem a poté zadejte svůj podpis do editoru, který se zobrazí. Po dokončení klepněte na značku zaškrtnutí vpravo nahoře.
Klepnutím na šipku zpět v levém horním rohu ukončíte a klepnutím na X zavřete Nastavení. Vaše změny se automaticky uloží.
Na webu Outlooku
Navštivte Outlook na webu a přihlaste se. Poté podle následujících kroků vytvořte podpis e-mailu.
- Vyberte ikonu ozubeného kola vpravo nahoře a na zobrazeném postranním panelu vyberte Zobrazit všechna nastavení Outlooku .
- Ve vyskakovacím okně vyberte položku Pošta zcela vlevo a poté možnost Vytvořit a odpovědět vpravo.
- V horní části uvidíte sekci E-mailový podpis .
- Pojmenujte svůj podpis a zadejte text do pole pod ním. Stejně jako Gmail můžete podpis formátovat pomocí panelu nástrojů v editoru. Použijte tučné nebo podtržené telefonní číslo, přidejte obrázek nebo logo společnosti nebo vložte odkazy na sociální sítě.
- Vpravo dole vyberte Uložit .
- Pokud chcete nastavit nový podpis jako výchozí pro nové e-maily a/nebo odpovědi a přeposílání, vyberte jeho název v rozevíracích polích pod Vybrat výchozí podpisy . Nezapomeňte podpis nejprve uložit , jinak se nezobrazí jako možnost.
- Když skončíte, vyberte Uložit vpravo dole a poté X pro zavření okna.
Chcete-li nastavit další podpisy, postupujte podle kroků 1 až 3 výše. Poté vyberte Nový podpis a postupujte podle zbývajících kroků.
Pokud používáte Outlook také na Windows nebo Mac, podívejte se, jak přidat podpis do Outlooku na těchto platformách.
Vyberte podpis na webu aplikace Outlook
Pokud v Outlooku nevyberete výchozí podpis nebo chcete pro aktuální e-mail vybrat jiný, je to jednoduché.
Na panelu nástrojů v dolní části okna Nová pošta vyberte tři tečky zcela vpravo. Přejděte na Vložit podpis a vyberte podpis z rozbalovací nabídky.
Jak vytvořit podpis v Yahoo Mail
Stále používáte Yahoo pro svůj e-mail? Pokud ano, můžete vytvořit podpis v mobilní aplikaci nebo na webu stejně jako ostatní zde uvedené e-mailové služby.
V mobilní aplikaci Yahoo Mail
- Otevřete aplikaci Yahoo Mail na Androidu nebo iPhonu a klepněte na ikonu svého profilu vlevo nahoře.
- Přejděte dolů a vyberte Nastavení v nabídce.
- Klepněte na Podpis v části Obecné.
- Zapněte přepínač v horní části pro Podpis .
- Do pole níže zadejte text pro svůj podpis.
Klepnutím na šipku zpět v levém horním rohu ukončíte a klepnutím na X tato nastavení zavřete. Vaše změny se automaticky uloží.
Na webu Yahoo Mail
Navštivte Yahoo Mail na webu a přihlaste se. Poté podle následujících kroků vytvořte svůj e-mailový podpis.
- Vyberte Nastavení na pravé straně a poté Další nastavení na postranním panelu, který se zobrazí.
- Vlevo vyberte Psaní e-mailu .
- Vpravo zapněte přepínač pod Podpisem vedle své e-mailové adresy.
- Zadejte podrobnosti podpisu do pole níže a naformátujte je pomocí panelu nástrojů pod editorem. Při vytváření a formátování podpisu se vpravo zobrazí jeho náhled.
Až skončíte, můžete použít odkaz Zpět na doručenou poštu vlevo nahoře. Váš podpis se uloží a automaticky se přidá k odchozím e-mailům.
Jak vytvořit podpis v iCloud Mail
Pokud používáte iCloud Mail jako preferovanou e-mailovou službu, můžete si tam vytvořit podpis na webu nebo na svém iPhonu či iPadu stejně snadno jako ostatní výše.
V mobilní aplikaci Apple Mail
- Otevřete na svém iPhonu nebo iPadu aplikaci Nastavení a vyberte Pošta .
- Klepněte na Podpis v části Psaní.
- Poté můžete vytvořit jeden podpis pro všechny účty nebo každý jednotlivý účet.
- Zapněte přepínač Všechny účty , aby se pro všechny připojené účty používal stejný podpis. Poté zadejte podpis do pole níže.
- Zapněte přepínač pro možnost Na účet , aby se pro každý připojený účet používal jiný podpis. Poté zadejte podpis do pole každého účtu.
Klepnutím na šipku zpět vlevo nahoře opustíte nabídku. Váš podpis (podpisy) bude automaticky přidán do vašich odchozích e-mailů.
Na webu iCloud
Navštivte iCloud Mail na webu a přihlaste se. Poté podle následujících kroků vytvořte podpis e-mailu.
- Vyberte ikonu ozubeného kola v horní části levého postranního panelu a vyberte Předvolby .
- Vyberte možnost Skládání na levé straně vyskakovacího okna.
- Přejděte do spodní části na pravé straně a zaškrtněte políčko Přidat podpis .
- Do pole níže zadejte svůj podpis.
- Až skončíte, vpravo nahoře vyberte Hotovo .
Váš nový podpis se automaticky přidá ke všem e-mailům, které odešlete z iCloud Mail na webu.
Ušetřete čas podpisem
E-mailový podpis vám poskytuje rychlý a snadný způsob, jak poskytnout své kontaktní údaje, odkazy na sociální sítě nebo dokonce prohlášení o vyloučení odpovědnosti, pokud to vaše společnost vyžaduje. Aniž byste tyto informace pokaždé zadávali ručně, jednoduše vytvořte podpis a máte hotovo.
Pro více informací se podívejte na to, jak používat HTML e-mailové podpisy pro vaše zprávy.