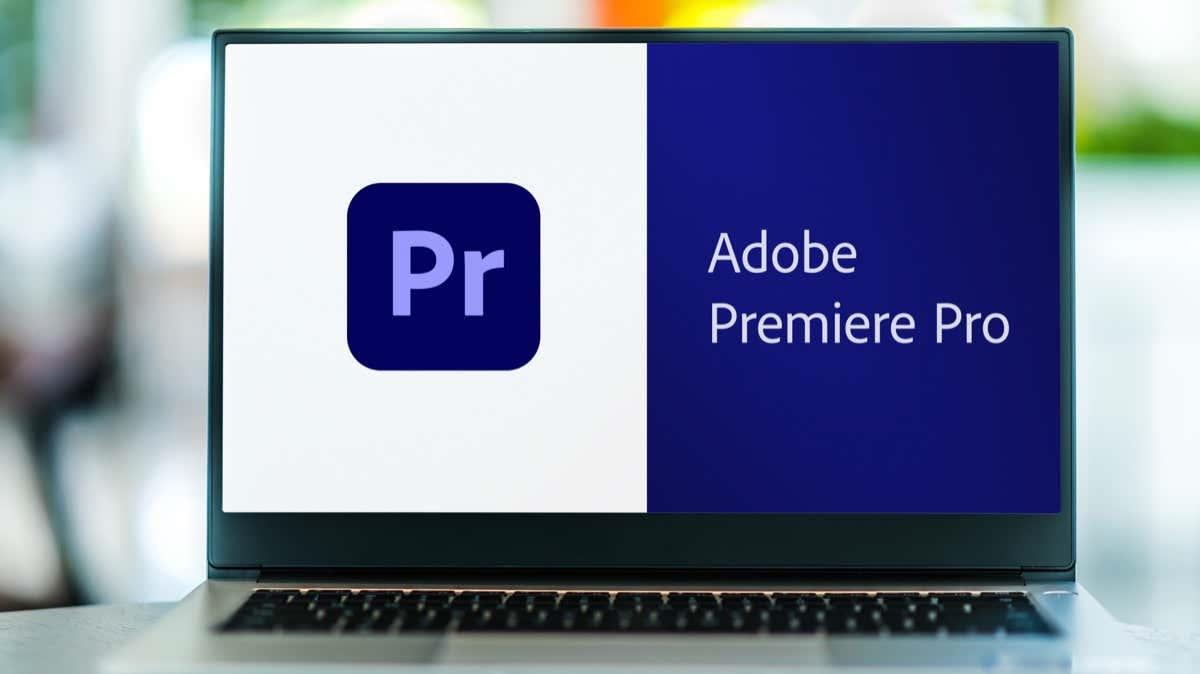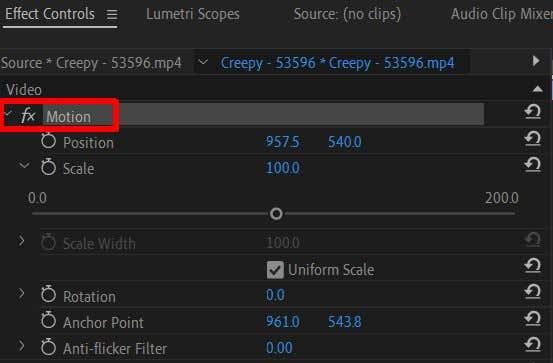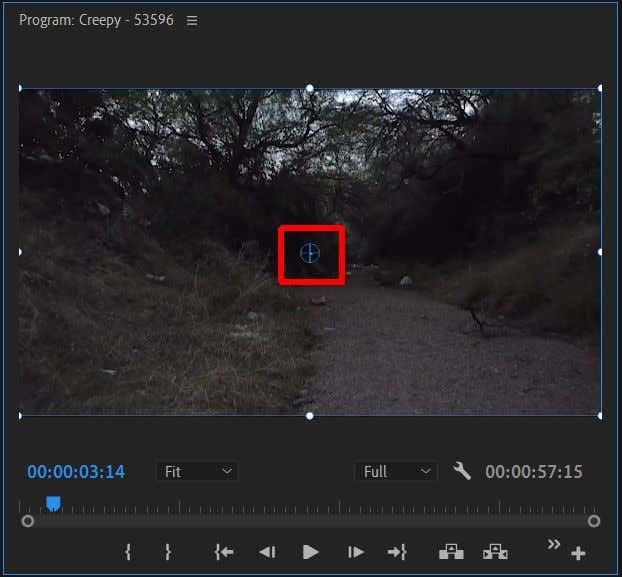V editoru videa Adobe Premiere Pro CC je k dispozici mnoho efektů, které vám mohou pomoci vytvořit zajímavá videa. Jedním z efektů, který vám může pomoci zdůraznit určité části videa nebo vytvořit přechod , je efekt přiblížení. To vytváří jedinečný vizuální efekt.
K dokončení efektu přiblížení budete potřebovat vědět, jak oddálit, abyste se mohli vrátit k původnímu zobrazení klipu. Je to stejně snadné jako přiblížení, takže jakmile budete vědět, jak na to, budete moci rychle začít s přibližováním.
Obsah
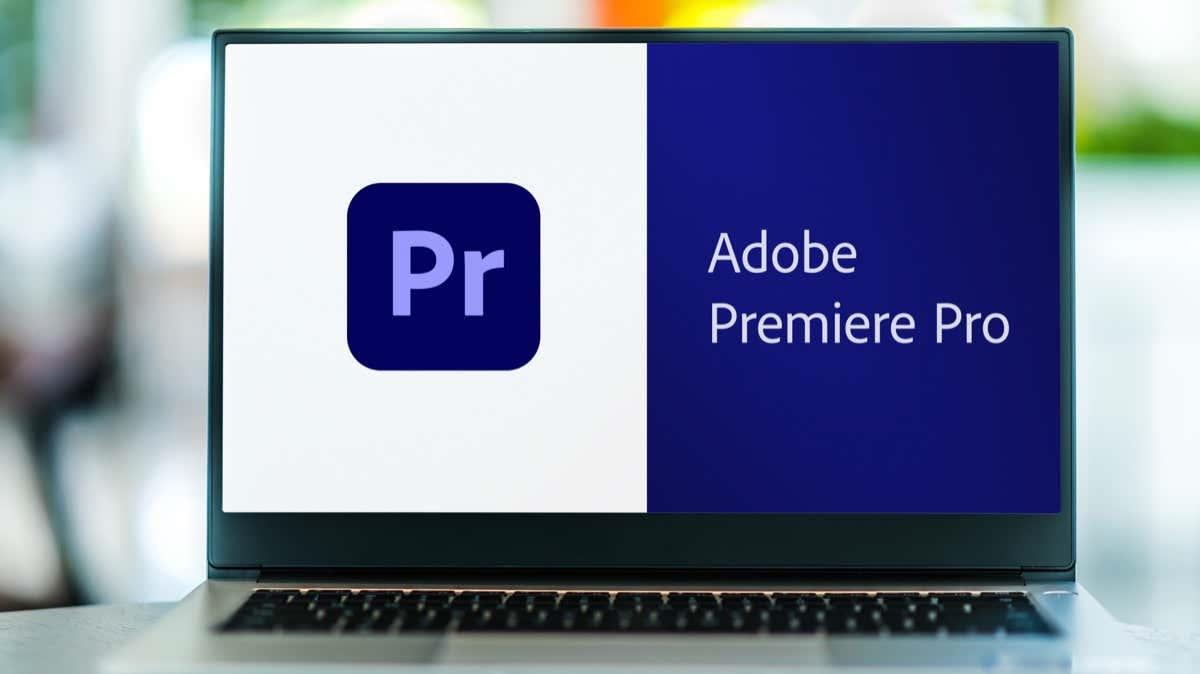
V tomto článku vás naučíme, jak provést obojí a jak tyto efekty přiblížení a oddálení použít ve vlastních videích.
Jak vytvořit efekt přiblížení
Chcete-li začít tento tutoriál, budeme předpokládat, že již máte svůj projekt otevřený a klip, na který chcete použít přiblížení, je umístěn na vaší časové ose. Od této chvíle můžete podle níže uvedených kroků vytvořit efekt.
- Klikněte na klip, u kterého chcete mít efekt přiblížení.
- Přejděte na panel Ovládání efektů a otevřete možnosti pohybu .
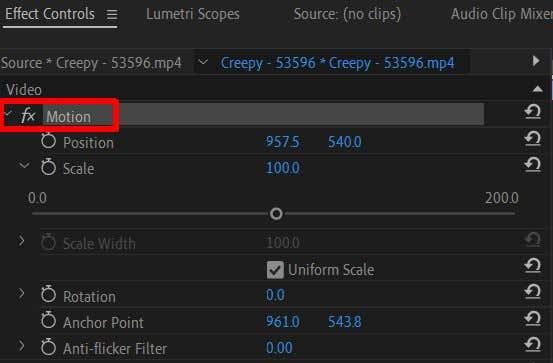
- Chcete-li přiblížit určitou oblast klipu, na panelu Program najděte kruhový modrý cíl, nazývaný Kotevní bod , pravděpodobně uprostřed klipu, když jej vyberete na panelu.
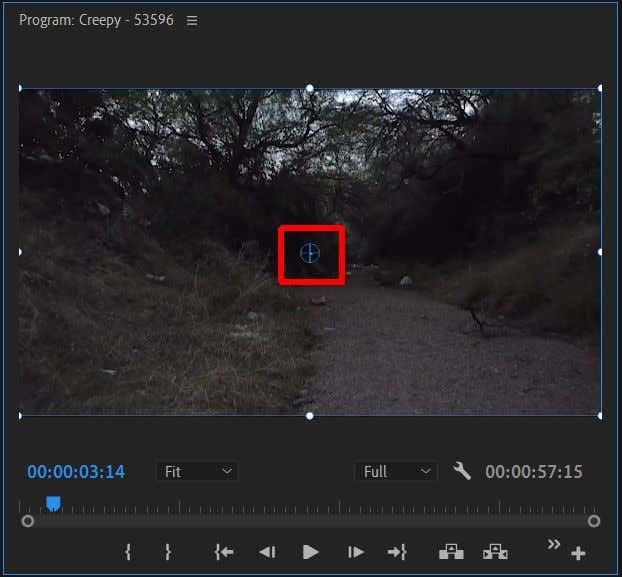
- Pomocí myši klikněte a přetáhněte kotevní bod do bodu v klipu, který chcete přiblížit.
- Nyní použijte efekt Měřítko buď změnou číselné hodnoty nebo pomocí posuvníku. Zvýšením čísla dojde k přiblížení kotevního bodu.
Během přehrávání si můžete všimnout, že přiblížení se projeví ihned po přehrání videoklipu. Pokud chcete, aby efekt přiblížení probíhal pomaleji, když se klip přehrává, budete k tomu muset použít klíčové snímky. Pokud ještě nejste obeznámeni s klíčovými snímky, podívejte se nejprve na náš článek na toto téma . Poté postupujte podle těchto kroků a vytvořte postupné přibližování.
- Nejprve umístěte kotevní bod na oblast, kterou chcete na klipu přiblížit.
- Klikněte na ikonu stopek vedle Kotevní bod na panelu Effect Controls.
- Nyní klikněte na ikonu stopek vedle efektu Měřítko , poté, co jej nastavíte na místo, kde chcete, aby byl počáteční bod přiblížení.
- Na časové ose klíčového snímku, která se zobrazí vedle ovládacích prvků efektů, posuňte přehrávací hlavu (modrá značka na časové ose) do bodu v klipu, kde chcete přiblížení končit.
- Použijte efekt Měřítko a nastavte hodnotu tak, aby byla plně přiblížena na požadovaný bod. Jakmile změníte hodnotu Měřítko, automaticky se nastaví klíčový snímek.
Mějte na paměti, že čím blíže jsou vaše dva klíčové snímky Scale, tím rychleji dojde k efektu přiblížení. Takže můžete upravit rychlost posunutím klíčových snímků blíže nebo dále od sebe. Výsledkem by mělo být hladké přiblížení.
Jak oddálit
Pokud jste již přiblížili a chcete se oddálit, proces je poměrně jednoduchý. Přiblížení i oddálení vyžaduje použití klíčových snímků, takže pokud jste k dosažení přiblížení postupovali podle výše uvedených kroků, můžete pomocí následujících kroků oddálit zpět.
- Z klíčového snímku vašeho bodu přiblížení přesuňte svou přehrávací hlavu na časové ose klíčového snímku do bodu, ve kterém chcete klip plně oddálit.
- Použijte efekt Měřítko a posuňte jej zpět na původní hodnotu před přiblížením.
- Automaticky se nastaví klíčový snímek pro oddálení. Rychlost můžete změnit posunutím po časové ose klíčového snímku.
Oddálení klipu již v původním měřítku způsobí, že bude viditelné pouze pozadí za klipem. Pokud chcete, aby klip začínal oddálením, musíte nejprve zvětšit měřítko na začátku klipu a pomocí klíčových snímků vytvořit oddálení.
Jak přiblížit více bodů v jednom klipu
Možná chcete nejen jeden, ale dva efekty přiblížení v rámci jednoho klipu. To je zcela možné, ale budete muset vytvořit efekty přiblížení od začátku s efektem pozice namísto kotevního bodu. Chcete-li v rámci jednoho klipu vytvořit více bodů přiblížení, postupujte takto.
- Obraťte svou pozornost na efekt pozice a zapněte jeho stopky, čímž otevřete časovou osu klíčového snímku. Zapněte také stopky pro Měřítko a ujistěte se, že jsou na původní hodnotě.
- Použijte ovládací prvky Pozice nebo dvakrát klikněte na klip na panelu Program a přetáhněte polohu klipu do nového bodu přiblížení.
- Přesuňte přehrávací hlavu klíčového snímku do bodu v klipu, kde chcete provést druhé přiblížení.
- Použijte efekt Měřítko stejně jako předtím k vytvoření dalšího přiblížení pomocí klíčových snímků.
Podle výše uvedené metody můžete mít v jednom klipu potenciálně tolik efektů přiblížení, kolik chcete.
Vytvářejte vizuálně zajímavá videa s přiblížením nebo oddálením
Přiblížení může mít ve videu mnoho užitečných nebo stylistických účelů a vědět, jak je vytvořit, je důležitá znalost pro začátečníky, pokud jde o střih videa. Naštěstí to není příliš obtížné v Adobe Premiere Pro, zvláště pokud již máte nějaké znalosti v používání efektů a úpravě klíčových snímků.
Baví vás efekty přibližování nebo oddalování ve videích? Sdělte nám své myšlenky níže.