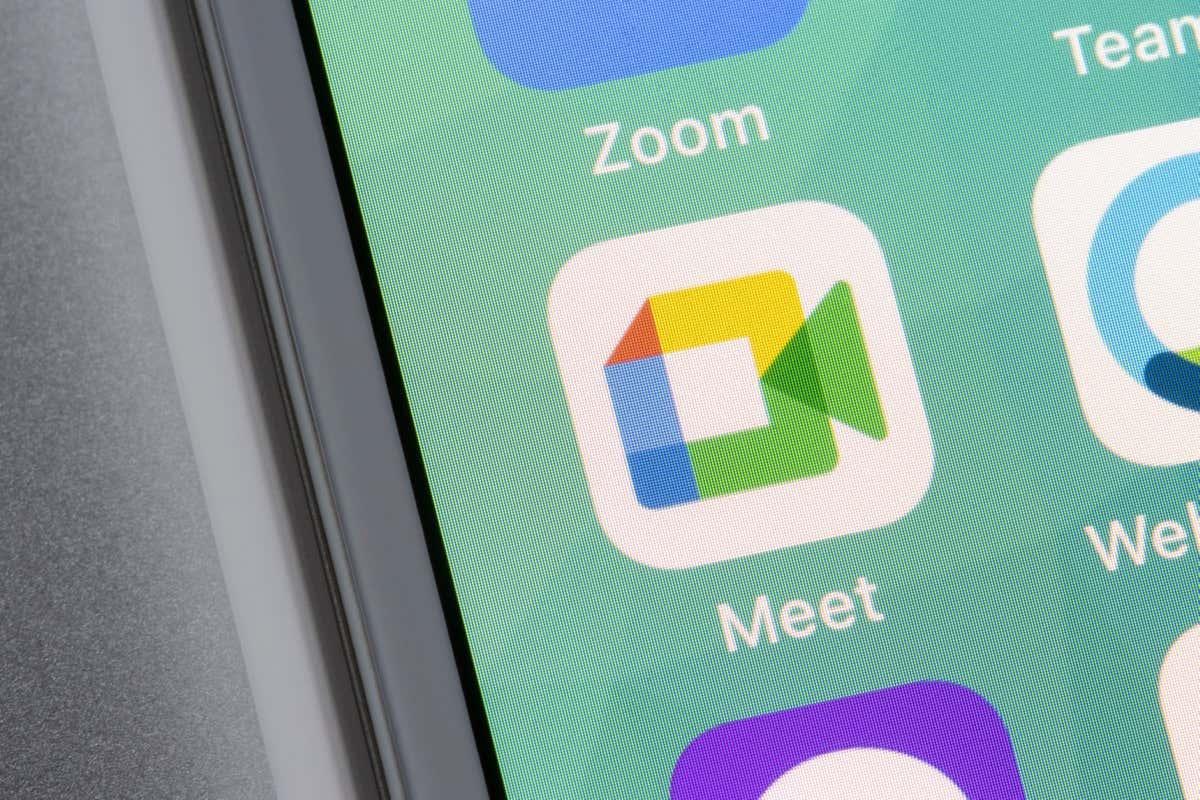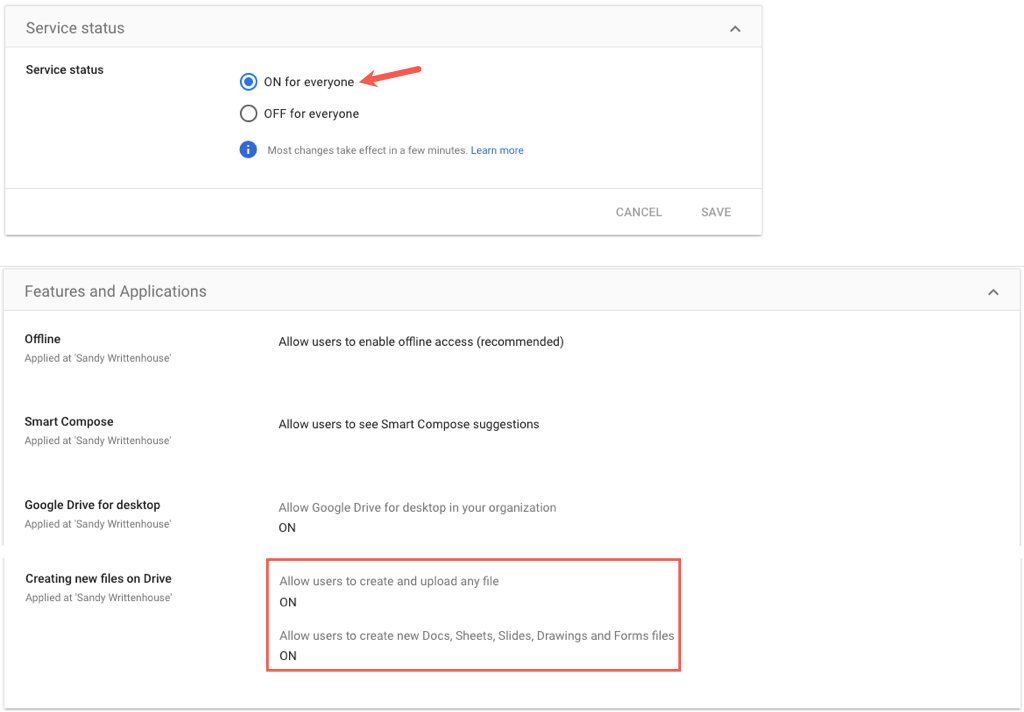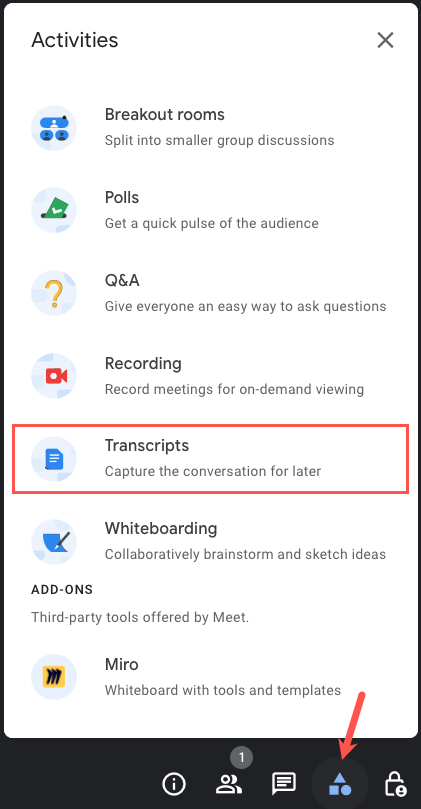Zatímco poznámky ze schůzky jsou skvělé pro zachycení podrobností o tom, o čem se diskutuje, přepis schůzky je ještě lepší. S ním můžete vidět datum a účastníky, ale také kdo co řekl během vašeho setkání.
Pomocí Google Workspace můžete hovory Google Meet snadno přepisovat do Dokumentů Google. Odtud jednoduše otevřete dokument, stáhněte si jej nebo jej sdílejte s těmi, kteří se nemohli zúčastnit.
Obsah
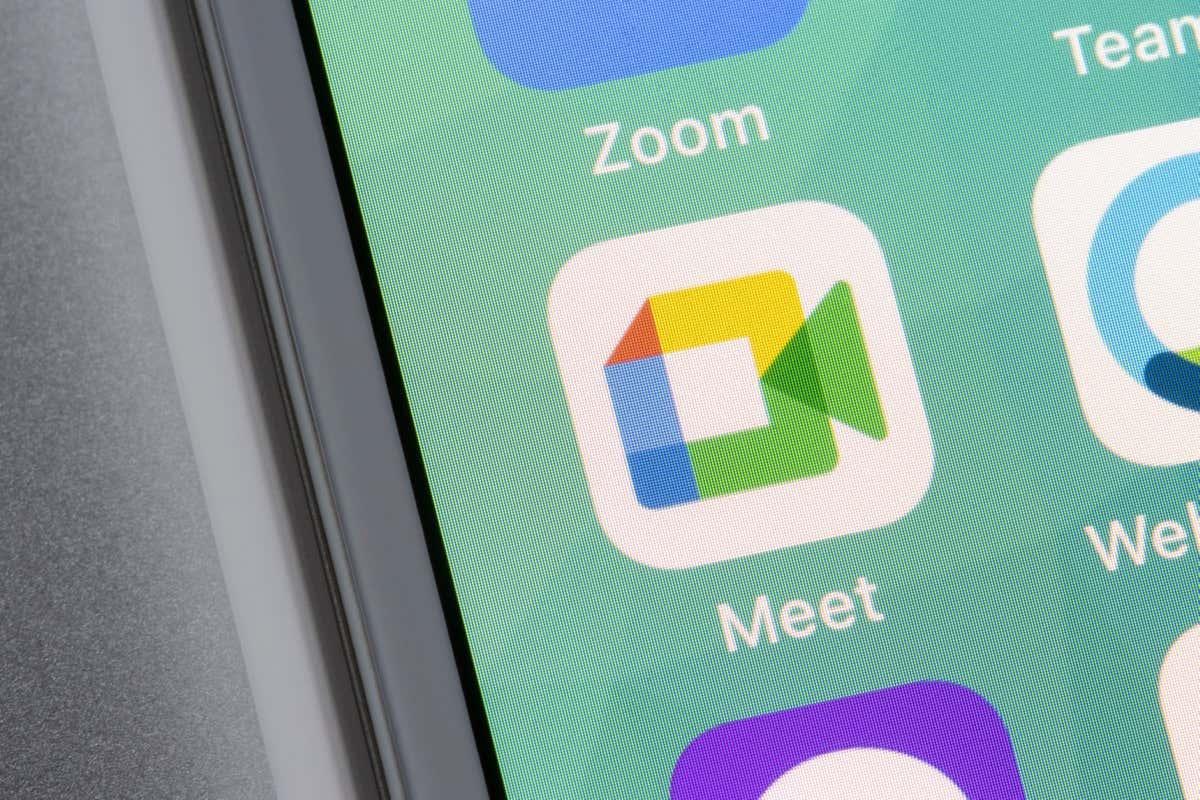
O přepisech Google Meet
Než začnete s přepisy ve službě Google Meet , přečtěte si následující požadavky a podrobnosti.
- Musíte mít podporovanou verzi Google Workspace : Business Standard nebo Plus, Enterprise, Teaching and Learning Upgrade nebo Education Plus.
- Funkci ve službě Google Meet můžete používat pouze na počítači nebo počítači, nikoli v mobilní aplikaci.
- Funkce přepisu je ve službě Google Workspace ve výchozím nastavení povolena; budete jej však muset spustit pro každou schůzku (popsáno níže).
- Chcete-li ostatním umožnit používat funkci přepisu, musíte zapnout Disk Google a udělit těmto uživatelům oprávnění k vytváření nových souborů na Disku. Přihlaste se do administrátorské konzole Google a přejděte do části Aplikace > Google Workspace > Disk a dokumenty, kde můžete tato nastavení zkontrolovat nebo povolit.
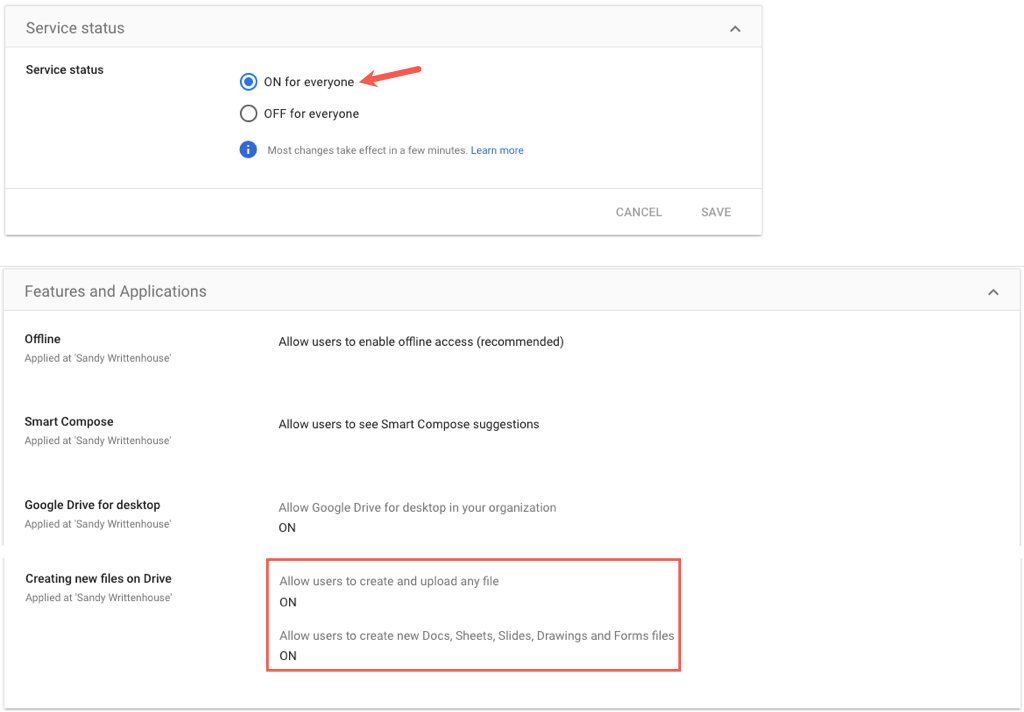
- Přepisy se automaticky ukládají do složky Meet Recordings na Disku Google, takže pro přepisy musíte mít na Disku dostatek volného místa .
- Organizátor schůzky, iniciátor přepisu a hostitelé schůzky mají automaticky přístup k úpravě přepisového dokumentu. Pokud má však schůzka méně než 200 pozvaných, všichni mají přístup k úpravám.
Spusťte přepis během schůzky Google Meet
Když jste připraveni přepsat schůzku ve službě Google Meet , stačí k jejímu zahájení jen několik kroků. Můžete také zvážit, zda dát účastníkům před začátkem schůzky vědět, že ji budete přepisovat.
- Vyberte ikonu (tvary) Aktivity v pravém dolním rohu a na zobrazeném postranním panelu vyberte Přepisy .
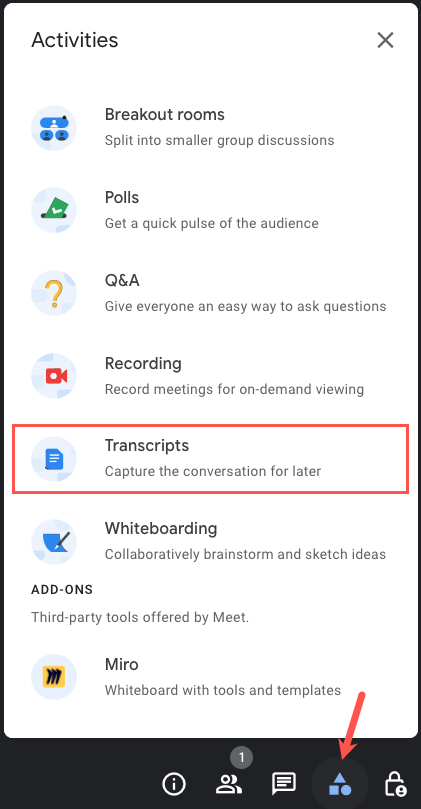
- Na následující obrazovce zvolte Spustit přepis .
- Přečtěte si podrobnosti ve vyskakovacím okně týkající se upozornění účastníků, že přepisujete schůzku, a pokračujte výběrem možnosti Spustit .
- Když vaši účastníci přistanou na obrazovce, aby se připojili ke schůzce, zobrazí se jim zpráva, že se hovor přepisuje.
- Kromě toho by všichni měli vidět ikonu Přepis v levém horním rohu okna schůzky.
Chcete-li zastavit přepis kdykoli během schůzky, vyberte Aktivity > Přepisy a zvolte Zastavit přepis .
Po skončení schůzky nemusíte přepis zastavit. Můžete jednoduše opustit schůzku jako obvykle a přepis se automaticky uloží.
Získejte přístup k přepisům Google Meet
K přepisu Google Meet se dostanete několika různými způsoby. Můžete jej otevřít pomocí e-mailového odkazu, události kalendáře nebo přímo na Disku Google nebo Dokumentech Google.
Zde je několik věcí, které je třeba mít na paměti:
- Ve většině případů máte přístup k přepisu během několika hodin po skončení schůzky; může to však trvat až 24 hodin.
- Pamatujte, že přepis je vytvořen počítačem, takže se mohou objevit drobné chyby.
Přístup k přepisu prostřednictvím e-mailu
Po schůzce obdržíte e-mail na váš propojený účet Gmail s přepisem, stejně jako hostitel, spoluhostitel a iniciátor přepisu. Poté můžete buď vybrat přílohu, nebo odkaz k otevření přepisu v Dokumentech Google.
Přístup k přepisu v Kalendáři Google
Pokud byla schůzka organizována pomocí Kalendáře Google , je přepis pohodlně připojen k události kalendáře se stejným názvem, jako má událost.
Pokud vyberete schůzku na hlavní stránce Kalendáře Google, uvidíte přepis v sekci Přílohy.
Pokud otevřete stránku s podrobnostmi události, uvidíte přepis připojený k části Popis.
Výběrem přílohy otevřete přepis v Dokumentech Google.
Poznámka : U opakujících se schůzek je přepis vždy připojen k události kalendáře.
Přístup k přepisu na Disku Google
Můžete také navštívit Disk Google a otevřít dokument přepisu. Pokud jste schůzku neorganizovali prostřednictvím Kalendáře Google, název souboru bude kód schůzky s datem a časem.
Když se přihlásíte na Disk Google, přepis se může zobrazit v sekci Navrhované v horní části Můj disk .
Případně otevřete složku Meet Recordings a výběrem přepisu jej otevřete v Dokumentech Google.
K nalezení souboru na Disku Google můžete také použít funkci Hledat nebo jeden z těchto způsobů .
Přístup k přepisu v Dokumentech Google
Nakonec uvidíte přepis přímo v Dokumentech Google a můžete jej otevřít také odtud.
Přihlaste se do Dokumentů Google a při řazení podle data uvidíte přepis nahoře.
Pokud chcete, můžete použít vyhledávací pole v horní části. Zadejte „přepis“ a vyberte dokument z výsledků.
Zakázat přepisy ve službě Google Workspace
Pokud budete chtít funkci přepisu později deaktivovat, můžete ji vypnout, pokud máte některý z podporovaných tarifů Google Workspace kromě Business Standard.
Přihlaste se do administrátorské konzole Google a přejděte do části Aplikace > Google Workspace > Google Meet .
Otevřete nastavení videa Meet a výběrem možnosti Přepisy schůzek funkci vypněte.
Pokud chcete zaznamenat vše, co bylo řečeno během schůzky, mějte na paměti, že hovory Google Meet můžete přepsat do Dokumentů Google v několika krocích. Přepsaný soubor je skvělou referencí pro každého.
Další informace najdete v tématu, jak zaznamenat Google Meet .