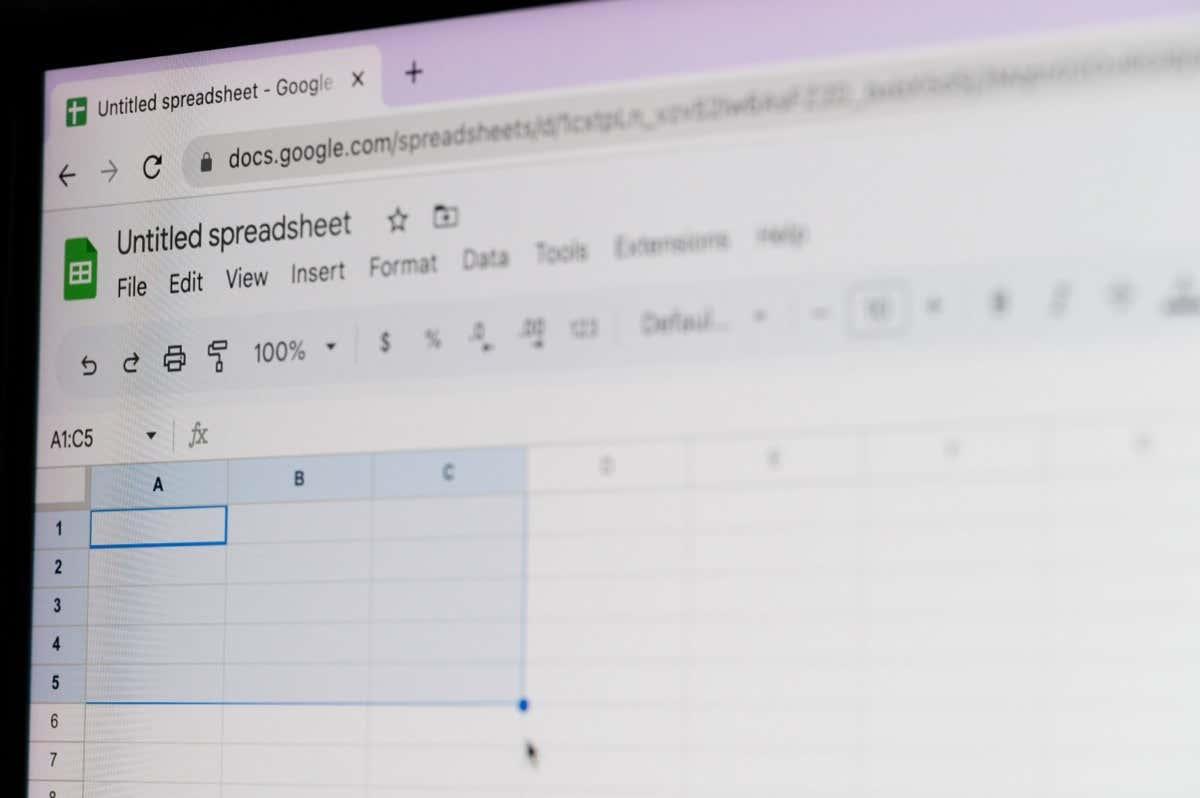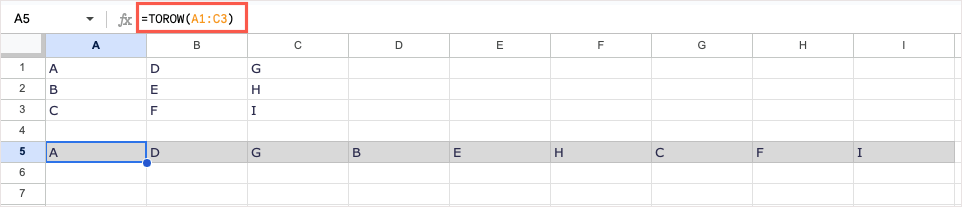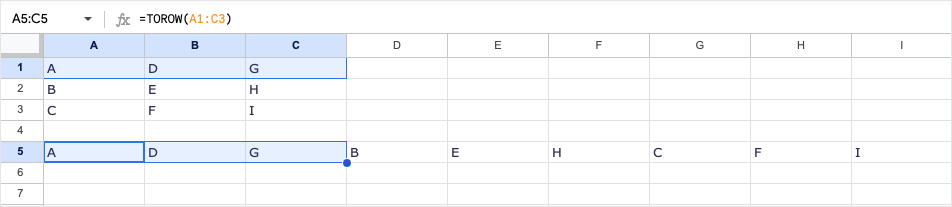Na začátku roku 2023 Google představil několik nových funkcí pro Tabulky, včetně osmi pro práci s poli. Pomocí těchto funkcí můžete transformovat pole na řádek nebo sloupec, vytvořit nové pole z řádku nebo sloupce nebo připojit aktuální pole.
S větší flexibilitou pro práci s poli a nad rámec základní funkce ARRAYFORMULA se podívejme, jak tyto funkce pole používat se vzorci v Tabulkách Google .
Obsah
Tip : Některé z těchto funkcí vám mohou připadat povědomé, pokud také používáte Microsoft Excel.
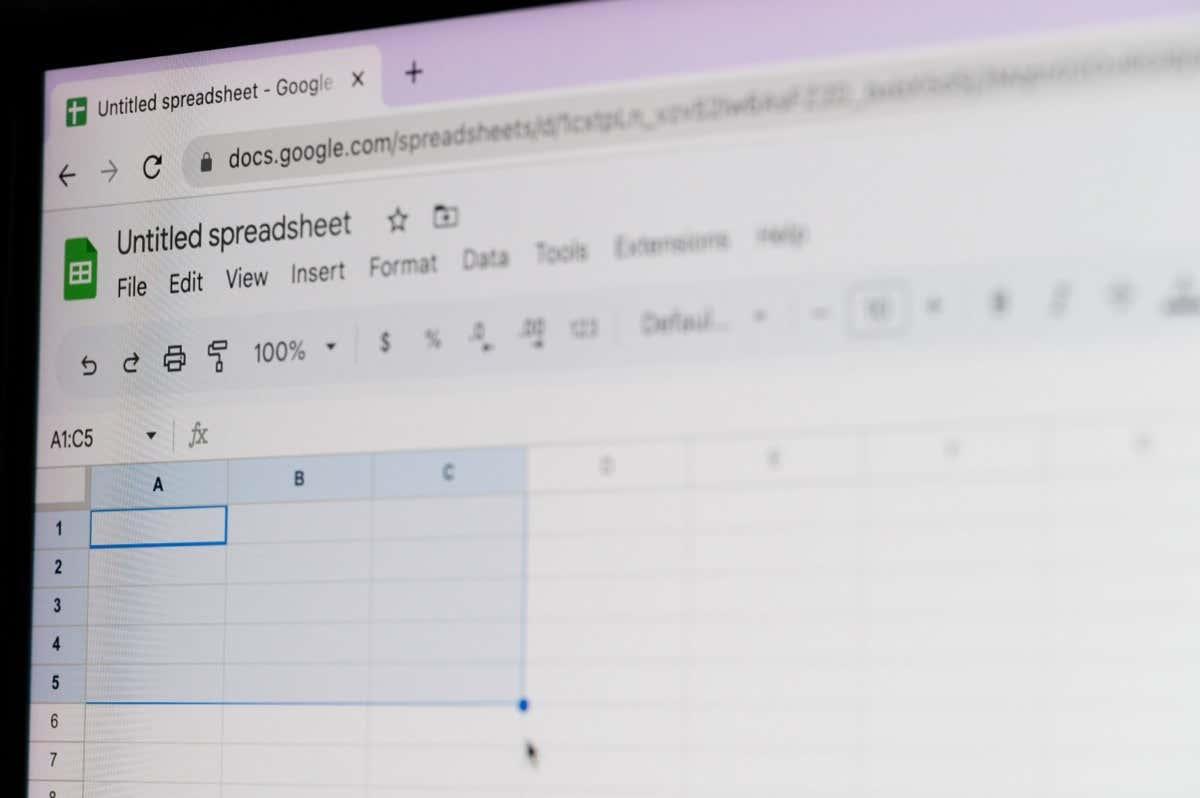
Transformujte pole: TOROW a TOCOL
Pokud máte ve své datové sadě pole, které chcete transformovat na jeden řádek nebo sloupec, můžete použít funkce TOROW a TOCOL.
Syntaxe každé funkce je stejná, TOROW(pole, ignorovat, skenovat) a TOCOL(pole, ignorovat, skenovat) , kde je pro obě vyžadován pouze první argument.
- Pole : Pole, které chcete transformovat, naformátované jako „A1:D4“.
- Ignorovat : Ve výchozím nastavení nejsou ignorovány žádné parametry (0), ale můžete použít 1 k ignorování mezer, 2 k ignorování chyb nebo 3 k ignorování mezer a chyb.
- Scan : Tento argument určuje, jak číst hodnoty v poli. Ve výchozím nastavení funkce skenuje podle řádku nebo pomocí hodnoty False, ale pokud chcete, můžete použít True pro skenování podle sloupců.
Pojďme si projít několik příkladů s použitím funkcí TOROW a TOCOL a jejich vzorců.
V tomto prvním příkladu vezmeme naše pole A1 až C3 a uděláme z něj řádek pomocí výchozích argumentů s tímto vzorcem:
=TOROW(A1:C3)
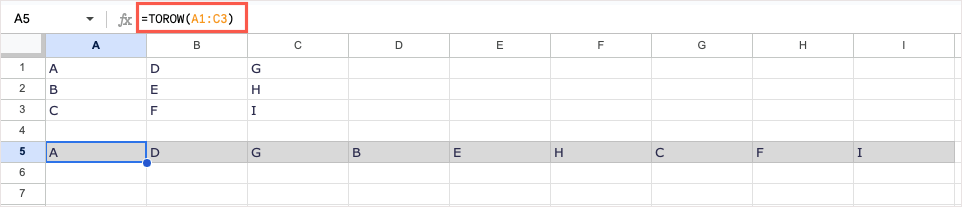
Jak vidíte, pole je nyní v řadě. Protože jsme použili výchozí argument skenování , funkce čte zleva doprava (A, D, G), dolů a poté znovu zleva doprava (B, E, H), dokud není dokončena – skenování po řádcích.
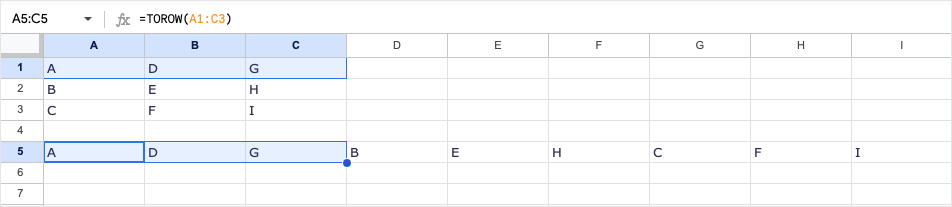
Chcete-li pole číst po sloupcích místo po řádcích, můžeme použít True pro argument skenování . Argument ignorovat necháme prázdný. Zde je vzorec:
=TOROW(A1:C3,,PRAVDA)
Nyní vidíte, že funkce čte pole shora dolů (A, B, C), shora dolů (D, E, F) a shora dolů (G, H, I).
Funkce TOCOL funguje stejným způsobem, ale transformuje pole na sloupec. Při použití stejného rozsahu, A1 až C3, je zde vzorec s výchozími argumenty:
=TOCOL(A1:C3)
Opět při použití výchozího parametru skenování se funkce čte zleva doprava a poskytuje výsledek jako takový.
Chcete-li číst pole podle sloupce místo řádku, vložte True pro argument skenování takto:
=TOCOL(A1:C3,,PRAVDA)
Nyní vidíte, že funkce místo toho čte pole shora dolů.
Vytvořte nové pole z řádků nebo sloupců: CHOOSEROWS a CHOOSECOLS
Možná budete chtít vytvořit nové pole z existujícího pole. To vám umožní vytvořit novou oblast buněk pouze s konkrétními hodnotami z jiné. K tomu použijete funkce CHOOSEROWS a CHOOSECOLS Tabulky Google .
Syntaxe každé funkce je podobná, CHOOSEROWS (pole, row_num, row_num_opt) a CHOOSECOLS (pole, col_num, col_num_opt), kde jsou první dva argumenty vyžadovány pro obě.
- Pole : Stávající pole ve formátu „A1:D4“.
- Row_num nebo Col_num : Číslo prvního řádku nebo sloupce, který chcete vrátit.
- Row_num_opt nebo Col_num_opt : Čísla pro další řádky nebo sloupce, které chcete vrátit. Google doporučuje použít záporná čísla k vrácení řádků zdola nahoru nebo sloupců zprava doleva.
Podívejme se na několik příkladů pomocí CHOOSEROWS a CHOOSECOLS a jejich vzorců.
V tomto prvním příkladu použijeme pole A1 až B6. Chceme vrátit hodnoty v řádcích 1, 2 a 6. Zde je vzorec:
=CHOOSEROWS(A1:B6;1;2;6)
Jak můžete vidět, dostali jsme tyto tři řádky k vytvoření našeho nového pole.
Pro další příklad použijeme stejné pole. Tentokrát chceme vrátit řádky 1, 2 a 6, ale s 2 a 6 v opačném pořadí. K získání stejného výsledku můžete použít kladná nebo záporná čísla.
Při použití záporných čísel byste použili tento vzorec:
=CHOOSEROWS(A1:B6;1;-1;-5)
Pro vysvětlení, 1 je první řádek, který se má vrátit, -1 je druhý řádek, který se má vrátit, což je první řádek začínající zdola, a -5 je pátý řádek odspoda.
S použitím kladných čísel byste použili tento vzorec k získání stejného výsledku:
=CHOOSEROWS(A1:B6;1;6;2)
Funkce CHOOSECOLS funguje podobně, ale použijete ji, když chcete vytvořit nové pole ze sloupců místo řádků.
Pomocí pole A1 až D6 můžeme vrátit sloupce 1 (sloupec A) a 4 (sloupec D) s tímto vzorcem:
=CHOOSECOLS(A1:D6;1;4)
Nyní máme naše nové pole pouze s těmito dvěma sloupci.
Jako další příklad použijeme stejné pole začínající sloupcem 4. Poté nejprve přidáme sloupce 1 a 2 s 2 (sloupec B). Můžete použít kladná nebo záporná čísla:
=CHOOSECOLS(A1:D6;4;2;1)
=CHOOSECOLS(A1:D6;4;-3;-4)
Jak můžete vidět na výše uvedeném snímku obrazovky, se vzorci v buňkách spíše než na řádku vzorců obdržíme stejný výsledek pomocí obou možností.
Poznámka : Protože Google doporučuje používat záporná čísla ke změně umístění výsledků, mějte to na paměti, pokud pomocí kladných čísel nedostáváte správné výsledky.
Zalomením vytvoříte nové pole: WRAPROWS a WRAPCOLS
Pokud chcete vytvořit nové pole z existujícího, ale zabalit sloupce nebo řádky do každého určitým počtem hodnot, můžete použít funkce WRAPROWS a WRAPCOLS.
Syntaxe každé funkce je stejná, WRAPROWS (rozsah, počet, pad) a WRAPCOLS (rozsah, počet, podložka), kde jsou první dva argumenty vyžadovány pro obě.
- Rozsah : Stávající rozsah buněk, který chcete použít pro pole, formátovaný jako „A1:D4“.
- Počet : Počet buněk pro každý řádek nebo sloupec.
- Pad : Tento argument můžete použít k umístění textu nebo jedné hodnoty do prázdných buněk. To nahradí chybu #N/A, kterou obdržíte pro prázdné buňky. Vložte text nebo hodnotu do uvozovek.
Pojďme si projít několik příkladů pomocí funkcí WRAPROWS a WRAPCOLS a jejich vzorců.
V tomto prvním příkladu použijeme rozsah buněk A1 až E1. Vytvoříme nové pole obtékající řádky se třemi hodnotami v každém řádku. Zde je vzorec:
=WRAPROWS(A1:E1;3)
Jak vidíte, máme nové pole se správným výsledkem, tři hodnoty v každém řádku. Protože máme v poli prázdnou buňku, zobrazí se chyba #N/A. V dalším příkladu použijeme argument pad k nahrazení chyby textem „None“. Zde je vzorec:
=WRAPROWS(A1:E1;3;“Žádný”)
Nyní místo chyby v Tabulkách Google vidíme slovo.
Funkce WRAPCOLS dělá to samé vytvořením nového pole z existujícího rozsahu buněk, ale zalamuje sloupce místo řádků.
Zde použijeme stejné pole, A1 až E3, zalomení sloupců se třemi hodnotami v každém sloupci:
=WRAPCOLS(A1:E1;3)
Stejně jako v příkladu WRAPROWS dostáváme správný výsledek, ale také chybu kvůli prázdné buňce. Pomocí tohoto vzorce můžete pomocí argumentu pad přidat slovo „Prázdné“:
=WRAPCOLS(A1:E1;3;Prázdné“)
Toto nové pole vypadá mnohem lépe se slovem místo chyby.
Kombinací vytvořte nové pole: HSTACK a VSTACK
Dvě poslední funkce, na které se podíváme, jsou pro připojení polí. Pomocí HSTACK a VSTACK můžete přidat dva nebo více rozsahů buněk dohromady a vytvořit jedno pole, ať už horizontálně nebo vertikálně.
Syntaxe každé funkce je stejná, HSTACK (rozsah1, rozsah2,…) a VSTACK (rozsah1, rozsah2,…), kde je vyžadován pouze první argument. Téměř vždy však použijete druhý argument, který kombinuje jiný rozsah s prvním.
- Rozsah1 : První rozsah buněk, který chcete použít pro pole, formátovaný jako „A1:D4“.
- Range2,… : Druhá oblast buněk, kterou chcete přidat k první, abyste vytvořili pole. Můžete kombinovat více než dva rozsahy buněk.
Podívejme se na některé příklady pomocí HSTACK a VSTACK a jejich vzorců.
V tomto prvním příkladu zkombinujeme rozsahy A1 až D2 s A3 až D4 pomocí tohoto vzorce:
=HSTACK(A1:D2;A3:D4)
Naše rozsahy dat můžete vidět zkombinované do jednoho horizontálního pole.
Pro příklad funkce VSTACK kombinujeme tři rozsahy. Pomocí následujícího vzorce použijeme rozsahy A2 až C4, A6 až C8 a A10 až C12:
=VSTACK(A2:C4;A6:C8;A10:C12)
Nyní máme jedno pole se všemi našimi daty pomocí vzorce v jediné buňce.
Snadno manipulujte s poli
I když v určitých situacích můžete použít ARRAYFORMULA , například s funkcí SUM nebo IF, tyto další maticové vzorce v Tabulkách Google vám mohou ušetřit čas. Pomohou vám uspořádat list přesně tak, jak chcete, a pomocí jediného maticového vzorce.
Další výukové programy, jako je tento, ale s funkcemi bez polí, se podívejte na to, jak používat funkci COUNTIF nebo SUMIF v Tabulkách Google .