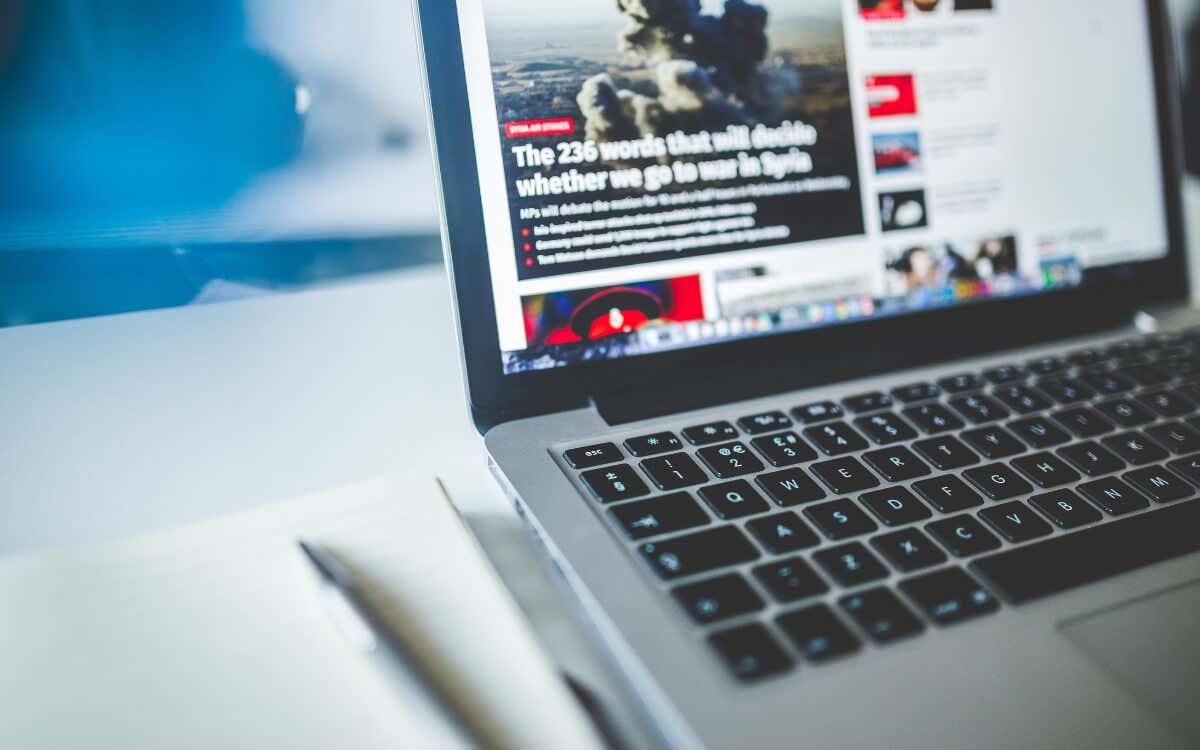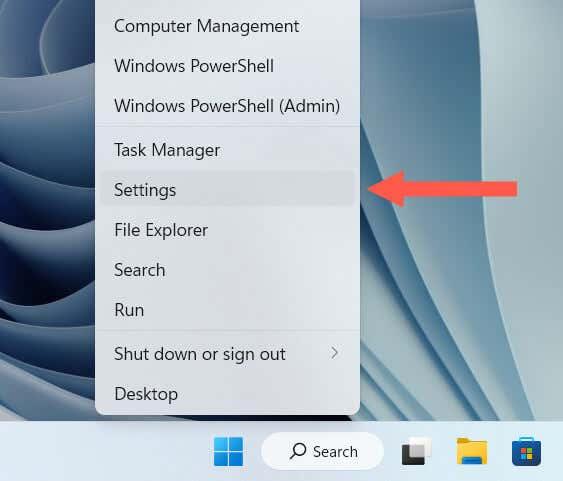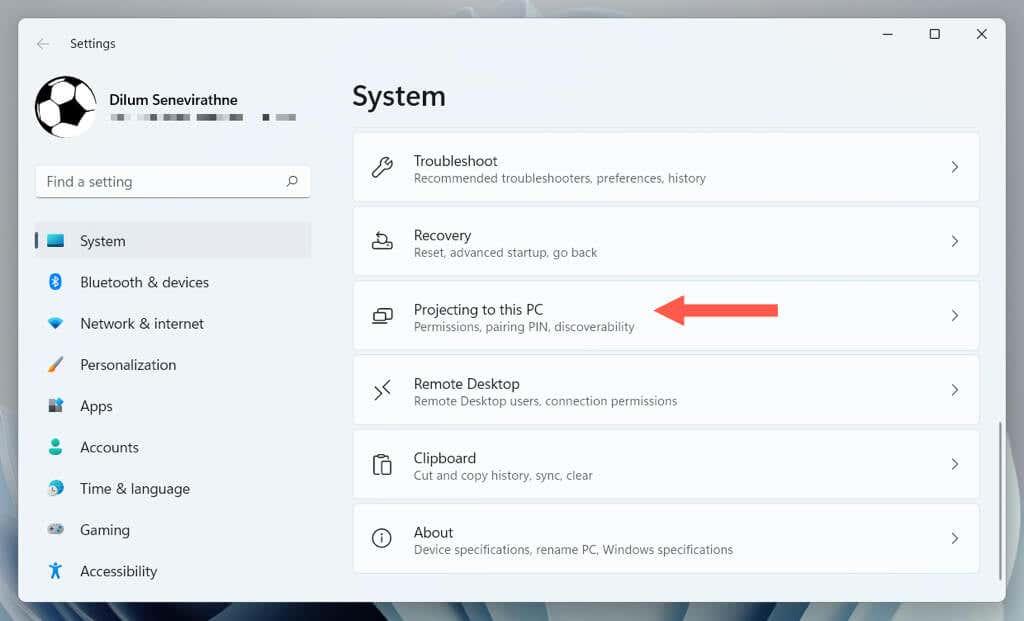Chcete k počítači připojit další obrazovku? Pokud máte náhradní notebook, nemusíte utrácet peníze za vyhrazený externí monitor. Stačí použít Miracast nebo AirPlay a nastavit jej jako druhý monitor.
Použití druhého nebo externího monitoru je nejlepší způsob, jak zvýšit zobrazovací prostor a produktivitu. To může být užitečné v situacích, jako když pracujete z domova a potřebujete další obrazovku pro dokumenty a aplikace.
Obsah
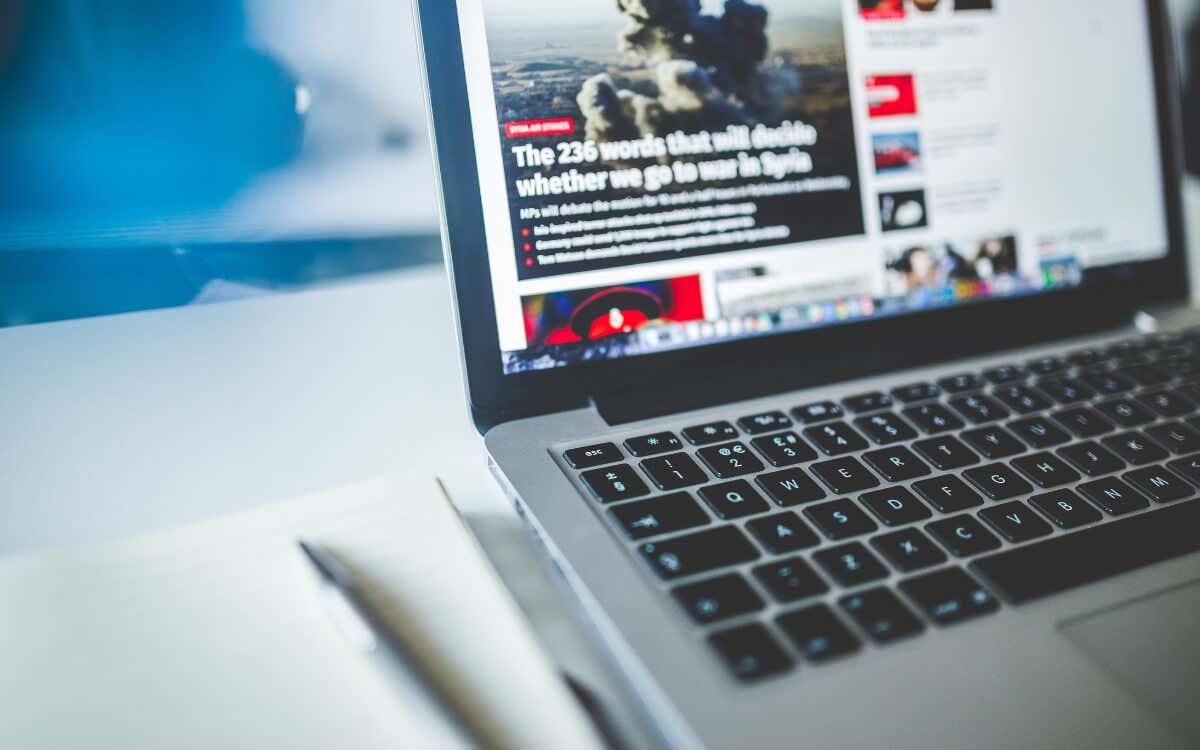
Pokud používáte zařízení se systémem Windows nebo macOS a v okolí je notebook, můžete jej použít jako druhý nebo externí displej pomocí Miracast nebo AirPlay. Nejlepší na celém nastavení je, že je rychlé, snadné a nezahrnuje žádné adaptéry, porty nebo kabely.
Windows: Použijte notebook jako druhý nebo externí monitor s Miracast
Téměř všechny moderní stolní počítače a notebooky se systémem Microsoft Windows jsou vybaveny vestavěnou funkcí Miracast . Jedná se o standard bezdrátového displeje, který dokáže odesílat video signály z jednoho zařízení do druhého a můžete jej použít k snadnému rozšíření nebo duplikaci displeje notebooku přes Wi-Fi.
Existuje však několik požadavků na používání Miracast:
- Obě zařízení se systémem Windows musí být ve stejné bezdrátové síti.
- Obě zařízení s Windows musí používat nejnovější verze operačního systému Windows 10 nebo 11 včetně aktuálních ovladačů grafické karty.
Pokud to není problém, postupujte podle pokynů níže a použijte stolní počítač nebo notebook v nastavení se dvěma monitory s jiným notebookem přes Miracast.
Nastavte notebook tak, aby fungoval jako druhý nebo externí monitor
Musíte začít nastavením notebooku se systémem Windows, který chcete používat jako druhý displej. Udělat to:
- Klikněte pravým tlačítkem na nabídku Start a vyberte Nastavení .
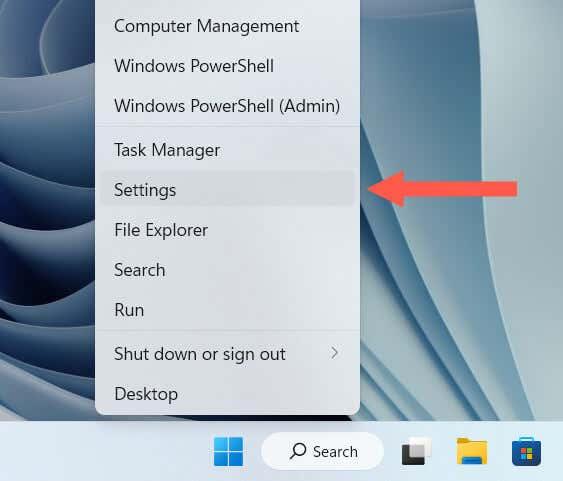
- Přejděte do nabídky Systém > Promítání do tohoto počítače .
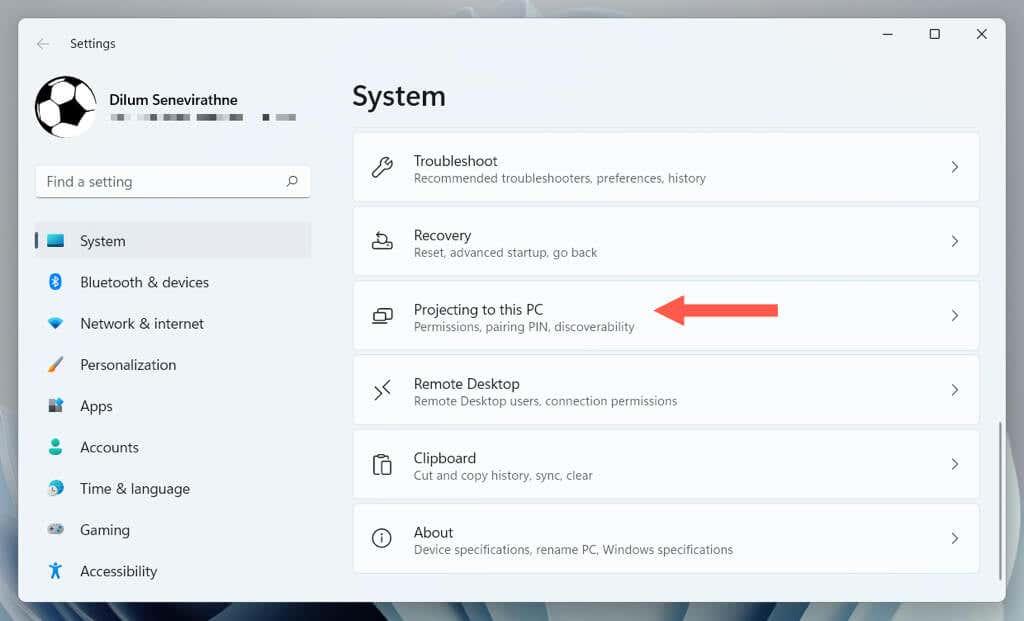
- Otevřete rozevírací nabídku vedle položky Některá zařízení se systémem Windows a Android mohou promítat do tohoto počítače , když řeknete, že je to v pořádku, a vyberte možnost Dostupné všude v zabezpečených sítích .
- Projděte si zbývající možnosti na obrazovce a upravte je tak, jak chcete:
- Požádat o promítání do tohoto počítače : Vyberte, jak bude váš notebook vyžadovat povolení, když je požadován pokus o připojení – Pouze poprvé nebo Pokaždé, když je požadováno připojení .
- Vyžadovat PIN pro párování : Zvolte, jak vás bude notebook při pokusu o použití jako druhé obrazovky vyzve k zadání kódu PIN – Nikdy , Poprvé nebo Vždy .
- Tento počítač lze pro promítání objevit pouze tehdy, je-li připojen ke zdroji napájení: Rozhodněte se, zda chcete ušetřit životnost baterie tím, že budete moci promítat na obrazovku notebooku pouze při nabíjení.
- Přejmenujte svůj počítač : Abyste se k němu mohli připojit, potřebujete znát název svého notebooku, takže si ho poznamenejte. Tuto možnost vyberte, chcete-li změnit název svého notebooku, pokud máte potíže s jeho rozpoznáním od jiných zařízení se systémem Windows.
- Spusťte Wireless Display (Windows 10) nebo Connect (Windows 11) přes nabídku Start a nechte aplikaci otevřenou.
Odeslání displeje na obrazovku vašeho notebooku
Nyní můžete promítat displej z hlavního počítače do přenosného zařízení. Udělat to:
- Otevřete aplikaci Nastavení a vyberte Systém > Displej .
- Vyberte Připojit .
- Vyberte název svého notebooku a zvolte duplikaci nebo rozšíření obrazovky.
Projděte zbývající nastavení na obrazovce Nastavení zobrazení a změňte rozlišení obrazovky, orientaci zobrazení a měřítko nastavení více monitorů. Mezi režimy promítání – Duplikovat , Rozšířit atd. – můžete také přepínat za běhu stisknutím klávesy Windows + P .
Nainstalujte do svých zařízení Miracast Wireless Display
Navzdory podpoře Miracast může jeden nebo oba vaše počítače vyžadovat instalaci adaptéru Microsoft Wireless Display Adapter do vašeho počítače. Pokud se v části Nastavení > Displej > Promítání do tohoto počítače zobrazí volitelná funkce Přidat „Bezdrátový displej“ k promítání do tohoto počítače , musíte:
- Vyberte Volitelné funkce .
- Přejděte dolů a zaškrtněte políčko vedle položky Wireless Display .
- Vyberte Instalovat .
Pokud chcete svůj notebook používat jako samostatné zařízení, ale se stejnou klávesnicí a myší, musíte se spolehnout na hardwarové nebo softwarové řešení KVM (klávesnice, video a myš). Další informace naleznete v našem průvodci používáním více počítačových zařízení s jednou klávesnicí a myší .
Mac: Použijte notebook jako druhý nebo externí monitor s AirPlay
Pokud používáte Mac, můžete použít proprietární protokol AirPlay společnosti Apple k použití jiného MacBooku nebo iPadu kompatibilního s Sidecar jako sekundárního monitoru. Aby to fungovalo, musí obě zařízení:
- Mít aktivní Wi-Fi a Bluetooth.
- Buďte přihlášeni pomocí stejného Apple ID.
- Nainstalujte nejnovější aktualizace systémového softwaru.
Pokud to není problém:
- Otevřete Control Center na Macu, ze kterého chcete promítat obrazovku, a vyberte Screen Mirroring .
- Vyberte MacBook nebo iPad, který chcete použít jako druhou obrazovku, a vyberte si mezi zrcadlením a rozšířením displeje.
Chcete-li spravovat fungování obou displejů (např. přepínat zarovnání), otevřete aplikaci System Preferences / Settings a vyberte Displays .
Případně, pokud chcete ovládat obě zařízení pomocí jediné klávesnice nebo myši, zjistěte, jak používat Universal Control na Macu a iPadu .
Získejte více obrazovky nemovitostí snadným způsobem
Jak jste se právě dozvěděli, Miracast a AirPlay nabízejí rychlé a snadné řešení pro každého, kdo má další notebook, který chce vedle svého běžného počítače více obrazovky. Díky možnosti nastavit vše bezdrátově je to o to praktičtější a pohodlnější.