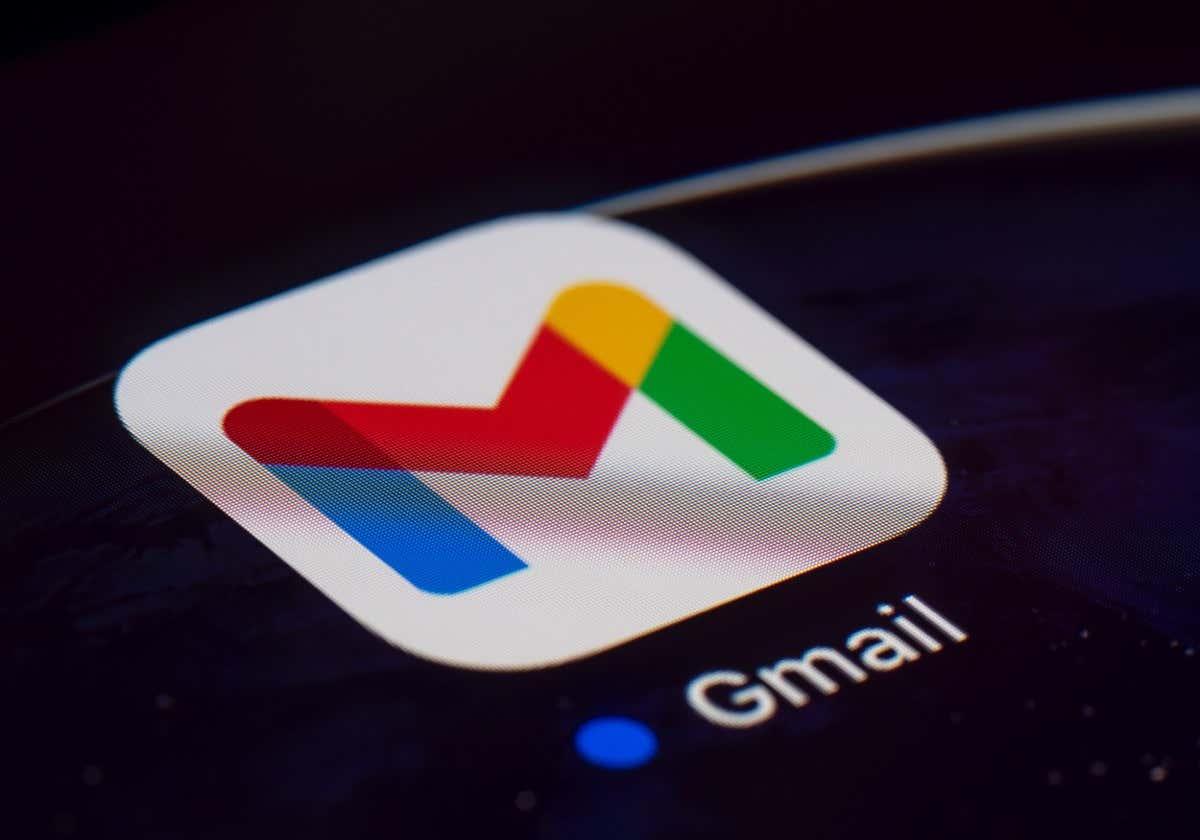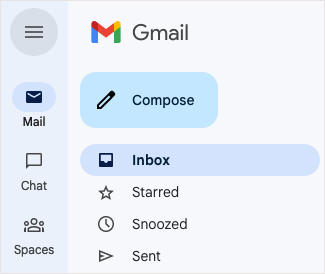Když chcete poslat stejný e-mail svým zákazníkům, klientům, zaměstnancům, členům klubu nebo podobné skupině, můžete napsat e-mail jednou a poslat zprávu všem pomocí nástroje hromadné korespondence Gmailu.
Hromadná korespondence v Gmailu, nazvaná jako funkce „multi-send“, vám umožní vložit Kontakty Google nebo seznam adresátů z Tabulek Google. Poté si přizpůsobte svou e-mailovou zprávu pomocí slučovacích značek, zahrňte jedinečné odkazy pro odhlášení z odběru a užijte si jednoduchý proces hromadného e-mailu pomocí své oblíbené e-mailové aplikace.
Obsah
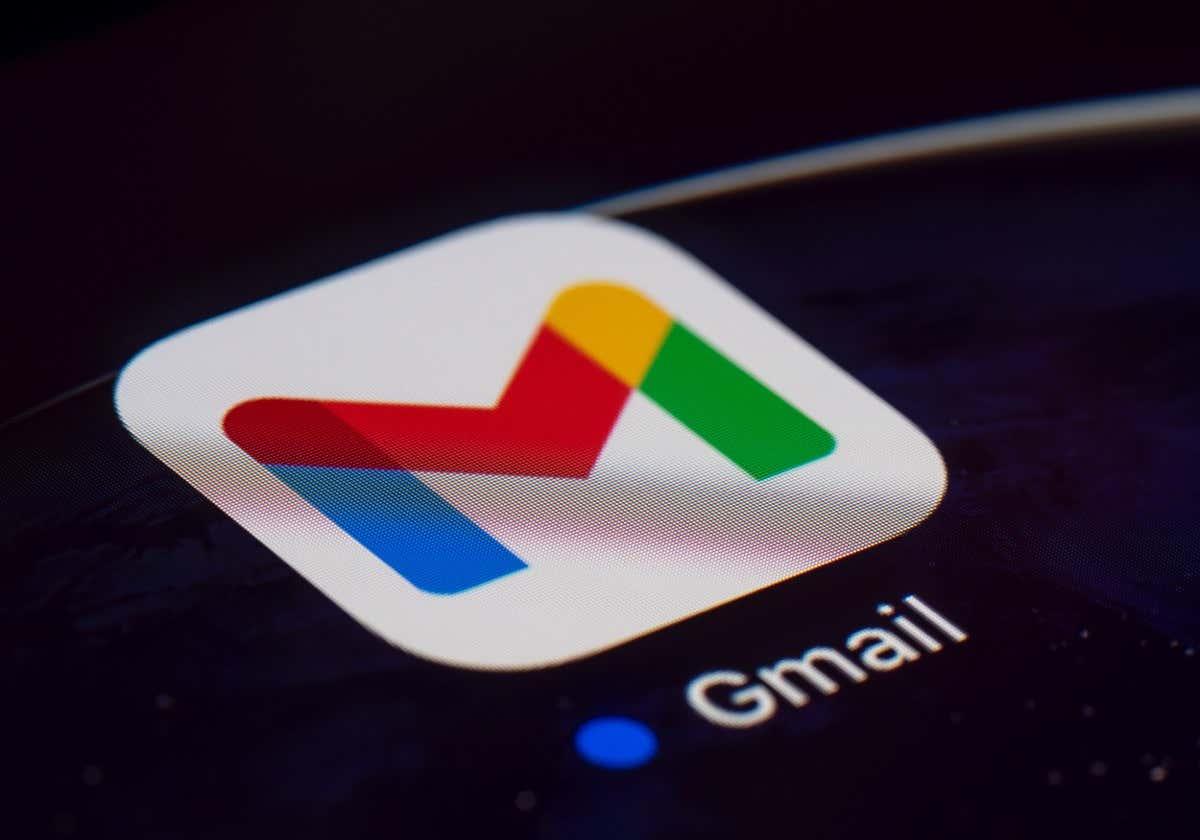
O hromadné korespondenci v Gmailu
Pojďme se podívat na požadavky na účet Google, limity odesílání a další podrobnosti týkající se hromadné korespondence v Gmailu.

- Hromadná korespondence je k dispozici předplatitelům Google Workspace, včetně Workspace Individual, Business Standard a Plus, Enterprise Starter, Standard a Plus a Education Standard a Plus.
- Podporované účty Google Workspace mají denní limit 2000 odchozích e-mailů. Díky hromadné korespondenci můžete odeslat e-mail až 1 500 příjemcům, což vám zbude 500 na další e-maily.
- Pomocí hromadné korespondence můžete do pole Kopie nebo Skrytá kopie přidat pouze jednoho příjemce. Jen mějte na paměti, že to odešle e-mail na adresu pro každého příjemce v poli Komu. Pokud například odešlete hromadnou korespondenci 100 příjemcům, adresa v poli Kopie obdrží 100 kopií tohoto e-mailu.
- Můžete zahrnout přílohy pomocí hromadné korespondence; to se však započítává do vašeho úložného prostoru. Pokud například odešlete přílohu o velikosti 1 MB 100 příjemcům, použijete 100 MB místa.
- Každá zpráva obsahuje ve spodní části jedinečný automaticky generovaný odkaz pro odhlášení pro případ, že konkrétní příjemce již nebude chtít dostávat vaše e-maily.
- Pokud se příjemce dříve odhlásil z odběru vašich zpráv a vy je zahrnete do hromadné korespondence, zobrazí se po odeslání e-mailu upozornění s počtem příjemců, kteří zprávu neobdrží.
- Hromadnou korespondenci nelze použít pro odpovědi nebo přeposílání nebo když plánujete e-maily nebo používáte důvěrný režim .
Jak přidat příjemce do hromadné korespondence v Gmailu
Příjemce e-mailu můžete vybrat po napsání zprávy, ale při použití hromadné korespondence je nejlepší vybrat je předem. To vás poté vyzve pomocí dostupných slučovacích značek k přizpůsobení zprávy.
Přidat příjemce z Kontaktů Google
Chcete-li začít používat své Kontakty Google jako příjemce, postupujte takto.
- Chcete-li vytvořit nový e-mail, vyberte možnost Napsat vlevo nahoře. Pokud nevidíte Vytvořit, použijte ikonu Zobrazit hlavní nabídku (tři řádky).
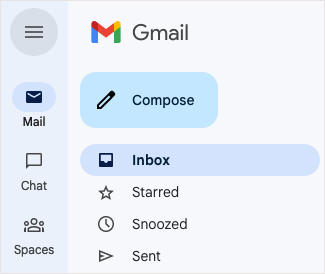
- V okně Vytvořit vyberte ikonu Použít hromadnou korespondenci (symbol kontaktu) zcela vpravo od pole Komu a zaškrtněte políčko Hromadná korespondence .
- Poté můžete začít psát jména svých příjemců a vybrat je z návrhů nebo vybrat odkaz Komu a vybrat příjemce z okna Vybrat kontakty.
Přidejte příjemce z Tabulek Google
Chcete-li vložit příjemce z Tabulek Google, začněte tím, že se ujistěte, že je list správně nastaven.
- Všechny informace o příjemci musí být na první záložce tabulky.
- Každý příjemce a jeho údaje musí být na samostatném řádku.
- K označení slučovacích značek použijte pouze textová záhlaví sloupců. Pokud záhlaví obsahuje speciální znak, je značka sloučení identifikována písmenem sloupce místo toho, například @A pro sloupec A.
Pokud je váš list připraven k odeslání, vyberte v Gmailu vlevo nahoře zprávu a vytvořte zprávu.
- Vyberte ikonu Použít hromadnou korespondenci zcela vpravo od pole Komu a zaškrtněte políčko Hromadná korespondence . Poté vyberte Přidat z tabulky .
- V okně, které se zobrazí, použijte karty Disku Google v horní části k vyhledání a výběru Tabulky Google. Poté vyberte tlačítko Vložit vpravo dole.
- V následujícím okně vyberte pomocí rozevíracích polí názvy sloupců obsahujících podrobnosti o příjemcích pro značky sloučení. Upozorňujeme, že se mohou zobrazit pouze rozevírací pole pro E-mail, Jméno a Příjmení; v e-mailu však uvidíte slučovací značky dostupné pro ostatní podrobnosti ve vašem listu.
- Vyberte Dokončit a vrátíte se do okna Vytvořit s názvem listu v poli Komu .
Tip : Pokud je váš seznam příjemců v Excelu, podívejte se na způsoby, jak převést soubor Excel na Tabulky Google pro hromadnou korespondenci.
Jak používat slučovací značky ve vašem e-mailu
Jakmile přidáte své příjemce do hromadné korespondence, budete mít značky hromadné korespondence k dispozici k použití.
Od tohoto psaní:
- Pokud přidáte příjemce z Kontaktů Google, můžete použít značky pro jméno, příjmení nebo celé jméno a také e-mailovou adresu.
- Pokud přidáte příjemce z Tabulek Google, můžete použít značky pro záhlaví sloupců v tabulce.
Přidejte značku sloučení
Chcete-li přidat štítek do svého e-mailu, zadejte symbol @ (At) s názvem štítku nebo vyberte štítek z rozevíracího seznamu, který se zobrazí.
Štítky můžete přidat téměř kamkoli do zprávy kromě předmětu e-mailu a do textu s hypertextovým odkazem.
Náhled značky sloučení
Pokud jste zvědaví, jak se zobrazí podrobnosti po vložení slučovací značky, můžete si snadno prohlédnout náhled.
- Umístěte ukazatel myši na značku sloučení ve zprávě a vyberte Náhled .
- Poté se zobrazí okno s každým příjemcem a jeho odpovídajícími podrobnostmi pro danou značku. Pokud máte mnoho příjemců, můžete je najít pomocí vyhledávání v horní části.
- Po dokončení vyberte OK a vrátíte se do okna Vytvořit.
Zahrnout výchozí hodnotu pro značku sloučení
Můžete také nastavit výchozí hodnoty pro značky sloučení. To je užitečné, pokud příjemci chybí podrobnosti, které se pokoušíte přidat. Pokud například vložíte slučovací značku First Name a příjemce nemá uvedeno křestní jméno, můžete místo toho použít výchozí slovo nebo frázi.
Chcete-li přidat výchozí hodnotu, umístěte ukazatel myši na značku sloučení v e-mailu a zvolte Nastavit výchozí hodnotu .
Do zobrazeného pole přidejte slovo nebo frázi a vyberte Uložit .
U každého příjemce, kterému chybí informace, bude značka sloučení v e-mailu nahrazena výchozí hodnotou.
Náhled a odeslání e-mailu
Když dokončíte vytváření hromadné korespondence v Gmailu, budete si moci před odesláním e-mailu zobrazit náhled. To vám umožní vidět e-mail tak, jak jej uvidí vaši příjemci, takže pokud potřebujete provést nějaké změny, můžete tak učinit před stisknutím tlačítka Odeslat.
- Až budete připraveni, vyberte Pokračovat v dolní části okna Napsat.
- Při odesílání hromadných e-mailů se zobrazí vyskakovací zpráva se stručnými podrobnostmi o nevyžádané poště. Chcete-li získat další informace, vyberte Další informace a poté pokračujte .
- Dále uvidíte další vyskakovací okno s počtem příjemců, kterým posíláte e-mail, a možností zobrazit náhled. Vyberte Odeslat náhled .
Během několika minut obdržíte e-mail s označením „Testovací zpráva“ do vaší doručené pošty. Značky sloučení budou vyplněny prvním příjemcem ve vašem seznamu nebo výchozí hodnotou, pokud je to možné.
Jakmile si náhled prohlédnete, můžete se vrátit do okna Vytvořit a provést libovolné úpravy. Až budete připraveni odeslat e-mail, postupujte podle stejných kroků a v okně Připraveno k odeslání zvolte Odeslat vše .
E-maily hromadné korespondence, které odešlete, najdete ve složce Odeslané jako každý jiný odeslaný e-mail.
Usnadněte si e-maily pomocí hromadné korespondence v Gmailu
Když potřebujete hromadně odeslat newsletter, oznámení nebo jiný e-mail, nezapomeňte na funkci hromadné korespondence v Gmailu. Díky možnosti vkládat kontakty z Tabulek Google, používat slučovací pole pro personalizované e-maily a zobrazovat náhled zprávy před jejím odesláním, to vše bez doplňku hromadné korespondence třetí strany, tento proces nemůže být jednodušší.
Chcete-li získat související kurzy s jinými aplikacemi, podívejte se, jak vytvořit hromadnou korespondenci v aplikaci Microsoft Word pro tištěné zprávy, nikoli pro e-mailový marketing.