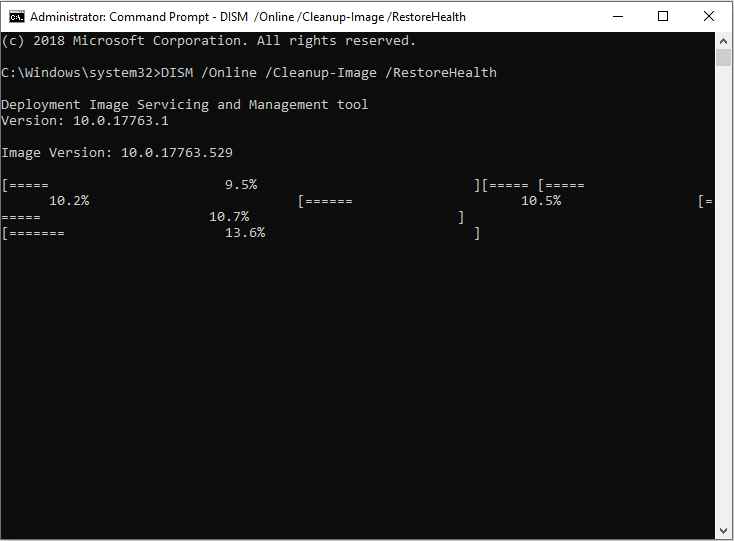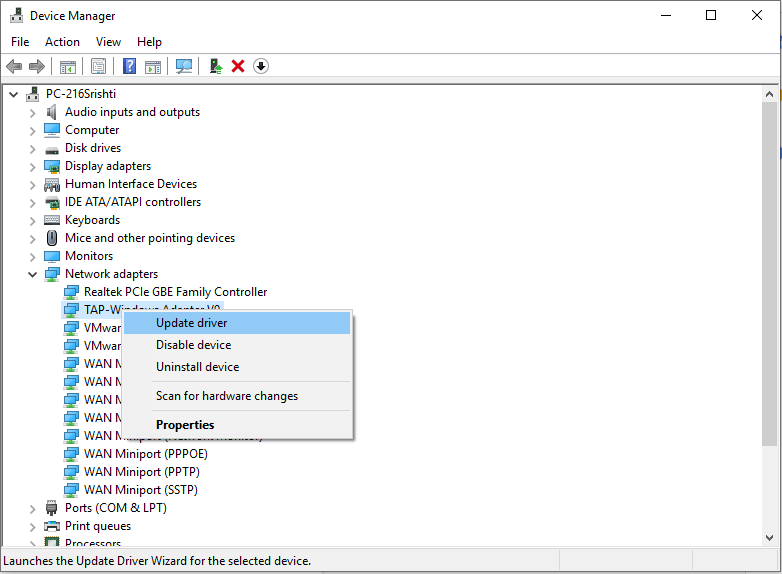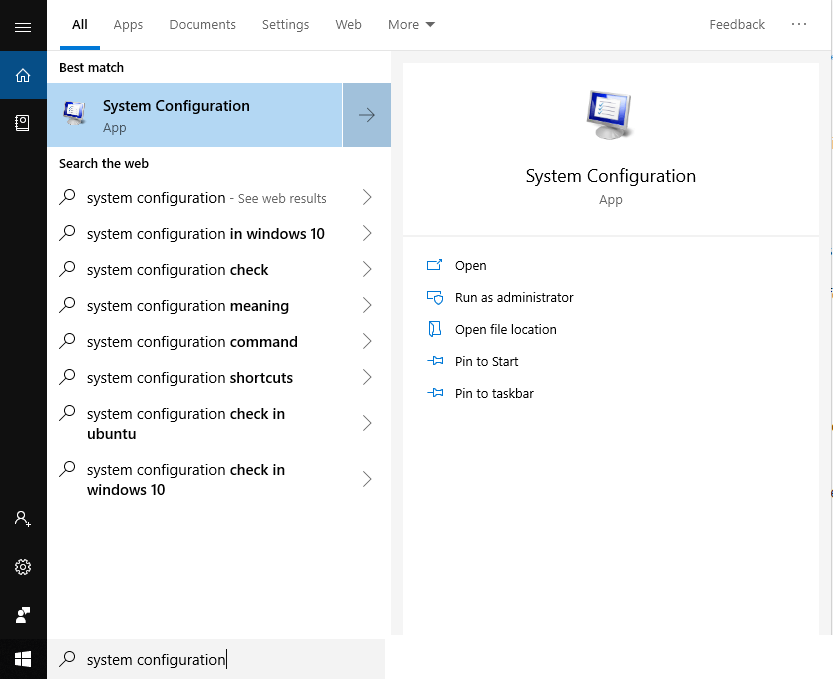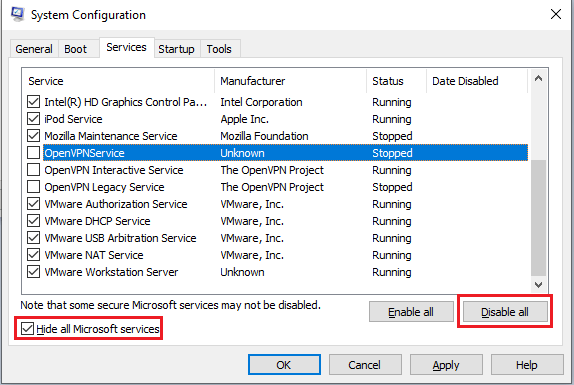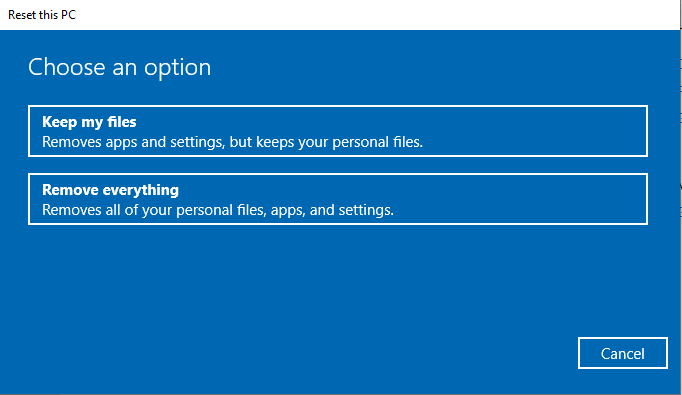Modrá obrazovka smrti nebo BSOD může způsobit pád vašeho počítače a bránit vaší práci. Zahrnuje více než 500 chybových kódů, avšak 0x000000EF nebo Critical Process Died je nejneslavnější. Chyby BSOD jsou poměrně nepříjemné a také představují riziko ztráty dat, na kterých aktuálně pracujeme. Pokud se potýkáte s podobným problémem, musíte s ním okamžitě jednat. Začněme! Nejprve pojďme vědět, jaký je kód chyby 0x000000EF.
Kritický proces zemřel nebo 0x000000EF
Kód chyby 0x000000EF je většinou důvodem BSOD. Na modré obrazovce selhání se zobrazí kód chyby 0x000000EF.
Určitě se ptáte, proč se to děje? Stává se to, protože proces na pozadí, na kterém závisí systém Windows, byl poškozen. Mohlo by to nesprávně upravit vaše data nebo se úplně zastavit.
Důvodem tohoto chybového kódu může být cokoli od chyby paměti až po poškozené ovladače. Chyba se obvykle objeví, když probudíte počítač ze spánku, hrajete hry nebo používáte konkrétní aplikaci.
Kroky k opravě kódu chyby 0x000000EF
Existuje několik kroků pro odstraňování problémů, které musíte provést, abyste se zbavili kódu kritického procesu ve Windows.
Metoda 1: Kontrola systémových souborů
Nyní pojďme pokračovat a spusťte kontrolu popularity systémových souborů známou jako skenování SFC. Je známo, že řeší mnoho skrytých problémů systému Windows opravou nesprávně upravených nebo poškozených systémových souborů.
Možná to problém nevyřeší, ale je bezpečné spustit skenování a pokusit se problém vyřešit. Mohlo by to však skutečně fungovat s tímto kódem chyby 0x000000EF
Chcete-li zahájit skenování, postupujte takto:
Musíte spustit příkazový řádek jako správce.
- Do vyhledávacího pole zadejte cmd a ve výsledcích klikněte pravým tlačítkem na Příkazový řádek a Spustit jako správce.
- Po otevření příkazového řádku zadejte: sfc/scannow a stiskněte Enter.
Skenování se zahájí, musíte být trpěliví, protože skenování bude chvíli trvat.
Po dokončení skenování získáte seznam problémů spolu s kroky podniknutými k vyřešení problému.
Doporučuje se restartovat počítač.
Metoda 3: Spusťte antivirovou kontrolu
Pokud je váš počítač infikován škodlivým obsahem nebo malwarem, má tendenci být nestabilní. Můžete spustit dobrý antivirus, jako je Advanced System Protector, který rychle skenuje a detekuje viry, malware, spyware a další škodlivé soubory. Čistí detekovaný malware, nežádoucí adware a otravné panely nástrojů, které se dostanou do vašeho počítače bez vašeho svolení.

Metoda 4. Spusťte nástroj DISM
Pokud stále čelíte chybám, přejděte k dalšímu kroku. Přejděte do vyhledávacího pole a zadejte do nástroje Deployment Imaging and Servicing Management (DISM) a stiskněte Enter. Tento nástroj pomáhá při opravě poškozeného obrazu systému
Nástroj je dodáván se třemi přepínači: /ScanHealth , /CheckHealth a /RestoreHealth
Prozatím potřebujeme pouze přepínač /RestoreHealth . Chcete-li použít přepínač, postupujte takto:
- Do vyhledávacího pole zadejte cmd a ve výsledcích klikněte pravým tlačítkem na Příkazový řádek a Spustit jako správce.
- V okně Příkazový řádek zadejte DISM /Online /Cleanup-Image /RestoreHealth a stiskněte Enter .
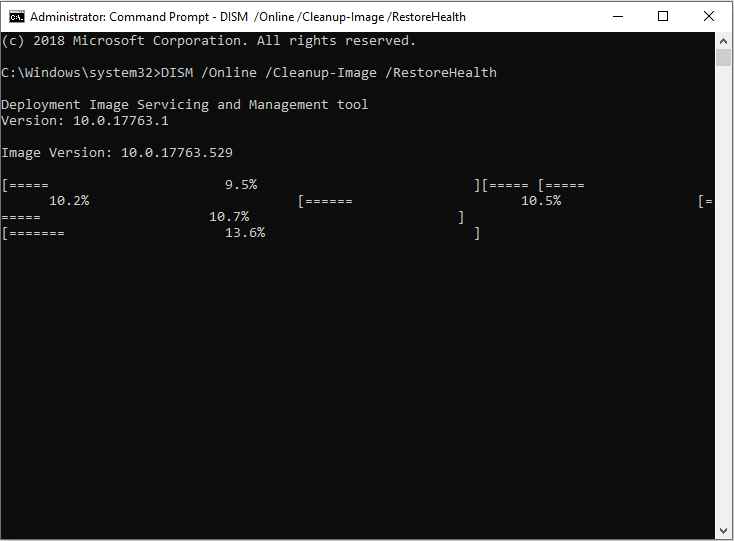
Tento proces obvykle vyžaduje čas. Buďte tedy trpěliví a počkejte na dokončení procesu.
Po dokončení skenování restartujte počítač.
Metoda 5. Zkontrolujte aktualizace ovladačů
Ovladače v počítači mohou být nejčastějším důvodem pro problém s kritickým procesem. Musíte tedy zkontrolovat, zda není třeba aktualizovat některý z ovladačů . Chcete-li to provést, postupujte takto:
Krok 1: Stiskněte Windows a X, abyste získali kontextovou nabídku nad tlačítkem Start.
Krok 2: Vyhledejte a klikněte na Správce zařízení.
Krok 3: Nyní zkontrolujte všechny ovladače přítomné v počítači, abyste viděli žlutý vykřičník, což znamená, že ovladač potřebuje aktualizaci.
Krok 4: Po nalezení můžete kliknout pravým tlačítkem myši na ovladač a vybrat z nabídky Aktualizovat jednotku r.
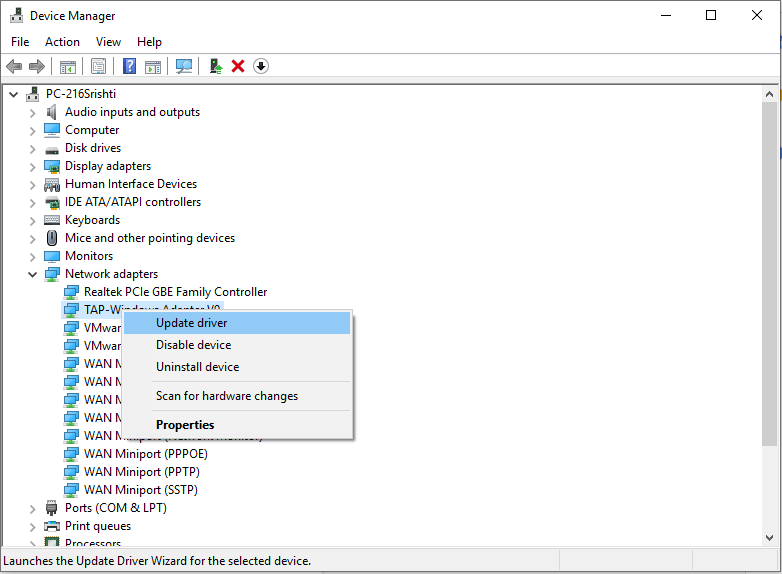
Pokud nechcete ztrácet čas kontrolou ovladačů nebo v budoucnu chcete, aby byly vaše ovladače aktualizované, když něco děláte, pak vždy získáte Advanced Driver Updater. Dohlíží na nainstalované ovladače, aby žádný ovladač nebyl zastaralý, což vás zbaví stresu z ruční aktualizace. Před instalací aktualizace také vyžaduje zálohu všech vašich ovladačů.
Metoda 6. Odinstalujte poslední aktualizace systému Windows
Microsoft každou chvíli vydává aktualizace pro Windows. Obvykle opravuje slabá místa zabezpečení nebo zavádí nové funkce. Pokud se po aktualizaci systému Windows objevil kód chyby 0x000000EF, odinstalování poslední aktualizace systému Windows by mohlo vyřešit tuto úlohu.
Chcete-li odinstalovat aktualizaci systému Windows, postupujte takto:
Krok 1: Stisknutím klávesy Windows a I získáte aplikaci Nastavení.
Krok 2: Přejděte na Aktualizace a zabezpečení.
Krok 3: Nyní v okně Aktualizace a zabezpečení klikněte na Windows Update.
Krok 4: Vyhledejte a klikněte na Zobrazit historii aktualizací a poté klikněte na Odinstalovat aktualizace.
Krok 5: Kliknutím na aktualizaci vyberte a klikněte na Odinstalovat v horní části okna.
Metoda 7. Clean Boot
Čisté spouštění je režim spouštění, který vyžaduje pouze základní procesy souborů, ovladače a programy. Čisté spouštění je metoda odstraňování problémů, která zjišťuje a řeší problémy s výkonem v procesu spouštění, například chybové zprávy, konflikty softwaru a další.
Chcete-li vyčistit spuštění počítače, postupujte takto:
Krok 1: Do vyhledávacího pole zadejte System Configuration a stiskněte Enter.
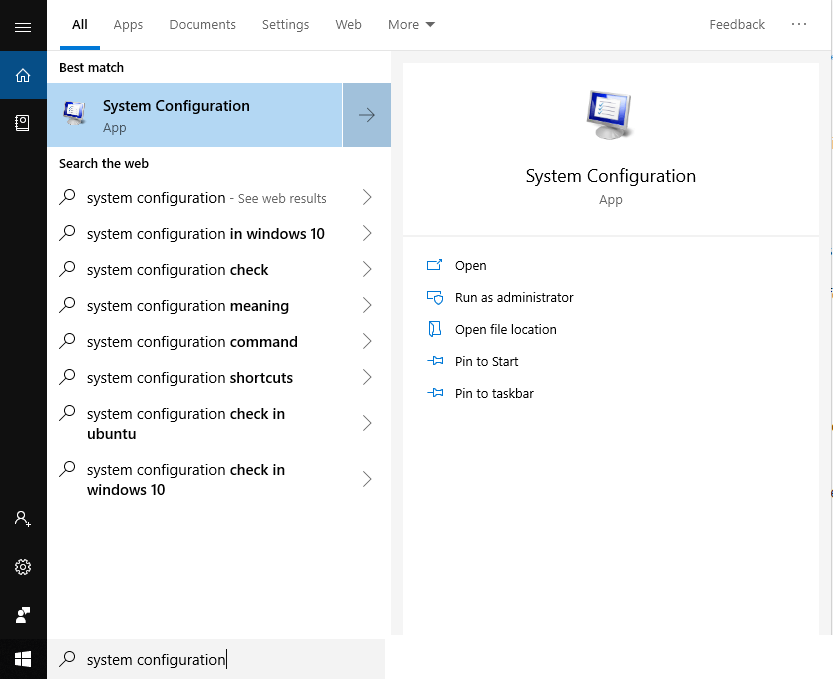
Poznámka: Stisknutím kláves Windows a R otevřete okno Spustit a zadejte msconfig a stisknutím klávesy Enter otevřete Konfigurace systému
Krok 2: Klepněte na kartu Služby.
Krok 3: Najděte Skrýt všechny služby Microsoft ze seznamu.
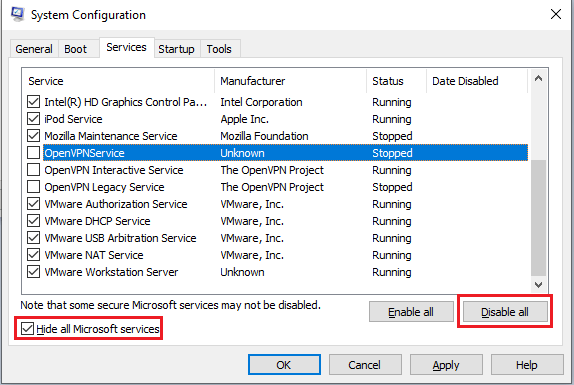
Krok 4: Klikněte na tlačítko Zakázat vše.
Krok 5: Vyberte kartu Po spuštění
Krok 6: Přejděte na Otevřít Správce úloh
Krok 7: Získáte Správce úloh s kartou Po spuštění.
Krok 8: Zakažte položky v seznamu.
Po dokončení restartujte počítač.
Pokud pro vás dosud nic nefungovalo, můžete počítač resetovat a spustit jej znovu. Chcete-li resetovat počítač, postupujte takto:
- Stisknutím klávesy Windows a I získáte Nastavení
- Nyní vyhledejte Aktualizace a zabezpečení.
- Přejděte na Obnovení (nachází se na levé straně podokna)

- Klepněte na tlačítko Začínáme.
- Klikněte na Keep Files a postupujte podle pokynů na obrazovce.
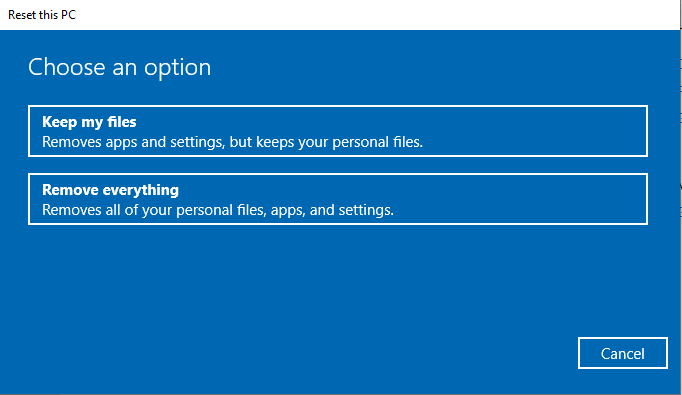
Přesto se problém objeví ve vašem počítači, pak je lepší získat novou instalaci na počítači se systémem Windows, abyste se ujistili, že je problém navždy vyřešen.
Dodržování těchto kroků může být vyčerpávající, proto musíte být při provádění kroků trochu trpěliví
Líbil se vám článek? Podělte se o své myšlenky v sekci komentářů níže.